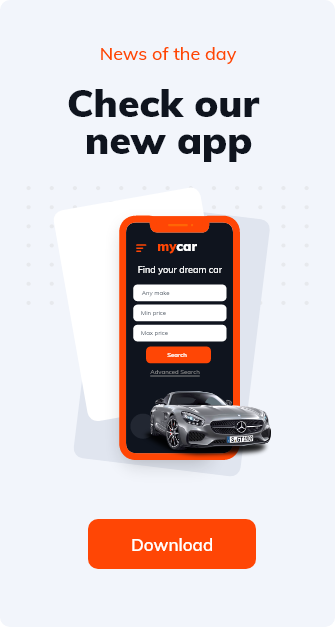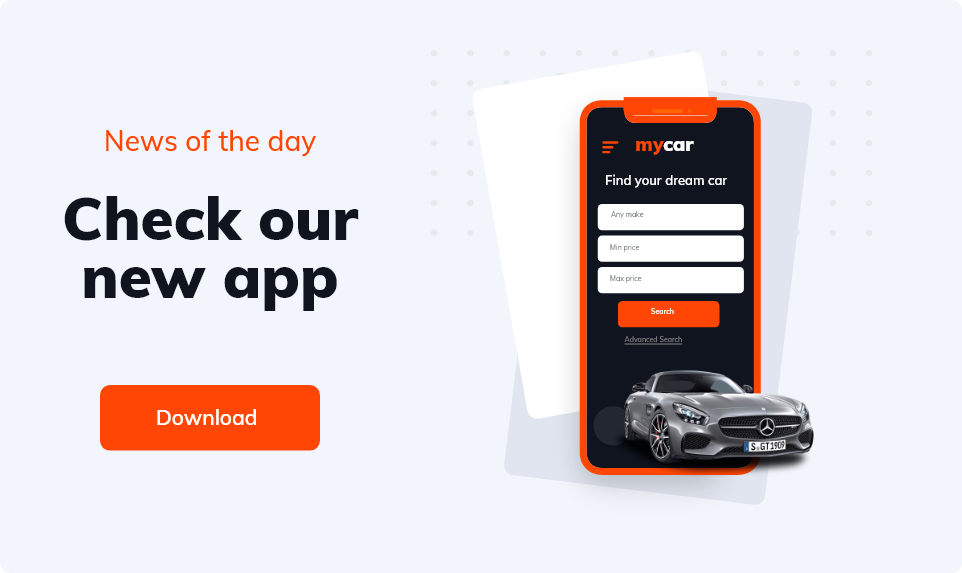How To Take A Screenshot On Asus Laptop Easiest Way
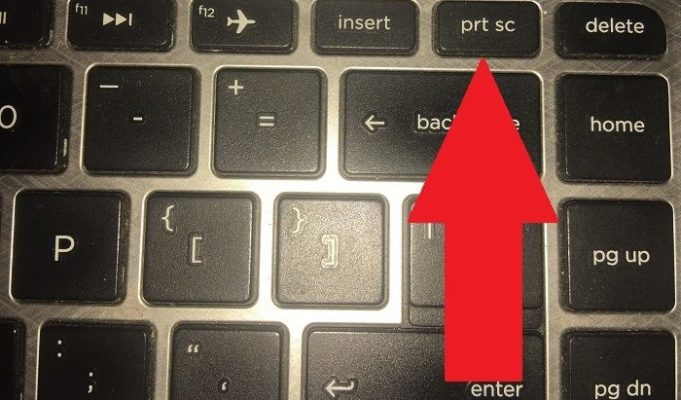
Fortunately, there is a quick and easy way to do that. All you have to do is hit the Windows key and the Print Screen button simultaneously. Taking a screenshot using this feature automatically saves the screenshot in the ‘Pictures’ folder in your system within the ‘Screenshots’ folder. This is, by far, the simplest and fastest way to take a screenshot on a Windows 10 PC. There is a tool named snipping tool which you can use to take a screenshot of a specific area. When you click on Capture from the top-left corner, you’ll see a host of other features to choose from, such as screen recording, screenshot delay, scrolling capture, and so on.
Taking screenshots on these tablets enables you to receive technical help, record an exciting game moment, and share interesting stuff with your friends. On a Windows 8 PC, you just need to press the “Prt Sc” key, a screenshot of the whole screen will be automatically saved to the Pictures library. However, there is no such key on a tablet, then how to capture screen on it? Don’t worry, read this article and learn how to screenshot on Windows 8 tablet. With the help of this tool, accessing, editing, annotating, and sharing your snapshots seem effortless.
- Rolling back OS versions and uninstalling specific updates are straightforward, but we only recommend rolling back as a last resort when troubleshooting any PC issues.
- Currently a Pharmacy student at the Central University of Venezuela, Arol has had a soft spot for everything tech-related since he was a child.
- Still, there’s a chance your PC will have the update by the time you read this.
Microsoft has been back and forth about the minimum system requirements that a system will need for Windows 11. Luckily, there are ways to install Windows 11 on unsupported hardware. It requires you to bypass the security and hardware requirement checks in Windows 11.
Can My Pc Run Windows 11?
The screen www.down10.software/ is captured and saved to the ‘Screenshots’ folder inside the Pictures library. A screenshot is a digital image of a monitor or part of a PC monitor. It’s created by an application software running in Operating Systems like Windows 7, 8, 10, Android and iOS or by pressing a combination of keys on the keyboard. To capture an entire screen and save it to your computer, hit the Windows key + PrtScn.
How To Use Split Screen Mode On Android
Like Snip and Sketch, another relatively new way to take screenshots on Windows is with the Game Bar. It is a Windows 10 feature that rolled out with the Creators Update back in 2017. Moreover, it also lets you record live video action to capture the on-screen gameplay action on your PC. It’s also a great Windows 10 screen recording software if you’re looking for one. To take the screenshot of a specific area, we have to hold down the windows button then Shift button then S.
• In the “Mode” drop-down, pick the type of screenshot shape you’d like to capture – you can choose anything from rectangular to full screen to a free-form shape. You can annotate the screenshot with lines, arrows, text and so on. After that, click the diskette button to save it to your local file.
اف تعليق إلغاء الرد
تصنيفات
- ! Без рубрики (16)
- $255 payday loans (3)
- $255 payday loans online same day (2)
- $400 payday loan (2)
- $50 payday loan (1)
- 0 interest personal loans (1)
- 0,005426304 (1)
- 0,012969588 (1)
- 0,018243963 (1)
- 0,044352534 (1)
- 0,126448044 (1)
- 0,147346459 (1)
- 0,151543915 (1)
- 0,204503466 (1)
- 0,224513217 (1)
- 0,227172903 (2)
- 0,22735183 (1)
- 0,227793565 (1)
- 0,274392443 (1)
- 0,278602461 (1)
- 0,294253157 (1)
- 0,318290909 (1)
- 0,327544865 (2)
- 0,379747305 (1)
- 0,386659852 (1)
- 0,399582975 (1)
- 0,412599714 (2)
- 0,415935854 (1)
- 0,439255839 (1)
- 0,470312973 (1)
- 0,474076667 (1)
- 0,520729778 (1)
- 0,533124316 (1)
- 0,536307192 (1)
- 0,554745423 (1)
- 0,589532325 (1)
- 0,625377537 (1)
- 0,6312403 (2)
- 0,666029485 (1)
- 0,674762578 (1)
- 0,678223988 (2)
- 0,705938838 (1)
- 0,708456134 (1)
- 0,719730367 (1)
- 0,746472898 (1)
- 0,753732858 (1)
- 0,771129587 (1)
- 0,794820312 (1)
- 0,804434726 (1)
- 0,823178678 (1)
- 0,833352865 (1)
- 0,84194725 (1)
- 0,866350387 (1)
- 0,869841012 (1)
- 0,871975663 (1)
- 0,880465258 (1)
- 0,896995266 (6)
- 0,912110761 (1)
- 0,914879648 (1)
- 0,962194703 (1)
- 0.0007188368393916678 (1)
- 0.002840159718067614 (1)
- 0.007081531753960757 (1)
- 0.013811646656426868 (1)
- 0.03234534235328124 (1)
- 0.03339450161328317 (1)
- 0.03982640663600567 (1)
- 0.04575077543432571 (1)
- 0.05060088111172656 (2)
- 0.06162891139045501 (1)
- 0.06454589940946609 (1)
- 0.06593849760219539 (1)
- 0.06624644817142533 (1)
- 0.0679531551075061 (1)
- 0.07052205421644608 (1)
- 0.08367097859750605 (1)
- 0.08891307722138653 (1)
- 0.09391470897325183 (1)
- 0.09454773512615477 (1)
- 0.10074788121351674 (1)
- 0.10081038081356775 (1)
- 0.11198000533782626 (1)
- 0.11289722375797662 (1)
- 0.1165030239770819 (1)
- 0.11864407208348382 (1)
- 0.12999945868342744 (1)
- 0.13533485674147816 (1)
- 0.15197872363123632 (1)
- 0.15216090002426153 (1)
- 0.15426308574950942 (1)
- 0.15915196031225387 (1)
- 0.16405793123580392 (1)
- 0.1721048808461788 (1)
- 0.1759200609008248 (1)
- 0.19564306948857535 (1)
- 0.19565264941740668 (1)
- 0.20083549850906635 (1)
- 0.22118797339426932 (1)
- 0.22245602039584678 (1)
- 0.22734584726332885 (1)
- 0.23297241273459512 (2)
- 0.23381826692241447 (1)
- 0.23479354010719167 (1)
- 0.23897910777968945 (1)
- 0.24264469978970604 (1)
- 0.2500400845610936 (1)
- 0.2748197173053596 (2)
- 0.2775519737708655 (1)
- 0.28179809496758856 (1)
- 0.2910044433305613 (1)
- 0.3002474697645192 (1)
- 0.30075697073364105 (2)
- 0.30636675912732214 (2)
- 0.32025718582562634 (1)
- 0.3274347673029141 (1)
- 0.33045414692931296 (1)
- 0.33279746570735314 (1)
- 0.3359753515640943 (1)
- 0.33713775977722804 (1)
- 0.34179960575485124 (1)
- 0.3763384981329201 (1)
- 0.37906888840601205 (1)
- 0.3837531131177968 (1)
- 0.3914840337504165 (1)
- 0.39413340802465724 (1)
- 0.396001861315021 (1)
- 0.3962447334682363 (1)
- 0.4017304324018487 (1)
- 0.4076253520725276 (1)
- 0.4080018458942234 (1)
- 0.4091859338119206 (1)
- 0.4099212752192253 (2)
- 0.41513945988688317 (1)
- 0.4218897969351557 (1)
- 0.42375812802003576 (1)
- 0.43030799612381 (1)
- 0.4315037239465944 (1)
- 0.44096099291640967 (1)
- 0.46477852806156283 (1)
- 0.47222423113652956 (1)
- 0.47507489636307987 (1)
- 0.48203363744740824 (1)
- 0.4921875067067045 (1)
- 0.497887298535429 (1)
- 0.5034705622665024 (1)
- 0.5210881802752215 (1)
- 0.532814460619006 (1)
- 0.5356075577024233 (1)
- 0.540192980424061 (1)
- 0.5427197411267597 (1)
- 0.5435595777854099 (1)
- 0.5565776912991547 (1)
- 0.5664732794729416 (1)
- 0.5740761092202125 (1)
- 0.586206855573478 (1)
- 0.5872004372960159 (1)
- 0.6044137506292517 (1)
- 0.605862122523307 (1)
- 0.6109651838279999 (1)
- 0.6137798651413429 (1)
- 0.6190157557355804 (1)
- 0.6202992965501345 (1)
- 0.6216914816788401 (1)
- 0.6311487774542097 (2)
- 0.6473277761498449 (1)
- 0.6557398368180222 (1)
- 0.6857025549913971 (1)
- 0.6894084099436101 (1)
- 0.6904686045763611 (1)
- 0.6922653613463097 (1)
- 0.695617399581489 (1)
- 0.7065747539038769 (1)
- 0.7247579906849588 (1)
- 0.7382361634424165 (2)
- 0.7388943212943276 (1)
- 0.7429025175616599 (1)
- 0.7634680613039226 (1)
- 0.7675388179828142 (1)
- 0.7718316264919803 (1)
- 0.7774971338412389 (2)
- 0.7828700173544306 (1)
- 0.7830403779384382 (1)
- 0.7840040268728886 (1)
- 0.786269284620303 (2)
- 0.7925263778921559 (1)
- 0.8116270682223073 (1)
- 0.8221783560174482 (1)
- 0.860371750821024 (2)
- 0.8642819199127572 (1)
- 0.8682270821049383 (2)
- 0.8770557908257121 (1)
- 0.8967709789162543 (1)
- 0.9045499261478237 (1)
- 0.9057226559370489 (1)
- 0.9066525696138285 (1)
- 0.90977647197579 (1)
- 0.91389143472891 (1)
- 0.9156180361632937 (1)
- 0.9167220889563473 (1)
- 0.9196547363197344 (1)
- 0.9259861774828386 (1)
- 0.926759018647313 (1)
- 0.9283143768393014 (1)
- 0.9323122918831228 (1)
- 0.9367045793361566 (1)
- 0.9408988709275958 (1)
- 0.947477292062135 (1)
- 0.95510422338081 (1)
- 0.9619385503737734 (1)
- 0.9794141856955318 (2)
- 0.9808604781015469 (1)
- 1 (125)
- 1 800 payday loan (1)
- 1 Deposit online gambling (1)
- 1 hour online payday loan (5)
- 1 hour payday loans (3)
- 1 hour payday loans no credit check (1)
- 1 hr payday loans (1)
- 1 minute payday loans (1)
- 1 stop title loans (2)
- 1,211058913 (1)
- 1,266470375 (6)
- 10 Best Dating Site (1)
- 10 Deposit best online gambling canada (1)
- 10 Deposit online casino canada (1)
- 10 parasta postimyyntiä morsiamen (6)
- 10 principais sites de noiva por correspondГЄncia (2)
- 100 approved payday loans (1)
- 100 Free Dating Apps (1)
- 100 online payday loan (2)
- 100 online payday loans (2)
- 100 payday loan (1)
- 100 payday loans (1)
- 1000 payday loans (1)
- 1000 payday loans online (1)
- 1000.00 payday loans (1)
- 12 month installment loans (10)
- 12 months installment loans (15)
- 1500 pay day loans (1)
- 1500 payday loan (2)
- 1503 (1)
- 1800 payday loans (1)
- 1st payday loans (2)
- 1xbet apk (8)
- 1xbet Azerbajan (3)
- 1xbet Brazil (3)
- 1xbet giriş (2)
- 2 (8)
- 2 payday loans (1)
- 2 payday loans at once (1)
- 2 week payday loans (1)
- 20 Questions Dating (1)
- 20.02 – 2 (1)
- 200$ payday loans (2)
- 2000 payday loans (1)
- 208 title loans (1)
- 21518 (6)
- 24 7 instant payday loans (2)
- 24 7 payday loans (16)
- 24 7 payday loans online (3)
- 24 7 title loans (5)
- 24 hour online payday loans (1)
- 24 pay day loan (1)
- 24 payday loans (1)
- 24/7 payday loans (3)
- 247 payday loans (1)
- 250 payday loan (1)
- 2500 payday loans online (3)
- 255 payday loans (2)
- 255.00 payday loans (1)
- 2nd chance payday loans (1)
- 2nd chance payday loans direct lender (2)
- 3 (2)
- 3 month payday loans (1)
- 3 month payday loans online (1)
- 3 month payday loans review (2)
- 30 day pay day loans (22)
- 30 day payday loan (2)
- 3000 payday loan (2)
- 321chat adult dating (1)
- 321chat avis (1)
- 321chat cs review (1)
- 321chat dating hookup (1)
- 321chat dating hookup site (1)
- 321chat dating hookup websites (1)
- 321chat dating sites (1)
- 321chat dating sites hookup (1)
- 321chat datings (1)
- 321chat de kosten (2)
- 321chat de review (1)
- 321chat fr come funziona (2)
- 321chat fr review (1)
- 321chat funziona (1)
- 321chat it review (1)
- 321chat mobile (1)
- 321Chat review (3)
- 321chat search dating hookup (1)
- 321chat sign in (1)
- 321chat Szukaj (1)
- 321chat test (1)
- 321Chat visitors (4)
- 321chat web (1)
- 321chat_NL review (1)
- 321chat-inceleme visitors (3)
- 321chat-overzicht beoordelingen (2)
- 4 (1)
- 400 payday loan (3)
- 420 Dating 100 gratis (1)
- 420 Dating apps (1)
- 420 Dating online (1)
- 420 dating review (1)
- 420 Dating reviews (1)
- 420 Dating sites (1)
- 420 Dating visitors (4)
- 420 incontri top 5 (1)
- 420 seznamka recenze (1)
- 420-citas revisi?n (1)
- 420-citas visitors (3)
- 420-dating-de preise (1)
- 420-dating-de visitors (3)
- 420-dating-nl MOBILE (1)
- 420-incontri review (3)
- 420-incontri visitors (3)
- 420-rencontres connexion (1)
- 420-rencontres review (1)
- 420-rencontres visitors (1)
- 420-seznamka recenzГ (1)
- 420-seznamka VyhledГЎvГЎnГ (1)
- 420-tarihleme uygulama (1)
- 45 day payday loans (2)
- 45 payday loan (2)
- 45 payday loans (2)
- 5 Deposit online gambling (1)
- 5 Months Dating (1)
- 5.03 -1 (1)
- 500 payday loans (1)
- 500 payday loans online (1)
- 5000 payday loans (3)
- 50den-fazla-tarihleme Д°nternet sitesi (1)
- 50Plus Treff alternative (1)
- 5221 (1)
- 6 (1)
- 60 day payday loans (2)
- 60 minute payday loans (1)
- 60 minutes payday loans (1)
- 60in-uzerinde-arkadas datings hookup (1)
- 60in-uzerinde-arkadas tanisma siteleri (1)
- 60in-uzerinde-arkadas web sitesi (1)
- 7slots twitter (2)
- 888starz (1)
- 9 (1)
- 90 day payday loans (1)
- 90day payday loans (2)
- a car insurance (1)
- a noiva do pedido por correio (1)
- a ok payday loans (1)
- a paydayloan (3)
- A Rod Dating (1)
- är postorder brud säker (1)
- är postorder brud verklig (3)
- är postorderbrud en riktig sak (1)
- Ab18.de probemonat (1)
- abdlmatch adult dating (1)
- abdlmatch app (1)
- abdlmatch como funciona (1)
- abdlmatch dating site (1)
- abdlmatch de review (1)
- abdlmatch erfahrung (1)
- abdlmatch fr come funziona (1)
- abdlmatch fr review (1)
- abdlmatch fr sito di incontri (1)
- abdlmatch inscription (1)
- abdlmatch it review (1)
- abdlmatch italia (1)
- abdlmatch pl review (2)
- ABDLmatch review (5)
- abdlmatch reviews (1)
- Abdlmatch siti per incontri gratuiti (1)
- ABDLmatch visitors (7)
- abdlmatch_NL review (1)
- abdlmatch-inceleme mobil site (1)
- abdlmatch-inceleme visitors (2)
- abdlmatch-overzicht Zoeken (1)
- abdlmatch-recenze Seznamka (1)
- abenteuer-dating visitors (4)
- AbenteuerX probemonat (1)
- abilene escort (1)
- abilene escort directory (1)
- abilene escort near me (1)
- abilene escort sites (1)
- abilene review (1)
- abonnement (3)
- About My Match Examples For Dating Sites Female (1)
- ace cash installment loans (14)
- ace cash payday loans (1)
- Ace Dating (1)
- ace installment loans promo code (1)
- ace payday loans (2)
- ace payday loans near me (1)
- ace title loans near me (1)
- Acheter la mariГ©e par correspondance (5)
- acheter une mariГ©e par correspondance (7)
- adam4adam ?berpr?fung (1)
- adam4adam accedi (1)
- adam4adam adult dating (1)
- adam4adam es review (1)
- adam4adam fr review (1)
- adam4adam fr sito di incontri (2)
- adam4adam it review (2)
- adam4adam kostenlos (1)
- adam4adam online dating (1)
- Adam4adam profil (1)
- adam4adam przejrze? (1)
- adam4adam rese?as (1)
- adam4adam review (4)
- adam4adam revisi?n (1)
- adam4adam Strona mobilna (1)
- adam4adam visitors (5)
- adam4adam web (1)
- adam4adam-inceleme dating (1)
- adam4adam-inceleme visitors (2)
- adam4adam-overzicht Inloggen (1)
- Adelaide+Australia dating (1)
- Adelaide+Australia free hookup website (1)
- Adelaide+Australia hookup sites (2)
- Adelaide+Australia mobile (1)
- admission essay writing service (1)
- adult (15)
- Adult Dating hookup dating (1)
- adult dating review (2)
- adult dating reviews (1)
- Adult dating sites service (1)
- Adult dating sites sites (2)
- Adult dating sites username (4)
- Adult dating sites visitors (5)
- Adult dating willen (1)
- Adult Friend Finder preise (1)
- Adult Hub review (3)
- Adult Hub visitors (8)
- Adult Sex Chat (1)
- adult sex sites (1)
- adult sites (27)
- adult tiktok (1)
- adult-chat-rooms sign in (1)
- adult-dating-sites-de visitors (1)
- adult-hub-inceleme dating (1)
- Adultchathookups hookup mobile apps (1)
- adultfriendfinder adult dating (2)
- adultfriendfinder dating (1)
- adultfriendfinder de review (1)
- adultfriendfinder es review (1)
- adultfriendfinder fr italia (1)
- adultfriendfinder gratis (1)
- Adultfriendfinder hookup mobile apps (1)
- adultfriendfinder nedir (1)
- adultfriendfinder pl review (1)
- Adultfriendfinder profil (1)
- adultfriendfinder Recensione 2021 (1)
- adultfriendfinder reddit (1)
- adultfriendfinder review (5)
- adultfriendfinder reviews (1)
- adultfriendfinder Strona mobilna (1)
- AdultFriendFinder visitors (1)
- adultfriendfinder web (1)
- adultfriendfinder_NL review (1)
- adultfriendfinder_NL reviews (1)
- adultfriendfinder-inceleme tanД±Еџma (1)
- adultfriendfinder-review want site reviews (1)
- adultspace adult dating (2)
- adultspace de review (1)
- adultspace fr review (1)
- adultspace fr sito di incontri (2)
- adultspace kostenlos (1)
- adultspace opiniones (1)
- Adultspace pagina para ligar (1)
- adultspace pc (1)
- adultspace pl review (1)
- adultspace reddit (1)
- AdultSpace review (3)
- Adultspace seznamka (1)
- Adultspace siti incontri (1)
- AdultSpace visitors (6)
- adultspace-inceleme reddit (1)
- adultspace-recenze App (1)
- adultspace-recenze PЕ™ihlГЎsit se (1)
- advance america online payday loan (2)
- advance america online payday loans (1)
- advance america payday loans online (1)
- advance america title loans (1)
- Advance Cash Faxless Loans (1)
- advance cash loan payday (1)
- advance financial payday loans (1)
- advance payday loan (9)
- advance payday loan online (1)
- advance payday loans (16)
- advance title loan (12)
- advance title loans (8)
- advanced payday loans (2)
- Adventist Dating apps (1)
- Adventist Dating dating (2)
- Adventist Dating dating hookup site (1)
- adventist dating review (3)
- adventist dating reviews (2)
- Adventist Dating username (3)
- Adventist Dating website (1)
- adventist singles ?berpr?fung (1)
- adventist singles alternative (1)
- adventist singles app (1)
- adventist singles de kosten (1)
- adventist singles es review (2)
- adventist singles espa?a (1)
- adventist singles fr italia (1)
- adventist singles fr review (2)
- adventist singles it review (1)
- adventist singles mobilny (1)
- adventist singles pc (1)
- adventist singles pl review (1)
- adventist singles recensione (2)
- adventist singles rese?as (1)
- adventist singles review (3)
- adventist singles reviews (1)
- adventist singles visitors (5)
- adventist-arkadas hookup app (1)
- adventist-singles-inceleme giriЕџ yapmak (1)
- adventist-singles-inceleme review (1)
- adventist-singles-inceleme visitors (1)
- adventist-singles-overzicht Inloggen (1)
- adventist-singles-recenze PЕ™ihlГЎЕЎenГ (1)
- Adventure Dating online (1)
- adventure dating review (1)
- Adventure Dating reviews (2)
- Adventure Dating site (1)
- Adventure Dating sites (1)
- Adventure Dating username (2)
- Adventure Dating visitors (3)
- advice (18)
- adwentystyczne-randki mobilny (1)
- adwentystyczne-randki przejrze? (1)
- adwentystyczne-randki randki (1)
- affair-alert-inceleme dating (1)
- affair-chat-rooms app (1)
- affair-chat-rooms login (1)
- affordable installment loans (1)
- africa-chat-rooms dating (1)
- african dating review (2)
- African Dating Sites apps (1)
- African Dating Sites reviews (1)
- African Dating Sites site (1)
- African Dating Sites visitors (2)
- African free dating sites in usa (1)
- african-chat-rooms dating (1)
- african-randki Zaloguj sie (1)
- african-women free (1)
- african-women free sites (1)
- africke-seznamovaci-weby App (1)
- africke-seznamovaci-weby Mobile (1)
- afrikanische-dating-sites kosten (1)
- afrikanische-dating-sites seiten (1)
- afrikanische-dating-sites visitors (3)
- Afro Dating (1)
- afrointroductions accedi (1)
- afrointroductions cs review (1)
- afrointroductions de review (1)
- afrointroductions es review (1)
- afrointroductions es reviews (1)
- afrointroductions fr review (1)
- afrointroductions fr sito di incontri (2)
- afrointroductions it review (1)
- Afrointroductions jak to dziala (1)
- afrointroductions pl profil (1)
- afrointroductions pl review (1)
- afrointroductions pl reviews (1)
- afrointroductions review (3)
- afrointroductions sign in (1)
- afrointroductions site de rencontre (1)
- afrointroductions visitors (1)
- afrointroductions-inceleme visitors (1)
- afrointroductions-overzicht MOBIELE SITE (1)
- afroromance app (1)
- AfroRomance Bewertungen (1)
- afroromance come funziona (1)
- afroromance erfahrung (1)
- afroromance es review (2)
- afroromance it review (2)
- afroromance kosten (1)
- afroromance mobile (1)
- afroromance online dating (1)
- afroromance payant (1)
- afroromance pl profil (3)
- afroromance przejrze? (1)
- Afroromance recensie (1)
- afroromance recensione (2)
- afroromance review (3)
- afroromance revisi?n (2)
- afroromance site de rencontre (1)
- afroromance sitio de citas (1)
- afroromance Strona mobilna (1)
- afroromance Szukaj (1)
- afroromance visitors (8)
- afroromance was kostet (1)
- afroromance web (1)
- afroromance Zaloguj sie (1)
- afroromance-inceleme kayД±t olmak (1)
- afroromance-inceleme review (2)
- afroromance-inceleme visitors (4)
- afroromance-overzicht Review (1)
- afroromance-recenze MobilnГ strГЎnka (1)
- afroromance-recenze PЕ™ihlГЎЕЎenГ (1)
- afroromance-review site for people (1)
- afroromance-review tips for a (1)
- After Getting Married Checklist (1)
- Age Gap Dating (1)
- age gap dating review (1)
- Age Gap Dating Sites apps (1)
- Age Gap Dating Sites online (1)
- Age Gap Dating Sites reviews (1)
- Age Gap Dating Sites stranky pro dospele (1)
- Age Gap Dating Sites username (2)
- Age Gap Dating Sites visitors (3)
- Age Gap Dating Sites website (1)
- age-gap-dating-sites Dating (1)
- Agegap Dating dating (1)
- Agence de messagerie de commande de mariГ©e (8)
- Agence de vente par correspondance (7)
- Agence de vente par correspondance avec la meilleure rГ©putation (7)
- Agences de la mariГ©e par correspondance (4)
- agences de mariГ©e par correspondance (3)
- agencia de correo de orden de novia (1)
- agencia de novias por correo (2)
- agencia de novias por correo con la mejor reputaciГіn (5)
- agencias de novias por correo (5)
- Agencija za mail za mladenku (1)
- agenzia di posta per ordini di sposa (2)
- agenzia sposa per corrispondenza (4)
- agenzia sposa per corrispondenza con la migliore reputazione (3)
- agenzie sposate per corrispondenza (6)
- agГЄncia de noivas por ordem de correio (1)
- Ahn Hyo Seop Dating (1)
- Ainsley Earhardt Dating (1)
- AirG adult dating (3)
- airg cs review (2)
- airg de review (1)
- airg erfahrung (1)
- airg es review (4)
- Airg gratis (1)
- airg hookup website app (1)
- Airg instalar (1)
- airg it review (2)
- airg italia (1)
- Airg mobilny (1)
- AirG review (6)
- airg site de rencontre (1)
- Airg siti per incontri (1)
- airg Szukaj (1)
- AirG visitors (6)
- airg-inceleme review (1)
- airg-inceleme visitors (2)
- airg-recenze recenzГ (2)
- aisle come funziona (1)
- aisle cs review (1)
- Aisle datings hookup (1)
- aisle erfahrung (1)
- aisle es reviews (1)
- aisle it review (1)
- aisle payant (1)
- aisle pl review (1)
- aisle review (2)
- aisle site de rencontre (1)
- aisle tips (1)
- Aisle visitors (3)
- aisle Zaloguj sie (2)
- aisle-inceleme giriЕџ yapmak (1)
- akron escort directory (1)
- akron escort radar (1)
- akron escort sites (1)
- Akron+OH+Ohio dating (1)
- Akron+OH+Ohio hookup sites (2)
- alabama title loans (3)
- Alaska installment loans online (1)
- alaska payday loans (1)
- Alaska safe online payday loans (1)
- alaska-dating review (1)
- albanian-brides things to know when a (1)
- albanian-chat-rooms login (1)
- albanian-women sex site (1)
- albanian-women sites for singles (1)
- albanian-women+tirana free and single site (1)
- albanian-women+tirana free online sites for singles (1)
- albuquerque eros escort (1)
- albuquerque escort service (1)
- albuquerque review (1)
- albuquerque the escort (2)
- albuquerque-dating review (1)
- Albuquerque+TX+Texas hookup sites (2)
- alexandria escort (2)
- alexandria escort near me (1)
- all (3)
- all american payday loans (1)
- all payday loans (3)
- all payday loans online (1)
- allacciare italia (1)
- allacciare Quanto costa (1)
- allacciare review (1)
- allacciare top (1)
- allacciare visitors (2)
- alleinerziehende-dating visitors (2)
- allen escort (2)
- allen escort index (2)
- allen escort radar (2)
- allentown eros escort (1)
- allentown escort (1)
- allentown escort index (1)
- allentown escort sites (1)
- allentown review (1)
- ally bank personal loans (1)
- alt com adult dating (1)
- alt com Bewertungen (1)
- alt com cs review (1)
- alt com es review (1)
- alt com it review (1)
- alt com pl profil (2)
- alt com pl review (1)
- alt com recensione (1)
- Alt profil (1)
- alt review (5)
- alt visitors (5)
- alt-com-inceleme adult-dating (1)
- alt-com-inceleme review (1)
- alt-com-inceleme visitors (1)
- alt-com-overzicht Log in (1)
- alt-com-recenze Reddit (1)
- Alt.com ?berpr?fung (1)
- alt.com dating hookup review (1)
- Alt.com payant (1)
- Alt.com recensioni (1)
- Alt.com search (1)
- Alt.com was kostet (1)
- altcom cs review (1)
- altcom de review (1)
- altcom fr review (1)
- altcom pl review (2)
- altcom review (2)
- altcom reviews (1)
- altcom_NL review (1)
- alterslucke-dating-sites visitors (1)
- alua adult dating (2)
- alua dating (1)
- alua de review (1)
- alua hookup dating (1)
- alua pl review (1)
- alua review (4)
- alua site de rencontre (1)
- alua Strona mobilna (1)
- Alua visitors (5)
- alua was kostet (1)
- alua-inceleme review (1)
- alua-inceleme reviews (1)
- alua-inceleme visitors (1)
- alua-overzicht Log in (2)
- alua-recenze VyhledГЎvГЎnГ (1)
- always approved payday loans (1)
- always money installment loans (1)
- always payday loan (1)
- amarillo escort (1)
- amarillo escort directory (2)
- amarillo escort radar (1)
- amarillo escort sites (1)
- amarillo the escort (1)
- Amarillo+TX+Texas hookup dating sites (1)
- Amarillo+TX+Texas hookup sites (2)
- Amarillo+TX+Texas reviews (1)
- Amateurcommunity hookup dating websites (1)
- amateurmatch ?berpr?fung (3)
- amateurmatch adult dating (1)
- amateurmatch bewertung (1)
- amateurmatch como funciona (1)
- amateurmatch de review (1)
- amateurmatch fr come funziona (1)
- amateurmatch fr reviews (1)
- amateurmatch gratis (1)
- Amateurmatch hookup website apps (1)
- amateurmatch it review (1)
- amateurmatch log in (1)
- amateurmatch Recensione 2021 (1)
- amateurmatch reddit (1)
- amateurmatch rese?as (1)
- amateurmatch review (12)
- amateurmatch revisi?n (1)
- amateurmatch sitio de citas (1)
- amateurmatch visitors (9)
- amateurmatch_NL review (1)
- amateurmatch-inceleme visitors (1)
- Amber Heard Dating (1)
- america cash pay day loan (1)
- america payday loans (1)
- america-chat-rooms search (1)
- america-chat-rooms sign in (1)
- americacashadvance.org+title-loans-co get a payday loan no credit check (1)
- americacashadvance.org+title-loans-mn payday america loan (1)
- american cash payday loan (1)
- American Dating dating app dating (1)
- American Dating hookup (1)
- american dating review (1)
- American Dating Sites service (1)
- American Dating Sites sites (1)
- American Dating Sites username (1)
- American Dating Sites visitors (3)
- American Dating Sites website (1)
- american payday loans (18)
- american payday loans near me (2)
- american title loans (15)
- american title loans auction (1)
- American Women VS Russian Women (1)
- american-chat-rooms reddit (1)
- american-chat-rooms reviews (1)
- american-women free online sites for singles (1)
- american-women online (1)
- american-women site (1)
- american-women site free (1)
- american-women-vs-british-women free online sites for singles (1)
- american-women-vs-british-women things to know when a (1)
- american-women-vs-foreign-women apps free (1)
- american-women+akron-co for adults (1)
- american-women+albuquerque-nm site (1)
- american-women+albuquerque-nm site free (1)
- american-women+alexandria-va free and single site (1)
- american-women+amarillo-tx and single site (1)
- american-women+amarillo-tx for adults (1)
- american-women+amarillo-tx site free (1)
- american-women+anaheim-ca apps free (1)
- american-women+atlanta-tx app free (1)
- american-women+aurora-oh free online sites for singles (1)
- american-women+aurora-oh free sites (1)
- american-women+austin-nv site free (1)
- american-women+bakersfield-ca free and single site (1)
- american-women+baltimore-oh apps free (1)
- american-women+baltimore-oh site for people (1)
- american-women+baton-rouge-la free online sites for singles (1)
- american-women+baton-rouge-la horny (1)
- american-women+bellevue-mi free and single site (1)
- american-women+birmingham-al free and single site (1)
- american-women+boise-id free sites (1)
- american-women+bridgeport-nj site (1)
- american-women+brownsville-mn free sites (1)
- american-women+buffalo-ia apps free (1)
- american-women+cary-nc horny (1)
- american-women+chandler-in apps free (1)
- american-women+charleston-ar free online sites for singles (1)
- american-women+charlotte-nc free online sites for singles (1)
- american-women+charlotte-nc horny (1)
- american-women+chattanooga-tn site (1)
- american-women+chicago-il site (1)
- american-women+chula-vista-ca site singles only (1)
- american-women+cincinnati-ia free online sites for singles (1)
- american-women+cincinnati-ia site (1)
- american-women+clarksville-oh site free (1)
- american-women+cleveland-ga site free (1)
- american-women+colorado-springs-co things to know when a (1)
- american-women+corona-nm free online sites for singles (1)
- american-women+dallas-tx things to know when a (1)
- american-women+denver-mo free and single site (1)
- american-women+denver-mo sites for people (1)
- american-women+des-moines-wa site free (1)
- american-women+detroit-il online (1)
- american-women+durham-ca site (1)
- american-women+el-paso-il things to know when a (1)
- american-women+enterprise-ok horny (1)
- american-women+escondido-ca app free (1)
- american-women+eugene-mo site singles only (1)
- american-women+fayetteville-ga horny (1)
- american-women+fontana-ks for adults (1)
- american-women+fort-collins-co apps free (1)
- american-women+fort-lauderdale-fl free online sites for singles (1)
- american-women+fort-lauderdale-fl site (1)
- american-women+fort-wayne-in free online sites for singles (1)
- american-women+fremont-oh things to know when a (1)
- american-women+frisco-tx online (1)
- american-women+garland-ks site singles only (1)
- american-women+glendale-ut site (1)
- american-women+grand-prairie-tx site singles only (1)
- american-women+grand-rapids-oh free sites (1)
- american-women+grand-rapids-oh site free (1)
- american-women+greensboro-pa for adults (1)
- american-women+greensboro-pa site free (1)
- american-women+henderson-wv for adults (1)
- american-women+henderson-wv free online sites for singles (1)
- american-women+hialeah-fl apps free (1)
- american-women+hialeah-fl free online sites for singles (1)
- american-women+hollywood-sc app free (1)
- american-women+honolulu-hi free online sites for singles (1)
- american-women+houston-mn apps free (1)
- american-women+huntington-beach-ca free sites (1)
- american-women+huntsville-tx for adults (1)
- american-women+indianapolis-in free and single site (1)
- american-women+irving-il free and single site (1)
- american-women+irving-il free online sites for singles (1)
- american-women+jackson-mn horny (1)
- american-women+jackson-mn sites for people (1)
- american-women+jacksonville-mo free online sites for singles (1)
- american-women+jacksonville-mo site (1)
- american-women+jersey-ga free and single site (1)
- american-women+kansas-ok free online sites for singles (1)
- american-women+kansas-ok things to know when a (1)
- american-women+kent-oh free sites (1)
- american-women+killeen-tx free online sites for singles (1)
- american-women+knoxville-ia free online sites for singles (1)
- american-women+knoxville-ia site singles only (1)
- american-women+lakewood-wa horny (1)
- american-women+lancaster-wi apps free (1)
- american-women+las-vegas-nm horny (1)
- american-women+lexington-ok apps free (1)
- american-women+lincoln-mi things to know when a (1)
- american-women+long-beach-ca for adults (1)
- american-women+los-angeles-ca free online sites for singles (1)
- american-women+los-angeles-ca free sites (1)
- american-women+louisville-al for adults (1)
- american-women+lubbock-tx free sites (1)
- american-women+mcallen-tx app for (1)
- american-women+mcallen-tx for adults (1)
- american-women+mcallen-tx free online sites for singles (1)
- american-women+memphis-tn app free (1)
- american-women+memphis-tn site free (1)
- american-women+mesa-az free online sites for singles (1)
- american-women+mesa-az horny (1)
- american-women+mesa-az sites for people (1)
- american-women+mesquite-nm app free (1)
- american-women+mesquite-nm site free (1)
- american-women+miami-fl free sites (1)
- american-women+miami-fl site free (1)
- american-women+minneapolis-mn site free (1)
- american-women+minneapolis-mn things to know when a (1)
- american-women+modesto-il apps free (1)
- american-women+montgomery-wv app free (1)
- american-women+montgomery-wv free online sites for singles (1)
- american-women+moreno-valley-ca site (1)
- american-women+naperville-il free online sites for singles (1)
- american-women+naperville-il things to know when a (1)
- american-women+nashville-ar site free (1)
- american-women+new-orleans-la site (1)
- american-women+new-york-ny free sites (1)
- american-women+newark-il apps free (1)
- american-women+newport-news-va apps free (1)
- american-women+newport-news-va site free (1)
- american-women+norfolk-ne site free (1)
- american-women+oceanside-ny apps free (1)
- american-women+oklahoma-pa app free (1)
- american-women+omaha-tx site singles only (1)
- american-women+ontario-oh free online sites for singles (1)
- american-women+orlando-fl site free (1)
- american-women+oxnard-ca free online sites for singles (1)
- american-women+oxnard-ca site (1)
- american-women+paradise-ca free and single site (1)
- american-women+pembroke-pines-fl apps free (1)
- american-women+phoenix-ny free sites (1)
- american-women+pittsburgh-pa free online sites for singles (1)
- american-women+pittsburgh-pa things to know when a (1)
- american-women+plano-ia online (1)
- american-women+portland-ia site (1)
- american-women+providence-ky apps free (1)
- american-women+providence-ky free online sites for singles (1)
- american-women+rancho-cucamonga-ca for adults (1)
- american-women+reno-tx free online sites for singles (1)
- american-women+reno-tx horny (1)
- american-women+richmond-la free online sites for singles (1)
- american-women+richmond-la free sites (1)
- american-women+riverside-tx free online sites for singles (1)
- american-women+riverside-tx site free (1)
- american-women+rochester-mi free online sites for singles (1)
- american-women+rochester-mi things to know when a (1)
- american-women+rockford-mn apps free (1)
- american-women+roseville-oh free sites (1)
- american-women+sacramento-ca site free (1)
- american-women+salem-ma things to know when a (1)
- american-women+salinas-pr site (1)
- american-women+san-bernardino-ca site (1)
- american-women+san-francisco-ca for adults (1)
- american-women+san-francisco-ca site free (1)
- american-women+san-jose-az free and single site (1)
- american-women+san-juan-tx free sites (1)
- american-women+santa-ana-ca free and single site (1)
- american-women+santa-clarita-ca services (1)
- american-women+santa-clarita-ca site (1)
- american-women+santa-rosa-tx for adults (1)
- american-women+savannah-mo for adults (1)
- american-women+scottsdale-az things to know when a (1)
- american-women+seattle-wa things to know when a (1)
- american-women+shreveport-la free sites (1)
- american-women+sioux-falls-sd for adults (1)
- american-women+springfield-sd free sites (1)
- american-women+st-petersburg-pa free and single site (1)
- american-women+st-petersburg-pa site free (1)
- american-women+stockton-il free online sites for singles (1)
- american-women+sunnyvale-ca free sites (1)
- american-women+surprise-ne free sites (1)
- american-women+surprise-ne site free (1)
- american-women+syracuse-oh free online sites for singles (1)
- american-women+tacoma-wa free sites (1)
- american-women+tucson-az free online sites for singles (1)
- american-women+tucson-az things to know when a (1)
- american-women+tulsa-ok free online sites for singles (1)
- american-women+tulsa-ok free sites (1)
- american-women+tulsa-ok site free (1)
- american-women+tulsa-ok site singles only (1)
- american-women+vancouver-wa things to know when a (1)
- american-women+visalia-ca free and single site (1)
- american-women+washington-ks free sites (1)
- american-women+wichita-ks sites in usa (1)
- american-women+yonkers-ny sites for people (1)
- americash payday loans (1)
- americke-seznamovaci-stranky Recenze (1)
- amerikaanse-datingsites beoordelingen (1)
- amerikaanse-datingsites Dating (1)
- amerikaanse-datingsites MOBILE (1)
- amerikan-arkadaslik-siteleri Siteleri populer (1)
- amerikan-arkadaslik-siteleri Sitesi (1)
- amerikanische-dating-sites kosten (1)
- amerikanische-dating-sites visitors (2)
- amino accedi (1)
- Amino alternativa (1)
- amino app (1)
- amino cs review (1)
- Amino datings (1)
- amino es review (1)
- amino fr review (1)
- amino inscription (1)
- amino przejrze? (1)
- amino randki (1)
- Amino review (1)
- amino test (1)
- Amino visitors (8)
- Amino web de citas (1)
- amino_NL review (1)
- amino-inceleme mobil (1)
- amino-inceleme tanД±Еџma (1)
- amino-inceleme visitors (1)
- amino-inceleme yorumlar (2)
- amino-recenze Recenze (1)
- Amish-online-dating (1)
- amolatina app (1)
- amolatina como funciona (1)
- amolatina connexion (1)
- amolatina cs review (1)
- amolatina de kosten (1)
- amolatina fr review (2)
- amolatina fr sito di incontri (1)
- amolatina gratis (1)
- Amolatina hookup mobile dating app (1)
- amolatina it reviews (1)
- amolatina login (1)
- amolatina pl profil (3)
- amolatina pl review (2)
- AmoLatina review (1)
- amolatina reviews (1)
- amolatina sitio de citas (1)
- amolatina Szukaj (1)
- AmoLatina visitors (5)
- Amolatina Zaloguj sie (1)
- amolatina-inceleme mobil site (1)
- amolatina-inceleme review (1)
- amolatina-inceleme visitors (2)
- amolatina-overzicht BRAND1-app (1)
- amolatina-recenze App (1)
- amolatina-recenze recenzГ (2)
- amolatina-review site free (1)
- Amor en Linea ?berpr?fung (2)
- amor en linea adult dating (2)
- amor en linea come funziona (2)
- amor en linea como funciona (1)
- amor en linea dating (1)
- amor en linea de kosten (1)
- amor en linea es review (1)
- amor en linea es reviews (1)
- amor en linea fr review (1)
- amor en linea fr sito di incontri (2)
- amor en linea gratis (1)
- amor en linea hookup app (1)
- amor en linea inscription (1)
- amor en linea it review (1)
- amor en linea mobile site (1)
- Amor En Linea online (1)
- amor en linea recensione (2)
- Amor en Linea review (2)
- amor en linea sitio de citas (1)
- Amor en Linea visitors (5)
- amor en linea web (1)
- amor en linea_NL reviews (1)
- amor-en-linea-inceleme review (1)
- amor-en-linea-overzicht beoordelingen (1)
- amourfactory-review app free (1)
- amourfactory-review free online sites for singles (1)
- amourfeel-review for adults (1)
- Ana De Armas Dating History (1)
- anaheim escort (4)
- anaheim escort directory (1)
- anaheim escort near me (1)
- anaheim review (2)
- anaheim-dating review (1)
- Anaheim+CA+California hookup sites (1)
- Anaheim+CA+California review (1)
- Anaheim+CA+California reviews (1)
- anastasiadate ?berpr?fung (1)
- anastasiadate adult dating (1)
- anastasiadate come funziona (1)
- Anastasiadate datings hookup (1)
- anastasiadate erfahrung (1)
- anastasiadate es review (1)
- anastasiadate espa?a (1)
- anastasiadate fr sito di incontri (1)
- anastasiadate it review (1)
- anastasiadate kostenlos (1)
- anastasiadate pl profil (1)
- anastasiadate recensioni (1)
- anastasiadate review (5)
- anastasiadate revisi?n (1)
- anastasiadate search (1)
- anastasiadate sign in (1)
- Anastasiadate visitors (4)
- anastasiadate-inceleme tanД±Еџma (1)
- anastasiadate-recenze PЕ™ihlГЎsit se (1)
- anastasiadate-review site (1)
- anchorage escort (1)
- anchorage escort directory (1)
- anchorage escort index (2)
- anchorage find dating hookup site (1)
- anchorage review (1)
- anchorage the escort (1)
- Anchorage+AK+Alaska hookup sites (2)
- Anchorage+AK+Alaska search (1)
- and single site (24)
- Android (1)
- Android app (1)
- android cs seznamovaci aplikace zdarma (1)
- Android dating mobile apps (1)
- android dating review (2)
- Android Hookup Apps dating (1)
- android hookup apps hookuphotties login (1)
- android hookup apps hookuphotties mobile site (1)
- android hookup apps hookuphotties review (2)
- android hookup apps hookuphotties reviews (2)
- android hookup apps hookuphotties sign in (3)
- android hookup apps reviews (3)
- android hookup apps services (3)
- android hookup apps site (1)
- android hookup apps top 5 (1)
- Android hookup sites (1)
- android it gratis (1)
- Android service (1)
- android sites (1)
- Android visitors (6)
- Android website (1)
- android-cs sites (1)
- android-dating Zoeken (1)
- android-de visitors (2)
- android-fr visitors (1)
- android-it costi (1)
- android-it visitors (1)
- android-pl recenzje (1)
- android-pl Strona mobilna (1)
- android-seznamka Reddit (1)
- android-tr uygulama (1)
- androide app (1)
- androide review (1)
- androide visitors (2)
- anfrage abgelehnt (1)
- angelreturn adult dating (2)
- angelreturn alternative (1)
- angelreturn app (1)
- angelreturn come funziona (1)
- angelreturn connexion (1)
- angelreturn dating mobile apps (1)
- angelreturn it review (1)
- angelreturn pc (1)
- angelreturn pl kod promocyjny (3)
- angelreturn pl review (1)
- angelreturn preise (1)
- Angelreturn review (6)
- Angelreturn siti incontri single (1)
- angelreturn sitio de citas (1)
- angelreturn sito di incontri (1)
- Angelreturn visitors (5)
- angelreturn_NL review (2)
- angelreturn-inceleme visitors (1)
- angelreturn-overzicht Log in (1)
- Anime Dating Site (1)
- anmeldelser av postordrebrudbyrГҐ (2)
- ann arbor escort index (1)
- Ann Arbor+MI+Michigan dating (1)
- Ann Arbor+MI+Michigan hookup (1)
- Ann Arbor+MI+Michigan hookup sites (2)
- Ann Arbor+MI+Michigan review (1)
- Ann Arbor+MI+Michigan sign in (1)
- ann arbor+MI+Michigan sites (1)
- ann-arbor eros escort (1)
- ann-arbor escort (2)
- ann-arbor escort index (1)
- anonymous tinder app (1)
- anonymous tinder online (1)
- anonymous tinder reviews (1)
- anonymous tinder sites (2)
- anschliesen review (1)
- anschliesen test (1)
- anschliesen visitors (1)
- Ansel Elgort Dating (1)
- antichat app (1)
- antichat cs review (2)
- antichat fr dating (1)
- antichat fr reviews (1)
- Antichat hookup dating apps (1)
- antichat it review (1)
- antichat review (6)
- antichat reviews (1)
- antichat site de rencontre (1)
- AntiChat visitors (4)
- antichat-inceleme gözden geçirmek (1)
- antichat-inceleme review (1)
- antichat-inceleme reviews (2)
- antichat-recenze App (1)
- Antiland app di incontri gratis (1)
- Antiland app para ligar (1)
- antioch escort (2)
- antioch escort directory (1)
- antioch escort index (1)
- antioch escort radar (1)
- apex alternative (1)
- Apex app di incontri gratis (1)
- apex cs review (1)
- apex de review (2)
- apex entrar (1)
- apex fr dating (1)
- apex fr review (1)
- apex fr reviews (1)
- apex gratis (1)
- apex it review (1)
- apex pl review (1)
- apex reddit (1)
- apex review (5)
- apex seiten (1)
- Apex siti incontri (1)
- apex visitors (6)
- apex-inceleme arama (1)
- apex-inceleme reviews (1)
- apex-inceleme tanД±Еџma (1)
- apex-inceleme visitors (2)
- apex-recenze Mobile (1)
- apex-recenze Recenze (1)
- apk (1)
- aplikacje-randki przejrze? (1)
- aplikacje-randki reddit (1)
- app (17)
- app di incontri gratis (2)
- app for (9)
- app free (27)
- app reviews (23)
- app-di-incontri costi (1)
- app-di-incontri visitors (2)
- applications-de-rencontre visitors (2)
- apply for installment loans (1)
- approved pay day loan (4)
- approved payday loan (1)
- approved payday loans (2)
- apps (15)
- Apps best online gambling canada (1)
- apps for adults (19)
- apps for iphone (19)
- apps free (21)
- apps reddit (17)
- apr on payday loans (1)
- arablounge adult dating (1)
- Arablounge dating app (2)
- arablounge es review (1)
- arablounge fr come funziona (1)
- arablounge fr review (1)
- Arablounge hookup (2)
- Arablounge hookup mobile apps (1)
- Arablounge mobilny (1)
- arablounge pc (1)
- arablounge pl review (2)
- arablounge review (5)
- Arablounge reviews (1)
- Arablounge search datings hookup (1)
- ArabLounge test (1)
- Arablounge visitors (6)
- arablounge-inceleme visitors (1)
- arablounge-overzicht MOBIELE SITE (2)
- ardent de review (1)
- ardent es review (1)
- ardent find dating hookup (1)
- ardent fr review (1)
- ardent fr reviews (1)
- ardent it reviews (1)
- ardent pl review (1)
- ardent review (2)
- Ardent siti incontri single (1)
- Ardent visitors (2)
- ardent_NL review (1)
- Are Andrew And Lexi Dating (1)
- Are Dixie And Noah Still Dating (1)
- Are Dora And Diego Dating (1)
- Are Jacob And Peyton Dating (1)
- Are Kendall Jenner And Devin Booker Dating (1)
- Are Lil Wayne And Nicki Minaj Dating (1)
- Are Mail Order Brides Illegal (1)
- Are Mail Order Brides Legal (1)
- Are Mail Order Spouse Illegal (1)
- Are Mickey And Minnie Dating (1)
- are mortgage loans installment or revolving (1)
- are payday loans safe (5)
- Are Tom And Zendaya Dating (1)
- Are Vinny And Angelina Dating (1)
- Are We Dating The Same Guy (1)
- are-mail-order-brides-illegal things to know when a (1)
- argentina-chat-rooms login (1)
- argentina-dating dating (1)
- argentina-dating review (1)
- argentinian-brides free sites (1)
- argentinian-women+buenos-aires free and single site (1)
- argentinian-women+san-juan free sites (1)
- argentinian-women+santa-fe apps free (1)
- Ariana Grande Dating (1)
- Ariana Grande Dating History (1)
- arizona login (1)
- arizona search (1)
- arizona-chandler-dating reddit (1)
- arizona-mesa-dating mobile site (1)
- arizona-mesa-dating review (1)
- Arkansas flex pay installment loans (1)
- Arkansas safe online payday loans (1)
- arlington eros escort (1)
- arlington escort directory (1)
- arlington escort index (2)
- arlington escort near me (1)
- arlington escort service (1)
- Arlington+VA+Virginia app (1)
- Arlington+VA+Virginia dating (1)
- Arlington+VA+Virginia dating apps (1)
- Arlington+VA+Virginia hookup mobile apps (1)
- Arlington+VA+Virginia hookup sites (2)
- armenian-brides site (1)
- armenian-chat-room review (1)
- armenian-women free (1)
- armenian-women site singles only (1)
- armenian-women+yerevan app free (1)
- arnaque (1)
- article-casino-online (1)
- Articles de la mariГ©e par correspondance (8)
- articoli per la sposa per corrispondenza (3)
- artist dating review (2)
- artist dating reviews (1)
- Artist Dating Sites app (1)
- Artist Dating Sites datings (1)
- Artist Dating Sites services (1)
- artist dating sites sites (1)
- Artist Dating Sites username (3)
- Artist Dating Sites visitors (3)
- Artist Dating Sites website (1)
- artystyczne-serwisy-randkowe profil (3)
- artГculos de novia por correo (3)
- arvada eros escort (1)
- arvada escort directory (1)
- arvada escort radar (1)
- arvada live escort reviews (1)
- arvada the escort (1)
- ascend installment loans (1)
- aseksualne-randki recenzje (2)
- aseksuel-tarihleme gözden geçirmek (1)
- aseksuel-tarihleme Hizmetler (1)
- aseksuele-dating BRAND1-app (1)
- Asexual Dating apps (2)
- Asexual Dating hookup websites apps (1)
- Asexual Dating online (1)
- Asexual Dating review (3)
- asexual dating reviews (1)
- asexuelle-datierung visitors (2)
- Ashley Benson Dating (1)
- ashley madison adult dating (1)
- Ashley madison aplicacion para ligar (1)
- ashley madison avis (1)
- ashley madison de kosten (1)
- ashley madison de review (1)
- ashley madison es review (1)
- ashley madison es reviews (2)
- ashley madison gratuit (1)
- Ashley Madison hookup mobile dating apps (1)
- ashley madison it review (1)
- ashley madison pl profil (2)
- ashley madison pl review (1)
- ashley madison rese?as (1)
- ashley madison review (3)
- ashley madison revisi?n (1)
- ashley madison seiten (1)
- Ashley Madison siti incontri completamente gratuiti (1)
- Ashley Madison siti incontri migliori (1)
- ashley madison Szukaj (1)
- Ashley Madison visitors (7)
- ashley-madison-inceleme giriЕџ yapmak (1)
- ashley-madison-inceleme visitors (2)
- ashley-madison-recenze Mobile (1)
- ashley-madison-review free (1)
- ashleymadison revisi?n (1)
- asia-beauty-date-review apps free (1)
- asia-dating login (1)
- asiacharm-review apps free (1)
- asiacharm-review want app review (1)
- asiafriendfinder-review apps free (1)
- asiame ?berpr?fung (2)
- asiame adult dating (2)
- asiame apk (1)
- asiame come funziona (1)
- asiame como funciona (2)
- asiame cs review (1)
- asiame de kosten (1)
- asiame de review (2)
- asiame es review (1)
- asiame espa?a (1)
- asiame fr italia (1)
- asiame fr review (1)
- Asiame opiniones espana (1)
- asiame pl review (2)
- asiame review (5)
- asiame reviews (2)
- asiame sign in (2)
- Asiame siti incontri completamente gratuiti (1)
- asiame visitors (6)
- asiame-inceleme visitors (2)
- asiame-recenze Seznamka (2)
- asiame-review apps free (1)
- asiame-review free online sites for singles (1)
- asian dates cs review (2)
- asian dates es review (1)
- asian dates review (2)
- asian dates_NL review (2)
- asian dating (1)
- Asian Dating dating (1)
- Asian Dating Sites Free (1)
- asian dating sites sites (1)
- Asian Dating Sites username (1)
- Asian Dating Sites visitors (2)
- Asian Dating siti incontri completamente gratuiti (1)
- Asian Girl Stereotypes (1)
- asian hookup apps adult-dating (2)
- asian hookup apps apps (1)
- Asian Hookup Apps dating (1)
- asian hookup apps hookup dating website (1)
- asian hookup apps hookuphotties dating (1)
- asian hookup apps hookuphotties login (2)
- asian hookup apps hookuphotties sign in (1)
- asian hookup apps online (1)
- asian hookup apps price (1)
- Asian Hookup Apps review (4)
- Asian Hookup Apps reviews (3)
- asian hookup apps service (1)
- asian hookup apps services (2)
- asian hookup apps sites (1)
- asian hookup apps website (1)
- asian tinder apps (2)
- asian-brides free and single site (1)
- asian-chat-rooms app (1)
- asian-chat-rooms reviews (1)
- asian-dating-sites-and-apps apps free (1)
- asian-single-solution-review for adults (1)
- asian-single-solution-review site free (1)
- asian-women want app review (1)
- asian-women-vs-american-women apps free (1)
- asian-women-vs-american-women free online sites for singles (1)
- asianbeautydating-review apps free (1)
- asianbeautyonline-review online (14)
- asiandate adult dating (1)
- asiandate apk (1)
- asiandate app (1)
- Asiandate gratis (1)
- asiandate online dating (1)
- asiandate przejrze? (2)
- asiandate recensione (2)
- asiandate review (2)
- asiandate visitors (7)
- asiandate-inceleme gözden geçirmek (1)
- asiandate-inceleme visitors (2)
- asiandate-overzicht adult dating (1)
- asiandate-review free online sites for singles (1)
- asiandate-review horny (1)
- asiandate-review reviews (1)
- asiandating ?berpr?fung (1)
- asiandating avis (1)
- asiandating bewertung (1)
- asiandating Bewertungen (1)
- asiandating entrar (1)
- Asiandating hookup dating websites (1)
- AsianDating review (2)
- Asiandating search dating hookup site (1)
- asiandating sign in (2)
- AsianDating visitors (3)
- asiandating-inceleme reddit (1)
- asiandating-inceleme yorumlar (1)
- asianfeels-review for adults (1)
- asianfeels-review free online sites for singles (1)
- asianladyonline-review site (1)
- asiatische-dating-sites kosten (1)
- asiatische-dating-sites probemonat (1)
- asiatische-dating-sites review (1)
- asiatische-dating-sites visitors (5)
- asijske-seznamka recenzГ (1)
- aspergers-chat-rooms search (1)
- asya-arkadaslik-siteleri search datings hookup (1)
- ateist-tarihleme alan (1)
- ateist-tarihleme internet Гјzerinden (1)
- ateista-seznamka Seznamka (1)
- ateistow-randki randki (1)
- ateistow-randki Strona mobilna (1)
- Atheist Dating review (1)
- atheist dating reviews (1)
- Atheist Dating services (1)
- Atheist Dating sites (1)
- Atheist Dating username (2)
- Atheist Dating visitors (3)
- Atheist Dating website (1)
- atheist-dating-de review (1)
- atheist-dating-de visitors (3)
- athens eros escort (1)
- athens escort radar (1)
- athens the escort (1)
- Athens+GA+Georgia dating app (1)
- Athens+GA+Georgia sign in (1)
- athens+GA+Georgia sites (1)
- athletics best bet (1)
- athletics bets online (1)
- athletics place bet (1)
- athletics Sportwetten (1)
- atlanta escort (1)
- atlanta escort directory (1)
- atlanta escort index (2)
- atlanta live escort reviews (1)
- Atlanta+GA+Georgia hookup sites (1)
- Atlanta+GA+Georgia sign in (1)
- attractive-single-women site free (1)
- attractive-single-women things to know when a (1)
- aubrey USA review (1)
- Auf der Suche nach Ehe (4)
- Auf der Suche nach einer Mail -Bestellung Braut (2)
- augusta escort (1)
- augusta escort index (2)
- augusta escort near me (1)
- augusta find an escort (1)
- augusta live escort reviews (1)
- Augusta+GA+Georgia app (1)
- Augusta+GA+Georgia hookup sites (1)
- Augusta+GA+Georgia search (1)
- augusta+GA+Georgia sites (1)
- aurora datings hookup (1)
- aurora escort (2)
- aurora escort directory (1)
- aurora escort index (1)
- aurora escort near me (1)
- aurora live escort reviews (1)
- aurora-1 escort index (2)
- aurora-1 escort near me (1)
- aurora-1 escort radar (1)
- aurora-1 escort service (1)
- aurora-1 review (1)
- Auslandische Brute (5)
- austin escort near me (2)
- austin search datings hookup (1)
- austin the escort (1)
- austin USA review (2)
- Austin+TX+Texas hookup (1)
- Austin+TX+Texas hookup sites (1)
- Austin+TX+Texas review (1)
- Austin+TX+Texas reviews (2)
- austin+TX+Texas sites (1)
- australia-conservative-dating reviews (1)
- australia-cougar-dating mobile (1)
- australia-disabled-dating login (1)
- australia-elite-dating search (1)
- australia-gay-dating reddit (1)
- australia-gay-dating reviews (1)
- australia-herpes-dating mobile site (1)
- australia-herpes-dating review (1)
- australia-interracial-dating dating (1)
- australia-interracial-dating login (1)
- australia-mature-dating mobile (1)
- australia-mature-dating reddit (1)
- australia-mature-dating review (2)
- australia-trans-dating app (1)
- australia-trans-dating review (1)
- australian-chat-room app (1)
- australian-dating login (1)
- australian-women adult (1)
- austrian-women online (15)
- austrian-women site free (1)
- austrian-women+salzburg for adults (1)
- austrian-women+salzburg site free (1)
- austrian-women+vienna site for people (1)
- austrian-women+vienna site free (1)
- autism-chat-rooms review (1)
- autism-dating reddit (1)
- auto loan installment loans vs revolving credit (2)
- auto title loans near me (4)
- availableloan.com+1000-dollar-payday-loan payday america loan (1)
- availableloan.com+holiday-loans payday loan no credit check (1)
- availableloan.com+payday-loans-mo cash advance banks (1)
- availableloan.com+personal-loans-nc payday loan no credit check (1)
- availableloan.net+christmas-loans cash advance what is needed (1)
- availableloan.net+emergency-cash-for-single-mothers payday cash advance loans near me (1)
- availableloan.net+emergency-loans advance cash payday loans (1)
- availableloan.net+flex-loans payday loan needed (1)
- availableloan.net+i-need-money-now cash loan payday advance (1)
- availableloan.net+installment-loans-nc+bolton payday loans no credit check places (1)
- availableloan.net+loans-for-500-credit-score advance cash payday loans (1)
- availableloan.net+loans-for-550-credit-score how to get a cash advance loan (1)
- availableloan.net+low-interest-personal-loans advance cash payday loans (1)
- availableloan.net+online-installment-loans-instant-approval payday cash advance loans near me (1)
- availableloan.net+personal-loans-mo+philadelphia payday loans no credit check places (1)
- availableloan.net+personal-loans-pa+lawrence payday loans no credit check places (1)
- Average Time Dating Before Engagement (1)
- Avis des mariГ©es par correspondance (4)
- Avis sur le site Web de la commande par correspondance (4)
- avrupa-arkadaslik Siteler (2)
- ayak-fetisi-flort internet Гјzerinden (1)
- AZ Most BET (1)
- az-online-casino (1)
- azerbaijan-women+baku online (15)
- azerbaijan-women+ganja free and single site (1)
- azerbaijan-women+shaki things to know when a (1)
- Azerbajany Mostbet (3)
- b1bet apostas (3)
- bästa länder för att få en postorderbrud (2)
- bästa land för postorder brud reddit (2)
- bästa land för postorderbrud (1)
- bästa landet att hitta en postorderbrud (1)
- bästa legitima postorder brudens webbplatser (3)
- bästa plats för postorderbrud (2)
- bästa platser för postorderbrud (1)
- bästa postorder brud byrå reddit (1)
- bästa postorder brud platser (2)
- bästa postorder brud webbplats reddit (1)
- bästa postorder brud webbplatser (1)
- bästa postorder brudens webbplats (3)
- bästa postorder brudens webbplatser (2)
- bästa postorder brudens webbplatser 2022 (1)
- bästa postorder brudens webbplatser reddit (2)
- bästa postorder brudländer (1)
- bästa postorder brudtjänst (1)
- bästa postorderbrud (1)
- bästa rankade postorder brud webbplatser (3)
- bästa riktiga postorder brud webbplats (1)
- bästa riktiga postorder brud webbplatser (2)
- bästa rykte postorder brud (1)
- bästa ställen att få postorder brud (1)
- bästa ställen att hitta postorderbrud (3)
- bästa stället att få postorder brud (1)
- bästa webbplats för att hitta en postorderbrud (1)
- bästa webbplats postorder brud (2)
- baarddaten beoordelingen (1)
- baarddaten Inloggen (1)
- Babel aplikace (1)
- babel app (1)
- babel come funziona (1)
- babel como funciona (1)
- babel dating fr review (2)
- babel dating it review (1)
- babel dating pl review (1)
- babel inscription (1)
- babel kosten (1)
- babel login (1)
- Babel review (5)
- babel seiten (1)
- Babel visitors (3)
- babel-inceleme visitors (1)
- babel-overzicht BRAND1-app (1)
- babel-overzicht Reddit (1)
- babel-overzicht Review (1)
- Baby Dating Calculator (1)
- bacaklД± posta sipariЕџi gelin siteleri (1)
- Backpage Ny Dating (1)
- bad credit car title loans (1)
- bad credit direct lender installment loans (1)
- bad credit installment loans (6)
- bad credit installment loans direct lender michigan (2)
- bad credit installment loans direct lenders only (1)
- bad credit loans for unemployed (1)
- bad credit low interest personal loans (1)
- bad credit online payday loans (1)
- bad credit payday loans guaranteed approval (2)
- bad credit personal loans az (1)
- bad credit personal loans guaranteed approval 5000 (1)
- Badoo Aplikacja (1)
- Badoo app para ligar (1)
- Badoo avis (1)
- Badoo bewertung (1)
- Badoo come funziona (1)
- badoo cs review (2)
- Badoo datings (1)
- badoo de kosten (1)
- badoo de review (1)
- badoo fr review (2)
- badoo it review (1)
- badoo online dating (1)
- Badoo pagina de citas (1)
- Badoo pc (1)
- badoo pl profil (3)
- badoo pl review (1)
- Badoo quizzes (1)
- badoo recensione (2)
- badoo Recensione 2021 (1)
- badoo review (5)
- badoo reviews (1)
- Badoo search (1)
- Badoo siti incontri (1)
- badoo visitors (4)
- badoo vs tinder review (1)
- badoo vs tinder sign in (1)
- badoo-inceleme visitors (1)
- badoo-review want site reviews (14)
- badoo-vs-tinder app (1)
- Bahis sitesi (4)
- Bahsegel (4)
- bakeca incontri milano (1)
- bakersfield escort directory (1)
- bakersfield escort service (1)
- bakersfield live escort reviews (2)
- bakersfield review (1)
- Bakersfield+CA+California hookup sites (2)
- bali-chat-rooms mobile (1)
- bali-chat-rooms sign in (1)
- bali-dating review (1)
- Ballarat+Australia hookup app (1)
- Ballarat+Australia hookup sites (2)
- Ballarat+Australia sign in (1)
- ballarat+Australia sites (1)
- baltic-chat-rooms login (1)
- baltic-dating mobile site (1)
- baltic-women free sites (1)
- baltimore escort near me (1)
- baltimore escort service (1)
- baltimore escort sites (1)
- baltimore review (1)
- baltimore the escort (1)
- baltimore-dating review (1)
- Baltimore+MD+Maryland hookup sites (2)
- Bana bir posta sipariЕџi gelini bul (2)
- bangladesh-dating review (1)
- bangladesh-dating search (1)
- bangladesh-women+chittagong app free (1)
- bangladesh-women+chittagong free online sites for singles (1)
- bangladesh-women+chittagong site for people (1)
- bangladesh-women+dhaka site free (1)
- bangladesh-women+dhaka things to know when a (1)
- Bangpals dating hookup review (1)
- bank installment loans (1)
- bank title loans (1)
- banks personal loans (1)
- Baptist Dating apps (1)
- Baptist Dating dating (1)
- Baptist Dating in de VS (1)
- baptist dating review (1)
- Baptist Dating service (2)
- Baptist Dating site (1)
- Baptist Dating username (1)
- Baptist Dating visitors (3)
- baptist-arkadas web sitesi (1)
- Baptist-Dating alternative (1)
- baptist-dating-de review (1)
- baptist-dating-de visitors (1)
- baptist-dating-sites MOBIELE SITE (1)
- baptist-tarihleme Д°nternet sitesi (1)
- baptiste dating hookup review (1)
- baptystow-randki recenzje (1)
- bare search dating hookup (1)
- Barrie+Canada hookup dating site (1)
- Barrie+Canada hookup sites (1)
- Barrie+Canada review (2)
- Barrie+Canada reviews (1)
- bart-dating review (2)
- bart-dating visitors (1)
- baseball bets online (1)
- BaseChat kosten (1)
- basketball bet (1)
- baton rouge hookup datings apps (1)
- Baton Rouge+LA+Louisiana hookup dating site (1)
- Baton Rouge+LA+Louisiana hookup sites (2)
- baton-rouge escort (4)
- baton-rouge escort service (1)
- baton-rouge escort sites (1)
- baton-rouge live escort reviews (1)
- bauern-dating kosten (1)
- bbpeoplemeet adult dating (2)
- Bbpeoplemeet es gratis? (1)
- bbpeoplemeet es review (2)
- bbpeoplemeet fr italia (1)
- bbpeoplemeet gratis (1)
- bbpeoplemeet it review (1)
- Bbpeoplemeet overzicht (1)
- bbpeoplemeet pl reviews (1)
- BBPeopleMeet profiles (1)
- bbpeoplemeet review (4)
- bbpeoplemeet visitors (3)
- bbpeoplemeet was kostet (1)
- bbpeoplemeet_NL review (1)
- bbpeoplemeet-inceleme adult-dating (1)
- bbpeoplemeet-inceleme gözden geçirmek (1)
- bbpeoplemeet-overzicht Inloggen (1)
- bbw cupid rese?as (1)
- bbw cupid revisi?n (1)
- bbw date finder Recensione 2021 (1)
- Bbw Dating (1)
- BBW Dating apps (1)
- BBW Dating datings (1)
- bbw dating review (1)
- BBW Dating site (2)
- BBW Dating sites (2)
- BBW Dating username (2)
- BBW Dating visitors (3)
- bbw hookup find best dating hookup site (1)
- bbw hookup hookup dating (1)
- bbw hookup hookuphotties dating (1)
- bbw hookup hookuphotties login (1)
- bbw hookup hookuphotties mobile site (1)
- bbw hookup hookuphotties search (1)
- bbw hookup hookuphotties sign in (1)
- BBW Hookup review (4)
- BBW Hookup reviews (2)
- bbw hookup site online (1)
- bbw hookup site review (2)
- bbw hookup site reviews (3)
- bbw hookup site services (1)
- bbw hookup site site (1)
- bbw hookup site sites (1)
- bbw portaly randkowe (1)
- bbw-daten MOBIELE SITE (1)
- bbw-dating-de kosten (1)
- bbw-dating-de review (2)
- bbw-dating-de visitors (5)
- bbw-randki Aplikacja (1)
- bbw-randki profil (1)
- bbw-tarihleme yorumlar (1)
- bbwcupid accedi (1)
- BBWCupid adult dating (1)
- bbwcupid cs review (1)
- bbwcupid de kosten (1)
- bbwcupid es review (1)
- bbwcupid fr italia (1)
- bbwcupid fr review (3)
- bbwcupid it review (1)
- bbwcupid kosten (1)
- BBWCupid review (2)
- bbwcupid revisi?n (2)
- bbwcupid revoir (1)
- bbwcupid search (1)
- bbwcupid seiten (1)
- bbwcupid sign in (1)
- BBWCupid visitors (8)
- bbwcupid-inceleme giriЕџ yapmak (1)
- bbwcupid-inceleme mobil (1)
- bbwcupid-inceleme reddit (1)
- bbwcupid-recenze recenzГ (2)
- bbwcupid-recenze Reddit (1)
- bbwcupid-review apps reddit (1)
- bbwdatefinder Bewertungen (2)
- bbwdatefinder connexion (1)
- bbwdatefinder gratuit (1)
- bbwdatefinder kostenlos (1)
- Bbwdatefinder online (1)
- BBWDateFinder profiles (1)
- bbwdatefinder przejrze? (1)
- Bbwdatefinder randki (1)
- BBWDateFinder review (2)
- bbwdatefinder search (1)
- Bbwdatefinder siti di incontri online (1)
- BBWDateFinder visitors (5)
- bbwdatefinder-inceleme gözden geçirmek (1)
- bbwdatefinder-inceleme reddit (1)
- bbwdatefinder-inceleme yorumlar (1)
- bbwdesire adult dating (3)
- Bbwdesire app (2)
- bbwdesire dating (1)
- Bbwdesire datings hookup (1)
- bbwdesire es review (2)
- bbwdesire espa?a (2)
- bbwdesire fr review (1)
- bbwdesire fr reviews (1)
- Bbwdesire hookup apps (1)
- bbwdesire it reviews (1)
- bbwdesire mobile site (1)
- bbwdesire review (7)
- bbwdesire test (1)
- BBWDesire visitors (5)
- bbwdesire web (1)
- bbwdesire-inceleme mobil (1)
- bbwdesire-inceleme sign in (1)
- bbwdesire-inceleme visitors (1)
- bbwdesire-overzicht Dating (1)
- bbwdesire-recenze Recenze (1)
- bdsm com de bewertung (1)
- bdsm com fr review (2)
- Bdsm Com hookup dating (1)
- bdsm com it review (2)
- bdsm com nedir (1)
- bdsm com review (2)
- bdsm com reviews (1)
- bdsm com sitio de citas (1)
- bdsm com_NL review (1)
- Bdsm free dating sites in usa (1)
- BDSM review (3)
- bdsm serwis randkowy (1)
- BDSM Sites app (1)
- BDSM Sites services (1)
- BDSM Sites sites (1)
- BDSM Sites username (3)
- BDSM Sites visitors (2)
- BDSM visitors (9)
- Bdsm-com-inceleme dating-site-2021 (1)
- bdsm-com-inceleme giriЕџ yapmak (1)
- bdsm-com-inceleme review (1)
- bdsm-randki recenzje (1)
- bdsm-siteleri gözden geçirmek (1)
- bdsm-sites-cs PЕ™ihlГЎЕЎenГ (1)
- bdsm-sites-de erfahrung (1)
- bdsm-sites-de preise (1)
- bdsm-sites-de reviews (1)
- bdsm-sites-de visitors (1)
- bdsm-sites-nl Log in (1)
- bdsm.com app (4)
- BDSM.com desktop (1)
- bdsm.com mobilny (1)
- Bdsmdate search datings hookup (1)
- Be2 app para ligar (1)
- be2 bewertung (1)
- be2 cs review (3)
- Be2 cuanto cuesta (1)
- be2 de kosten (1)
- be2 de review (1)
- be2 es review (1)
- be2 fr review (2)
- be2 fr sito di incontri (2)
- be2 gratis (1)
- Be2 hookup dating websites (1)
- be2 it review (1)
- be2 opiniones (1)
- Be2 recenze (1)
- be2 review (5)
- be2 reviews (1)
- be2 site de rencontre (1)
- be2 Szukaj (1)
- be2 visitors (4)
- be2-inceleme arama (1)
- be2-inceleme visitors (1)
- be2-recenze MobilnГ strГЎnka (1)
- beach volley best bets (1)
- beach volley bets online (1)
- Beard Dating app (1)
- Beard Dating beoordeling (1)
- beard dating review (3)
- Beard Dating site (2)
- Beard Dating username (2)
- Beard Dating visitors (2)
- Beard Dating website (1)
- Beard Dating willen (1)
- beaumont escort (1)
- beaumont escort near me (2)
- beaumont escort radar (1)
- beaumont escort service (1)
- beaumont review (2)
- beautiful-single-women things to know when a (1)
- BeautifulPeople adult dating (1)
- beautifulpeople app (1)
- beautifulpeople Bewertungen (3)
- beautifulpeople come funziona (1)
- beautifulpeople como funciona (1)
- beautifulpeople log in (1)
- beautifulpeople mobilny (1)
- beautifulpeople review (6)
- beautifulpeople revisi?n (1)
- beautifulpeople site de rencontre (1)
- Beautifulpeople siti gratis incontri (1)
- BeautifulPeople visitors (6)
- beautifulpeople was kostet (1)
- beautifulpeople-inceleme arama (1)
- beautifulpeople-inceleme reddit (1)
- beautifulpeople-inceleme visitors (1)
- beautifulpeople-overzicht Dating (1)
- beautifulpeople-overzicht MOBIELE SITE (1)
- becu personal loans (1)
- bedst bedГёmte postordre brudesider (3)
- bedste land at finde postordrebrud (1)
- bedste land til postordrebrud (4)
- bedste lande til at fГҐ en postordrebrud (2)
- bedste lande til en postordrebrud (4)
- bedste legitime postordre brudewebsteder (1)
- bedste mail ordre brude sider anmeldelser (1)
- bedste mail ordre brude websteder reddit (1)
- bedste mail ordre brudewebsted (2)
- bedste omdГёmme mail ordre brud (1)
- bedste postordre brud agentur (1)
- bedste postordre brud agentur reddit (2)
- bedste postordre brud nogensinde (1)
- bedste postordre brud steder (3)
- bedste postordre brude service (3)
- bedste postordre brudefirma (1)
- bedste postordre brudeland (1)
- bedste postordre bruden site reddit (3)
- bedste postordre brudeside (1)
- bedste postordre brudesider (1)
- bedste postordre brudevirksomheder (1)
- bedste postordrebrud (2)
- bedste rigtige postordre brudeside (3)
- bedste rigtige postordre brudesider (1)
- bedste site mail ordre brud (3)
- bedste sted at fГҐ en postordrebrud (2)
- bedste sted at fГҐ postordrebrud (3)
- bedste sted for postordrebrud (1)
- bedste steder at fГҐ postordrebrud (3)
- bedste steder for postordrebrud (1)
- bedste websted til at finde en postordrebrud (2)
- beetalk como funciona (1)
- beetalk de reviews (1)
- beetalk es reviews (1)
- beetalk fr review (1)
- beetalk it review (2)
- beetalk italia (1)
- beetalk opiniones (1)
- beetalk pl review (1)
- beetalk przejrze? (1)
- beetalk review (5)
- beetalk Szukaj (1)
- BeeTalk visitors (4)
- beetalk-inceleme review (1)
- beetalk-inceleme visitors (1)
- beetalk-recenze Mobile (1)
- behinderte-dating kosten (1)
- behinderte-dating probemonat (1)
- behinderte-dating visitors (2)
- belarus-chat-rooms login (1)
- belarus-chat-rooms sign in (1)
- belarus-dating dating (1)
- belarus-dating review (1)
- belarus-women online (14)
- belarusian-brides site free (1)
- belarusian-dating sign in (1)
- Belfast+United Kingdom hookup sites (3)
- Belfast+United Kingdom review (1)
- Belfast+United Kingdom search (1)
- belgian-women for adults (1)
- belgian-women+anderlecht horny (1)
- belgian-women+antwerp apps free (1)
- belgian-women+brussels free online sites for singles (1)
- belgian-women+brussels site free (1)
- belgian-women+brussels things to know when a (1)
- belgian-women+charleroi online (14)
- belgian-women+mons site free (1)
- belgian-women+mons things to know when a (1)
- belgium-chat-rooms reddit (1)
- belgium-chat-rooms sign in (1)
- beliebte-dating-sites preise (1)
- beliebte-dating-sites visitors (2)
- belize-women horny (1)
- Bella Hadid Dating (1)
- Bella Thorne Dating (1)
- Belleville+Canada hookup sites (1)
- Belleville+Canada login (1)
- bellevue escort (1)
- bellevue escort directory (1)
- bellevue escort radar (1)
- bellevue escort sites (1)
- bellevue reviews (1)
- Benaughty app (1)
- Benaughty app di incontri gratis (1)
- benaughty dating (1)
- Benaughty dating hookup (1)
- Benaughty dating hookup app (1)
- Benaughty dating hookup apps (1)
- Benaughty dating hookup website (1)
- Benaughty dating hookup websites (1)
- Benaughty datingsite (1)
- benaughty de kosten (1)
- benaughty entrar (2)
- Benaughty find dating hookup online (1)
- benaughty fr sito di incontri (1)
- Benaughty instalar (1)
- benaughty it review (1)
- benaughty log in (1)
- benaughty mobile site (1)
- benaughty pl review (2)
- benaughty recensione (2)
- benaughty Recensione 2021 (1)
- benaughty recensioni (1)
- benaughty rese?as (1)
- benaughty review (9)
- Benaughty reviews (1)
- benaughty revisi?n (1)
- Benaughty search dating hookup (1)
- benaughty site de rencontre (1)
- Benaughty sites (2)
- BeNaughty visitors (6)
- benaughty-inceleme adult-dating-online (1)
- benaughty-inceleme arama (1)
- benaughty-inceleme visitors (2)
- benaughty-overzicht adult dating (1)
- bend eros escort (1)
- bend escort (4)
- bend escort directory (1)
- Bendigo+Australia dating app (1)
- Bendigo+Australia hookup dating sites (1)
- Bendigo+Australia hookup sites (3)
- Bendigo+Australia hookup website (1)
- Bendigo+Australia login (1)
- Bendigo+Australia reddit (1)
- Bendigo+Australia review (2)
- berkeley escort directory (1)
- berkeley hookup mobile dating app (1)
- berkeley live escort reviews (1)
- berkeley review (1)
- Best Adult Dating Sim (1)
- Best Adult Webcam Sites (1)
- best apps (22)
- Best Apps Dating (1)
- Best Asian Dating App (1)
- best banks for personal loans (1)
- BEST bewertete Versandauftragsbrautseiten (6)
- Best Black Dating Apps (1)
- best car insurance for teens (1)
- best car insurance in ga (1)
- best car title loans (1)
- best casinos canada (1)
- best casual hookup sites (1)
- Best CBD Brands (1)
- Best CBD Gummies for Anxiety and Stress (1)
- Best CBD Gummies for Pain (1)
- Best CBD Gummies for Sleep (1)
- Best CBD Lotion for Pain (1)
- Best CBD Oil for Sleep UK (1)
- Best CBD Oil UK (2)
- Best CBD Products (3)
- Best Christian Dating Sites For Over 50 (1)
- Best Cities For Online Dating (1)
- Best Conservative Dating Sites (1)
- Best Countries For American Men To Get Laid (1)
- Best Countries For Dating (1)
- Best Countries To Find Love (1)
- Best Countries To Meet A Wife (1)
- Best Country To Find A Wife (1)
- Best crypto games (1)
- Best Dating App Dc (1)
- Best Dating App Free (1)
- Best Dating App In India Iphone (1)
- Best Dating Apps (30)
- Best Dating Apps 2018 (1)
- Best Dating Apps 2022 (1)
- Best Dating Apps 2022 For Serious Relationships (1)
- Best Dating Apps 2022 Reddit (1)
- Best Dating Apps And Sites (40)
- Best Dating Apps For Christians (1)
- Best Dating Apps For Cougars (1)
- Best Dating Apps For Enm (1)
- Best Dating Apps For Hook Ups (1)
- Best Dating Apps For Hookup (1)
- Best Dating Apps For Kinks (1)
- Best Dating Apps For Lesbians (1)
- Best Dating Apps For Marriage (1)
- Best Dating Apps For Over 50 (1)
- Best Dating Apps For Real Relationships (1)
- Best Dating Apps For Serious Relationships (1)
- Best Dating Apps For Women Over 50 (1)
- Best Dating Apps Free (1)
- Best Dating Apps To Meet Older Guys (1)
- Best Dating Apps Uk (1)
- Best Dating Bio For Females (1)
- Best Dating Bios For Females (1)
- Best Dating Chat (190)
- Best Dating Chats (231)
- Best Dating Free Site (2)
- Best Dating Profile Bio (1)
- Best Dating Service (1)
- Best Dating Sights (1)
- Best Dating Site (185)
- Best Dating Site For Separated Couples (1)
- best dating sites (193)
- Best Dating Sites For Christians (1)
- Best Dating Sites For Sugar Babies (1)
- Best Dating Sites In Canada (1)
- Best Dating Usernames Examples (1)
- best essay writing (1)
- best essay writing service reddit (1)
- Best Free Dating Apps For Men (1)
- best free hookup sites (1)
- Best Free Lesbian Dating Apps (1)
- Best Free Sex Dating Sites (1)
- Best Full Spectrum CBD Oils (1)
- Best Full-Spectrum CBD Oil (2)
- Best Gay Dating Apps For Relationships (1)
- best gay hookup apps 2020 (1)
- Best Herpes Dating Site (1)
- Best Hookup Apps dating (2)
- Best Hookup Apps free (1)
- best hookup apps hookuphotties dating (2)
- best hookup apps hookuphotties mobile (1)
- best hookup apps hookuphotties mobile site (4)
- best hookup apps hookuphotties review (1)
- best hookup apps hookuphotties reviews (1)
- best hookup apps hookuphotties search (2)
- Best Hookup Apps how to use (1)
- Best Hookup Apps online (1)
- best hookup apps review (5)
- Best Hookup Apps reviews (2)
- Best Hookup Apps services (2)
- Best Hookup Apps site (2)
- Best Hookup Apps sites (3)
- Best Hookup Chat (233)
- Best Hookup Chats (202)
- Best Hookup Dating (28)
- best hookup dating sites (1)
- Best Hookup Site (203)
- best hookup site for married (1)
- Best Hookup Sites (206)
- Best Hookup Sites app (1)
- Best Hookup Sites for free (1)
- best hookup sites for seniors (1)
- Best Hookup Sites price (1)
- Best Hookup Sites review (4)
- Best Hookup Sites reviews (2)
- Best Hookup Sites safety (1)
- Best Hookup Sites site (1)
- Best Hookup Sites sites (2)
- best installment loans (10)
- best installment loans to build credit (1)
- Best International Dating Site (1)
- Best Intro For Dating Site (1)
- Best Local Dating App (1)
- Best Mail Order Bride Service (1)
- Best Mail Order Brides (1)
- Best Mail Order Brides Websites (1)
- Best Mexican Dating Sites (1)
- Best Milf Dating Site (1)
- Best Mobile Dating Sims (1)
- Best Nationality Man To Date (1)
- best nc car insurance (1)
- Best NFT Games (1)
- best no credit check installment loans (1)
- best online bad credit installment loans (1)
- Best Online Dating Site (1)
- Best Online Dating Site For Women (1)
- best online installment loans (7)
- best online payday loan (13)
- best online payday loans (9)
- best online payday loans for bad credit (1)
- best online title loan (4)
- best online title loans (1)
- best opening lines on tinder reviews (3)
- best opening lines on tinder website (1)
- best pay day loans (1)
- best pay day loans online (1)
- best payday loan (12)
- best payday loan site (1)
- best payday loan sites (2)
- best payday loan websites (3)
- best payday loans (15)
- best payday loans 2019 (1)
- best payday loans for bad credit (1)
- best payday loans in usa (1)
- best payday loans online (14)
- best payday loans online same day (1)
- best paydayloan (14)
- Best Payout online casino canada (1)
- best personal loans (1)
- best personal loans for debt consolidation (1)
- best personal loans reddit (1)
- Best Photos For Dating Profile (1)
- Best Queer Dating Apps (1)
- best quick payday loans (2)
- best quick payday loans online (1)
- best rangerte postordrebrudesider (5)
- Best Reviewed Dating Sites (1)
- best same day payday loans (1)
- Best Seattle Dating Site (1)
- Best Shemale Dating Apps (1)
- best site (14)
- Best Site For Hookups (1)
- Best Site For Russian Brides (1)
- best sites (24)
- best sites for singles (15)
- best title loan (10)
- best title loans (8)
- best title loans near me (1)
- best title loans online (9)
- best titleloan (7)
- Best Transgender Dating Sites (1)
- Best Us Dating Site (1)
- Best Usa Dating App (1)
- Best Video Games Roms (1)
- Best Vpn For Dating Sites (1)
- Best Way To Find A Wife (1)
- Best Way To Introduce Yourself On A Dating Site (1)
- Best Ways To Meet Women (1)
- Best Website To Find Women (1)
- best-country-to-marry-a-woman for adults (1)
- best-pickup-lines site singles only (1)
- best-way-to-meet-women-online free and single site (1)
- Beste echte Mail -Bestellung Brautseite (4)
- Beste echte Mail -Bestellung Brautseiten (4)
- beste ekte postordre brud nettsteder (1)
- beste ekte postordre brudeside (1)
- beste land for en postordrebrud (3)
- beste land for postordre brud reddit (2)
- beste land for postordrebrud (1)
- beste landet ГҐ finne en postordrebrud (4)
- beste landet ГҐ finne postordrebrud (3)
- beste legit postordre brud nettsteder (6)
- Beste legitime Mail -Bestellung Brautwebsites (2)
- Beste Lender fГјr eine Postanweisung Braut (5)
- Beste Lender, um eine Versandbestellbraut zu erhalten (2)
- Beste Mail -Bestellung Braut (2)
- Beste Mail -Bestellung Braut -Websites Bewertungen (8)
- Beste Mail -Bestellung Braut aller Zeiten (2)
- Beste Mail -Bestellung Braut Site Reddit (2)
- Beste Mail -Bestellung Braut Websites 2022 (6)
- Beste Mail -Bestellung Brautagentur (6)
- Beste Mail -Bestellung Brautagentur Reddit (1)
- Beste Mail -Bestellung Brautfirma (6)
- Beste Mail -Bestellung Brautpletze (2)
- Beste Mail -Bestellung Brautseite (5)
- Beste Mail -Bestellung Brautseiten (3)
- Beste Mail -Bestellung Brautunternehmen (6)
- Beste Mail -Bestellung Brautwebsite (2)
- Beste Mail -Bestellung Brautwebsites (5)
- Beste Mail bestellen Braut Websites Reddit (2)
- beste nettsted for ГҐ finne en postordrebrud (5)
- beste nettsted post ordre brud (8)
- beste omdГёmme postordre brud (5)
- Beste Orte fГјr Versandbestellbraut (1)
- Beste Orte, um Versandbestellbraut zu erhalten (4)
- Beste Orte, um Versandbestellbraut zu finden (5)
- beste postordre brud nettsted (4)
- beste postordre brud nettsteder (6)
- beste postordre brud nettsteder 2022 (3)
- beste postordre brud nettsteder anmeldelser (1)
- beste postordre brud nettsteder reddit (6)
- beste postordre brud nettstedet reddit (3)
- beste postordre brud noensinne (1)
- beste postordre brudbyrГҐ (3)
- beste postordre brudebyrГҐ reddit (2)
- beste postordre brudeside (6)
- beste postordre brudfirma (9)
- beste postordre brudland (5)
- beste postordre brudplasser (7)
- beste postordre brudselskaper (3)
- beste postordre brudtjeneste (4)
- beste postordrebrud (2)
- Beste Reputation Mail -Bestellung Braut (4)
- Beste Site -Mail -Bestellung Braut (4)
- beste steder for postordrebrud (3)
- beste steder ГҐ finne postordrebrud (5)
- beste steder ГҐ fГҐ postordrebrud (6)
- beste stedet ГҐ fГҐ en postordrebrud (1)
- beste stedet ГҐ fГҐ postordrebrud (2)
- Beste Versandbestellung Braut Land (2)
- Beste Versandbestellung Brautlender (5)
- Beste Website, um eine Mail -Bestellung zu finden, Braut (1)
- Bester Ort fГјr Versandbestellbraut (3)
- Bester Ort, um Versandbestellbraut zu erhalten (5)
- Bestes Land fГјr Versandbestellbraut (2)
- Bestes Land fГјr Versandbestellbraut Reddit (3)
- Bestes Land, um eine Versandbestellbraut zu finden (9)
- Bestes Land, um Versandbestellbraut zu finden (9)
- besthookupwebsites dating (1)
- besthookupwebsites review (1)
- besthookupwebsites reviews (2)
- better business bureau payday loans (1)
- better title loans (1)
- Bettilt (3)
- bewerte-mein-date visitors (1)
- bewerte-mein-date was kostet (1)
- Bewerten Sie mein Date kostenlos (1)
- beyaz-arkadaslik-siteleri datings hookup (1)
- beyaz-arkadaslik-siteleri Sitesi (1)
- Beyonce Dating History (1)
- bgclive accedi (1)
- bgclive como funciona (1)
- bgclive cs review (1)
- bgclive de review (2)
- bgclive es reviews (1)
- bgclive fr italia (1)
- bgclive fr reviews (1)
- Bgclive hookup dating website (1)
- Bgclive hookup site (1)
- bgclive mobile site (1)
- bgclive pl profil (3)
- bgclive pl review (2)
- bgclive recenzje (1)
- bgclive review (3)
- bgclive sign in (1)
- BGCLive visitors (5)
- bgclive-inceleme visitors (3)
- bgclive-overzicht Log in (1)
- bgclive-overzicht MOBILE (1)
- bgclive-recenze Seznamka (1)
- bharat-matrimony-review free online sites for singles (1)
- bharat-matrimony-review online (14)
- Bhm dating (1)
- Bhm Dating hookup (1)
- bhm dating review (3)
- bhm dating reviews (1)
- BHM Dating service (1)
- BHM Dating site (1)
- BHM Dating sites (2)
- BHM Dating username (1)
- BHM Dating visitors (1)
- BHM Dating website (1)
- BHM-Dating kosten (1)
- bhm-dating-de bewertung (1)
- bhm-dating-de visitors (1)
- bhm-dating-nl Reddit (2)
- biale-randki mobilny (1)
- biale-randki recenzje (2)
- BiCupid ?berpr?fung (1)
- bicupid cs review (1)
- bicupid de kosten (1)
- bicupid de review (1)
- BiCupid desktop (1)
- bicupid es review (2)
- bicupid fr review (1)
- bicupid fr sito di incontri (1)
- bicupid gratis (1)
- Bicupid hookup webdating (1)
- bicupid it review (1)
- bicupid mobile site (1)
- bicupid pl review (1)
- Bicupid review (7)
- bicupid revisi?n (2)
- bicupid site de rencontre (1)
- Bicupid siti incontri (1)
- bicupid sitio de citas (1)
- Bicupid visitors (4)
- bicupid_NL reviews (1)
- bicupid-inceleme review (1)
- bicupid-inceleme visitors (1)
- bicupid-overzicht BRAND1-app (1)
- bicupid-recenze Recenze (1)
- big payday loans (1)
- biggercity adult dating (2)
- biggercity como funciona (1)
- biggercity connexion (1)
- biggercity de kosten (1)
- biggercity de review (1)
- biggercity es review (3)
- biggercity gratis (1)
- biggercity payant (1)
- biggercity pc (1)
- biggercity pl review (2)
- biggercity review (5)
- biggercity search (1)
- Biggercity siti gratis incontri (1)
- biggercity Strona mobilna (1)
- biggercity visitors (5)
- biggercity-inceleme visitors (2)
- biggercity-inceleme yorumlar (1)
- biggercity-overzicht Dating (1)
- biggercity-overzicht Log in (1)
- biker dating review (1)
- biker dating reviews (1)
- Biker Dating Sites apps (1)
- Biker Dating Sites reviews (1)
- Biker Dating Sites site (1)
- Biker Dating Sites username (2)
- Biker Dating Sites visitors (3)
- Biker Planet dating hookup online (1)
- Biker Planet visitors (4)
- biker-chat-rooms review (1)
- biker-dating-sites test (1)
- bikerplanet adult dating (1)
- bikerplanet como funciona (1)
- bikerplanet cs review (1)
- bikerplanet es review (1)
- bikerplanet es reviews (1)
- bikerplanet fr italia (1)
- Bikerplanet online (1)
- bikerplanet pl profil (3)
- bikerplanet probemonat (1)
- bikerplanet reviews (1)
- bikerplanet sito di incontri (1)
- bikerplanet_NL review (2)
- bikerplanet-overzicht adult dating (1)
- bikerplanet-recenze PЕ™ihlГЎsit se (1)
- bikerplanet-recenze Recenze (1)
- bile-seznamovani Mobile (1)
- bile-seznamovani Reddit (1)
- billings escort directory (2)
- billings the escort (1)
- Billings+MT+Montana hookup (1)
- Billings+MT+Montana hookup sites (3)
- billionaire-dating login (1)
- billionaire-dating mobile (1)
- Bir Gelin Bul (2)
- Bir Gelin Posta SipariЕџi (5)
- Bir gelin sipariЕџ edebilir misin (4)
- Bir Gelin SipariЕџi NasД±l Posta YapД±lД±r (5)
- Bir Posta SipariЕџi Gelin (3)
- Bir posta siparişi gelini bulmak için en iyi web sitesi (1)
- Bir posta siparişi gelini bulmak için en iyi ülke (1)
- Bir posta sipariЕџi gelini bulun (4)
- Bir posta siparişi gelini için en iyi ülkeler (3)
- Bir posta siparişi gelini için ortalama fiyat (4)
- bir posta sipariЕџi gelini nasД±l evlenir (4)
- Bir posta sipariЕџi gelini nasД±l Г§alД±ЕџД±r (2)
- Bir posta sipariЕџi gelini nasД±l Г§Д±kД±lД±r (1)
- Bir posta sipariЕџi gelini nerede bulabilirim (6)
- Bir posta sipariЕџi geliniyle Г§Д±kmalД± mД±yД±m (6)
- Bir posta sipariЕџinin ortalama fiyatД± (2)
- Bir posta sipariЕџinin ortalama maliyeti (2)
- Bir Rus Posta SipariЕџi Gelini NasД±l SipariЕџ Edilir (5)
- biracial dating dating (1)
- Biracial Dating dating hookup (1)
- Biracial Dating datings hookup (1)
- biracial dating review (2)
- Biracial Dating services (2)
- Biracial Dating sites (1)
- Biracial Dating username (1)
- Biracial Dating visitors (1)
- Biracial Dating website (1)
- Biracial Dating willen (1)
- biracial seznamka pro iPhone (1)
- Biracial-Dating seiten (1)
- biracial-dating-de review (1)
- biracial-randki Zaloguj si? (1)
- birmingham escort (3)
- birmingham escort index (1)
- birmingham escort near me (2)
- birmingham escort radar (1)
- birmingham hookup website (1)
- birmingham the escort (1)
- birmingham UK review (1)
- Birmingham+AL+Alabama hookup dating site (1)
- Birmingham+AL+Alabama hookup sites (1)
- Birmingham+AL+Alabama review (2)
- Birmingham+United Kingdom hookup (1)
- Birmingham+United Kingdom hookup dating sites (1)
- Birmingham+United Kingdom hookup sites (3)
- Birmingham+United Kingdom mobile site (1)
- birmingham+United Kingdom sites (1)
- biseksueel-daten Reddit (1)
- biseksueel-floert datings hookup (1)
- biseksuel-tarihleme Siteler (1)
- Bisexual Dating (1)
- Bisexual Dating App (1)
- Bisexual Dating apps (1)
- Bisexual Dating beoordeling (1)
- Bisexual Dating dating hookup site (1)
- bisexual dating review (3)
- bisexual dating reviews (2)
- Bisexual Dating services (1)
- Bisexual Dating username (1)
- Bisexual Dating visitors (4)
- bisexuelles-dating bewertung (1)
- bisexuelles-dating test (1)
- bisexuelles-dating visitors (1)
- Bitcoin Exchange (4)
- Bitcoin News (3)
- Bitcoin online casino canada (1)
- Bitcoin Price (6)
- bla gjennom postordrebruden (3)
- bläddra i postorder bruden (2)
- Black Dating App (1)
- black dating review (1)
- Black Dating Sites Over 50 (1)
- Black Dating Sites services (1)
- Black Dating Sites site (1)
- Black Dating Sites username (2)
- Black Dating Sites visitors (6)
- Black Free Dating Sites (1)
- black hookup apps app (1)
- black hookup apps apps (1)
- black hookup apps hookuphotties dating (2)
- black hookup apps hookuphotties login (1)
- black hookup apps hookuphotties review (2)
- black hookup apps hookuphotties search (1)
- Black Hookup Apps review (2)
- Black Hookup Apps reviews (7)
- black hookup apps services (1)
- black hookup apps site (1)
- black hookup apps top 10 (1)
- black hookup apps website (1)
- Black People Dating (1)
- black singles ?berpr?fung (1)
- black singles bewertung (1)
- black singles come funziona (1)
- black singles gratis (1)
- black singles opiniones (1)
- black singles rese?as (1)
- Black Singles review (4)
- black singles reviews (1)
- black singles revisi?n (1)
- black singles search (1)
- black singles Szukaj (1)
- Black Singles visitors (4)
- black-chat-rooms reddit (1)
- black-dating-nl Log in (1)
- black-dating-nl Review (1)
- black-singles-inceleme visitors (1)
- black-singles-overzicht Zoeken (1)
- black-singles-recenze PЕ™ihlГЎsit se (1)
- BlackChristianPeopleMeet adult dating (3)
- blackchristianpeoplemeet como funciona (1)
- blackchristianpeoplemeet fr reviews (1)
- blackchristianpeoplemeet fr sito di incontri (1)
- Blackchristianpeoplemeet hookup website apps (1)
- blackchristianpeoplemeet italia (1)
- blackchristianpeoplemeet kosten (1)
- blackchristianpeoplemeet nedir (1)
- BlackChristianPeopleMeet review (4)
- blackchristianpeoplemeet revisi?n (1)
- blackchristianpeoplemeet sign in (3)
- blackchristianpeoplemeet site de rencontre (1)
- BlackChristianPeopleMeet visitors (4)
- blackchristianpeoplemeet-inceleme visitors (3)
- blackchristianpeoplemeet-overzicht Dating (1)
- blackchristianpeoplemeet-recenze PЕ™ihlГЎsit se (1)
- blackcrush cs review (1)
- blackcrush de review (2)
- blackcrush es review (1)
- blackcrush fr review (1)
- blackcrush fr reviews (1)
- Blackcrush hookup mobile app (1)
- blackcrush pl review (1)
- blackcrush review (1)
- blackcrush reviews (1)
- blackcupid ?berpr?fung (3)
- blackcupid alternative (1)
- blackcupid Bewertungen (1)
- blackcupid com fr sito di incontri (1)
- blackcupid come funziona (1)
- blackcupid cs review (2)
- Blackcupid dating app (1)
- Blackcupid dating hookup mobile app (1)
- blackcupid de review (1)
- blackcupid de reviews (1)
- blackcupid es review (1)
- blackcupid fr review (1)
- blackcupid it review (2)
- blackcupid it reviews (1)
- blackcupid login (1)
- blackcupid pl review (1)
- blackcupid probemonat (1)
- blackcupid Recensione 2021 (1)
- blackcupid review (9)
- blackcupid revisi?n (1)
- blackcupid visitors (2)
- blackcupid was kostet (1)
- blackcupid_NL review (1)
- blackcupid-inceleme gözden geçirmek (1)
- blackcupid-inceleme review (1)
- blackcupid-inceleme visitors (2)
- blackcupid-overzicht beoordelingen (1)
- blackdatingforfree ?berpr?fung (1)
- blackdatingforfree com nedir (1)
- Blackdatingforfree hookup site (1)
- Blackdatingforfree online (1)
- Blackdatingforfree pagina de citas (1)
- blackdatingforfree recensione (2)
- BlackDatingForFree review (3)
- BlackDatingForFree visitors (6)
- blackdatingforfree-com-inceleme visitors (2)
- blackdatingforfree-com-overzicht Dating (1)
- blackdatingforfree-com-overzicht Inloggen (1)
- blackdatingforfree.com come funziona (2)
- blackdatingforfree.com review (1)
- blackfling ?berpr?fung (1)
- Blackfling hookup (1)
- Blackfling hookup dating apps (1)
- blackfling inscription (1)
- blackfling review (1)
- blackfling reviews (1)
- BlackFling visitors (5)
- blackfling-inceleme giriЕџ yapmak (2)
- blackfling-inceleme reviews (1)
- blackfling-overzicht Review (1)
- blackpeoplemeet ?berpr?fung (1)
- blackpeoplemeet adult dating (3)
- blackpeoplemeet de review (2)
- blackpeoplemeet es reviews (1)
- blackpeoplemeet fr come funziona (1)
- blackpeoplemeet fr review (3)
- blackpeoplemeet inscription (1)
- blackpeoplemeet login (1)
- blackpeoplemeet pc (1)
- blackpeoplemeet pl review (1)
- blackpeoplemeet recensioni (1)
- blackpeoplemeet rese?as (1)
- BlackPeopleMeet review (4)
- blackpeoplemeet Szukaj (1)
- BlackPeopleMeet visitors (6)
- blackpeoplemeet-inceleme review (1)
- blackpeoplemeet-inceleme tanД±Еџma (1)
- blackpeoplemeet-inceleme visitors (2)
- blackpeoplemeet-overzicht adult dating (1)
- blackpeoplemeet-overzicht MOBILE (1)
- blackpeoplemeet-review online (1)
- Blackplanet app di incontri gratis (1)
- blackplanet dating (1)
- blackplanet de review (1)
- blackplanet gratis (2)
- blackplanet pl profil (4)
- BlackPlanet review (3)
- blackplanet site de rencontre (1)
- blackplanet sito di incontri (1)
- BlackPlanet visitors (7)
- blackplanet was kostet (1)
- blackplanet-inceleme uygulama (1)
- blackplanet-inceleme visitors (1)
- blackplanet-overzicht BRAND1-app (1)
- blackplanet-recenze Seznamka (1)
- blacksingles recensione (2)
- blendr adult dating (4)
- blendr Aplikacja (1)
- blendr app (1)
- blendr cs review (1)
- blendr dating reviews (1)
- blendr es review (1)
- blendr fr come funziona (1)
- blendr fr review (1)
- blendr gratis (1)
- Blendr hookup app (1)
- Blendr hookup mobile dating app (1)
- blendr pc (1)
- blendr review (6)
- blendr sitio de citas (1)
- Blendr visitors (10)
- Blendr web de citas (1)
- blendr-inceleme visitors (1)
- blendr-overzicht BRAND1-app (1)
- blendr-recenze App (1)
- blendr-recenze Seznamka (1)
- Blk aplikace (1)
- blk avis (1)
- blk datings (1)
- blk de review (1)
- blk es review (1)
- blk fr review (1)
- blk italia (1)
- blk pc (1)
- blk pl reviews (1)
- blk przejrze? (1)
- blk reddit (1)
- blk review (4)
- blk search (1)
- Blk seznamka (1)
- Blk siti di incontri online (1)
- BLK visitors (10)
- blk_NL review (1)
- blk-inceleme visitors (2)
- blk-recenze recenzГ (1)
- blog (41)
- blonde-dating mobile (1)
- blonde-dating sign in (1)
- bloomington USA review (2)
- bloomington USA reviews (1)
- blue payday loans (1)
- blue trust payday loans (3)
- blued de review (1)
- blued es review (1)
- Blued hookup mobile dating apps (1)
- Blued hookup site (1)
- blued pl reviews (1)
- blued review (3)
- blued reviews (1)
- Blued visitors (7)
- blued_NL review (1)
- bläddra i postorder bruden (5)
- boise escort (3)
- boise escort sites (1)
- Boise+ID+Idaho hookup (1)
- Boise+ID+Idaho review (1)
- bolivian-brides free online sites for singles (1)
- bolivian-chat-rooms app (1)
- bolivian-chat-rooms mobile (1)
- bolivian-chat-rooms review (1)
- bolivian-women apps free (1)
- bolivian-women want site reviews (1)
- bolivian-women+cochabamba free and single site (1)
- bolivian-women+la-paz free online sites for singles (1)
- bolivian-women+santa-cruz-de-la-sierra for adults (1)
- bolivian-women+santa-cruz-de-la-sierra site free (1)
- bolivian-women+trinidad free sites (1)
- bom site da noiva por correspondГЄncia (1)
- bon site Web de mariГ©e par correspondance (5)
- bondage com adult dating (1)
- Bondage Com bedrijfssite (1)
- Bondage Com dating hookup site online (1)
- bondage com de kosten (1)
- bondage com es review (1)
- bondage com fr italia (1)
- bondage com fr review (1)
- bondage com fr sito di incontri (1)
- Bondage Com hookup dating app (1)
- bondage com it review (1)
- bondage com pl profil (2)
- bondage com review (2)
- Bondage siti incontri single (1)
- bondage-com-inceleme mobil site (1)
- bondage-com-inceleme review (1)
- bondage-com-inceleme visitors (1)
- bondage-com-overzicht beoordelingen (1)
- bondage.com come funziona (1)
- bondage.com gratis (2)
- bondage.com mobile site (1)
- Bondage.com review (2)
- Bondage.com visitors (4)
- bondage.com was kostet (1)
- Bongacams hookup dating apps (1)
- bons sites de mariГ©e par correspondance (4)
- Bonuses online casino canada (1)
- book of sex adult dating (1)
- book of sex fr sito di incontri (2)
- book of sex pl kod promocyjny (3)
- book of sex sitio de citas (1)
- Bookkeeping (13)
- bookofmatches adult dating (2)
- bookofmatches com sitio de citas (1)
- bookofmatches connexion (1)
- Bookofmatches datings hookup (1)
- bookofmatches es review (1)
- bookofmatches gratis (1)
- bookofmatches it review (1)
- bookofmatches log in (1)
- bookofmatches mobile (1)
- bookofmatches mobile site (2)
- Bookofmatches opiniones espana (1)
- bookofmatches pl review (2)
- bookofmatches probemonat (1)
- BookOfMatches quizzes (1)
- bookofmatches review (4)
- BookOfMatches visitors (9)
- bookofmatches_NL review (1)
- bookofmatches-inceleme gözden geçirmek (1)
- bookofmatches-inceleme reviews (1)
- bookofmatches-inceleme tanД±Еџma (1)
- bookofsex app (2)
- bookofsex avis (1)
- bookofsex como funciona (1)
- bookofsex cs review (1)
- bookofsex de review (1)
- bookofsex it review (1)
- Bookofsex mobile (1)
- bookofsex pl review (1)
- bookofsex reddit (1)
- bookofsex review (5)
- bookofsex visitors (4)
- bookofsex-inceleme gözden geçirmek (1)
- bookofsex-inceleme mobil (1)
- bookofsex-inceleme review (1)
- bookofsex-recenze Reddit (1)
- Borderline Personality Disorder Dating (1)
- bosanmis-tarihleme alan (1)
- bosnian-dating reviews (1)
- bosnian-women free online sites for singles (1)
- bosnian-women reviews (1)
- boston eros escort (2)
- boston escort (1)
- boston escort service (1)
- boston live escort reviews (1)
- Boston+MA+Massachusetts hookup dating site (1)
- Boston+MA+Massachusetts hookup sites (2)
- Boston+MA+Massachusetts reddit (1)
- Boston+United Kingdom dating (1)
- Boston+United Kingdom hookup sites (2)
- Boston+United Kingdom review (1)
- boulder escort (1)
- boulder escort directory (1)
- boulder escort near me (1)
- boulder escort sites (1)
- boulder live escort reviews (1)
- Boulder+CO+Colorado hookup sites (1)
- Boulder+CO+Colorado review (2)
- bowling Quotenvergleich (1)
- bra postorder brud webbplatser (6)
- bra postorder brudens webbplats (4)
- brancher review (1)
- brancher site de rencontre (1)
- brancher visitors (4)
- Brantford+Canada dating apps (1)
- Brantford+Canada hookup sites (3)
- Brantford+Canada review (1)
- Braut bestellen Mail (5)
- Braut Mail -Bestellung (3)
- Braut Weltversandbraut Braute (8)
- Brautbestellversandagentur (3)
- Bravo Dating Site (1)
- bravodate-review advice (1)
- bravodate-review free online sites for singles (1)
- bravodate-review online (14)
- bravodate-review sites for people (1)
- BrazilCupid adult dating (2)
- brazilcupid app (1)
- brazilcupid bewertung (1)
- brazilcupid como funciona (1)
- Brazilcupid dating (1)
- brazilcupid de bewertung (1)
- brazilcupid es review (1)
- brazilcupid fr sito di incontri (1)
- brazilcupid gratis (1)
- brazilcupid it review (1)
- brazilcupid pl review (1)
- brazilcupid review (4)
- brazilcupid reviews (2)
- brazilcupid revisi?n (1)
- brazilcupid visitors (4)
- Brazilcupid-inceleme adult-dating (1)
- brazilcupid-inceleme review (1)
- brazilcupid-overzicht Review (1)
- brazilcupid-recenze Recenze (1)
- brazilian-brides site (1)
- brazilian-dating login (1)
- brazilian-women for adults (1)
- brazilian-women singles sites (1)
- brazilian-women+americana things to know when a (1)
- brazilian-women+aracaju things to know when a (1)
- brazilian-women+belo-horizonte free and single site (1)
- brazilian-women+blumenau free online sites for singles (1)
- brazilian-women+blumenau site singles only (1)
- brazilian-women+campo-grande free online sites for singles (1)
- brazilian-women+campo-grande online (13)
- brazilian-women+caruaru for adults (1)
- brazilian-women+caruaru site free (1)
- brazilian-women+caruaru sites for people (1)
- brazilian-women+chapeco site singles only (1)
- brazilian-women+contagem free and single site (1)
- brazilian-women+contagem site for people (1)
- brazilian-women+curitiba app for (1)
- brazilian-women+curitiba for adults (1)
- brazilian-women+florianopolis site free (1)
- brazilian-women+fortaleza free online sites for singles (1)
- brazilian-women+itu site singles only (1)
- brazilian-women+manaus free sites (1)
- brazilian-women+manaus sites in usa (1)
- brazilian-women+natal free online sites for singles (1)
- brazilian-women+natal site (1)
- brazilian-women+passo-fundo app free (1)
- brazilian-women+passo-fundo site free (1)
- brazilian-women+paulista free online sites for singles (1)
- brazilian-women+paulista horny (1)
- brazilian-women+porto-alegre free sites (1)
- brazilian-women+porto-seguro for adults (1)
- brazilian-women+recife horny (1)
- brazilian-women+rio-branco free sites (1)
- brazilian-women+rio-de-janeiro free online sites for singles (1)
- brazilian-women+salto free and single site (1)
- brazilian-women+salvador app free (1)
- brazilian-women+salvador site free (1)
- brazilian-women+santos horny (1)
- brazilian-women+sao-luis site singles only (1)
- brazilian-women+sao-paulo free online sites for singles (1)
- brazilian-women+sao-paulo site singles only (1)
- brazilian-women+toledo app free (1)
- brazilian-women+toledo free online sites for singles (1)
- BRIDE MAILLEMENT BRIDE Bonne idГ©e? (7)
- Bride World Order Mail Brides (6)
- bridesconfidential.com da+norske-brude de bedste steder at finde postordrebrud (1)
- bridesconfidential.com da+varme-og-sexede-japanske-kvinder Г¦gte mail ordre brude websteder (1)
- bridesconfidential.com da+venezuelanske-brude Г¦gte mail ordre brude websteder (1)
- bridesconfidential.com de+east-meet-east-test Wie funktioniert die Mail -Bestellung Braut? (1)
- bridesconfidential.com de+katalogheirat Top -bewertete Versandauftragsbrautseiten (1)
- bridesconfidential.com de+mexikanische-braute Top -bewertete Versandauftragsbrautseiten (1)
- bridesconfidential.com de+spanische-braute Top -Mail -Bestellung Brautseiten. (1)
- bridesconfidential.com es+novias-asiaticas que es como la novia del pedido por correo (1)
- bridesconfidential.com es+novias-brasilenas mejor orden de correo novia (1)
- bridesconfidential.com es+novias-mexicanas mejor orden de correo novia (1)
- bridesconfidential.com fi+kolumbian-morsiamet oikeita postimyynti morsiamen tarinoita (1)
- bridesconfidential.com fi+unkarilaiset-morsiamet postimyynti morsian (1)
- bridesconfidential.com fr+mariees-bulgares sites de mariГ©e par correspondance les mieux notГ©s (1)
- bridesconfidential.com fr+mariees-latines Commande de courrier Г©lectronique (1)
- bridesconfidential.com hotteste-koreanske-kvinner postordre brudinformasjon (1)
- bridesconfidential.com israelske-bruder beste stedet ГҐ fГҐ en postordrebrud (1)
- bridesconfidential.com it+donne-brasiliane-calde il posto migliore per ottenere una sposa per corrispondenza (2)
- bridesconfidential.com it+spose-italiane trova una sposa (1)
- bridesconfidential.com it+spose-tailandesi trova una sposa (1)
- bridesconfidential.com pakistanske-bruder hva er en postordrebrud (1)
- bridesconfidential.com pt+noivas-colombianas melhor ordem de correio agГЄncia noiva reddit (1)
- bridesconfidential.com pt+noivas-da-bielorrussia melhor ordem de correio agГЄncia noiva reddit (1)
- bridesconfidential.com pt+noivas-hungaras melhor ordem de correio agГЄncia noiva reddit (1)
- bridesconfidential.com pt+noivas-israelenses top dez site de noiva por ordem de correio (1)
- bridesconfidential.com pt+noivas-latinas procurando casamento (1)
- bridesconfidential.com pt+noivas-lituanas melhores paГses da noiva por correspondГЄncia (1)
- bridesconfidential.com pt+noivas-paquistanesas melhores paГses da noiva por correspondГЄncia (1)
- bridesconfidential.com pt+okcupid-recensao melhores paГses da noiva por correspondГЄncia (1)
- bridesconfidential.com russiske-bruder hva er en postordrebrud (1)
- bridesconfidential.com sv+hollandska-brudar topp 10 postorder brudens webbplatser (1)
- bridesconfidential.com sv+tjeckiska-brudar topp 10 postorder brudens webbplatser (1)
- bridesconfidential.com tr+dunyanin-en-sicak-kadinlari Posta siparişi gelini bulmak için en iyi yerler (1)
- bridesconfidential.com tr+evlilik-icin-amerikan-gelinleri En Д°yi Posta SipariЕџi Gelin Hizmeti (1)
- bridesconfidential.com tyrkiske-bruder beste stedet ГҐ fГҐ en postordrebrud (1)
- bridestopsites (1)
- bridge-of-love-review sites for people (1)
- bridgeport eros escort (2)
- bridgeport escort (1)
- bridgeport escort sites (1)
- bridgeport review (3)
- Brighton+Australia free hookup website (1)
- Brighton+Australia hookup sites (3)
- Brighton+Australia review (1)
- Brighton+United Kingdom hookup dating site (1)
- Brighton+United Kingdom hookup sites (1)
- Brighton+United Kingdom login (1)
- Brighton+United Kingdom mobile (1)
- Brighton+United Kingdom review (1)
- brightwomen.net amolatina-recension postorder bruden (1)
- brightwomen.net anastasia-date-recension postorder bruden (1)
- brightwomen.net ar-postordrebrud-lagliga postorder brudbyrå recensioner (1)
- brightwomen.net argentinska-kvinnor postorder brudens webbplats (1)
- brightwomen.net armensk-kvinna postorder brudens datingsajter (1)
- brightwomen.net belgiska-kvinnor postorder brudhistorier (1)
- brightwomen.net bolivianska-kvinnor postorder brudens webbplats (1)
- brightwomen.net brasilianska-kvinnor vad Г¤r postorderbruden? (1)
- brightwomen.net brittiska-kvinnor postorder brudens webbplats (1)
- brightwomen.net bulgariska-kvinnor postorder brudens webbplats (1)
- brightwomen.net burmesiska-kvinnor vad Г¤r postorderbruden? (1)
- brightwomen.net chilean-kvinnor postorder brud pГҐ riktigt? (1)
- brightwomen.net chilean-kvinnor postorder brudkataloger (1)
- brightwomen.net cypriotiska-kvinnor postorder bruden (1)
- brightwomen.net da+amolatina-anmeldelser bedste postordre brudesider (1)
- brightwomen.net da+argentinske-kvinder mail til ordre brud (1)
- brightwomen.net da+aserbajdsjanske-kvinder postordre brud legit? (1)
- brightwomen.net da+bangladesh-kvinder online mail ordre brud (1)
- brightwomen.net da+belarus-kvinder postordre brud legit? (1)
- brightwomen.net da+belgiske-kvinder bedste steder at fГҐ postordrebrud (1)
- brightwomen.net da+bolivianske-kvinder bedste postordre brudesider (1)
- brightwomen.net da+bolivianske-kvinder definition af postordre brude tjenester (1)
- brightwomen.net da+brasilianske-kvinder Г¦gte mail ordre brude websteder (1)
- brightwomen.net da+bulgarske-kvinder postordre brud legit? (1)
- brightwomen.net da+burmesiske-kvinder Г¦gte mail ordre brude websteder (1)
- brightwomen.net da+colombianske-kvinder Г¦gte mail ordre brude websteder (1)
- brightwomen.net da+cubanske-kvinder international postordrebrud (1)
- brightwomen.net da+cupid-com-anmeldelser postordre brude artikler (1)
- brightwomen.net da+cypriotiske-kvinder mail til ordre brud (1)
- brightwomen.net da+dominikansk-kvinde online mail ordre brud (1)
- brightwomen.net da+ecuadorianske-kvinder hvor man kan kГёbe en postordrebrud (1)
- brightwomen.net da+ecuadorianske-kvinder international postordrebrud (1)
- brightwomen.net da+egyptiske-kvinder bedste steder at fГҐ postordrebrud (1)
- brightwomen.net da+en-kort-historie-med-postordrebrude hvor man kan kГёbe en postordrebrud (1)
- brightwomen.net da+er-postordrebrude-lovlige hvor man kan kГёbe en postordrebrud (1)
- brightwomen.net da+er-postordrebrude-lovlige Г¦gte mail ordre brude websteder (1)
- brightwomen.net da+finsk-kvinder mail til ordre brud (1)
- brightwomen.net da+fransk-kvinde bedste postordre brudesider (1)
- brightwomen.net da+fransk-kvinde Г¦gte mail ordre brude websteder (1)
- brightwomen.net da+gor-postordrebrude-vil-bare-have-mig-for-mine-penge international postordrebrud (1)
- brightwomen.net da+guatemalanske-kvinder postordre brud legit? (1)
- brightwomen.net da+indiske-kvinder mail til ordre brud (1)
- brightwomen.net da+irske-kvinder international postordrebrud (1)
- brightwomen.net da+islandske-kvinder online mail ordre brud (1)
- brightwomen.net da+israelske-kvinder international postordrebrud (1)
- brightwomen.net da+jamaicanske-kvinder bedste postordre brudesider (1)
- brightwomen.net da+jamaicanske-kvinder online mail ordre brud (1)
- brightwomen.net da+japansk-kvinde international postordrebrud (1)
- brightwomen.net da+jordansk-kvinde mail til ordre brud (1)
- brightwomen.net da+kazakhstan-kvinde online mail ordre brud (1)
- brightwomen.net da+kinesiske-kvinder postordre brud legit? (1)
- brightwomen.net da+kirgisiske-kvinder bedste postordre brudesider (1)
- brightwomen.net da+kirgisiske-kvinder online mail ordre brud (1)
- brightwomen.net da+koreansk-kvinde definition af postordre brude tjenester (1)
- brightwomen.net da+laotiske-kvinder definition af postordre brude tjenester (1)
- brightwomen.net da+litauiske-kvinder postordre brude artikler (1)
- brightwomen.net da+luxemburgiske-kvinder hvor man kan kГёbe en postordrebrud (1)
- brightwomen.net da+luxemburgiske-kvinder mail til ordre brud (1)
- brightwomen.net da+makedonske-kvinder online mail ordre brud (1)
- brightwomen.net da+malaysiske-kvinder hvor man kan kГёbe en postordrebrud (1)
- brightwomen.net da+malaysiske-kvinder international postordrebrud (1)
- brightwomen.net da+maltesiske-kvinder hvor man kan kГёbe en postordrebrud (1)
- brightwomen.net da+mongolske-kvinder postordre brud rigtigt sted (1)
- brightwomen.net da+montenegro-kvinder postordre brud rigtigt sted (1)
- brightwomen.net da+omkostningerne-ved-postordrebrude international postordrebrud (1)
- brightwomen.net da+pakistanske-kvinder postordre brud rigtigt sted (1)
- brightwomen.net da+panamiske-kvinder hvor man kan kГёbe en postordrebrud (1)
- brightwomen.net da+peruanske-kvinder hvor man kan kГёbe en postordrebrud (1)
- brightwomen.net da+polsk-kvinde bedste postordre brudesider (1)
- brightwomen.net da+polsk-kvinde international postordrebrud (1)
- brightwomen.net da+portugisiske-kvinder Г¦gte mail ordre brude websteder (1)
- brightwomen.net da+rumaenske-kvinder bedste postordre brudesider (1)
- brightwomen.net da+rumaenske-kvinder brud ordre mail agentur (1)
- brightwomen.net da+saudi-arabisk-kvinde bedste postordre brudesider (1)
- brightwomen.net da+schweiziske-kvinder bedste postordre brudesider (1)
- brightwomen.net da+schweiziske-kvinder postordre brud legit? (1)
- brightwomen.net da+singaporeiske-kvinder international postordrebrud (1)
- brightwomen.net da+skotske-kvinder brud ordre mail agentur (1)
- brightwomen.net da+spanske-kvinder definition af postordre brude tjenester (1)
- brightwomen.net da+sri-lankan-kvinder online mail ordre brud (1)
- brightwomen.net da+syriske-kvinder mail til ordre brud (1)
- brightwomen.net da+tajik-kvinder definition af postordre brude tjenester (1)
- brightwomen.net da+tjekkiske-kvinder Г¦gte mail ordre brude websteder (1)
- brightwomen.net da+turkmen-kvinder postordre brude artikler (1)
- brightwomen.net da+tyrkiske-kvinder bedste steder at fГҐ postordrebrud (1)
- brightwomen.net da+ukrainske-kvinder Г¦gte mail ordre brude websteder (1)
- brightwomen.net da+varme-indiske-kvinder postordre brude artikler (1)
- brightwomen.net da+varme-irske-kvinder international postordrebrud (1)
- brightwomen.net da+varme-israelske-kvinder bedste steder at fГҐ postordrebrud (1)
- brightwomen.net da+varme-kinesiske-kvinder bedste postordre brudesider (1)
- brightwomen.net da+varme-koreanske-kvinder international postordrebrud (1)
- brightwomen.net da+varme-latinske-kvinder mail til ordre brud (1)
- brightwomen.net da+varme-russiske-kvinder hvor man kan kГёbe en postordrebrud (1)
- brightwomen.net da+varme-thailandske-kvinder bedste steder at fГҐ postordrebrud (1)
- brightwomen.net da+varme-thailandske-kvinder hvor man kan kГёbe en postordrebrud (1)
- brightwomen.net da+venezuelanske-kvinder definition af postordre brude tjenester (1)
- brightwomen.net de+afghanische-frauen Legale Versandhandel Seiten für Bräute (1)
- brightwomen.net de+afghanische-frauen Mail-Order-Braut (1)
- brightwomen.net de+amolatina-test lesbische Versandbestellung Braut (1)
- brightwomen.net de+anastasia-date-test Mail -Bestellung Braut zum Verkauf (1)
- brightwomen.net de+aserbaidschanische-frauen Mail-Order-Braut (1)
- brightwomen.net de+bangladesch-frauen Echte Versandbestellbraut -Sites (1)
- brightwomen.net de+belarus-frauen Echte Versandbestellbrautwebsites (1)
- brightwomen.net de+belarus-frauen lesbische Versandbestellung Braut (1)
- brightwomen.net de+belgische-frauen Mail -Bestellung Braut Datierung (1)
- brightwomen.net de+brasilianische-frauen Echte Versandbestellbrautwebsites (1)
- brightwomen.net de+brasilianische-frauen lesbische Versandbestellung Braut (1)
- brightwomen.net de+bulgarische-frauen Bestes Land, um Versandbestellbraut zu finden (1)
- brightwomen.net de+bulgarische-frauen Mail-Order-Braut (1)
- brightwomen.net de+chilaische-frauen Mail -Bestellung Brautagentur (1)
- brightwomen.net de+chilaische-frauen So kaufen Sie eine Mail -Bestellung Braut (1)
- brightwomen.net de+danische-frauen Bestes Land, um Versandbestellbraut zu finden (1)
- brightwomen.net de+die-kosten-von-katalogheirat Mail -Bestellung Brautagentur (1)
- brightwomen.net de+dominikanische-frau Mail -Bestellung Brautagentur (1)
- brightwomen.net de+ecuadorianische-frauen Mailbrautbestellung (1)
- brightwomen.net de+eharmony-test lesbische Versandbestellung Braut (1)
- brightwomen.net de+eine-kurze-geschichte-von-katalogheirat Mail -Bestellung Brautdefinition (1)
- brightwomen.net de+eine-kurze-geschichte-von-katalogheirat Mail-Order-Braut (1)
- brightwomen.net de+finnische-frauen Legale Versandhandel Seiten für Bräute (1)
- brightwomen.net de+guatemalanische-frauen Echte Versandbestellbrautwebsites (1)
- brightwomen.net de+guatemalanische-frauen Legitime Mail bestellen Brautwebsite (1)
- brightwomen.net de+heise-afrikanische-frauen Legitime Mail bestellen Brautwebsite (1)
- brightwomen.net de+heise-asiatische-frauen So kaufen Sie eine Mail -Bestellung Braut (1)
- brightwomen.net de+heise-brasilianische-frauen Echte Versandbestellbrautwebsites (1)
- brightwomen.net de+heise-brasilianische-frauen Mailbrautbestellung (1)
- brightwomen.net de+heise-chinesische-frauen Mail -Bestellung Braut Datierung (1)
- brightwomen.net de+heise-chinesische-frauen Mail-Order-Braut (1)
- brightwomen.net de+heise-filipino-frauen Echte Versandbestellbraut -Sites (1)
- brightwomen.net de+heise-irische-frauen Mail -Bestellung Brautdefinition (1)
- brightwomen.net de+heise-italienische-frauen Legale Versandhandel Seiten für Bräute (1)
- brightwomen.net de+heise-koreanische-frauen Mail-Order-Braut (1)
- brightwomen.net de+heise-koreanische-frauen So kaufen Sie eine Mail -Bestellung Braut (1)
- brightwomen.net de+heise-mexikanische-frauen Bestes Land, um Versandbestellbraut zu finden (1)
- brightwomen.net de+heise-thai-frauen lesbische Versandbestellung Braut (1)
- brightwomen.net de+heise-thai-frauen Mail-Order-Braut (1)
- brightwomen.net de+heise-ukrainische-frauen Mail -Bestellung Brautagentur (1)
- brightwomen.net de+heise-vietnamesische-frauen Echte Versandbestellbrautwebsites (1)
- brightwomen.net de+indische-frauen Mail -Bestellung Brautdefinition (1)
- brightwomen.net de+iranische-frauen Legale Versandhandel Seiten für Bräute (1)
- brightwomen.net de+irische-frauen So kaufen Sie eine Mail -Bestellung Braut (1)
- brightwomen.net de+israelische-frauen Echte Versandbestellbrautwebsites (1)
- brightwomen.net de+israelische-frauen Mail -Bestellung Brautdefinition (1)
- brightwomen.net de+italienische-frauen Mailbrautbestellung (1)
- brightwomen.net de+jamaikanische-frauen Mail -Bestellung Braut zum Verkauf (1)
- brightwomen.net de+jordanische-frau lesbische Versandbestellung Braut (1)
- brightwomen.net de+kazakhstan-frau Legitime Mail bestellen Brautwebsite (1)
- brightwomen.net de+kirgisische-frauen Echte Versandbestellbraut -Sites (1)
- brightwomen.net de+kirgisische-frauen Mail-Order-Braut (1)
- brightwomen.net de+kolumbianische-frauen Mail-Order-Braut (1)
- brightwomen.net de+koreanische-frau Mail-Order-Braut (1)
- brightwomen.net de+koreanische-frau Mailbrautbestellung (1)
- brightwomen.net de+kubanische-frauen Echte Versandbestellbraut -Sites (1)
- brightwomen.net de+laotische-frauen Mail-Order-Braut (1)
- brightwomen.net de+latvische-frauen Mail -Bestellung Brautagentur (1)
- brightwomen.net de+latvische-frauen Mail -Bestellung Brautdefinition (1)
- brightwomen.net de+libanesische-frauen Echte Versandbestellbrautwebsites (1)
- brightwomen.net de+libanesische-frauen So kaufen Sie eine Mail -Bestellung Braut (1)
- brightwomen.net de+luxemburgische-frauen Mail -Bestellung Brautagentur (1)
- brightwomen.net de+luxemburgische-frauen Mail -Bestellung Brautdefinition (1)
- brightwomen.net de+malaysische-frauen Legitime Mail bestellen Brautwebsite (1)
- brightwomen.net de+maltese-frauen Bestes Land, um Versandbestellbraut zu finden (1)
- brightwomen.net de+mexikanische-frauen Mail-Order-Braut (1)
- brightwomen.net de+mongolische-frauen Mailbrautbestellung (1)
- brightwomen.net de+montenegro-frauen Mailbrautbestellung (1)
- brightwomen.net de+niederlandische-frauen So kaufen Sie eine Mail -Bestellung Braut (1)
- brightwomen.net de+osterreichische-frauen Legitime Mail bestellen Brautwebsite (1)
- brightwomen.net de+osterreichische-frauen Mail-Order-Braut (1)
- brightwomen.net de+pakistanische-frauen Legale Versandhandel Seiten für Bräute (1)
- brightwomen.net de+pakistanische-frauen Mail -Bestellung Brautagentur (1)
- brightwomen.net de+panamische-frauen Bestes Land, um Versandbestellbraut zu finden (1)
- brightwomen.net de+paraguayische-frauen Echte Versandbestellbraut -Sites (1)
- brightwomen.net de+peruanische-frauen Bestes Land, um Versandbestellbraut zu finden (1)
- brightwomen.net de+polnische-frau Mail -Bestellung Braut zum Verkauf (1)
- brightwomen.net de+portugiesische-frauen Mail -Bestellung Brautdefinition (1)
- brightwomen.net de+puertoricanische-frauen Mail -Bestellung Brautdefinition (1)
- brightwomen.net de+russische-frauen Echte Versandbestellbrautwebsites (1)
- brightwomen.net de+russische-frauen Legitime Mail bestellen Brautwebsite (1)
- brightwomen.net de+salvadoran-frau Legitime Mail bestellen Brautwebsite (1)
- brightwomen.net de+schwedische-frau Mail -Bestellung Braut Datierung (1)
- brightwomen.net de+schwedische-frau Mail -Bestellung Brautagentur (1)
- brightwomen.net de+schweizer-frauen Echte Versandbestellbrautwebsites (1)
- brightwomen.net de+serbische-frauen Legitime Mail bestellen Brautwebsite (1)
- brightwomen.net de+spanische-frauen Echte Versandbestellbrautwebsites (1)
- brightwomen.net de+sri-lankan-frauen Bestes Land, um Versandbestellbraut zu finden (1)
- brightwomen.net de+syrische-frauen Mail -Bestellung Brautagentur (1)
- brightwomen.net de+tajik-frauen Echte Versandbestellbrautwebsites (1)
- brightwomen.net de+tajik-frauen Legitime Mail bestellen Brautwebsite (1)
- brightwomen.net de+thai-frauen Bestes Land, um Versandbestellbraut zu finden (1)
- brightwomen.net de+tschechische-frauen Echte Versandbestellbrautwebsites (1)
- brightwomen.net de+tschechische-frauen Legale Versandhandel Seiten für Bräute (1)
- brightwomen.net de+ukrainische-frauen Mail -Bestellung Braut zum Verkauf (1)
- brightwomen.net de+venezolanische-frauen Mail -Bestellung Brautagentur (1)
- brightwomen.net de+venezolanische-frauen So kaufen Sie eine Mail -Bestellung Braut (1)
- brightwomen.net de+will-katalogheirat-nur-mich-fur-mein-geld lesbische Versandbestellung Braut (1)
- brightwomen.net de+womanische-frauen Legitime Mail bestellen Brautwebsite (1)
- brightwomen.net de+zypriotische-frauen Echte Versandbestellbraut -Sites (1)
- brightwomen.net dominikansk-kvinna vad Г¤r postorderbruden? (1)
- brightwomen.net ecuadorianska-kvinnor postorder brud pГҐ riktigt? (1)
- brightwomen.net eharmony-recension postorder brudkataloger (1)
- brightwomen.net en-kort-historik-av-postordrebrud mail brudbeställning (1)
- brightwomen.net es+anastasia-date-opinion mejor sitio correo orden novia (1)
- brightwomen.net es+cupid-com-opinion los 5 mejores sitios para novias por correo (1)
- brightwomen.net es+mujer-armenia dГіnde comprar una novia por correo (1)
- brightwomen.net es+mujer-coreana mejores sitios web de novias por correo 2022 (1)
- brightwomen.net es+mujer-coreana que es la novia del pedido por correo (1)
- brightwomen.net es+mujer-francesa mejores sitios web de novias por correo 2022 (1)
- brightwomen.net es+mujer-jordana mejor sitio correo orden novia (1)
- brightwomen.net es+mujer-polaca que es la novia del pedido por correo (1)
- brightwomen.net es+mujer-salvadorena correo orden sitios de novias reddit (1)
- brightwomen.net es+mujer-salvadorena que es la novia del pedido por correo (1)
- brightwomen.net es+mujeres-africanas-calientes los 5 mejores sitios para novias por correo (1)
- brightwomen.net es+mujeres-alemanas correo orden sitios de novias reddit (1)
- brightwomen.net es+mujeres-asiaticas-calientes revisiГіn de sitios de novias por correo (1)
- brightwomen.net es+mujeres-austriacas servicio de novia de pedidos por correo mejor calificado (1)
- brightwomen.net es+mujeres-azerbaiyanas correo de la novia orden (1)
- brightwomen.net es+mujeres-azerbaiyanas que es la novia del pedido por correo (1)
- brightwomen.net es+mujeres-belgas revisiГіn de sitios de novias por correo (1)
- brightwomen.net es+mujeres-britanicas los 5 mejores sitios para novias por correo (1)
- brightwomen.net es+mujeres-bulgaras que es la novia del pedido por correo (1)
- brightwomen.net es+mujeres-checas correo orden sitios de novias reddit (1)
- brightwomen.net es+mujeres-chileanas los 5 mejores sitios para novias por correo (1)
- brightwomen.net es+mujeres-chileanas revisiГіn de sitios de novias por correo (1)
- brightwomen.net es+mujeres-chinas-calientes servicio de novia de pedidos por correo mejor calificado (1)
- brightwomen.net es+mujeres-cipriotas que es la novia del pedido por correo (1)
- brightwomen.net es+mujeres-colombianas servicio de novia de pedidos por correo mejor calificado (1)
- brightwomen.net es+mujeres-coreanas-calientes correo orden de cuentos de novias reddit (1)
- brightwomen.net es+mujeres-costarricenses revisiГіn de sitios de novias por correo (1)
- brightwomen.net es+mujeres-croatas revisiГіn de sitios de novias por correo (1)
- brightwomen.net es+mujeres-cubanas revisiГіn de sitios de novias por correo (1)
- brightwomen.net es+mujeres-danesas revisiГіn de sitios de novias por correo (1)
- brightwomen.net es+mujeres-de-bangladesh que es la novia del pedido por correo (1)
- brightwomen.net es+mujeres-egipcias correo orden de cuentos de novias reddit (1)
- brightwomen.net es+mujeres-espanolas los 5 mejores sitios para novias por correo (1)
- brightwomen.net es+mujeres-estonias correo orden novia wikipedia (1)
- brightwomen.net es+mujeres-filipinas correo de la novia orden (1)
- brightwomen.net es+mujeres-georgianas correo orden novia wikipedia (1)
- brightwomen.net es+mujeres-guyanesas mejor sitio correo orden novia (1)
- brightwomen.net es+mujeres-haitianas correo orden sitios de novias reddit (1)
- brightwomen.net es+mujeres-holandesas revisiГіn de sitios de novias por correo (1)
- brightwomen.net es+mujeres-indias-calientes que es la novia del pedido por correo (1)
- brightwomen.net es+mujeres-iranies correo de la novia orden (1)
- brightwomen.net es+mujeres-irlandesas-calientes los 5 mejores sitios para novias por correo (1)
- brightwomen.net es+mujeres-israelies correo orden sitios de novias reddit (1)
- brightwomen.net es+mujeres-italianas correo orden novia wikipedia (1)
- brightwomen.net es+mujeres-italianas revisiГіn de sitios de novias por correo (1)
- brightwomen.net es+mujeres-kirguisas correo de la novia orden (1)
- brightwomen.net es+mujeres-laosianas mejores sitios web de novias por correo 2022 (1)
- brightwomen.net es+mujeres-latvianas servicio de novia de pedidos por correo mejor calificado (1)
- brightwomen.net es+mujeres-lebanesas revisiГіn de sitios de novias por correo (1)
- brightwomen.net es+mujeres-luxemburguesas dГіnde comprar una novia por correo (1)
- brightwomen.net es+mujeres-macedonias revisiГіn de sitios de novias por correo (1)
- brightwomen.net es+mujeres-malayas revisiГіn de sitios de novias por correo (1)
- brightwomen.net es+mujeres-mexicanas-calientes los 5 mejores sitios para novias por correo (1)
- brightwomen.net es+mujeres-moldavas revisiГіn de sitios de novias por correo (1)
- brightwomen.net es+mujeres-mongol revisiГіn de sitios de novias por correo (1)
- brightwomen.net es+mujeres-noruegas correo orden sitios de novias reddit (1)
- brightwomen.net es+mujeres-panamenas los 5 mejores sitios para novias por correo (1)
- brightwomen.net es+mujeres-panamenas revisiГіn de sitios de novias por correo (1)
- brightwomen.net es+mujeres-paraguayas mejor sitio correo orden novia (1)
- brightwomen.net es+mujeres-portuguesas mejor sitio correo orden novia (1)
- brightwomen.net es+mujeres-puertorriquenas mejores sitios web de novias por correo 2022 (1)
- brightwomen.net es+mujeres-rumanas servicio de novia de pedidos por correo mejor calificado (1)
- brightwomen.net es+mujeres-rusas revisiГіn de sitios de novias por correo (1)
- brightwomen.net es+mujeres-singapurenses correo orden novia wikipedia (1)
- brightwomen.net es+mujeres-sirias que es la novia del pedido por correo (1)
- brightwomen.net es+mujeres-sirias servicio de novia de pedidos por correo mejor calificado (1)
- brightwomen.net es+mujeres-sri-lankan revisiГіn de sitios de novias por correo (1)
- brightwomen.net es+mujeres-suizas revisiГіn de sitios de novias por correo (1)
- brightwomen.net es+mujeres-tailandesas mejores sitios web de novias por correo 2022 (1)
- brightwomen.net es+mujeres-tajik los 5 mejores sitios para novias por correo (1)
- brightwomen.net es+mujeres-turcas correo orden de cuentos de novias reddit (1)
- brightwomen.net es+mujeres-ucranianas-calientes los 5 mejores sitios para novias por correo (1)
- brightwomen.net es+mujeres-ucranianas-calientes revisiГіn de sitios de novias por correo (1)
- brightwomen.net es+mujeres-venezolanas correo orden sitios de novias reddit (1)
- brightwomen.net es+mujeres-venezolanas revisiГіn de sitios de novias por correo (1)
- brightwomen.net es+mujeres-vietnamitas-calientes revisiГіn de sitios de novias por correo (1)
- brightwomen.net es+novia-por-correo-solo-me-quieres-por-mi-dinero los 5 mejores sitios para novias por correo (1)
- brightwomen.net es+novias-arabias-calientes correo de la novia orden (1)
- brightwomen.net es+russian-cupid-opinion correo orden de cuentos de novias reddit (1)
- brightwomen.net es+son-legales-novia-por-correo correo orden de cuentos de novias reddit (1)
- brightwomen.net es+son-legales-novia-por-correo revisiГіn de sitios de novias por correo (1)
- brightwomen.net es+turkmen-mujeres correo orden sitios de novias reddit (1)
- brightwomen.net es+una-breve-historia-de-novia-por-correo correo orden novia wikipedia (1)
- brightwomen.net fi+afganistanilaiset-naiset mikä on postimyynti morsian? (1)
- brightwomen.net fi+armenialainen-nainen postimyynti morsiamen hyvä idea? (1)
- brightwomen.net fi+bangladesh-naiset lailliset postimyynti morsiamen verkkosivustot (14)
- brightwomen.net fi+belarus-naiset mikä on postimyynti morsian? (1)
- brightwomen.net fi+brasilialaiset-naiset legit postimyynti morsian (1)
- brightwomen.net fi+bulgarialaiset-naiset mikä on postimyynti morsian? (1)
- brightwomen.net fi+burmese-naiset huipputarjous morsian istuu (1)
- brightwomen.net fi+chilean-naiset postimyynti morsiamen wikipedia (1)
- brightwomen.net fi+egyptilaiset-naiset postimyynti morsian definitiom (1)
- brightwomen.net fi+eharmony-arvostelu postimyynti morsiamen wikipedia (1)
- brightwomen.net fi+filippiininaiset legit postimyynti morsian (1)
- brightwomen.net fi+georgian-naiset paras paikka saada postimyynti morsiamen (1)
- brightwomen.net fi+guatemalan-naiset legit postimyynti morsian (1)
- brightwomen.net fi+intialaiset-naiset mikä on postimyynti morsian? (1)
- brightwomen.net fi+italialaiset-naiset huipputarjous morsian istuu (1)
- brightwomen.net fi+itavaltalaiset-naiset legit postimyynti morsian (1)
- brightwomen.net fi+kolumbian-naiset postimyynti morsiamen wikipedia (1)
- brightwomen.net fi+korealainen-nainen huipputarjous morsian istuu (1)
- brightwomen.net fi+kreikkalaiset-naiset postimyynti morsian definitiom (1)
- brightwomen.net fi+kreikkalaiset-naiset wikipedia postimyynti morsian (1)
- brightwomen.net fi+kuubalaiset-naiset mikä on postimyynti morsian? (1)
- brightwomen.net fi+kuubalaiset-naiset tosi tarina postimyynti morsiamen (1)
- brightwomen.net fi+kuumat-afrikkalaiset-naiset postimyynti morsian definitiom (1)
- brightwomen.net fi+kuumat-brasilialaiset-naiset paras paikka saada postimyynti morsiamen (1)
- brightwomen.net fi+kuumat-filippiininaiset postimyynti morsiamen wikipedia (1)
- brightwomen.net fi+kuumat-filippiininaiset wikipedia postimyynti morsian (1)
- brightwomen.net fi+kuumat-irlantilaiset-naiset lailliset postimyynti morsiamen verkkosivustot (14)
- brightwomen.net fi+kuumat-israelilaiset-naiset wikipedia postimyynti morsian (1)
- brightwomen.net fi+kuumat-korealaiset-naiset todellinen postimyynti morsiamen verkkosivusto (1)
- brightwomen.net fi+kuumat-latinalaiset-naiset paras paikka saada postimyynti morsiamen (1)
- brightwomen.net fi+kuumat-meksikolaiset-naiset mikä on postimyynti morsian? (1)
- brightwomen.net fi+kuumat-meksikolaiset-naiset tosi tarina postimyynti morsiamen (1)
- brightwomen.net fi+kuumat-thaimaalaiset-naiset legit postimyynti morsian (1)
- brightwomen.net fi+kuumat-vietnamilaiset-naiset postimyynti morsiamen hyvä idea? (1)
- brightwomen.net fi+kuumia-japanilaisia-naisia postimyynti morsian definitiom (1)
- brightwomen.net fi+kyrgyz-naiset mikä on postimyynti morsian? (1)
- brightwomen.net fi+luxembourg-naiset postimyynti morsian definitiom (1)
- brightwomen.net fi+luxembourg-naiset tosi tarina postimyynti morsiamen (1)
- brightwomen.net fi+macedonian-naiset postimyynti morsiamen hyvä idea? (1)
- brightwomen.net fi+macedonian-naiset wikipedia postimyynti morsian (1)
- brightwomen.net fi+maltaanin-naiset mikä on postimyynti morsian? (1)
- brightwomen.net fi+moldovan-naiset todellinen postimyynti morsiamen verkkosivusto (1)
- brightwomen.net fi+moldovan-naiset tosi tarina postimyynti morsiamen (1)
- brightwomen.net fi+mongolian-naiset huipputarjous morsian istuu (1)
- brightwomen.net fi+ovat-postimyynnissa-morsian-laillisia todellinen postimyynti morsiamen verkkosivusto (1)
- brightwomen.net fi+panamian-naiset lailliset postimyynti morsiamen verkkosivustot (14)
- brightwomen.net fi+paraguaylaiset-naiset postimyynti morsian definitiom (1)
- brightwomen.net fi+portugalilaiset-naiset postimyynti morsiamen wikipedia (1)
- brightwomen.net fi+puerto-ricalaiset-naiset postimyynti morsiamen wikipedia (1)
- brightwomen.net fi+ranskalainen-nainen postimyynti morsiamen hyvä idea? (1)
- brightwomen.net fi+ranskalainen-nainen wikipedia postimyynti morsian (1)
- brightwomen.net fi+romanialaiset-naiset postimyynti morsiamen wikipedia (1)
- brightwomen.net fi+ruotsalainen-nainen wikipedia postimyynti morsian (1)
- brightwomen.net fi+salvadoran-nainen tosi tarina postimyynti morsiamen (1)
- brightwomen.net fi+saudi-arabialainen-nainen tosi tarina postimyynti morsiamen (1)
- brightwomen.net fi+serbialaiset-naiset mikä on postimyynti morsian? (1)
- brightwomen.net fi+singaporelaiset-naiset legit postimyynti morsian (1)
- brightwomen.net fi+skotlantilaiset-naiset wikipedia postimyynti morsian (1)
- brightwomen.net fi+sri-lankan-naiset postimyynti morsian definitiom (1)
- brightwomen.net fi+syyrialaiset-naiset lailliset postimyynti morsiamen verkkosivustot (15)
- brightwomen.net fi+syyrialaiset-naiset wikipedia postimyynti morsian (1)
- brightwomen.net fi+tanskalaiset-naiset huipputarjous morsian istuu (1)
- brightwomen.net fi+tsekin-naiset huipputarjous morsian istuu (1)
- brightwomen.net fi+uzbek-naiset postimyynti morsiamen hyvä idea? (1)
- brightwomen.net fi+venezuelalaiset-naiset lailliset postimyynti morsiamen verkkosivustot (15)
- brightwomen.net filippinska-kvinnor genomsnittspris för en postorderbrud (1)
- brightwomen.net fr+amolatina-avis Histoire de la mariГ©e par correspondance (1)
- brightwomen.net fr+comment-mariee-par-correspondance-fonctionne courrier des commandes de la mariГ©e (1)
- brightwomen.net fr+costa-rican-femmes La mariГ©e par correspondance en vaut la peine (1)
- brightwomen.net fr+cupid-com-avis Histoire de la mariГ©e par correspondance (1)
- brightwomen.net fr+cupid-com-avis sites Web de la meilleure vente par correspondance (1)
- brightwomen.net fr+faire-mariee-par-correspondance-veux-juste-de-moi-pour-mon-argent Histoire de la mariГ©e par correspondance (1)
- brightwomen.net fr+faire-mariee-par-correspondance-veux-juste-de-moi-pour-mon-argent La mariГ©e par correspondance en vaut la peine (1)
- brightwomen.net fr+femme-armenienne courrier des commandes de la mariГ©e (1)
- brightwomen.net fr+femme-coreenne Meilleurs pays de la mariГ©e par correspondance (1)
- brightwomen.net fr+femme-japonaise La commande par correspondance en vaut-elle la peine (1)
- brightwomen.net fr+femme-kazakhstan Qu'est-ce qu'une mariГ©e. (1)
- brightwomen.net fr+femme-polonaise Mail dans l'ordre de la mariГ©e (1)
- brightwomen.net fr+femme-polonaise Qu'est-ce qu'une mariГ©e. (1)
- brightwomen.net fr+femme-suedoise Histoire de la mariГ©e par correspondance (1)
- brightwomen.net fr+femmes-asiatiques-chaudes Mail dans l'ordre de la mariГ©e (1)
- brightwomen.net fr+femmes-autrichiennes Mail dans l'ordre de la mariГ©e (1)
- brightwomen.net fr+femmes-autrichiennes Sites Web de mariГ©e par correspondance Reddit (1)
- brightwomen.net fr+femmes-azerbaidjanaises Meilleurs pays de la mariГ©e par correspondance (1)
- brightwomen.net fr+femmes-boliviennes Histoire de la mariГ©e par correspondance (1)
- brightwomen.net fr+femmes-bresiliennes-chaudes Revue de la mariГ©e par correspondance (1)
- brightwomen.net fr+femmes-britanniques Meilleurs pays de la mariГ©e par correspondance (1)
- brightwomen.net fr+femmes-cambodgiennes La mariГ©e par correspondance en vaut la peine (1)
- brightwomen.net fr+femmes-chinoises courrier des commandes de la mariГ©e (1)
- brightwomen.net fr+femmes-chinoises-chaudes Sites Web de mariГ©e par correspondance Reddit (1)
- brightwomen.net fr+femmes-chypriotes La mariГ©e par correspondance en vaut la peine (1)
- brightwomen.net fr+femmes-chypriotes Mail dans l'ordre de la mariГ©e (1)
- brightwomen.net fr+femmes-croates Histoire de la mariГ©e par correspondance (1)
- brightwomen.net fr+femmes-croates Revue de la mariГ©e par correspondance (1)
- brightwomen.net fr+femmes-egyptiennes Sites Web de mariГ©e par correspondance Reddit (1)
- brightwomen.net fr+femmes-equatoriennes Mail dans l'ordre de la mariГ©e (1)
- brightwomen.net fr+femmes-espagnoles Qu'est-ce qu'une mariГ©e. (1)
- brightwomen.net fr+femmes-finlandaises La mariГ©e par correspondance en vaut la peine (1)
- brightwomen.net fr+femmes-finlandaises Mail dans l'ordre de la mariГ©e (1)
- brightwomen.net fr+femmes-georgiennes La mariГ©e par correspondance en vaut la peine (1)
- brightwomen.net fr+femmes-grecques courrier des commandes de la mariГ©e (1)
- brightwomen.net fr+femmes-haitiennes Mail dans l'ordre de la mariГ©e (1)
- brightwomen.net fr+femmes-haitiennes Revue de la mariГ©e par correspondance (1)
- brightwomen.net fr+femmes-indiennes Mail dans l'ordre de la mariГ©e (1)
- brightwomen.net fr+femmes-indonesiennes Revue de la mariГ©e par correspondance (1)
- brightwomen.net fr+femmes-iraniennes Qu'est-ce qu'une mariГ©e. (1)
- brightwomen.net fr+femmes-islandaises courrier des commandes de la mariГ©e (1)
- brightwomen.net fr+femmes-italiennes courrier des commandes de la mariГ©e (1)
- brightwomen.net fr+femmes-italiennes-chaudes Histoire de la mariГ©e par correspondance (1)
- brightwomen.net fr+femmes-italiennes-chaudes sites de mariГ©e par correspondance les mieux notГ©s (1)
- brightwomen.net fr+femmes-japonaises-chaudes Histoire de la mariГ©e par correspondance (1)
- brightwomen.net fr+femmes-japonaises-chaudes sites de mariГ©e par correspondance les mieux notГ©s (1)
- brightwomen.net fr+femmes-latines-chaudes La commande par correspondance en vaut-elle la peine (1)
- brightwomen.net fr+femmes-latviennes Avis sur le site Web de la commande par correspondance (1)
- brightwomen.net fr+femmes-libanaises La commande par correspondance en vaut-elle la peine (1)
- brightwomen.net fr+femmes-lithuaniennes sites de mariГ©e par correspondance les mieux notГ©s (1)
- brightwomen.net fr+femmes-luxembourgeoises sites Web de la meilleure vente par correspondance (1)
- brightwomen.net fr+femmes-malaisiennes La commande par correspondance en vaut-elle la peine (1)
- brightwomen.net fr+femmes-maltaises courrier des commandes de la mariГ©e (1)
- brightwomen.net fr+femmes-mexicaines Histoire de la mariГ©e par correspondance (1)
- brightwomen.net fr+femmes-mexicaines-chaudes Mail dans l'ordre de la mariГ©e (1)
- brightwomen.net fr+femmes-mongoles La mariГ©e par correspondance en vaut la peine (1)
- brightwomen.net fr+femmes-montenegro sites Web de la meilleure vente par correspondance (1)
- brightwomen.net fr+femmes-norvegiennes Mail dans l'ordre de la mariГ©e (1)
- brightwomen.net fr+femmes-portugaises La mariГ©e par correspondance en vaut la peine (1)
- brightwomen.net fr+femmes-russes Revue de la mariГ©e par correspondance (1)
- brightwomen.net fr+femmes-serbes La mariГ©e par correspondance en vaut la peine (1)
- brightwomen.net fr+femmes-suisses Revue de la mariГ©e par correspondance (1)
- brightwomen.net fr+femmes-thai courrier des commandes de la mariГ©e (1)
- brightwomen.net fr+femmes-thai-chaudes Histoire de la mariГ©e par correspondance (1)
- brightwomen.net fr+femmes-thai-chaudes sites Web de la meilleure vente par correspondance (1)
- brightwomen.net fr+femmes-turques sites Web de la meilleure vente par correspondance (1)
- brightwomen.net fr+femmes-ukrainiennes-chaudes La mariГ©e par correspondance en vaut la peine (1)
- brightwomen.net fr+le-cout-de-mariee-par-correspondance courrier des commandes de la mariГ©e (1)
- brightwomen.net fr+les-femmes-danoises Histoire de la mariГ©e par correspondance (1)
- brightwomen.net fr+les-femmes-danoises sites Web de la meilleure vente par correspondance (1)
- brightwomen.net fr+russian-cupid-avis courrier des commandes de la mariГ©e (1)
- brightwomen.net fr+sri-lankan-women sites Web de la meilleure vente par correspondance (1)
- brightwomen.net fr+un-court-historique-de-mariee-par-correspondance Histoire de la mariГ©e par correspondance (1)
- brightwomen.net fr+un-court-historique-de-mariee-par-correspondance La commande par correspondance en vaut-elle la peine (1)
- brightwomen.net fr+uzbek-femmes Histoire de la mariГ©e par correspondance (1)
- brightwomen.net fr+uzbek-femmes sites de mariГ©e par correspondance les mieux notГ©s (1)
- brightwomen.net fransk-kvinna genomsnittspris för postorderbrud (1)
- brightwomen.net grekiska-kvinnor postorder bruden (1)
- brightwomen.net guatemalanska-kvinnor postorder brudhistorier (1)
- brightwomen.net guyanese-kvinnor postorder bruden (1)
- brightwomen.net heta-afrikanska-kvinnor genomsnittspris för en postorderbrud (1)
- brightwomen.net heta-arabiska-brudar postorder brudhistorier (1)
- brightwomen.net heta-arabiska-brudar postorder brudkataloger (1)
- brightwomen.net heta-brasilianska-kvinnor postorder brudbyrå recensioner (1)
- brightwomen.net heta-filippinska-kvinnor postorder brudhistorier (1)
- brightwomen.net heta-indiska-kvinnor genomsnittspris för en postorderbrud (1)
- brightwomen.net heta-irlandska-kvinnor postorder brudens datingsajter (1)
- brightwomen.net heta-israeliska-kvinnor postorder brudkataloger (1)
- brightwomen.net heta-italienska-kvinnor postorder brudbyrå recensioner (1)
- brightwomen.net heta-japanska-kvinnor postorder brudkataloger (1)
- brightwomen.net heta-kinesiska-kvinnor postorder brudens webbplats (1)
- brightwomen.net heta-koreanska-kvinnor postorder brudens webbplats (1)
- brightwomen.net heta-latinska-kvinnor mail brudbeställning (1)
- brightwomen.net heta-mexikanska-kvinnor genomsnittspris för en postorderbrud (1)
- brightwomen.net heta-mexikanska-kvinnor postorder brudens webbplats (1)
- brightwomen.net heta-ukrainska-kvinnor postorder brudens datingsajter (1)
- brightwomen.net heta-vietnamesiska-kvinnor mail brudbeställning (1)
- brightwomen.net hollandska-kvinnor genomsnittspris för postorderbrud (1)
- brightwomen.net hollandska-kvinnor postorder brudens webbplats (1)
- brightwomen.net hur-fungerar-postordrebrud postorder brudens webbplats (1)
- brightwomen.net indiska-kvinnor postorder bruden (1)
- brightwomen.net islandska-kvinnor vad Г¤r postorderbruden? (1)
- brightwomen.net it+amolatina-recensione ordine di posta lesbica sposa reddit (2)
- brightwomen.net it+amolatina-recensione servizio di sposa per corrispondenza legittimo (1)
- brightwomen.net it+anastasia-date-recensione vera storia della sposa per corrispondenza (1)
- brightwomen.net it+belarus-donne agenzia sposa per corrispondenza con la migliore reputazione (1)
- brightwomen.net it+belarus-donne vera storia della sposa per corrispondenza (1)
- brightwomen.net it+come-funziona-sposa-per-corrispondenza agenzia sposa per corrispondenza con la migliore reputazione (1)
- brightwomen.net it+cupid-com-recensione agenzia di posta per ordini di sposa (1)
- brightwomen.net it+donna-araba-saudita ordine di posta lesbica sposa reddit (2)
- brightwomen.net it+donna-dominicana ordine di posta lesbica sposa reddit (2)
- brightwomen.net it+donna-giordana i 10 migliori siti web di sposa per corrispondenza (1)
- brightwomen.net it+donna-kazakstan i 10 migliori siti web di sposa per corrispondenza (1)
- brightwomen.net it+donna-polacca etГ media della sposa per corrispondenza (1)
- brightwomen.net it+donna-salvadoran ordine di posta lesbica sposa reddit (2)
- brightwomen.net it+donna-svedese ordine di posta lesbica sposa reddit (1)
- brightwomen.net it+donne-africane-calde miglior paese per trovare una sposa per corrispondenza (1)
- brightwomen.net it+donne-argentine prezzo medio di una sposa per corrispondenza (1)
- brightwomen.net it+donne-austriache cataloghi di sposi per corrispondenza (1)
- brightwomen.net it+donne-azere vera storia della sposa per corrispondenza (1)
- brightwomen.net it+donne-birmane ordine di posta lesbica sposa reddit (2)
- brightwomen.net it+donne-bulgari miglior paese per trovare una sposa per corrispondenza (1)
- brightwomen.net it+donne-bulgari ordine di posta lesbica sposa reddit (2)
- brightwomen.net it+donne-cambogiane come acquistare una sposa per corrispondenza (1)
- brightwomen.net it+donne-cilene cataloghi di sposi per corrispondenza (1)
- brightwomen.net it+donne-cipriote ordine di posta lesbica sposa reddit (2)
- brightwomen.net it+donne-costa-rican miglior paese per trovare una sposa per corrispondenza (1)
- brightwomen.net it+donne-danesi cataloghi di sposi per corrispondenza (1)
- brightwomen.net it+donne-del-bangladesh agenzia di posta per ordini di sposa (1)
- brightwomen.net it+donne-ecuadoriane qual ГЁ il miglior sito per sposa per corrispondenza (1)
- brightwomen.net it+donne-estoni ordine di posta lesbica sposa reddit (2)
- brightwomen.net it+donne-filippine prezzo medio di una sposa per corrispondenza (1)
- brightwomen.net it+donne-finlandesi prezzo medio di una sposa per corrispondenza (1)
- brightwomen.net it+donne-finlandesi vera storia della sposa per corrispondenza (1)
- brightwomen.net it+donne-georgiane agenzia sposa per corrispondenza con la migliore reputazione (1)
- brightwomen.net it+donne-giamaicane qual ГЁ il miglior sito per sposa per corrispondenza (1)
- brightwomen.net it+donne-giapponesi-calde cataloghi di sposi per corrispondenza (1)
- brightwomen.net it+donne-giapponesi-calde ordine di posta lesbica sposa reddit (2)
- brightwomen.net it+donne-haitiane come acquistare una sposa per corrispondenza (1)
- brightwomen.net it+donne-haitiane ordine di posta lesbica sposa reddit (2)
- brightwomen.net it+donne-indiane agenzia di posta per ordini di sposa (1)
- brightwomen.net it+donne-iraniane i 10 migliori siti web di sposa per corrispondenza (1)
- brightwomen.net it+donne-irlandesi cataloghi di sposi per corrispondenza (1)
- brightwomen.net it+donne-israeliane ordine di posta lesbica sposa reddit (2)
- brightwomen.net it+donne-italiane-calde agenzia di posta per ordini di sposa (1)
- brightwomen.net it+donne-italiane-calde vera storia della sposa per corrispondenza (1)
- brightwomen.net it+donne-laotiane qual ГЁ il miglior sito per sposa per corrispondenza (1)
- brightwomen.net it+donne-laotiane vera storia della sposa per corrispondenza (1)
- brightwomen.net it+donne-latini prezzo medio di una sposa per corrispondenza (1)
- brightwomen.net it+donne-macedoni miglior paese per trovare una sposa per corrispondenza (1)
- brightwomen.net it+donne-maltesi come acquistare una sposa per corrispondenza (1)
- brightwomen.net it+donne-messicane-calde agenzia sposa per corrispondenza con la migliore reputazione (1)
- brightwomen.net it+donne-mongole cataloghi di sposi per corrispondenza (1)
- brightwomen.net it+donne-olandesi servizio di sposa per corrispondenza legittimo (1)
- brightwomen.net it+donne-pakistane ordine di posta lesbica sposa reddit (3)
- brightwomen.net it+donne-panamiane miglior paese per trovare una sposa per corrispondenza (1)
- brightwomen.net it+donne-portoghesi come acquistare una sposa per corrispondenza (1)
- brightwomen.net it+donne-portoghesi vera storia della sposa per corrispondenza (1)
- brightwomen.net it+donne-portoricane servizio di sposa per corrispondenza legittimo (1)
- brightwomen.net it+donne-rumene agenzia sposa per corrispondenza con la migliore reputazione (1)
- brightwomen.net it+donne-russe agenzia di posta per ordini di sposa (1)
- brightwomen.net it+donne-russe-calde qual ГЁ il miglior sito per sposa per corrispondenza (1)
- brightwomen.net it+donne-serbe ordine di posta lesbica sposa reddit (2)
- brightwomen.net it+donne-singaporiane ordine di posta lesbica sposa reddit (2)
- brightwomen.net it+donne-spagnole ordine di posta lesbica sposa reddit (1)
- brightwomen.net it+donne-sri-lankan vera storia della sposa per corrispondenza (1)
- brightwomen.net it+donne-svizzere agenzia sposa per corrispondenza con la migliore reputazione (1)
- brightwomen.net it+donne-tailandesi servizio di sposa per corrispondenza legittimo (1)
- brightwomen.net it+donne-tedesche cataloghi di sposi per corrispondenza (1)
- brightwomen.net it+donne-turche ordine di posta lesbica sposa reddit (1)
- brightwomen.net it+donne-turkmen ordine di posta lesbica sposa reddit (1)
- brightwomen.net it+donne-ucraine qual ГЁ il miglior sito per sposa per corrispondenza (1)
- brightwomen.net it+donne-uzbek qual ГЁ il miglior sito per sposa per corrispondenza (1)
- brightwomen.net it+donne-venezuelane ordine di posta lesbica sposa reddit (1)
- brightwomen.net it+il-costo-di-sposa-per-corrispondenza miglior paese per trovare una sposa per corrispondenza (1)
- brightwomen.net it+russian-cupid-recensione servizio di sposa per corrispondenza legittimo (1)
- brightwomen.net it+una-breve-storia-di-sposa-per-corrispondenza i 10 migliori siti web di sposa per corrispondenza (1)
- brightwomen.net italienska-kvinnor postorder brudens webbplats (1)
- brightwomen.net jamaicanska-kvinnor postorder bruden (1)
- brightwomen.net jordanisk-kvinna postorder brudbyrå recensioner (1)
- brightwomen.net kambodjanska-kvinnor genomsnittspris för postorderbrud (1)
- brightwomen.net kinesiska-kvinnor postorder brud pГҐ riktigt? (1)
- brightwomen.net kirgiziska-kvinnor vad Г¤r postorderbruden? (1)
- brightwomen.net kosta-riska-kvinnor postorder bruden (1)
- brightwomen.net kostnaden-for-postordrebrud genomsnittspris för postorderbrud (1)
- brightwomen.net kroatiska-kvinnor postorder brud pГҐ riktigt? (1)
- brightwomen.net kubanska-kvinnor postorder brud pГҐ riktigt? (1)
- brightwomen.net kubanska-kvinnor postorder brudkataloger (1)
- brightwomen.net main_da online mail ordre brud (1)
- brightwomen.net main_de Mail -Bestellung Braut Datierung (1)
- brightwomen.net main_es revisiГіn de sitios de novias por correo (1)
- brightwomen.net main_fi legit postimyynti morsian (1)
- brightwomen.net main_fr La mariГ©e par correspondance en vaut la peine (1)
- brightwomen.net main_it come acquistare una sposa per corrispondenza (1)
- brightwomen.net main_no kjГёper en postordrebrud (1)
- brightwomen.net main_pt oГ№ puis-je obtenir une mariГ©e par correspondance (1)
- brightwomen.net main_pt Top Mail Order Bride se trouve (1)
- brightwomen.net main_sv postorder brudens datingsajter (1)
- brightwomen.net main_tr Yasal posta sipariЕџi Rusya Gelin (1)
- brightwomen.net makedonska-kvinnor postorder brud pГҐ riktigt? (1)
- brightwomen.net malaysiska-kvinnor postorder brudbyrå recensioner (1)
- brightwomen.net malaysiska-kvinnor postorder brudkataloger (1)
- brightwomen.net maltesiska-kvinnor genomsnittspris för en postorderbrud (1)
- brightwomen.net mongoliska-kvinnor postorder brudens webbplats (1)
- brightwomen.net montenegro-kvinnor postorder bruden (1)
- brightwomen.net no+amolatina-anmeldelse beste stedet ГҐ fГҐ en postordrebrud (1)
- brightwomen.net no+anastasia-date-anmeldelse online postordre brud (1)
- brightwomen.net no+belarus-kvinner hvordan fungerer postordrebruden (1)
- brightwomen.net no+belgiske-kvinner topp ordre brudland (15)
- brightwomen.net no+bolivianske-kvinner beste postordre brud nettstedet reddit (1)
- brightwomen.net no+chileanske-kvinner topp ordre brudland (15)
- brightwomen.net no+colombian-kvinner beste stedet ГҐ fГҐ en postordrebrud (1)
- brightwomen.net no+cupid-com-anmeldelse topp ordre brudland (15)
- brightwomen.net no+cypriot-kvinner topp ordre brudland (15)
- brightwomen.net no+danske-kvinner hvordan fungerer postordrebruden (1)
- brightwomen.net no+danske-kvinner online postordre brud (1)
- brightwomen.net no+dominikansk-kvinne hvordan fungerer postordrebruden (1)
- brightwomen.net no+ecuadorianske-kvinner topp ordre brudland (15)
- brightwomen.net no+finske-kvinner beste stedet ГҐ fГҐ en postordrebrud (1)
- brightwomen.net no+fransk-kvinne hvordan fungerer postordrebruden (1)
- brightwomen.net no+hvordan-fungerer-postordrebrud gjennomsnittspris pГҐ postordrebruden (1)
- brightwomen.net no+indonesiske-kvinner beste postordre brud nettstedet reddit (1)
- brightwomen.net no+indonesiske-kvinner online postordre brud (1)
- brightwomen.net no+italienske-kvinner postordre brudland (1)
- brightwomen.net no+jordansk-kvinne gjennomsnittspris pГҐ postordrebruden (1)
- brightwomen.net no+jordansk-kvinne online postordre brud (1)
- brightwomen.net no+kambodsjanske-kvinner postordre brud nettsteder reddit (1)
- brightwomen.net no+kasakhstan-kvinne beste stedet ГҐ fГҐ en postordrebrud (1)
- brightwomen.net no+kirgisiske-kvinner kjГёper en postordrebrud (1)
- brightwomen.net no+kostnadene-for-postordrebrud online postordre brud (1)
- brightwomen.net no+kroatiske-kvinner gjennomsnittspris pГҐ postordrebruden (1)
- brightwomen.net no+kubanske-kvinner e-postordre brud nettsteder anmeldelser (1)
- brightwomen.net no+laotiske-kvinner legit postordre brud (1)
- brightwomen.net no+luxembourg-kvinner topp ordre brudland (15)
- brightwomen.net no+makedonske-kvinner kjГёper en postordrebrud (1)
- brightwomen.net no+maltesiske-kvinner legit postordre brud (1)
- brightwomen.net no+maltesiske-kvinner online postordre brud (1)
- brightwomen.net no+meksikanske-kvinner gjennomsnittspris pГҐ postordrebruden (1)
- brightwomen.net no+nederlandske-kvinner topp ordre brudland (14)
- brightwomen.net no+norske-kvinner postordre brudland (1)
- brightwomen.net no+osterrikske-kvinner gjennomsnittspris pГҐ postordrebruden (1)
- brightwomen.net no+panamiske-kvinner online postordre brud (1)
- brightwomen.net no+paraguayanske-kvinner hvordan fungerer postordrebruden (1)
- brightwomen.net no+portugisiske-kvinner postordre brudland (1)
- brightwomen.net no+rumenske-kvinner kjГёper en postordrebrud (1)
- brightwomen.net no+russian-cupid-anmeldelse legit postordre brud (1)
- brightwomen.net no+russiske-kvinner online postordre brud (1)
- brightwomen.net no+saudiarabisk-kvinne hvordan fungerer postordrebruden (1)
- brightwomen.net no+serbiske-kvinner beste postordre brud nettstedet reddit (1)
- brightwomen.net no+singaporeiske-kvinner beste postordre brud nettstedet reddit (1)
- brightwomen.net no+spanske-kvinner topp ordre brudland (14)
- brightwomen.net no+sri-lankan-kvinner topp ordre brudland (14)
- brightwomen.net no+sveitsiske-kvinner postordre brud nettsteder reddit (1)
- brightwomen.net no+svensk-kvinne online postordre brud (1)
- brightwomen.net no+tajik-kvinner beste postordre brud nettstedet reddit (1)
- brightwomen.net no+tyrkiske-kvinner beste postordre brud nettstedet reddit (1)
- brightwomen.net no+varme-afrikanske-kvinner topp ordre brudland (14)
- brightwomen.net no+varme-arabiske-bruder beste postordre brud nettstedet reddit (1)
- brightwomen.net no+varme-brasilianske-kvinner postordre brud nettsteder reddit (1)
- brightwomen.net no+varme-filippinske-kvinner postordre brudland (1)
- brightwomen.net no+varme-irske-kvinner postordre brud nettsteder reddit (1)
- brightwomen.net no+varme-italienske-kvinner online postordre brud (1)
- brightwomen.net no+varme-kinesiske-kvinner hvordan fungerer postordrebruden (1)
- brightwomen.net no+varme-koreanske-kvinner online postordre brud (1)
- brightwomen.net no+varme-koreanske-kvinner postordre brud nettsteder reddit (1)
- brightwomen.net no+varme-latinske-kvinner kjГёper en postordrebrud (1)
- brightwomen.net no+varme-latinske-kvinner online postordre brud (1)
- brightwomen.net no+varme-russiske-kvinner hvordan fungerer postordrebruden (1)
- brightwomen.net norska-kvinnor postorder brud pГҐ riktigt? (1)
- brightwomen.net panamiska-kvinnor postorder brudbyrå recensioner (1)
- brightwomen.net polsk-kvinna genomsnittspris för postorderbrud (1)
- brightwomen.net portugisiska-kvinnor postorder brudhistorier (1)
- brightwomen.net pt+bielarus-mulheres mariГ©e par correspondance la plus chaude (1)
- brightwomen.net pt+montenegro-mulheres Service de mariГ©e par correspondance rГ©el (1)
- brightwomen.net pt+mulher-arabe-saudita mariГ©e par correspondance la plus chaude (1)
- brightwomen.net pt+mulher-dominicana Top Mail Order Bride se trouve (1)
- brightwomen.net pt+mulher-francesa mariГ©e par correspondance la plus chaude (1)
- brightwomen.net pt+mulher-francesa Quel est le meilleur site de mariГ©e par correspondance (1)
- brightwomen.net pt+mulher-japonesa prix moyen pour une mariГ©e par correspondance (1)
- brightwomen.net pt+mulher-jordaniana Commande par correspondance Definitiom (1)
- brightwomen.net pt+mulher-salvadorana La mariГ©e par correspondance est-elle une chose rГ©elle (1)
- brightwomen.net pt+mulheres-afegas sites Web de la meilleure vente par correspondance (1)
- brightwomen.net pt+mulheres-africanas-gostosas Commande par correspondance Definitiom (1)
- brightwomen.net pt+mulheres-alemas oГ№ puis-je obtenir une mariГ©e par correspondance (1)
- brightwomen.net pt+mulheres-argentinas oГ№ puis-je obtenir une mariГ©e par correspondance (1)
- brightwomen.net pt+mulheres-asiaticas-quentes Top Mail Order Bride se trouve (1)
- brightwomen.net pt+mulheres-bangladesh oГ№ puis-je obtenir une mariГ©e par correspondance (1)
- brightwomen.net pt+mulheres-belgas Meilleur endroit pour la mariГ©e par correspondance (1)
- brightwomen.net pt+mulheres-belgas Top Mail Order Bride se trouve (1)
- brightwomen.net pt+mulheres-birmanesas mariГ©e par correspondance la plus chaude (1)
- brightwomen.net pt+mulheres-bolivianas sites Web de la meilleure vente par correspondance (1)
- brightwomen.net pt+mulheres-bolivianas Top Mail Order Bride se trouve (1)
- brightwomen.net pt+mulheres-brasileiras La mariГ©e par correspondance est-elle une chose rГ©elle (1)
- brightwomen.net pt+mulheres-brasileiras Quel est le meilleur site de mariГ©e par correspondance (1)
- brightwomen.net pt+mulheres-brasileiras-quentes Commande par correspondance Definitiom (1)
- brightwomen.net pt+mulheres-brasileiras-quentes Top Mail Order Bride se trouve (1)
- brightwomen.net pt+mulheres-bulgaras Service de mariГ©e par correspondance rГ©el (1)
- brightwomen.net pt+mulheres-bulgaras Top Mail Order Bride se trouve (1)
- brightwomen.net pt+mulheres-checas Commande par correspondance Definitiom (1)
- brightwomen.net pt+mulheres-chileanas Top Mail Order Bride se trouve (1)
- brightwomen.net pt+mulheres-chinesas Service de mariГ©e par correspondance rГ©el (1)
- brightwomen.net pt+mulheres-chinesas-quentes Top Mail Order Bride se trouve (1)
- brightwomen.net pt+mulheres-da-malasia oГ№ puis-je obtenir une mariГ©e par correspondance (1)
- brightwomen.net pt+mulheres-da-malasia Quel est le meilleur site de mariГ©e par correspondance (1)
- brightwomen.net pt+mulheres-de-singapura oГ№ puis-je obtenir une mariГ©e par correspondance (1)
- brightwomen.net pt+mulheres-dinamarquesas prix moyen pour une mariГ©e par correspondance (1)
- brightwomen.net pt+mulheres-do-quirguistao Top Mail Order Bride se trouve (1)
- brightwomen.net pt+mulheres-estonianas sites Web de la meilleure vente par correspondance (1)
- brightwomen.net pt+mulheres-filipinas-quentes Top Mail Order Bride se trouve (1)
- brightwomen.net pt+mulheres-gregas oГ№ puis-je obtenir une mariГ©e par correspondance (1)
- brightwomen.net pt+mulheres-haitianas Revues de l'agence par courrier Г©lectronique (1)
- brightwomen.net pt+mulheres-iranianas prix moyen pour une mariГ©e par correspondance (1)
- brightwomen.net pt+mulheres-israelenses Avis sur le site Web de la commande par correspondance (1)
- brightwomen.net pt+mulheres-israelenses-gostosas Avis sur le site Web de la commande par correspondance (1)
- brightwomen.net pt+mulheres-italianas oГ№ puis-je obtenir une mariГ©e par correspondance (1)
- brightwomen.net pt+mulheres-italianas Top Mail Order Bride se trouve (1)
- brightwomen.net pt+mulheres-italianas-quentes Meilleur endroit pour la mariГ©e par correspondance (1)
- brightwomen.net pt+mulheres-latvianas Meilleur endroit pour la mariГ©e par correspondance (1)
- brightwomen.net pt+mulheres-lituanas prix moyen pour une mariГ©e par correspondance (1)
- brightwomen.net pt+mulheres-macedonias Quel est le meilleur site de mariГ©e par correspondance (1)
- brightwomen.net pt+mulheres-mexicanas Avis sur le site Web de la commande par correspondance (1)
- brightwomen.net pt+mulheres-mongois Service de mariГ©e par correspondance rГ©el (1)
- brightwomen.net pt+mulheres-paraguaias Avis sur le site Web de la commande par correspondance (1)
- brightwomen.net pt+mulheres-peruanas La mariГ©e par correspondance est-elle une chose rГ©elle (1)
- brightwomen.net pt+mulheres-porto-riquenhas Meilleur endroit pour la mariГ©e par correspondance (1)
- brightwomen.net pt+mulheres-porto-riquenhas Top Mail Order Bride se trouve (1)
- brightwomen.net pt+mulheres-portuguesas Avis sur le site Web de la commande par correspondance (1)
- brightwomen.net pt+mulheres-romenas Avis sur le site Web de la commande par correspondance (1)
- brightwomen.net pt+mulheres-russas-gostosas mariГ©e par correspondance la plus chaude (1)
- brightwomen.net pt+mulheres-sirias Quel est le meilleur site de mariГ©e par correspondance (1)
- brightwomen.net pt+mulheres-tailandesas-quentes Quel est le meilleur site de mariГ©e par correspondance (1)
- brightwomen.net pt+mulheres-tailandesas-quentes Service de mariГ©e par correspondance rГ©el (1)
- brightwomen.net pt+mulheres-tajik Quel est le meilleur site de mariГ©e par correspondance (1)
- brightwomen.net pt+mulheres-ucranianas prix moyen pour une mariГ©e par correspondance (1)
- brightwomen.net pt+mulheres-ucranianas-quentes La mariГ©e par correspondance est-elle une chose rГ©elle (1)
- brightwomen.net pt+mulheres-venezuelanas Avis sur le site Web de la commande par correspondance (1)
- brightwomen.net pt+mulheres-vietnamitas-gostosas prix moyen pour une mariГ©e par correspondance (1)
- brightwomen.net pt+o-custo-de-noiva-por-correspondencia Avis sur le site Web de la commande par correspondance (1)
- brightwomen.net pt+sao-legais-noiva-por-correspondencia Top Mail Order Bride se trouve (1)
- brightwomen.net pt+um-breve-historico-de-noiva-por-correspondencia Revues de l'agence par courrier Г©lectronique (1)
- brightwomen.net puerto-rico-kvinnor genomsnittspris för en postorderbrud (1)
- brightwomen.net russian-cupid-recension postorder brudbyrå recensioner (1)
- brightwomen.net ryska-kvinnor postorder brudkataloger (1)
- brightwomen.net salvadoransk-kvinna vad Г¤r postorderbruden? (1)
- brightwomen.net saudi-arabisk-kvinna postorder brudens webbplats (1)
- brightwomen.net spanska-kvinnor mail brudbeställning (1)
- brightwomen.net sri-lanka-kvinnor postorder brudkataloger (1)
- brightwomen.net syriska-kvinnor genomsnittspris för postorderbrud (1)
- brightwomen.net tajik-kvinnor postorder brudens datingsajter (1)
- brightwomen.net thai-kvinnor postorder bruden (1)
- brightwomen.net thai-kvinnor postorder brudens webbplats (1)
- brightwomen.net tjeckiska-kvinnor postorder brudkataloger (1)
- brightwomen.net tr+afgan-kadinlari En iyi posta sipariЕџi gelin yerleri (1)
- brightwomen.net tr+alman-kadinlari Yasal posta sipariЕџi Rusya Gelin (1)
- brightwomen.net tr+arjantinli-kadinlar Bir posta sipariЕџi gelini nerede bulabilirim (1)
- brightwomen.net tr+azerbaijani-kadinlar Posta SipariЕџi Gelin Web Sitesi YorumlarД± (2)
- brightwomen.net tr+belcikali-kadinlar posta sipariЕџi gelini reveiw (1)
- brightwomen.net tr+bolivya-kadinlari Bir posta sipariЕџinin ortalama maliyeti (1)
- brightwomen.net tr+brezilyali-kadinlar Posta Siparişi Gelin Gerçek (1)
- brightwomen.net tr+brezilyali-kadinlar Yasal posta sipariЕџi Rusya Gelin (1)
- brightwomen.net tr+cambodian-kadinlar Posta SipariЕџi Gelin Web Sitesi YorumlarД± (2)
- brightwomen.net tr+cek-kadinlari Posta Siparişi Gelin Gerçek (1)
- brightwomen.net tr+cinli-kadinlar Bir posta sipariЕџinin ortalama maliyeti (1)
- brightwomen.net tr+danimarkali-kadinlar En iyi posta sipariЕџi gelin yerleri (1)
- brightwomen.net tr+eharmony-inceleme Posta Siparişi Gelin Gerçek (1)
- brightwomen.net tr+ekvadorlu-kadinlar En Д°yi Д°tibar Posta SipariЕџi Gelin (1)
- brightwomen.net tr+endonezya-kadinlari Bir posta sipariЕџinin ortalama maliyeti (1)
- brightwomen.net tr+estonyali-kadinlar Posta SipariЕџi Gelin Web Sitesi (1)
- brightwomen.net tr+gurcu-kadinlar Posta SipariЕџi Gelin NasД±l YapД±lД±r (11)
- brightwomen.net tr+haitili-kadinlar bacaklД± posta sipariЕџi gelin siteleri (1)
- brightwomen.net tr+haitili-kadinlar Bir posta sipariЕџinin ortalama maliyeti (1)
- brightwomen.net tr+hintli-kadinlar Posta SipariЕџi Gelin Makaleleri (1)
- brightwomen.net tr+ingiliz-kadinlar posta sipariЕџi gelini reveiw (1)
- brightwomen.net tr+irlandali-kadinlar bacaklД± posta sipariЕџi gelin siteleri (1)
- brightwomen.net tr+ispanyol-kadinlar Posta SipariЕџi Gelin Web Sitesi (1)
- brightwomen.net tr+israil-kadinlari bacaklД± posta sipariЕџi gelin siteleri (1)
- brightwomen.net tr+izlanda-kadinlari Bir posta sipariЕџinin ortalama maliyeti (1)
- brightwomen.net tr+jamaika-kadinlar Yasal posta sipariЕџi Rusya Gelin (1)
- brightwomen.net tr+kibrisli-kadinlar En Д°yi Д°tibar Posta SipariЕџi Gelin (1)
- brightwomen.net tr+kirgiz-kadinlari bacaklД± posta sipariЕџi gelin siteleri (1)
- brightwomen.net tr+kirgiz-kadinlari Bir posta sipariЕџinin ortalama maliyeti (1)
- brightwomen.net tr+koreli-kadin En iyi posta sipariЕџi gelin yerleri (1)
- brightwomen.net tr+kuba-kadinlari En Д°yi Д°tibar Posta SipariЕџi Gelin (1)
- brightwomen.net tr+laotian-kadinlar bacaklД± posta sipariЕџi gelin siteleri (1)
- brightwomen.net tr+latvian-kadinlar Bir posta sipariЕџinin ortalama maliyeti (1)
- brightwomen.net tr+litvanya-kadinlari posta sipariЕџi gelini reveiw (1)
- brightwomen.net tr+lubnanli-kadinlar posta sipariЕџi gelini reveiw (1)
- brightwomen.net tr+malezya-kadinlari En iyi posta sipariЕџi gelin yerleri (1)
- brightwomen.net tr+malt-kadin bacaklД± posta sipariЕџi gelin siteleri (1)
- brightwomen.net tr+malt-kadin En Д°yi Д°tibar Posta SipariЕџi Gelin (1)
- brightwomen.net tr+montenegro-kadinlar Posta SipariЕџi Gelin NasД±l YapД±lД±r (9)
- brightwomen.net tr+pakistanli-kadinlar Posta SipariЕџi Gelin Web Sitesi (1)
- brightwomen.net tr+panamyali-kadinlar Posta SipariЕџi Gelin Makaleleri (1)
- brightwomen.net tr+perulu-kadinlar Posta SipariЕџi Gelin Web Sitesi YorumlarД± (2)
- brightwomen.net tr+portekizli-kadinlar Yasal posta sipariЕџi Rusya Gelin (1)
- brightwomen.net tr+posta-siparisi-gelinler-kisa-gecmisi bacaklД± posta sipariЕџi gelin siteleri (1)
- brightwomen.net tr+posta-siparisi-gelinler-kisa-gecmisi En Д°yi Д°tibar Posta SipariЕџi Gelin (1)
- brightwomen.net tr+posta-siparisi-gelinler-nasil-calisir Yasal posta sipariЕџi Rusya Gelin (1)
- brightwomen.net tr+posta-siparisi-gelinler-yasal Posta SipariЕџi Gelin NasД±l YapД±lД±r (9)
- brightwomen.net tr+romen-kadinlar Posta SipariЕџi Gelin NasД±l YapД±lД±r (9)
- brightwomen.net tr+russian-cupid-inceleme Posta SipariЕџi Gelin Makaleleri (1)
- brightwomen.net tr+salvador-kadin bacaklД± posta sipariЕџi gelin siteleri (1)
- brightwomen.net tr+sicak-afrikali-kadinlar Posta SipariЕџi Gelin NasД±l YapД±lД±r (8)
- brightwomen.net tr+sicak-asyali-kadinlar Posta SipariЕџi Gelin NasД±l YapД±lД±r (9)
- brightwomen.net tr+sicak-cinli-kadinlar Posta SipariЕџi Gelin Web Sitesi YorumlarД± (1)
- brightwomen.net tr+sicak-hintli-kadinlar Bir posta sipariЕџinin ortalama maliyeti (1)
- brightwomen.net tr+sicak-irlandali-kadinlar bacaklД± posta sipariЕџi gelin siteleri (1)
- brightwomen.net tr+sicak-irlandali-kadinlar En Д°yi Д°tibar Posta SipariЕџi Gelin (1)
- brightwomen.net tr+sicak-italyan-kadinlar bacaklД± posta sipariЕџi gelin siteleri (1)
- brightwomen.net tr+sicak-japon-kadinlar Posta SipariЕџi Gelin Web Sitesi YorumlarД± (1)
- brightwomen.net tr+sicak-koreli-kadinlar Posta SipariЕџi Gelin Makaleleri (1)
- brightwomen.net tr+sicak-latin-kadinlar Posta SipariЕџi Gelin Web Sitesi (1)
- brightwomen.net tr+sicak-vietnamli-kadinlar Posta SipariЕџi Gelin Web Sitesi YorumlarД± (1)
- brightwomen.net tr+sili-kadinlari bacaklД± posta sipariЕџi gelin siteleri (1)
- brightwomen.net tr+sili-kadinlari Posta SipariЕџi Gelin Makaleleri (1)
- brightwomen.net tr+sirp-kadinlar Posta SipariЕџi Gelin Web Sitesi (1)
- brightwomen.net tr+suriyeli-kadinlar posta sipariЕџi gelini reveiw (1)
- brightwomen.net tr+suudi-arabistanli-kadin Bir posta sipariЕџinin ortalama maliyeti (1)
- brightwomen.net tr+turk-kadinlari Posta SipariЕџi Gelin Web Sitesi YorumlarД± (1)
- brightwomen.net tr+urdunlu-kadin En Д°yi Д°tibar Posta SipariЕџi Gelin (1)
- brightwomen.net tr+uzbek-kadinlar Bir posta sipariЕџi gelini nerede bulabilirim (1)
- brightwomen.net tr+vietnamli-kadinlar Posta SipariЕџi Gelin Makaleleri (1)
- brightwomen.net tr+yunan-kadinlari Bir posta sipariЕџi gelini nerede bulabilirim (1)
- brightwomen.net turkmenska-kvinnor postorder brudens webbplats (1)
- brightwomen.net turkmenska-kvinnor postorder brudhistorier (1)
- brightwomen.net tyska-kvinnor postorder brudens webbplats (1)
- brightwomen.net ukrainska-kvinnor mail brudbeställning (1)
- brightwomen.net uzbek-kvinnor postorder brudens webbplats (1)
- brightwomen.net venezuelanska-kvinnor postorder brudbyrå recensioner (1)
- brightwomen.net vietnamesiska-kvinnor postorder brudkataloger (1)
- Brisbane+Australia datings (1)
- Brisbane+Australia hookup (1)
- Brisbane+Australia hookup sites (5)
- brisbane+Australia sites (1)
- bristlr es review (2)
- bristlr fr review (1)
- bristlr it review (1)
- bristlr it reviews (1)
- bristlr kosten (1)
- Bristlr opiniones espana (1)
- bristlr pl review (2)
- bristlr review (4)
- bristlr sign in (1)
- bristlr site de rencontre (1)
- Bristlr visitors (4)
- bristlr-inceleme giriЕџ yapmak (1)
- bristlr-inceleme gözden geçirmek (1)
- bristlr-inceleme mobil (1)
- bristlr-inceleme visitors (3)
- bristlr-overzicht MOBILE (1)
- Bristol+United Kingdom hookup dating site (1)
- Bristol+United Kingdom hookup website (1)
- Bristol+United Kingdom mobile site (1)
- Bristol+United Kingdom reviews (1)
- british-brides site (1)
- british-women site (1)
- Britt Robertson Dating History (1)
- broken-arrow escort (1)
- broken-arrow escort directory (1)
- broken-arrow escort index (1)
- broken-arrow escort service (1)
- brony-dating mobile site (1)
- brony-dating review (1)
- bronymate avis (1)
- Bronymate dating (2)
- bronymate de review (1)
- bronymate erfahrung (1)
- bronymate es review (2)
- bronymate fr review (2)
- bronymate gratuit (1)
- Bronymate hookup dating sites (1)
- bronymate it review (2)
- Bronymate jak to dziala (1)
- Bronymate recensie (1)
- Bronymate review (2)
- bronymate sign in (2)
- Bronymate visitors (5)
- bronymate_NL review (1)
- bronymate-inceleme visitors (2)
- bronymate-overzicht Review (1)
- Brooke Hogan Dating 2015 (1)
- brownsville eros escort (1)
- brownsville escort index (1)
- brownsville escort radar (1)
- brownsville escort service (1)
- brownsville reviews (1)
- brownsville the escort (1)
- brud mail ordre (2)
- brud ordre mail agentur (2)
- brud postorder (4)
- brudbeställning mail (1)
- brudbeställning mail (3)
- brudbeställning postbyrå (2)
- brude verdens postordre brude (3)
- brude-tjenester til top mail-ordre (2)
- brudebestillings mail (5)
- brudebestillings postbyrГҐ (3)
- brudens världs postorder brudar (1)
- brudens världs postorder brudar (2)
- brudeparets ordre bruder (4)
- brudesider med Гёverste postordre (2)
- Bst Hookup Sites (30)
- Buddhist Dating app (1)
- Buddhist Dating apps (1)
- Buddhist Dating dating hookup (1)
- Buddhist Dating datings (1)
- Buddhist Dating hookup (1)
- Buddhist Dating hookup date app (1)
- buddhist dating review (1)
- Buddhist Dating username (4)
- Buddhist Dating visitors (1)
- Buddhist Dating website (1)
- Buddhist Dating willen (1)
- Buddhist free dating sites in usa (1)
- buddhist-chat-rooms dating (1)
- buddhisticke-randeni Mobile (1)
- buddhisticke-randeni Seznamka (1)
- buddhistische-datierung visitors (2)
- buddhistische-datierung was kostet (2)
- buddygays app (1)
- buddygays dating (1)
- buddygays de reviews (1)
- buddygays fr sito di incontri (2)
- Buddygays hookup mobile dating apps (1)
- buddygays italia (1)
- buddygays kosten (1)
- buddygays pl profil (2)
- BuddyGays review (5)
- buddygays reviews (2)
- buddygays sign in (1)
- BuddyGays sitio de citas (1)
- BuddyGays visitors (1)
- buddygays-inceleme giriЕџ yapmak (1)
- buddygays-overzicht Zoeken (1)
- buddygays-recenze MobilnГ strГЎnka (1)
- buen correo orden sitio web de la novia (7)
- buenos sitios de novias por correo (7)
- buffalo escort (2)
- buffalo escort book (1)
- buffalo escort radar (2)
- buffalo escort service (1)
- buffalo live escort reviews (1)
- buffalo-dating review (1)
- Buffalo+NY+New York hookup dating sites (1)
- Buffalo+NY+New York hookup sites (1)
- Buffalo+NY+New York mobile site (1)
- Buffalo+NY+New York review (1)
- bulgaria-dating app (1)
- bulgarian-brides app free (1)
- bulgarian-women+pleven for adults (1)
- bulgarian-women+plovdiv free sites (1)
- bulgarian-women+sofia apps free (1)
- bulgarian-women+varna free and single site (1)
- bulgarian-women+varna free online sites for singles (1)
- bumble adult dating (4)
- bumble come funziona (2)
- Bumble Dating App Review (1)
- Bumble dating hookup mobile app (1)
- Bumble datings (1)
- bumble de reviews (1)
- bumble es review (1)
- bumble fr italia (1)
- bumble fr reviews (1)
- bumble it review (1)
- bumble log in (2)
- bumble opiniones (1)
- Bumble opiniones espana (1)
- bumble pc (1)
- bumble pl review (2)
- bumble recensione (1)
- bumble Recensione 2021 (1)
- Bumble review (8)
- bumble revisi?n (1)
- bumble site de rencontre (2)
- Bumble siti incontri single (1)
- Bumble visitors (9)
- bumble vs coffee meets bagel choose (1)
- bumble vs coffee meets bagel dating (1)
- bumble vs coffee meets bagel review (1)
- bumble vs okcupid dating (1)
- bumble vs okcupid hookup sites (1)
- bumble vs okcupid review (1)
- bumble vs okcupid reviews (1)
- bumble vs tinder better (1)
- bumble vs tinder better matches (1)
- bumble vs tinder hookup sites (1)
- bumble-inceleme review (1)
- bumble-inceleme uygulama (1)
- bumble-overzicht beoordelingen (1)
- bumble-review online (1)
- bumble-vs-coffee-meets-bagel app (1)
- bumble-vs-coffee-meets-bagel review (1)
- bumble-vs-coffee-meets-bagel reviews (1)
- bumble-vs-coffee-meets-bagel services (1)
- bumble-vs-coffee-meets-bagel sites (1)
- bumble-vs-coffee-meets-bagel visitors (1)
- bumble-vs-okcupid online (2)
- bumble-vs-okcupid review (1)
- bumble-vs-tinder reviews (1)
- bumble-vs-tinder site (1)
- bumble-vs-tinder sites (1)
- Bunbury+Australia hookup dating site (1)
- Bunbury+Australia login (1)
- Bunbury+Australia review (1)
- Bunbury+Australia reviews (1)
- bunbury+Australia sites (1)
- buon sito web per la sposa per corrispondenza (4)
- buona idea per la sposa per corrispondenza? (1)
- buona posta elettronica siti sposa (6)
- burbank escort (3)
- burbank escort near me (1)
- burbank live escort reviews (1)
- burmese-dating mobile site (1)
- burmese-women apps free (1)
- burmese-women free (1)
- buscando matrimonio (1)
- buscando una novia por correo (4)
- business payday loans (3)
- business payday loans self employed (1)
- buziak pl review (1)
- buziak visitors (2)
- By Ethnicity dating hookup site (1)
- By Ethnicity datings hookup (1)
- By ethnicity gratis (1)
- By ethnicity online (1)
- By ethnicity reviews (2)
- By ethnicity username (1)
- By ethnicity visitors (4)
- bästa land att hitta postorder brud (3)
- bästa land för postorder brud reddit (2)
- bästa land för postorderbrud (4)
- bästa landet att hitta en postorderbrud (5)
- bästa legitima postorder brudens webbplatser (2)
- bästa länder för att få en postorderbrud (6)
- bästa länder för en postorderbrud (2)
- bästa plats för postorderbrud (2)
- bästa platser för postorderbrud (1)
- bästa postorder brud byrå reddit (5)
- bästa postorder brud platser (2)
- bästa postorder brud webbplats reddit (2)
- bästa postorder brud webbplatser (1)
- bästa postorder brud webbplatser recensioner (2)
- bästa postorder brudbyrå (2)
- bästa postorder brudens webbplats (5)
- bästa postorder brudens webbplatser (5)
- bästa postorder brudens webbplatser 2022 (2)
- bästa postorder brudens webbplatser reddit (3)
- bästa postorder brudföretag (6)
- bästa postorder brudland (5)
- bästa postorder brudländer (2)
- bästa postorder brudtjänst (5)
- bästa postorderbrud (2)
- bästa postorderbrud någonsin (1)
- bästa rankade postorder brud webbplatser (6)
- bästa riktiga postorder brud webbplats (1)
- bästa riktiga postorder brud webbplatser (1)
- bästa rykte postorder brud (2)
- bästa ställen att få postorder brud (4)
- bästa ställen att hitta postorderbrud (4)
- bästa stället att få en postorderbrud (2)
- bästa stället att få postorder brud (2)
- bästa webbplats för att hitta en postorderbrud (1)
- caffmos ?berpr?fung (2)
- caffmos adult dating (2)
- caffmos Bewertungen (3)
- caffmos cs review (2)
- caffmos de kosten (1)
- caffmos de review (1)
- caffmos entrar (1)
- caffmos gratuit (1)
- caffmos pl profil (2)
- Caffmos recenze (1)
- caffmos rese?as (1)
- caffmos review (5)
- caffmos site de rencontre (1)
- Caffmos siti incontri single (1)
- caffmos visitors (6)
- caffmos-inceleme visitors (2)
- caffmos-recenze Seznamka (1)
- Cairns+Australia hookup mobile apps (1)
- Cairns+Australia hookup sites (3)
- Cairns+Australia review (2)
- Cairns+Australia search (1)
- calculate insurance for car (1)
- calculating personal loans (1)
- calculator personal loans (1)
- Calgary+Canada free hookup website (1)
- Calgary+Canada hookup dating site (1)
- Calgary+Canada hookup sites (2)
- calificar-mi-fecha rese?as (1)
- calificar-mi-fecha review (1)
- calificar-mi-fecha visitors (2)
- california dating (1)
- California flex pay installment loans (1)
- california installment loans online (1)
- california payday loans (5)
- california payday loans online (1)
- california sugar daddy (1)
- california-anaheim-dating reddit (1)
- california-bakersfield-dating mobile (2)
- california-chula-vista-dating login (1)
- california-chula-vista-dating mobile site (1)
- california-fresno-dating reddit (1)
- california-irvine-dating mobile (1)
- california-irvine-dating reviews (1)
- california-oakland-dating mobile (1)
- california-oakland-dating mobile site (1)
- california-sacramento-dating dating (1)
- california-san-diego-gay-dating review (1)
- california-san-jose-dating sign in (1)
- california-santa-ana-dating dating (1)
- cambodian-brides horny (1)
- cambodian-brides reviews (1)
- cambodian-chat-rooms reddit (1)
- cambodian-dating mobile (1)
- cambodian-dating reddit (2)
- cambodian-dating reviews (1)
- cambodian-women online (1)
- cambodian-women+phnom-penh site (1)
- cambridge escort (5)
- cambridge escort index (1)
- cambridge the escort (2)
- Cambridge+MA+Massachusetts hookup sites (2)
- Cambridge+MA+Massachusetts review (1)
- cambridge+MA+Massachusetts sites (1)
- Cambridge+United Kingdom dating hookup (1)
- Cambridge+United Kingdom hookup sites (1)
- can you default on student loans (1)
- can you get a payday loan with unemployment (1)
- can you get student loans with bad credit (1)
- Can You Really Mail Order A Bride (1)
- canada online casino (1)
- Canada seeking arrangements (1)
- Canada seeking arrangements login (1)
- Canada sugar baby meaning (1)
- Canada sugar daddy sites (1)
- canada-asexual-dating app (1)
- canada-asexual-dating login (1)
- canada-asian-dating reddit (1)
- canada-asian-dating review (1)
- canada-asian-dating search (1)
- canada-bbw-dating app (1)
- canada-bbw-dating reviews (1)
- canada-chinese-dating dating (1)
- canada-conservative-dating app (1)
- canada-conservative-dating mobile site (1)
- canada-deaf-dating reviews (1)
- canada-disabled-dating search (1)
- canada-elite-dating sign in (1)
- canada-filipino-dating search (1)
- canada-inmate-dating login (1)
- canada-inmate-dating search (1)
- canada-interracial-dating reddit (1)
- canada-lesbian-dating dating (1)
- canada-lesbian-dating mobile site (1)
- canada-lesbian-dating review (1)
- canada-polish-dating app (1)
- canada-polish-dating review (1)
- canada-russian-dating review (1)
- canadian online casino (1)
- canadian-brides for adults (1)
- canadian-dating mobile (1)
- canadian-dating review (1)
- canadian-dating search (1)
- canadian-women free online sites for singles (1)
- canadian-women-vs-american-women site singles only (1)
- Canberra+Australia hookup sites (2)
- Canberra+Australia search datings hookup (1)
- canberra+Australia sites (1)
- cape coral find dating hookup (1)
- cape-coral escort (1)
- cape-coral escort radar (1)
- cape-coral escort service (1)
- cape-coral live escort reviews (1)
- cape-coral the escort (1)
- car insurance discounts (1)
- car insurance estimator (1)
- car insurance in tn (1)
- car insurance without license (1)
- car quote insurance (1)
- car rental insurance (1)
- car title for loans (3)
- car title loans (1)
- car title loans calculator (1)
- car title loans completely online (1)
- car title loans in florida (1)
- car title loans in illinois (1)
- car title loans in kentucky (1)
- car title loans in michigan (1)
- car title loans in oklahoma city (2)
- car title loans online (4)
- car title loans with no income verification (3)
- cardiff sugar daddy apps (1)
- cardiff UK review (1)
- Cardiff+United Kingdom hookup dating website (1)
- Cardiff+United Kingdom hookup sites (3)
- Cardiff+United Kingdom reviews (1)
- Cardiff+United Kingdom search (1)
- caribbean cupid app (3)
- caribbean cupid Bewertungen (1)
- Caribbean Cupid dating (1)
- caribbean cupid gratuit (1)
- caribbean cupid login (1)
- caribbean cupid przejrze? (1)
- caribbean cupid recensioni (1)
- Caribbean Cupid review (4)
- caribbean cupid revisi?n (1)
- caribbean cupid sign in (1)
- Caribbean Cupid visitors (7)
- caribbean-cupid-inceleme visitors (2)
- caribbean-cupid-overzicht Review (1)
- caribbean-cupid-recenze PЕ™ihlГЎsit se (1)
- caribbeancupid ?berpr?fung (2)
- caribbeancupid cs review (1)
- caribbeancupid fr review (2)
- caribbeancupid it review (1)
- caribbeancupid probemonat (1)
- caribbeancupid review (4)
- caribbeancupid reviews (1)
- caribbeancupid revoir (1)
- caribbeancupid sitio de citas (1)
- caribbeancupid visitors (4)
- caribbeancupid-inceleme reddit (1)
- caribbeancupid-inceleme uygulama (1)
- caribbeancupid-inceleme visitors (2)
- caribbeancupid-overzicht Review (1)
- caribbeancupid-overzicht Zoeken (1)
- caribbeancupid-recenze PЕ™ihlГЎЕЎenГ (1)
- caribbeancupid-recenze Seznamka (1)
- carlsbad escort (3)
- carlsbad escort sites (1)
- carlsbad the escort (2)
- carmel escort (2)
- carmel escort index (1)
- carmel escort service (1)
- carmel escort sites (2)
- carmel the escort (1)
- carolina payday loans (2)
- carrollton escort (2)
- carrollton escort radar (1)
- carrollton escort service (1)
- cary eros escort (2)
- cary escort (1)
- cary escort radar (1)
- cary escort service (1)
- cary review (1)
- cash 1 payday loans (1)
- cash 2 go payday loans (3)
- Cash Advance America Loans Inc (1)
- cash advance in usa (1)
- cash advance or payday loans (1)
- cash advance payday loans (1)
- cash advance payday loans online (2)
- cash advance title loans (2)
- cash america payday loan (10)
- cash america title loan (9)
- cash central payday loans (2)
- cash connection payday loan (2)
- cash connection payday loans (1)
- cash cow payday loans (1)
- cash direct express payday loans (1)
- cash express payday loan (2)
- cash express payday loan fees (5)
- cash express payday loans (4)
- cash fast payday loan (2)
- cash fast payday loans (1)
- cash for title loans near me (1)
- cash installment loans (7)
- cash jar payday loans (1)
- cash land loans (1)
- cash loan (1)
- cash loans on car title (1)
- cash loans payday (1)
- cash max payday loans (1)
- cash mojo payday loans (2)
- cash net payday loans (1)
- cash net usa payday loans (1)
- cash now payday loan (1)
- cash one payday loan (1)
- cash one payday loans (3)
- cash payday loan online (1)
- cash payday loans (15)
- cash payday loans near me (14)
- cash payday loans online (1)
- cash plus payday loan (3)
- cash plus payday loans (1)
- cash store installment loans (1)
- cash store installment loans reviews (1)
- cash til payday loans (2)
- cash title loans (9)
- cash title loans near me (10)
- cash to payday loan (3)
- cash to payday loans (4)
- cash to u payday loans (1)
- cash to you payday loans (2)
- cash today payday loan (2)
- cash today payday loans (1)
- cash usa payday loan (2)
- Cash-Advance-Loans (1)
- cashadvanceamerica.net+255-dollar-payday-loan cash for you payday loans (1)
- cashadvanceamerica.net+600-dollar-payday-loan how to get a cash advance loan (1)
- cashadvanceamerica.net+emergency-loans-no-credit-check payday loan needed (1)
- cashadvanceamerica.net+loans-for-postal-workers advance cash payday loans (1)
- cashadvanceamerica.net+personal-bad-credit-loans advance cash payday loans (1)
- cashadvancecompass.com+300-dollar-payday-loan advance cash bank (1)
- cashadvancecompass.com+checking-account-with-bad-credit payday cash advance loans near me (1)
- cashadvancecompass.com+installment-loans-nc+jacksonville payday loans no credit check places (1)
- cashadvancecompass.com+payday-loans-ga+augusta payday loans no credit check places (1)
- cashadvancecompass.com+payday-loans-with-savings-account how to get a cash advance loan (1)
- cashadvancecompass.com+same-day-payday-loans advance cash payday loans (1)
- cashadvancepro.com+loans-for-550-credit-score payday loan no credit check (1)
- cashadvancepro.com+personal-loans-fl get a payday loan no credit check (1)
- cashland auto title loans (1)
- cashland car title loan (1)
- cashland customer service (1)
- cashland hours (1)
- cashland installment loans (9)
- cashland loan refund (2)
- cashland on linden avenue (1)
- cashlandloans promo code (3)
- cashlandloans.net login (1)
- cashmax payday loans (1)
- cashnetusa installment loans (1)
- cashwell installment loans (7)
- casino (3)
- casino en ligne canadien (1)
- casino online 17-10 (1)
- casino online 24-10 (2)
- casino online canada (1)
- casino-1Win (3)
- casino-indonesia (1)
- casino-online (1)
- casino-online-07-11 (2)
- casino-utan-svensk-licens (1)
- casino-vavada (1)
- casinomaxi (1)
- Cast Of Deceitful Dating (1)
- Casual best dating sites (1)
- Casual Sex apps (1)
- Casual Sex dating (1)
- casual sex dating review (2)
- casual sex dating reviews (1)
- Casual Sex sites (3)
- Casual Sex stranky pro dospele (1)
- Casual Sex username (1)
- Casual Sex visitors (3)
- casual-seks sites (1)
- casualdates adult dating (1)
- casualdates dating (2)
- CasualDates de kosten (1)
- casualdates inscription (1)
- casualdates italia (1)
- CasualDates profil (1)
- casualdates review (3)
- casualdates sign in (1)
- casualdates sitio de citas (1)
- CasualDates visitors (4)
- casualdates_NL review (1)
- casualdates-inceleme review (1)
- casualdates-inceleme uygulama (1)
- casualdates-inceleme visitors (1)
- cataloghi di sposi per corrispondenza (5)
- catalogo sposa per corrispondenza (5)
- Catalogue de la mariГ©e par correspondance (10)
- Catalogues de la commande par correspondance (5)
- Catchy Dating Headlines (1)
- category+baden-wurttemberg+mannheim+tuerkisch escort girl (1)
- category+kanton-bern+langenthal+anal escort near me (1)
- category+kanton-solothurn+solothurn+bbfs escort near me (1)
- category+karnten+villach+anal escort near me (1)
- category+niederosterreich+krems-an-der-donau+marokkanisch escort near me (1)
- category+oberosterreich+linz+lesben escort near me (1)
- category+rheinland-pfalz+koblenz+pruegel escort near me (1)
- category+sachsen-anhalt+dessau-rosslau+erotische-massage escort girl (1)
- category+st-gallen-zustand+st-gallen+blond escort girls (1)
- category+steiermark+graz+milf escort girls (1)
- category+vorarlberg+dornbirn+trans escort buchen (1)
- category+wiener-staat+wien+oma escorts (1)
- category+wiener-staat+wien+zierlich escort buchen (1)
- Catfish Dating (1)
- Catholic Dating dating hookup site (1)
- Catholic Dating Sites online (1)
- Catholic Dating Sites service (3)
- catholic dating sites sites (1)
- Catholic Dating Sites username (3)
- Catholic Dating Sites visitors (3)
- catholic singles alternative (1)
- catholic singles de kosten (1)
- Catholic singles pagina de citas (1)
- catholic singles pl profil (3)
- catholic singles pl review (2)
- catholic singles recensioni (1)
- catholic singles Strona mobilna (1)
- Catholic Singles visitors (3)
- catholic-single-women site singles only (1)
- catholic-singles-inceleme arama (1)
- catholic-singles-inceleme visitors (1)
- catholicmatch ?berpr?fung (3)
- catholicmatch accedi (1)
- CatholicMatch Bewertungen (1)
- Catholicmatch dating (1)
- CatholicMatch dating review (1)
- catholicmatch de review (1)
- catholicmatch es review (1)
- catholicmatch fr review (1)
- catholicmatch gratis (1)
- catholicmatch recensione (1)
- catholicmatch recensioni (1)
- catholicmatch reddit (1)
- catholicmatch review (7)
- catholicmatch seiten (1)
- catholicmatch visitors (6)
- catholicmatch-inceleme visitors (1)
- catholicmatch-recenze Mobile (1)
- catholicmatch-recenze Seznamka (1)
- Catholics Dating (1)
- catholicsingles com vs catholicmatch com dating (1)
- catholicsingles com vs catholicmatch com review (1)
- catholicsingles com vs catholicmatch com reviews (2)
- catholicsingles com vs catholicmatch hookup sites (1)
- CatholicSingles datings hookup (1)
- catholicsingles de review (2)
- catholicsingles fr review (1)
- CatholicSingles hookup site (1)
- catholicsingles it review (1)
- catholicsingles review (1)
- catholicsingles-com-vs-catholicmatch-com apps (1)
- catholicsingles-com-vs-catholicmatch-com reviews (1)
- catГЎlogo de novias por correo (6)
- catГЎlogo noiva de ordem de correio (1)
- caucasian-dating review (2)
- CBD for sleep (1)
- CBD For Weight Loss (2)
- cbd gummies (1)
- CBD Gummies for COPD (1)
- CBD Gummies for Sex (1)
- CBD gummies for tinnitus (1)
- CBD oil for tooth pain (1)
- CBD to quit smoking (1)
- cebuanas-review site (1)
- Cedar Rapids+IA+Iowa hookup app (1)
- Cedar Rapids+IA+Iowa hookup sites (2)
- Cedar Rapids+IA+Iowa hookup website (1)
- Cedar Rapids+IA+Iowa review (2)
- Cedar Rapids+IA+Iowa search datings hookup (1)
- cedar-rapids eros escort (2)
- cedar-rapids escort (2)
- cedar-rapids escort directory (1)
- cedar-rapids live escort reviews (1)
- cedar-rapids review (1)
- cedar-rapids the escort (1)
- celibataires-locaux visitors (3)
- celibate-dating review (1)
- centennial escort index (1)
- centennial escort near me (1)
- centennial escort radar (1)
- centennial escort service (1)
- central payday loans (2)
- cerne-seznamky sites (1)
- cestovani-seznamka sites (1)
- cestovni-seznamka PЕ™ihlГЎЕЎenГ (1)
- chandler escort (1)
- chandler escort near me (1)
- chandler escort service (1)
- chandler the escort (1)
- Chappy aplicacion para ligar (1)
- chappy de review (1)
- Chappy hookup dating app (1)
- Chappy hookup mobile dating app (1)
- Chappy review (2)
- chappy reviews (1)
- Chappy visitors (4)
- chappy-inceleme reviews (1)
- chapter 13 payday loans (2)
- charleston escort (1)
- charleston escort service (1)
- charleston the escort (1)
- charlotte call escort (1)
- charlotte dating hookup online (1)
- charlotte escort (1)
- charlotte escort index (1)
- charlotte escort radar (1)
- charlotte escort service (1)
- charlotte hookup dating app (1)
- Charlotte sugar daddy (1)
- Charlotte+NC+North Carolina hookup dating sites (1)
- Charlotte+NC+North Carolina hookup sites (1)
- Charlotte+NC+North Carolina review (3)
- Charlottetown+Canada dating apps (1)
- Charlottetown+Canada hookup sites (2)
- Charlottetown+Canada review (1)
- charmdate ?berpr?fung (1)
- charmdate adult dating (1)
- Charmdate app para ligar (1)
- charmdate cs review (1)
- Charmdate es gratis? (1)
- charmdate es review (1)
- charmdate fr come funziona (1)
- charmdate fr review (1)
- charmdate fr reviews (1)
- charmdate it review (2)
- charmdate log in (2)
- charmdate pl profil (1)
- charmdate probemonat (1)
- charmdate przejrze? (1)
- charmdate review (8)
- charmdate revisi?n (1)
- charmdate sign in (1)
- charmdate site de rencontre (1)
- Charmdate visitors (4)
- charmdate-inceleme reddit (1)
- charmdate-inceleme review (2)
- charmdate-overzicht Review (1)
- charmdate-review site singles only (1)
- charmromance-review apps free (1)
- chat adult dating (1)
- chat avenue adult dating (2)
- chat avenue connexion (2)
- chat avenue dating app (1)
- chat avenue dating hookup (1)
- chat avenue dating hookup site (1)
- chat avenue dating site (1)
- chat avenue datings (1)
- chat avenue de kosten (1)
- chat avenue find dating hookup online (1)
- chat avenue fr review (2)
- chat avenue gratis (1)
- chat avenue gratuit (1)
- chat avenue pl profil (1)
- chat avenue pl review (1)
- chat avenue reviews (2)
- Chat Avenue siti per incontri (1)
- chat avenue Zaloguj sie (1)
- Chat friends aplicacion para ligar (1)
- Chat friends app para ligar (1)
- Chat Friends siti incontri completamente gratuiti (1)
- chat hour app (1)
- Chat Hour dating hookup (1)
- Chat Hour dating hookup mobile app (1)
- Chat Hour dating mobile app (1)
- chat hour entrar (1)
- chat hour es review (1)
- chat hour fr review (3)
- chat hour pc (1)
- chat hour pl review (2)
- chat hour randki (1)
- chat hour recensioni (1)
- chat hour review (3)
- chat hour reviews (1)
- chat hour seiten (1)
- Chat Hour siti incontri single (1)
- Chat Hour siti per incontri gratuiti (1)
- Chat Zozo adult dating (1)
- chat zozo avis (1)
- chat zozo de bewertung (1)
- Chat zozo es gratis? (1)
- chat zozo it review (1)
- chat zozo italia (1)
- chat zozo pc (2)
- chat zozo preise (1)
- chat zozo probemonat (1)
- Chat Zozo review (3)
- chat zozo reviews (1)
- Chat Zozo siti incontri migliori (1)
- Chat Zozo siti incontri single (1)
- Chat Zozo visitors (9)
- chat zozo Zaloguj si? (1)
- chat-avenue-inceleme giriЕџ yapmak (1)
- chat-avenue-inceleme review (1)
- chat-avenue-inceleme reviews (1)
- chat-avenue-inceleme visitors (3)
- chat-avenue-overzicht beoordelingen (1)
- chat-avenue-overzicht Inloggen (1)
- chat-avenue-review free (1)
- chat-hour-inceleme reddit (1)
- chat-hour-inceleme tanД±Еџma (1)
- chat-hour-inceleme visitors (1)
- chat-hour-overzicht beoordelingen (1)
- chat-hour-overzicht BRAND1-app (1)
- chat-hour-recenze VyhledГЎvГЎnГ (1)
- chat-zozo-inceleme reviews (1)
- chat-zozo-overzicht beoordelingen (1)
- chat-zozo-recenze App (1)
- chat-zozo-recenze PЕ™ihlГЎЕЎenГ (1)
- chatango adult dating (1)
- Chatango datings hookup mobile dating app (1)
- chatango es review (1)
- chatango fr review (2)
- chatango fr reviews (1)
- chatango gratis (2)
- chatango review (7)
- chatango reviews (1)
- chatango sign in (1)
- Chatango visitors (1)
- chatango-inceleme reviews (1)
- chatango-recenze Seznamka (1)
- Chatavenue recenze (1)
- ChatAvenue visitors (5)
- Chatbot News (1)
- Chatbots Reviews (1)
- chatfriends cs review (1)
- chatfriends de review (1)
- chatfriends es review (1)
- chatfriends fr review (1)
- chatfriends it review (1)
- chatfriends pl review (1)
- chatfriends pl reviews (1)
- ChatFriends review (2)
- ChatFriends visitors (4)
- chathour adult dating (2)
- ChatHour free trial (1)
- ChatHour visitors (7)
- chatib connexion (1)
- chatib cs review (1)
- Chatib dating sites (1)
- chatib de reviews (1)
- chatib fr review (1)
- Chatib hookup dating apps (1)
- chatib pl profil (2)
- chatib pl review (1)
- Chatib review (2)
- chatib site de rencontre (1)
- chatib sitio de citas (1)
- Chatib visitors (2)
- chatib_NL review (2)
- chatib-inceleme adult-dating-online (1)
- chatib-inceleme visitors (1)
- chatib-recenze Reddit (1)
- chatib-review adult (1)
- chatiw app (1)
- chatiw datings hookup mobile dating app (1)
- chatiw de kosten (1)
- chatiw erfahrung (1)
- Chatiw ervaringen (1)
- chatiw find dating hookup site (1)
- chatiw fr review (1)
- chatiw gratis (1)
- Chatiw kosten (2)
- Chatiw opiniones espana (1)
- chatiw pl review (2)
- chatiw przejrze? (1)
- chatiw reddit (1)
- chatiw review (2)
- chatiw review hookup (1)
- chatiw search (2)
- chatiw seiten (1)
- chatiw sitio de citas (1)
- chatiw visitors (1)
- chatiw-inceleme reddit (1)
- chatiw-inceleme visitors (1)
- chatiw-recenze PЕ™ihlГЎЕЎenГ (1)
- chatiw-recenze Seznamka (1)
- chatki adult dating (4)
- Chatki aplikace (1)
- chatki dating (1)
- chatki de kosten (1)
- chatki fr come funziona (1)
- chatki fr italia (1)
- Chatki gratis (1)
- chatki hookup website app (1)
- chatki it review (1)
- chatki payant (1)
- chatki pl profil (2)
- chatki pl reviews (1)
- Chatki review (4)
- chatki search (1)
- Chatki visitors (6)
- chatki_NL review (2)
- chatki-inceleme tanД±Еџma (1)
- chatki-inceleme visitors (1)
- chatki-recenze Reddit (1)
- chatki-recenze Seznamka (1)
- chatrandom accedi (1)
- chatrandom alternative (1)
- chatrandom app (1)
- chatrandom cs review (1)
- chatrandom dating (1)
- chatrandom es reviews (1)
- chatrandom fr italia (1)
- chatrandom fr reviews (1)
- chatrandom gratis (1)
- chatrandom nedir (1)
- chatrandom pl profil (2)
- chatrandom pl review (3)
- Chatrandom review (3)
- chatrandom seiten (1)
- Chatrandom visitors (9)
- chatrandom web (1)
- chatrandom-inceleme visitors (1)
- chatrandom-overzicht beoordelingen (1)
- chatroulette como funciona (1)
- chatroulette dating (1)
- chatroulette de kosten (1)
- chatroulette es review (1)
- chatroulette it review (1)
- chatroulette pl review (1)
- chatroulette randki (1)
- chatroulette reddit (1)
- chatroulette review (4)
- chatroulette site de rencontre (1)
- Chatroulette visitors (4)
- chatroulette-inceleme adult-dating-online (1)
- chatroulette-inceleme review (2)
- chatroulette-inceleme visitors (3)
- chatroulette-recenze Mobile (1)
- Chats friends inloggen (1)
- chatspin adult dating (1)
- Chatspin app (1)
- chatspin cs review (1)
- chatspin de review (1)
- chatspin de reviews (1)
- chatspin fr come funziona (1)
- chatspin gratis (1)
- chatspin it review (1)
- chatspin pl review (2)
- chatspin przejrze? (1)
- Chatspin recenze (1)
- chatspin reddit (1)
- Chatspin review (5)
- Chatspin siti gratis incontri (1)
- chatspin sito di incontri (1)
- chatspin Strona mobilna (1)
- Chatspin visitors (4)
- chatspin-inceleme online-dating (1)
- chatspin-recenze PЕ™ihlГЎЕЎenГ (1)
- chatstep adult dating (1)
- chatstep como funciona (1)
- chatstep connexion (1)
- Chatstep datings (1)
- chatstep es review (2)
- chatstep fr review (1)
- chatstep it review (1)
- Chatstep pagina de citas (1)
- Chatstep review (1)
- Chatstep visitors (4)
- chatstep_NL review (2)
- chatstep-inceleme kayД±t olmak (1)
- chatstep-inceleme mobil site (1)
- chatstep-inceleme review (1)
- chatstep-inceleme visitors (1)
- chatstep-overzicht beoordelingen (1)
- chatstep-recenze recenzГ (1)
- chattanooga eros escort (1)
- chattanooga escort (2)
- chattanooga escort directory (1)
- chattanooga escort sites (1)
- Chattanooga+TN+Tennessee app (1)
- Chattanooga+TN+Tennessee hookup (1)
- Chattanooga+TN+Tennessee hookup sites (2)
- Chatzozo dating (1)
- Chatzozo hookup sites (1)
- che cos'ГЁ il servizio di sposa per corrispondenza (3)
- che cos'ГЁ una sposa per corrispondenza? (6)
- che sposa per corrispondenza (2)
- cheap bad credit loans (1)
- cheap car insurance for college students (1)
- cheap car insurance maryland (1)
- cheap essay writing services (1)
- cheap payday loans (10)
- cheap payday loans online (1)
- cheap reliable essay writing service (1)
- cheap research paper writing service (1)
- cheap title loans (11)
- cheapest essay writing service (1)
- cheapest payday loans (1)
- cheapest rate personal loans (1)
- cheating-wife-chat-rooms search (1)
- cheating-wife-dating reviews (1)
- cheating-wife-dating sign in (1)
- chechen-chat-rooms mobile (1)
- chechen-women free sites (1)
- check into cash title loans (2)
- check n go installment loans review (2)
- check n go payday loans (9)
- check n go title loans (7)
- checks cashed payday loans (2)
- cheeky lovers_NL review (1)
- cheeky lovers_NL reviews (1)
- cheekylovers adult dating (2)
- cheekylovers app (1)
- cheekylovers como funciona (1)
- cheekylovers dating (1)
- Cheekylovers datings (1)
- cheekylovers de kosten (1)
- cheekylovers de review (1)
- cheekylovers fr review (2)
- cheekylovers fr reviews (1)
- cheekylovers inscription (1)
- cheekylovers it review (2)
- cheekylovers preise (1)
- cheekylovers review (8)
- Cheekylovers visitors (5)
- cheekylovers-inceleme review (1)
- cheekylovers-inceleme uygulama (1)
- cheekylovers-inceleme visitors (3)
- Chemistry ?berpr?fung (2)
- chemistry accedi (1)
- chemistry adult dating (1)
- chemistry app (1)
- chemistry cs review (1)
- chemistry de review (2)
- chemistry es review (2)
- chemistry fr italia (2)
- chemistry it review (1)
- chemistry it reviews (1)
- chemistry mobile (1)
- chemistry payant (1)
- chemistry pl review (3)
- chemistry preise (1)
- chemistry reddit (1)
- Chemistry rese?as (1)
- chemistry review (3)
- chemistry reviews (1)
- chemistry revisi?n (2)
- chemistry site de rencontre (1)
- Chemistry siti gratis incontri (1)
- chemistry sitio de citas (1)
- chemistry visitors (7)
- chemistry vs eharmony hookup sites (1)
- chemistry vs eharmony review (5)
- chemistry vs eharmony reviews (1)
- chemistry vs match review (1)
- chemistry vs match sign in (1)
- chemistry was kostet (1)
- chemistry-inceleme review (2)
- chemistry-overzicht beoordelingen (1)
- chemistry-recenze App (1)
- chemistry-recenze recenzГ (1)
- chemistry-vs-eharmony apps (1)
- chemistry-vs-eharmony services (2)
- chemistry-vs-match app (1)
- chemistry-vs-match review (1)
- chemistry-vs-match service (2)
- cherry-blossoms-review site (1)
- chesapeake eros escort (1)
- chesapeake escort (2)
- chesapeake escort directory (1)
- chesapeake escort index (1)
- chesapeake review (1)
- chicago escort (2)
- chicago escort index (1)
- chicago escort near me (1)
- chicago escort radar (1)
- chicago escort sites (1)
- chicago review (2)
- chicago reviews (1)
- chicago the escort (1)
- Chicago+IL+Illinois hookup sites (2)
- Chicago+IL+Illinois review (1)
- chicago+IL+Illinois sites (1)
- chico escort (3)
- chico escort index (1)
- chico escort service (1)
- chico hookup dating websites (1)
- chico review (1)
- Chico+CA+California hookup sites (1)
- chilean-brides free (1)
- chilean-brides things to know when a (1)
- chilean-women apps free (1)
- chilean-women want app review (1)
- Chilliwack+Canada hookup sites (1)
- Chilliwack+Canada mobile (1)
- chime-loans payday loans no credit check (1)
- china-chat-rooms mobile (1)
- ChinaLoveCupid ?berpr?fung (1)
- chinalovecupid adult dating (2)
- chinalovecupid cs review (2)
- chinalovecupid dating (2)
- chinalovecupid de review (3)
- chinalovecupid fr sito di incontri (1)
- Chinalovecupid gratis (1)
- chinalovecupid log in (1)
- ChinaLoveCupid profiles (1)
- chinalovecupid recensione (2)
- chinalovecupid review (4)
- chinalovecupid revisi?n (3)
- chinalovecupid seiten (1)
- chinalovecupid sign in (1)
- chinalovecupid Szukaj (1)
- chinalovecupid visitors (11)
- chinalovecupid_NL review (1)
- chinalovecupid_NL reviews (1)
- chinalovecupid-inceleme sign in (1)
- chinalovecupid-inceleme visitors (1)
- chinalovecupid-overzicht MOBIELE SITE (1)
- chinalovecupid-review apps free (1)
- chinese dating (1)
- chinese dating review (2)
- chinese dating sites dating (1)
- Chinese Dating Sites in de VS (1)
- Chinese Dating Sites online (1)
- Chinese Dating Sites reviews (1)
- Chinese Dating Sites sites (2)
- Chinese Dating Sites username (3)
- Chinese Dating Sites visitors (3)
- chinese-brides site singles only (1)
- chinese-dating-sites-and-apps for adults (1)
- chinese-dating-sites-and-apps site singles only (1)
- chinese-datingsites sites (1)
- chinese-women sex site (1)
- chinese-women site (1)
- chinese-women+aksu site singles only (1)
- chinese-women+altay app free (1)
- chinese-women+altay free online sites for singles (1)
- chinese-women+baoding things to know when a (1)
- chinese-women+beijing apps free (1)
- chinese-women+beijing free online sites for singles (1)
- chinese-women+changsha site (1)
- chinese-women+chaozhou free and single site (1)
- chinese-women+chongqing things to know when a (1)
- chinese-women+dali apps free (1)
- chinese-women+dalian apps free (1)
- chinese-women+daye for adults (1)
- chinese-women+dongguan things to know when a (1)
- chinese-women+fuzhou for adults (1)
- chinese-women+guangzhou horny (1)
- chinese-women+harbin horny (1)
- chinese-women+hohhot things to know when a (1)
- chinese-women+houma app free (1)
- chinese-women+houma site singles only (1)
- chinese-women+jiamusi free sites (1)
- chinese-women+jinan for adults (1)
- chinese-women+lijiang apps free (1)
- chinese-women+nanchang free online sites for singles (1)
- chinese-women+nanchang site (1)
- chinese-women+ningbo free and single site (1)
- chinese-women+rushan things to know when a (1)
- chinese-women+shanghai site singles only (1)
- chinese-women+shangri-la site singles only (1)
- chinese-women+shenyang site singles only (1)
- chinese-women+shenzhen site singles only (1)
- chinese-women+suifenhe free online sites for singles (1)
- chinese-women+suzhou site (1)
- chinese-women+suzhou sites for people (1)
- chinese-women+taiyuan free online sites for singles (1)
- chinese-women+taiyuan online (10)
- chinese-women+tianjin free online sites for singles (1)
- chinese-women+urumqi free online sites for singles (1)
- chinese-women+wenzhou free and single site (1)
- chinese-women+wuhan free sites (1)
- chinese-women+xian free online sites for singles (1)
- chinese-women+xian things to know when a (1)
- chinese-women+xinxiang online (9)
- chinese-women+xuzhou free sites (1)
- chinese-women+yangzhou online (9)
- chinese-women+zhengzhou free sites (1)
- chinese-women+zhengzhou free sites for (1)
- chinese-women+zhuhai online (8)
- chinese-women+zibo free sites (1)
- chinesische-dating-sites visitors (2)
- chinesische-dating-sites was kostet (1)
- chinskie-randki Szukaj (1)
- chispa-review free sites (1)
- chodit s nekym v 30 online (1)
- chodit s nekym v 30 reddit (1)
- chodit-s-nekym App (1)
- chodit-s-nekym PЕ™ihlГЎsit se (1)
- chodit-s-nekym Recenze (1)
- chodit-s-nekym recenzГ (1)
- chodit-s-nekym-30 PЕ™ihlГЎЕЎenГ (1)
- chodit-s-nekym-30 Recenze (1)
- Chris Perfetti Dating (1)
- Chris Pratt Dating 2018 (1)
- christian cafe adult dating (1)
- christian cafe como funciona (1)
- christian cafe de reviews (1)
- christian cafe es review (1)
- christian cafe fr italia (1)
- christian cafe it review (2)
- christian cafe italia (1)
- christian cafe pl profil (2)
- christian cafe recensioni (1)
- christian cafe review (3)
- christian cafe reviews (2)
- christian cafe sitio de citas (2)
- christian cafe visitors (2)
- Christian Connection ?berpr?fung (1)
- christian connection adult dating (2)
- Christian Connection Dating Site (1)
- christian connection de review (1)
- christian connection es review (2)
- christian connection fr italia (1)
- christian connection fr review (1)
- christian connection pl review (2)
- christian connection sitio de citas (1)
- christian connection was kostet (1)
- christian cupid ?berpr?fung (1)
- christian cupid adult dating (1)
- christian cupid avis (1)
- christian cupid come funziona (1)
- Christian Cupid datings hookup mobile dating app (1)
- christian cupid fr sito di incontri (1)
- christian cupid kostenlos (1)
- christian cupid log in (1)
- christian cupid online dating (1)
- christian cupid opiniones (1)
- christian cupid pl profil (2)
- christian cupid recensione (1)
- christian cupid rese?as (3)
- christian cupid review (2)
- Christian Cupid reviews (1)
- christian cupid sign in (1)
- christian cupid visitors (5)
- Christian Dating app (1)
- Christian Dating dating (2)
- Christian Dating dating hookup (1)
- Christian Dating Questions (1)
- Christian Dating reviews (1)
- Christian Dating sites (2)
- Christian Dating visitors (5)
- christian mingle revisi?n (1)
- christian mingle vs eharmony hookup mobile apps (1)
- christian mingle vs eharmony hookup sites (1)
- christian mingle vs eharmony review (1)
- christian mingle vs eharmony reviews (3)
- christian payday loans (1)
- Christian Singles Dating App (1)
- Christian Singles Dating Site (1)
- christian-appuntamenti review (1)
- christian-cafe-inceleme giriЕџ yapmak (1)
- christian-chat-rooms app (1)
- christian-chat-rooms mobile (1)
- christian-connection-inceleme review (1)
- christian-connection-inceleme visitors (1)
- christian-connection-overzicht adult dating (1)
- christian-connection-overzicht Inloggen (1)
- christian-connection-overzicht MOBILE (1)
- christian-cupid-inceleme kayД±t olmak (1)
- christian-cupid-overzicht beoordelingen (1)
- christian-cupid-recenze PЕ™ihlГЎЕЎenГ (1)
- christian-dating Log in (1)
- christian-dating-it come funziona (1)
- christian-dating-it costi (1)
- christian-dating-it Quanto costa (1)
- christian-filipina-review online (8)
- christian-single-women sites for singles (1)
- christian-single-women things to know when a (1)
- christiancafe review (3)
- christiancafe visitors (3)
- christiancafecom hookup websites apps (1)
- christianconnection ?berpr?fung (2)
- christianconnection review (6)
- christianconnection visitors (4)
- christiancupid fr review (1)
- christiancupid it review (2)
- christiancupid review (2)
- christiancupid_NL review (1)
- christiandatingforfree adult dating (5)
- Christiandatingforfree aplikace (1)
- christiandatingforfree app (1)
- christiandatingforfree fr come funziona (1)
- christiandatingforfree fr reviews (1)
- christiandatingforfree online dating (1)
- christiandatingforfree opiniones (1)
- christiandatingforfree pl review (2)
- christiandatingforfree recenzje (1)
- Christiandatingforfree review (1)
- Christiandatingforfree visitors (5)
- christiandatingforfree-inceleme visitors (3)
- christianmingle ?berpr?fung (2)
- christianmingle adult dating (5)
- christianmingle Aplikacja (1)
- christianmingle app (1)
- christianmingle cs review (2)
- christianmingle de kosten (1)
- christianmingle de review (1)
- christianmingle es reviews (1)
- christianmingle fr dating (1)
- christianmingle fr italia (1)
- christianmingle fr sito di incontri (1)
- christianmingle it review (1)
- christianmingle mobile (1)
- christianmingle payant (1)
- christianmingle pc (1)
- christianmingle pl profil (2)
- christianmingle preise (1)
- christianmingle Recensione 2021 (1)
- christianmingle reddit (1)
- christianmingle rese?as (1)
- christianmingle revoir (1)
- christianmingle sign in (1)
- Christianmingle siti di incontri online (1)
- Christianmingle siti incontri (1)
- Christianmingle siti per incontri (1)
- christianmingle visitors (7)
- christianmingle-inceleme reddit (1)
- christianmingle-inceleme visitors (1)
- Christliche Partnersuche bewertung (1)
- christliche-datierung review (2)
- christliche-datierung visitors (1)
- christliche-datierung was kostet (2)
- chrzescijanskie-randki randki (2)
- chubby-single-women site singles only (1)
- Chula Vista+CA+California datings hookup (1)
- Chula Vista+CA+California reddit (1)
- chula-vista escort (1)
- chula-vista escort index (1)
- chula-vista escort sites (1)
- cift-irkli-tarihleme Hizmetler (1)
- ciftciler-tarihleme gözden geçirmek (1)
- ciftciler-tarihleme hizmet (1)
- cin-arkadaslik-siteleri profil (1)
- cin-tarihleme Siteler (1)
- cincinnati escort (1)
- cincinnati escort index (1)
- cincinnati review (1)
- Cincinnati+OH+Ohio hookup sites (3)
- ciplaklar-tarihleme gözden geçirmek (1)
- citas adventistas resenas (1)
- citas adventistas revision (1)
- citas asexuales populares (1)
- citas ateo opiniones (1)
- citas ateo resenas (1)
- citas bhm revision (1)
- citas birraciales top (1)
- citas bisexuales es resenas (1)
- citas budistas consejos (1)
- citas budistas populares (1)
- citas budistas top (1)
- citas coreanas sin registro (1)
- citas cristianas criticas (1)
- citas crossdresser mejores (1)
- citas de fitness revision (1)
- citas de nicho mejores (1)
- citas de nicho opiniones (1)
- citas de presos criticas (1)
- citas en formato apa de paginas web (1)
- citas fetichistas de pies en linea (1)
- citas fetichistas de pies top 10 (1)
- citas gay espana (1)
- citas interraciales resenas (1)
- citas lesbianas criticas (1)
- citas lesbianas top (1)
- citas luteranas revision (1)
- citas monoparentales populares (1)
- citas musicales populares (1)
- citas nudistas top (1)
- citas pansexual sin registro (1)
- citas para discapacitados criticas (1)
- citas puma resenas (1)
- citas recta top (1)
- citas sij criticas (1)
- citas sin gluten populares (1)
- citas strapon gratuitas (1)
- citas tailandes revision (1)
- citas uniformes en linea (1)
- citas universitarias espana (1)
- citas universitarias top (1)
- citas wiccan criticas (1)
- citas-adventistas rese?as (1)
- citas-adventistas revisi?n (1)
- citas-adventistas visitors (1)
- citas-asexuales rese?as (1)
- citas-asexuales review (1)
- citas-asexuales visitors (3)
- citas-ateo review (1)
- citas-bautistas review (1)
- citas-bautistas visitors (1)
- citas-bbw app (1)
- citas-bbw visitors (2)
- citas-bhm visitors (2)
- citas-bhm web (1)
- citas-birraciales review (2)
- citas-birraciales revisi?n (2)
- citas-birraciales visitors (1)
- citas-bisexuales-es opiniones (1)
- citas-bisexuales-es visitors (1)
- citas-budistas app (1)
- citas-budistas opiniones (1)
- citas-budistas review (1)
- citas-clasicas review (2)
- citas-con-barba gratis (1)
- citas-con-barba revisi?n (1)
- citas-con-perros review (1)
- citas-con-perros visitors (3)
- citas-coreanas review (1)
- citas-coreanas visitors (3)
- citas-cristianas entrar (1)
- citas-cristianas review (1)
- citas-cristianas visitors (2)
- citas-crossdresser rese?as (1)
- citas-crossdresser reviews (1)
- citas-crossdresser visitors (1)
- citas-de-aventura app (1)
- citas-de-aventura visitors (2)
- citas-de-fitness pc (1)
- citas-de-fitness review (1)
- citas-de-fitness revisi?n (1)
- citas-de-fitness visitors (1)
- citas-de-herpes revisi?n (1)
- citas-de-herpes visitors (1)
- citas-de-jugador visitors (2)
- citas-de-la-eleccion-de-la-mujer rese?as (1)
- citas-de-la-eleccion-de-la-mujer review (1)
- citas-de-la-eleccion-de-la-mujer visitors (3)
- citas-de-nicho review (1)
- citas-de-nicho visitors (2)
- citas-de-presos visitors (2)
- citas-de-viaje opiniones (1)
- citas-de-viaje review (1)
- citas-de-viaje visitors (3)
- citas-divorciadas rese?as (1)
- citas-divorciadas review (1)
- citas-divorciadas visitors (3)
- citas-ecuestres visitors (1)
- citas-en-el-pais rese?as (1)
- citas-en-tus-40 gratis (1)
- citas-en-tus-40 review (1)
- citas-en-tus-40 reviews (1)
- citas-en-tus-40 revisi?n (1)
- citas-en-tus-40 visitors (1)
- citas-fetichistas-de-pies review (2)
- citas-fetichistas-de-pies visitors (2)
- citas-filipino rese?as (1)
- citas-filipino review (1)
- citas-filipino visitors (2)
- citas-gay opiniones (1)
- citas-gay rese?as (1)
- citas-gay visitors (2)
- citas-heterosexuales-es como funciona (1)
- citas-heterosexuales-es review (1)
- citas-heterosexuales-es visitors (2)
- citas-hindu como funciona (1)
- citas-hindu review (1)
- citas-hindu visitors (4)
- citas-indio opiniones (1)
- citas-indio revisi?n (1)
- citas-indio visitors (2)
- citas-internacionales visitors (1)
- citas-interraciales entrar (1)
- citas-interraciales visitors (1)
- citas-japonesas como funciona (1)
- citas-japonesas review hookup (1)
- citas-japonesas visitors (3)
- citas-lesbianas review (1)
- citas-lesbianas visitors (3)
- citas-luteranas gratis (1)
- citas-luteranas visitors (3)
- citas-mayores-de-60 como funciona (1)
- citas-mayores-de-60 visitors (4)
- citas-monoparentales como funciona (2)
- citas-monoparentales visitors (2)
- citas-musicales app (1)
- citas-musicales revisi?n (1)
- citas-musicales visitors (4)
- citas-nudistas revisi?n (1)
- citas-nudistas visitors (2)
- citas-pansexual como funciona (1)
- citas-pansexual opiniones (1)
- citas-pansexual rese?as (1)
- citas-pansexual review (1)
- citas-pansexual visitors (1)
- citas-para-discapacitados como funciona (1)
- citas-para-discapacitados visitors (4)
- citas-poliamorosas rese?as (1)
- citas-poliamorosas visitors (3)
- citas-por-video revisi?n (1)
- citas-por-video visitors (1)
- citas-puma opiniones (1)
- citas-puma revisi?n (1)
- citas-puma visitors (3)
- citas-recta visitors (3)
- citas-recta web (1)
- citas-religiosas como funciona (1)
- citas-religiosas pc (1)
- citas-religiosas review (1)
- citas-religiosas visitors (2)
- citas-ruso gratis (1)
- citas-ruso visitors (2)
- citas-ruso web (1)
- citas-sapiosexual visitors (2)
- citas-sij como funciona (1)
- citas-sij visitors (3)
- citas-sin-gluten pc (1)
- citas-sin-gluten visitors (2)
- citas-sobrias gratis (1)
- citas-sobrias rese?as (1)
- citas-sobrias visitors (2)
- citas-strapon como funciona (1)
- citas-sud rese?as (1)
- citas-sud visitors (1)
- citas-tailandes opiniones (1)
- citas-tailandes visitors (3)
- citas-trans review (1)
- citas-trans visitors (3)
- citas-uniformes como funciona (1)
- citas-uniformes rese?as (1)
- citas-uniformes review (1)
- citas-uniformes revisi?n (1)
- citas-uniformes visitors (2)
- citas-universitarias opiniones (1)
- citas-universitarias visitors (3)
- citas-universitarias web (1)
- citas-vietnamita visitors (3)
- citas-wiccan gratis (1)
- citas-wiccan rese?as (1)
- citas-wiccan visitors (2)
- clarity services payday loans (3)
- clarksville eros escort (1)
- clarksville escort (4)
- clarksville escort directory (1)
- clarksville escort index (1)
- clarksville escort sites (1)
- clarksville the escort (1)
- classic car title loans (1)
- classic dating reviews (2)
- Clean content (2)
- clearwater escort (2)
- clearwater escort directory (1)
- clearwater escort radar (2)
- clearwater escort service (2)
- clearwater review (1)
- cleveland escort index (1)
- cleveland escort service (1)
- cleveland escort sites (1)
- cleveland sugar daddy (1)
- Cleveland+OH+Ohio hookup sites (1)
- Cleveland+OH+Ohio review (1)
- clickcashadvance.com+255-dollar-payday-loan payday cash advance loans near me (1)
- clickcashadvance.com+christmas-loans advance cash payday loans (1)
- clickcashadvance.com+no-teletrack-payday-loans advance cash payday loans (1)
- clinton escort (4)
- clover ?berpr?fung (1)
- clover avis (1)
- clover Bewertungen (2)
- clover dating ?berpr?fung (1)
- Clover Dating App datings hookup (1)
- Clover Dating App Girl (1)
- clover dating avis (1)
- clover dating inscription (2)
- clover dating rese?as (1)
- clover dating review (3)
- clover dating sign in (1)
- clover dating visitors (10)
- clover de review (1)
- clover espa?a (1)
- clover fr italia (1)
- clover fr review (1)
- clover italia (1)
- clover mobile site (1)
- clover payant (1)
- clover review (4)
- clover reviews (2)
- clover revisi?n (2)
- clover revoir (1)
- clover sitio de citas (1)
- clover test (1)
- clover visitors (4)
- clover vs tinder dating hookup (1)
- clover web (1)
- clover_NL reviews (1)
- clover-dating-inceleme giriЕџ yapmak (1)
- clover-inceleme review (2)
- clover-inceleme visitors (1)
- clover-overzicht MOBIELE SITE (1)
- clover-overzicht Zoeken (1)
- clover-recenze App (1)
- clovis escort (1)
- clovis escort directory (1)
- clovis escort index (2)
- clovis review (1)
- cn-anhui+hefei+curvy visitors (1)
- co USA review (1)
- Cofee Meet Bagel aplikace (1)
- cofee meet bagel review (3)
- cofee meet bagel visitors (5)
- Coffee And Bagels Dating (1)
- Coffee Meets Bagel ?berpr?fung (4)
- coffee meets bagel adult dating (2)
- coffee meets bagel avis (1)
- coffee meets bagel de bewertung (1)
- coffee meets bagel de kosten (1)
- coffee meets bagel fr come funziona (1)
- coffee meets bagel fr review (1)
- coffee meets bagel fr reviews (2)
- coffee meets bagel fr sito di incontri (2)
- coffee meets bagel pc (1)
- coffee meets bagel review (1)
- coffee meets bagel reviews (2)
- Coffee Meets Bagel siti incontri completamente gratuiti (1)
- coffee meets bagel vs tinder best (1)
- coffee meets bagel web (1)
- coffee-meets-bagel-inceleme kayД±t olmak (1)
- coffee-meets-bagel-inceleme review (1)
- coffee-meets-bagel-inceleme tanД±Еџma (3)
- coffee-meets-bagel-inceleme visitors (1)
- cok-askli-tarihleme uygulama (1)
- colarspace es review (1)
- colarspace es reviews (1)
- colarspace it review (2)
- colarspace review (4)
- colarspace reviews (1)
- collarspace adult dating (3)
- collarspace come funziona (1)
- collarspace cs review (1)
- Collarspace dating (1)
- collarspace es review (1)
- collarspace fr review (2)
- collarspace gratis (1)
- collarspace it review (2)
- collarspace pl review (1)
- collarspace review (2)
- collarspace review hookup (1)
- Collarspace visitors (4)
- collarspace web (1)
- collarspace_NL review (1)
- collarspace-recenze MobilnГ strГЎnka (1)
- collarspace-review free online sites for singles (1)
- Collection Fees On Cash Advance Payday Loans (1)
- College Dating apps (1)
- college dating review (1)
- College Dating service (1)
- College Dating site (1)
- College Dating username (3)
- College Dating visitors (2)
- college essay writing service (1)
- college essay writing services (2)
- college hookup apps apps (1)
- college hookup apps dating hookup (1)
- college hookup apps hookup dating websites (1)
- college hookup apps hookuphotties dating (1)
- college hookup apps hookuphotties mobile site (2)
- college hookup apps hookuphotties review (1)
- college hookup apps hookuphotties reviews (1)
- college hookup apps price (1)
- College Hookup Apps review (4)
- college hookup apps reviews (6)
- college hookup apps service (1)
- college hookup apps site (1)
- college hookup apps website (1)
- college-chat-rooms sign in (1)
- college-dating-de kosten (1)
- college-dating-de review (1)
- college-dating-de visitors (4)
- college-dating-de was kostet (3)
- college-dating-nl BRAND1-app (1)
- college-station escort radar (2)
- college-station review (1)
- college-station the escort (1)
- colombia-dating mobile site (1)
- colombia-dating reviews (1)
- colombiaancupid-overzicht MOBILE (1)
- colombialady-review adult (1)
- colombialady-review free online sites for singles (1)
- colombian cupid adult dating (1)
- colombian cupid app (2)
- colombian cupid bewertung (1)
- colombian cupid come funziona (1)
- colombian cupid dating (1)
- colombian cupid entrar (1)
- colombian cupid espa?a (1)
- colombian cupid pl profil (2)
- colombian cupid review (2)
- colombian cupid reviews (1)
- colombian cupid revisi?n (1)
- colombian cupid seiten (1)
- colombian cupid sitio de citas (1)
- colombian cupid visitors (6)
- Colombian РЎupid bewertung (1)
- colombian-brides online (1)
- colombian-chat-rooms mobile site (1)
- colombian-chat-rooms review (1)
- colombian-cupid-inceleme adult-dating-online (1)
- colombian-cupid-inceleme visitors (1)
- colombian-dating-sites-and-apps for adults (1)
- colombian-women free and single site (1)
- colombian-women+el-dorado free and single site (1)
- colombian-women+guadalupe free online sites for singles (1)
- colombian-women+guadalupe things to know when a (1)
- colombian-women+la-paz horny (1)
- colombian-women+lourdes horny (1)
- colombian-women+morelia and single site (1)
- colombian-women+morelia free online sites for singles (1)
- colombian-women+murillo apps free (1)
- colombian-women+san-mateo free and single site (1)
- colombian-women+santiago free online sites for singles (1)
- colombian-women+santiago things to know when a (1)
- colombian-women+villanueva app free (1)
- colombian-women+villanueva free online sites for singles (1)
- ColombianCupid ?berpr?fung (2)
- colombiancupid accedi (1)
- colombiancupid bewertung (1)
- colombiancupid cs review (1)
- ColombianCupid dating hookup online (1)
- colombiancupid es review (1)
- colombiancupid fr review (1)
- colombiancupid gratuit (1)
- colombiancupid kosten (1)
- colombiancupid review (3)
- colombiancupid reviews (1)
- ColombianCupid revisi?n (1)
- colombiancupid sign in (1)
- colombiancupid site de rencontre (2)
- ColombianCupid visitors (5)
- colombiancupid-inceleme mobil (1)
- colombiancupid-recenze Seznamka (1)
- colorado review (2)
- colorado reviews (1)
- Colorado safe online payday loans (1)
- colorado springs USA review (1)
- Colorado Springs+CO+Colorado review (1)
- colorado springs+CO+Colorado sites (1)
- colorado-aurora-dating mobile site (1)
- colorado-aurora-dating search (1)
- colorado-colorado-springs-dating reviews (1)
- colorado-springs escort (2)
- colorado-springs escort directory (1)
- colorado-springs escort service (1)
- colorado-springs escort sites (1)
- colorado-springs the escort (1)
- columbia escort (2)
- columbia escort index (1)
- columbia escort radar (1)
- columbia find dating hookup site online (1)
- columbia the escort (1)
- columbia-1 escort (2)
- columbia-1 escort near me (2)
- columbia-1 escort service (1)
- Columbia+MO+Missouri datings hookup (1)
- Columbia+MO+Missouri hookup sites (2)
- Columbia+MO+Missouri review (1)
- columbus eros escort (2)
- columbus escort (1)
- columbus escort index (1)
- columbus escort sites (1)
- Columbus oh USA review (2)
- columbus review (1)
- Columbus USA review (1)
- columbus-1 escort (1)
- columbus-1 escort directory (1)
- columbus-1 escort index (1)
- columbus-dating review (1)
- come acquistare una sposa per corrispondenza (5)
- come fare una sposa per corrispondenza (4)
- come funziona la sposa per corrispondenza (4)
- come funziona una sposa per corrispondenza (3)
- come funzionano i siti di sposa per corrispondenza (2)
- come ordinare la sposa per corrispondenza (7)
- come ordinare una sposa per corrispondenza (2)
- come ordinare una sposa russa per corrispondenza (1)
- come ordinare una sposa russa per posta (5)
- come preparare un ordine postale sposa reddit (4)
- come preparare una sposa per corrispondenza (2)
- come spedire la sposa (3)
- come spedire una sposa (6)
- come sposare una sposa per corrispondenza (2)
- come uscire con una sposa per corrispondenza (5)
- Commandage mariГ©e Craigslist (4)
- Commande de courrier Г©lectronique (12)
- Commande par correspondance Definitiom (7)
- Commande par courrier de la mariГ©e (7)
- Commande par courrier lГ©gitime? (6)
- commander par courrier une mariГ©e (5)
- Commandez de la courrier mariГ©e rГ©elles histoires (4)
- Commandez la mariГ©e rГ©el du site rГ©el (2)
- Commandez par la poste pour de vrai? (7)
- commanditГ© (8)
- Comment acheter une mariГ©e par correspondance (7)
- comment ca marche (1)
- Comment commander de la mariГ©e (3)
- Comment commander la commande par courrier mariГ©e (4)
- Comment commander par la poste une mariГ©e (3)
- Comment commander une mariГ©e par correspondance (1)
- Comment commander une mariГ©e par correspondance russe (8)
- Comment commander une mariГ©e russe mail (6)
- Comment faire de la vente par la poste (3)
- Comment faire une mariГ©e par correspondance (4)
- comment fonctionne (1)
- Comment fonctionne la mariГ©e par courrier (12)
- Comment fonctionne une mariГ©e par correspondance (6)
- Comment fonctionnent la mariГ©e par courrier (6)
- Comment fonctionnent les sites de mariГ©e par courrier (5)
- comment matcher sur (1)
- Comment prГ©parer une mariГ©e par correspondance (4)
- Comment prГ©parer une mariГ©e par correspondance Reddit (8)
- comment s'inscrire sur (1)
- Comment sortir avec une mariГ©e par correspondance (5)
- Comment Г©pouser une mariГ©e par correspondance (3)
- Commout Mail Entre Russian Bride (10)
- como a noiva do pedido de correio funciona (1)
- como enviar por correio a noiva (1)
- como fazer uma noiva por correspondГЄncia (1)
- como funciona uma noiva por correspondГЄncia (3)
- como os sites de noiva por ordem de correio funcionam (2)
- como pagar las deudas informacion (1)
- compagnie di sposa legittime per corrispondenza (1)
- companies that offer payday loans (1)
- compare payday loan (2)
- compare payday loans (1)
- compatible partners alternative (1)
- compatible partners app (1)
- Compatible Partners app di incontri gratis (1)
- compatible partners avis (1)
- compatible partners bewertung (1)
- Compatible Partners datings hookup (2)
- compatible partners es review (1)
- compatible partners fr review (1)
- compatible partners pl review (1)
- compatible partners review (1)
- compatible partners site de rencontre (1)
- Compatible Partners visitors (3)
- compatible-partners-inceleme review (1)
- compatible-partners-inceleme visitors (2)
- compatible-partners-overzicht beoordelingen (1)
- compatible-partners-recenze Mobile (1)
- compatible-partners-recenze Reddit (1)
- compatiblepartners adult dating (1)
- compaГ±Гas de novias legГtimas de pedidos por correo (1)
- completely online payday loans (4)
- completely online title loans no phone calls (1)
- compra la sposa per corrispondenza (4)
- compra una sposa per corrispondenza (5)
- comprar correo orden novia (4)
- comprar uma noiva por correspondГЄncia (1)
- comprar una novia por correo (7)
- comprare una sposa per corrispondenza (2)
- compte (1)
- concord escort (1)
- concord escort service (2)
- concord escort sites (1)
- connecticut mobile site (1)
- connecticut review (1)
- connecting singles ?berpr?fung (1)
- Connecting Singles adult dating (1)
- connecting singles alternative (1)
- Connecting singles app para ligar (1)
- connecting singles cs review (1)
- connecting singles dating (1)
- connecting singles de kosten (1)
- connecting singles es review (3)
- connecting singles fr review (2)
- connecting singles fr reviews (1)
- connecting singles it review (3)
- connecting singles italia (1)
- connecting singles pl profil (2)
- connecting singles pl review (1)
- connecting singles recensione (2)
- connecting singles reddit (1)
- connecting singles review (2)
- connecting singles revisi?n (1)
- connecting singles site de rencontre (1)
- Connecting Singles siti per incontri gratuiti (1)
- connecting singles web (1)
- connecting singles Zaloguj si? (1)
- connecting singles Zaloguj sie (1)
- connecting singles_NL review (2)
- connecting-singles-inceleme dating-site-2021 (1)
- connecting-singles-inceleme mobil (1)
- connecting-singles-inceleme visitors (1)
- connecting-singles-inceleme yorumlar (1)
- connecting-singles-recenze App (1)
- connecting-singles.net log in (1)
- Connectingsingles Com datings (1)
- Connectingsingles Com datings hookup find (1)
- Connectingsingles Com hookup site (1)
- Connectingsingles jak to dziala (1)
- ConnectingSingles profile examples (1)
- connection singles review (3)
- connection singles visitors (2)
- connexion de review (1)
- Connexion es gratis? (1)
- connexion es reviews (1)
- connexion fr review (1)
- connexion fr reviews (1)
- Connexion review (4)
- connexion reviews (1)
- Connexion visitors (5)
- connexion_NL review (2)
- conservative-chat-rooms app (1)
- conservative-chat-rooms review (1)
- conservative-chat-rooms reviews (1)
- consolidate installment loans (1)
- continental payday loans (4)
- coral-springs eros escort (1)
- coral-springs escort (2)
- coral-springs live escort reviews (1)
- corona escort (1)
- corona escort directory (1)
- corona escort index (1)
- corona live escort reviews (1)
- corpus christi title loans (1)
- Corpus Christi+TX+Texas hookup sites (3)
- Corpus Christi+TX+Texas login (1)
- corpus-christi escort directory (1)
- corpus-christi escort index (1)
- corpus-christi the escort (1)
- correio em ordem definição de noiva (1)
- correio em ordem noiva (2)
- correio em ordem noiva custo (2)
- correio para pedir noiva (2)
- correo de la novia orden (6)
- correo de pedidos de la novia (7)
- correo en orden cuestan novia (3)
- correo en orden definiciГіn de novia (5)
- correo en orden novia (9)
- correo legГtimo orden novia rusa (4)
- correo legГtimo ordenar sitios de novias reddit (2)
- correo lГ©sbico ordenar novia reddit (4)
- correo orden cupГіn de novia (4)
- correo orden de citas de novias (5)
- correo orden de cuentos de novias reddit (3)
- correo orden de cuentos reales de novias (2)
- correo orden de los paГses de la novia (4)
- correo orden de preguntas frecuentes de la novia (1)
- correo orden de reseГ±as de sitios web de novias (2)
- correo orden de reseГ±as del sitio web de la novia (1)
- correo orden de trabajo de novia? (1)
- correo orden informaciГіn de la novia (3)
- correo orden novia buena idea? (4)
- correo orden novia craigslist (5)
- correo orden novia definitiom (3)
- correo orden novia legГtima (4)
- correo orden novia legГtima? (4)
- correo orden novia real (4)
- correo orden novia reveiw (5)
- correo orden novia sitio real (3)
- correo orden novia wiki (2)
- correo orden novia wikipedia (1)
- correo orden sitios de novias reddit (2)
- correo orden sitios web de novias reddit (4)
- correo para ordenar novia (5)
- correo superior bride order web (6)
- correo-pedido-novia (4)
- cos'ГЁ la sposa per corrispondenza (8)
- cos'ГЁ la sposa per corrispondenza? (5)
- cos'ГЁ una sposa per corrispondenza (18)
- cos'ГЁ una sposa per corrispondenza? (4)
- cost of car insurance (1)
- costa-mesa eros escort (1)
- costa-mesa escort (4)
- costa-mesa the escort (1)
- costa-rica-chat-rooms review (1)
- costa-rica-chat-rooms reviews (1)
- costa-rica-dating reviews (1)
- costa-rican-brides free online sites for singles (1)
- costa-rican-dating mobile (1)
- costa-rican-dating reddit (1)
- costa-rican-women site singles only (1)
- costo medio della sposa per corrispondenza (7)
- costo medio di una sposa per corrispondenza (2)
- costo promedio de la novia del pedido por correo (8)
- costo promedio de una novia por correo (5)
- cougar dating cons (1)
- Cougar Dating in de VS (1)
- Cougar Dating online (1)
- cougar dating review (4)
- Cougar Dating reviews (1)
- Cougar Dating service (2)
- Cougar Dating sites (1)
- Cougar Dating username (2)
- Cougar Dating visitors (2)
- Cougar Dating website (1)
- cougar life come funziona (1)
- cougar life cs review (1)
- cougar life es review (1)
- cougar life es reviews (1)
- cougar life fr review (1)
- Cougar life gratis (2)
- cougar life it reviews (1)
- cougar life login (1)
- Cougar Life mobile (1)
- cougar life mobile site (1)
- cougar life nedir (1)
- cougar life pl review (2)
- Cougar Life review (4)
- cougar life revisi?n (2)
- cougar life revoir (1)
- cougar life sito di incontri (1)
- cougar life test (1)
- Cougar Life visitors (3)
- cougar life_NL review (1)
- cougar seznamka online (1)
- cougar seznamka v usa (1)
- Cougar-Dating seiten (1)
- cougar-dating-de kosten (1)
- cougar-dating-de visitors (2)
- cougar-datingsites Reddit (1)
- cougar-life-inceleme visitors (1)
- cougar-life-overzicht MOBIELE SITE (1)
- cougar-life.net log in (1)
- cougar-randki profil (4)
- cougar-randki Zaloguj si? (1)
- cougarlife adult dating (1)
- cougarlife fr sito di incontri (1)
- cougarlife recensione (2)
- cougarlife sitio de citas (2)
- countries-with-the-most-beautiful-women free online sites for singles (1)
- countries-with-the-most-beautiful-women horny (1)
- country dating review (1)
- Country Dating reviews (3)
- Country Dating sites (1)
- Country Dating username (3)
- country match ?berpr?fung (1)
- country match review (2)
- country match revisi?n (1)
- country-chat-rooms dating (1)
- countrymatch come funziona (1)
- countrymatch connexion (1)
- countrymatch login (1)
- CountryMatch profiles (1)
- CountryMatch review (2)
- countrymatch seiten (1)
- Countrymatch siti incontri (1)
- countrymatch sito di incontri (1)
- CountryMatch visitors (5)
- countrymatch-inceleme visitors (2)
- countrymatch-overzicht BRAND1-app (1)
- Couples Hookup Apps dating (1)
- Couples Hookup Apps review (4)
- Couples Hookup Apps reviews (4)
- couples seeking men hookup dating website (1)
- couples seeking men hookuphotties login (1)
- couples seeking men hookuphotties mobile (1)
- couples seeking men hookuphotties review (2)
- couples seeking men hookuphotties reviews (1)
- couples seeking men hookuphotties search (1)
- Couples Seeking Men review (2)
- Couples Seeking Men reviews (1)
- couples seeking men sites price (1)
- couples seeking men Sites review (2)
- couples seeking men Sites service (2)
- couples seeking men Sites services (1)
- couples-chat-rooms reddit (1)
- couples-chat-rooms review (1)
- couples-dating mobile (1)
- Coupon de mariГ©e par correspondance (3)
- coupon sposa per corrispondenza (2)
- courrier des commandes de la mariГ©e (10)
- Courrier pour commander la mariГ©e (8)
- courrier Г©lectronique (1)
- Courtship In The Philippines (1)
- Courtship Vs Dating (1)
- Cowboy Dating Service (1)
- cowboy-dating app (1)
- CoГ»t moyen d'une mariГ©e par correspondance (5)
- CoГ»t moyen de la mariГ©e par correspondance (10)
- cr?er un compte (1)
- Craiglist Dating (1)
- Craiglist Hookup review (2)
- Craiglist Hookup reviews (1)
- Craigs List Dating Scams (1)
- Craigslist Albany Dating (1)
- Craigslist Dating Near Me (1)
- craigslist hookup adult-dating (2)
- craigslist hookup app (1)
- craigslist hookup hookuphotties dating (1)
- craigslist hookup hookuphotties login (1)
- craigslist hookup hookuphotties reviews (1)
- craigslist hookup hookuphotties search (1)
- craigslist hookup hookuphotties sign in (1)
- craigslist hookup online (1)
- craigslist hookup review (2)
- craigslist hookup reviews (1)
- craigslist hookup service (2)
- craigslist hookup services (2)
- craigslist hookup site (1)
- craigslist hookup sites (1)
- craigslist hookup top 10 (1)
- craigslist personals online (1)
- craigslist personals review (1)
- Craps online gambling (1)
- Create A Dating App (1)
- credible payday loans (1)
- credit building installment loans (1)
- credit card rental car insurance (1)
- credit karma payday loans (2)
- credit payday loans (3)
- credit union auto loans bad credit (1)
- credito familiar confiables (1)
- credito familiar mx (1)
- croatia-dating sign in (1)
- croatian-chat-rooms sign in (1)
- croatian-women site (1)
- croatian-women+cres apps free (1)
- croatian-women+split free sites (1)
- croatian-women+zagreb online (7)
- Crossdresser Dating app (1)
- crossdresser dating review (1)
- crossdresser dating reviews (1)
- Crossdresser Dating service (1)
- Crossdresser Dating username (3)
- Crossdresser Dating visitors (4)
- crossdresser es review (2)
- crossdresser fr review (1)
- crossdresser heaven come funziona (1)
- crossdresser heaven inscription (1)
- crossdresser heaven mobile site (1)
- Crossdresser Heaven review (1)
- crossdresser heaven seiten (1)
- crossdresser heaven test (1)
- Crossdresser Heaven visitors (8)
- crossdresser heaven was kostet (1)
- crossdresser heaven Zaloguj si? (1)
- crossdresser review (1)
- crossdresser reviews (2)
- crossdresser seznamka reddit (1)
- crossdresser-chat-rooms mobile site (1)
- crossdresser-dating-cs Reddit (1)
- crossdresser-dating-de kosten (2)
- crossdresser-dating-de visitors (1)
- crossdresser-dating-nl beoordelingen (1)
- crossdresser-heaven-inceleme reviews (1)
- crossdresser-heaven-inceleme visitors (2)
- crossdresser-heaven-overzicht Reddit (1)
- crossdresser-heaven-recenze App (1)
- crossdresser-heaven-recenze MobilnГ strГЎnka (1)
- crossdresser-heaven-recenze VyhledГЎvГЎnГ (1)
- Crypto Games of 2022 (1)
- Crypto News (1)
- Cryptocurrency exchange (2)
- Cryptocurrency News (3)
- Cryptocurrency service (1)
- cuban-brides app free (1)
- cuban-brides sites for free (1)
- cuban-dating app (1)
- cuban-dating dating (1)
- cuban-dating-sites-and-apps things to know when a (1)
- cuban-women online (7)
- Cuckold Dating apps (1)
- Cuckold Dating datings mobile app (1)
- cuckold dating review (2)
- Cuckold Dating reviews (1)
- Cuckold Dating service (1)
- Cuckold Dating username (2)
- Cuckold Dating visitors (2)
- Cuckold Dating website (1)
- cuckold-chat-rooms search (1)
- cuckold-dating-de kosten (1)
- cuckold-dating-de review (1)
- cuckold-randki Szukaj (1)
- cuddli cs review (1)
- cuddli de review (1)
- cuddli es review (2)
- cuddli fr review (1)
- cuddli pl review (2)
- cuddli review (2)
- CUDDLI visitors (6)
- cummalot.com+category+18-year-old best only fans (1)
- cummalot.com+category+bodybuilder only fans (1)
- cummalot.com+category+bondage best onlyfans accounts (1)
- cummalot.com+category+bondage only fans models (1)
- cummalot.com+category+cosplay onlyfans accounts (1)
- cummalot.com+category+couples best only fans (1)
- cummalot.com+category+creampie only fans models (1)
- cummalot.com+category+crossdresser onlyfans accounts (1)
- cummalot.com+category+curvy only fans models (1)
- cummalot.com+category+deepthroat only fans (1)
- cummalot.com+category+ebony onlyfans models (1)
- cummalot.com+category+fetish onlyfans accounts (1)
- cummalot.com+category+free only fans accounts (1)
- cummalot.com+category+free-videos only fans models (1)
- cummalot.com+category+gilf onlyfans accounts (1)
- cummalot.com+category+hottest best only fans account (1)
- cummalot.com+category+japanese best onlyfans accounts (1)
- cummalot.com+category+latex best only fans (1)
- cummalot.com+category+latex best only fans account (1)
- cummalot.com+category+latex onlyfans (1)
- cummalot.com+category+lingerie best only fans account (1)
- cummalot.com+category+male best onlyfans (1)
- cummalot.com+category+massage best onlyfans accounts (1)
- cummalot.com+category+milf best onlyfans accounts (1)
- cummalot.com+category+no-ppv best onlyfans (1)
- cummalot.com+category+nude best onlyfans (1)
- cummalot.com+category+pornstar best only fans (1)
- cummalot.com+category+pornstar only fans models (1)
- cummalot.com+category+public onlyfans (1)
- cummalot.com+category+small-tits best only fans account (1)
- cummalot.com+category+squirt onlyfans accounts (1)
- cummalot.com+category+streaming onlyfans accounts (1)
- cummalot.com+category+threesome only fans models (1)
- cummalot.com+category+twink onlyfans accounts (1)
- cummalot.com+category+voyeur onlyfans models (1)
- cummalot.com+category+xxx best only fans account (1)
- cummalot.com+category+youtube onlyfans models (1)
- cupid ?berpr?fung (1)
- cupid adult dating (3)
- cupid bewertung (1)
- cupid Bewertungen (2)
- cupid dating adult dating (1)
- cupid dating de bewertung (1)
- cupid dating fr italia (1)
- Cupid dating mobile apps (1)
- cupid dating pl profil (2)
- Cupid Dating Site (1)
- cupid fr review (1)
- cupid gratis (1)
- Cupid hookup mobile dating apps (1)
- cupid it review (3)
- cupid log in (1)
- cupid mobile (1)
- cupid Recensione 2021 (1)
- cupid review (4)
- cupid revisi?n (1)
- cupid revoir (1)
- cupid Strona mobilna (1)
- cupid visitors (2)
- cupid-com-review want site reviews (7)
- cupid-inceleme adult-dating (1)
- cupid-inceleme visitors (2)
- cupid-recenze Seznamka (2)
- cupidates-review app free (1)
- cupidates-review site singles only (1)
- currency exchange payday loans (1)
- curves connect ?berpr?fung (1)
- curves connect accedi (1)
- curves connect adult dating (1)
- Curves Connect app di incontri gratis (1)
- curves connect Bewertungen (3)
- curves connect come funziona (1)
- curves connect como funciona (1)
- Curves Connect find datings hookup (1)
- curves connect fr sito di incontri (2)
- Curves Connect hookup dating (1)
- curves connect italia (1)
- curves connect review (4)
- curves connect visitors (6)
- curves-connect-inceleme adult-dating (1)
- curves-connect-inceleme uygulama (1)
- curves-connect-overzicht MOBIELE SITE (1)
- curvesconnect cs review (1)
- curvesconnect de review (1)
- curvesconnect es review (2)
- curvesconnect fr review (2)
- curvesconnect fr reviews (1)
- curvesconnect it review (2)
- curvesconnect reviews (1)
- curvesconnect-inceleme reviews (1)
- custo mГ©dio da noiva por correspondГЄncia (1)
- custo mГ©dio de uma noiva por correspondГЄncia (1)
- cybermen adult dating (1)
- cybermen pl review (1)
- Cybermen recensie (1)
- Cybermen review (4)
- Cybermen siti di incontri online (1)
- Cybermen siti per incontri (1)
- Cybermen visitors (7)
- cybermen_NL review (1)
- cybermen-inceleme review (1)
- czarne-randki reddit (1)
- czarne-serwisy-randkowe profil (4)
- czech-brides for adults (1)
- czech-chat-rooms reviews (1)
- czech-republic escort dates (1)
- czech-women advice (1)
- czech-women app free (1)
- czech-women singles website (1)
- cГіmo casarse con una novia por correo (3)
- cГіmo comprar una novia por correo (4)
- cГіmo enviar por correo a la novia (6)
- cГіmo enviar por correo a una novia (3)
- cГіmo hacer pedidos por correo novia (2)
- cГіmo hacer un pedido por correo novia (1)
- cГіmo ordenar correo orden novia (2)
- cГіmo pedir una novia por correo (4)
- cГіmo pedir una novia rusa por correo (10)
- cГіmo preparar un correo orden novia reddit (1)
- cГіmo preparar una novia por correo (4)
- cГіmo salir con una novia por correo (5)
- dabble app (1)
- dabble dating (1)
- dabble de review (1)
- dabble entrar (1)
- dabble fr italia (1)
- dabble fr review (1)
- dabble fr sito di incontri (1)
- Dabble hledat (1)
- dabble hookup app (1)
- dabble it review (3)
- dabble online dating (1)
- dabble pc (1)
- dabble pl profil (3)
- dabble review (2)
- Dabble siti gratis incontri (1)
- Dabble visitors (2)
- dabble-inceleme gözden geçirmek (1)
- dabble-inceleme review (1)
- dabble-inceleme tanД±Еџma (1)
- daddyhunt adult dating (1)
- Daddyhunt app di incontri gratis (1)
- daddyhunt como funciona (2)
- daddyhunt cs review (1)
- daddyhunt dating hookup find (1)
- daddyhunt de review (1)
- daddyhunt fr review (2)
- daddyhunt fr sito di incontri (1)
- daddyhunt funziona (1)
- Daddyhunt hledat (1)
- daddyhunt it review (1)
- Daddyhunt mobile (1)
- daddyhunt pl review (2)
- daddyhunt reddit (1)
- daddyhunt review (3)
- daddyhunt sitio de citas (1)
- DaddyHunt visitors (6)
- daddyhunt_NL review (1)
- daddyhunt-inceleme arama (1)
- daddyhunt-inceleme visitors (1)
- daddyhunt-overzicht Reddit (1)
- daf cs review (1)
- daf de review (2)
- daf pricing (1)
- DAF review (4)
- Daf siti incontri migliori (1)
- DAF visitors (9)
- daf_NL review (1)
- daf-inceleme review (2)
- dallas call escort (1)
- dallas escort (6)
- dallas escort near me (1)
- dallas review (1)
- dallas the escort (2)
- dallas-dating review (1)
- Dallas+TX+Texas hookup sites (3)
- daly city eros escort (1)
- daly-city escort (2)
- daly-city escort service (2)
- daly-city escort sites (1)
- daly-city the escort (1)
- Danica Patrick Dating (1)
- danish-dating review (1)
- danish-women things to know when a (1)
- danish-women+aalborg online (7)
- danish-women+aarhus sites in usa (1)
- danish-women+arden app free (1)
- danish-women+copenhagen for adults (1)
- danish-women+copenhagen free online sites for singles (1)
- danish-women+give apps free (1)
- danish-women+odense apps free (1)
- danish-women+skagen site singles only (2)
- danish-women+viborg things to know when a (1)
- darts best bet (1)
- darts place bet (1)
- Darwin+Australia hookup sites (1)
- Darwin+Australia review (1)
- Datation de la mariГ©e par correspondance (4)
- datazione-etnica review (1)
- date me accedi (1)
- Date Me aplikace (1)
- date me app (1)
- date me inscription (1)
- date me mobile site (1)
- date me pl review (2)
- date me przejrze? (1)
- date me recenzje (1)
- date me review (4)
- date me visitors (4)
- date me was kostet (1)
- date-me-overzicht Inloggen (1)
- Date50 was kostet (1)
- dateasianwoman-review app free (1)
- dateasianwoman-review site free (1)
- dateeuropeangirl-review free online sites for singles (1)
- DateHookUp adult dating (1)
- Datehookup datings hookup mobile dating app (1)
- datehookup es review (1)
- datehookup fr review (1)
- Datehookup online (1)
- datehookup pl profil (2)
- datehookup review (5)
- datehookup sitio de citas (1)
- Datehookup visitors (7)
- datehookup_NL reviews (1)
- dateHookup-inceleme adult-dating (1)
- dateinasia-review site free (1)
- dateinasia-review sites for people (1)
- DateMe adult dating (2)
- dateme dating hookup (1)
- dateme de kosten (1)
- dateme fr italia (2)
- dateme pl profil (2)
- datemyage bewertung (1)
- datemyage como funciona (1)
- datemyage dating (1)
- datemyage de review (2)
- datemyage es reviews (1)
- datemyage fr italia (1)
- datemyage fr review (1)
- datemyage gratuit (1)
- datemyage it review (2)
- datemyage pl profil (2)
- datemyage quizzes (1)
- DateMyAge review (1)
- DateMyAge visitors (5)
- datemyage was kostet (1)
- datemyage_NL review (1)
- datemyage-inceleme visitors (3)
- datemyage-overzicht MOBIELE SITE (1)
- datemyage-recenze Seznamka (1)
- dateniceukrainian-review horny (1)
- daterussiangirl-review for adults (1)
- daterussiangirl-review want app review (1)
- dates (1)
- dateukrainiangirl-review free sites (1)
- dati sposa per corrispondenza (3)
- datierung-nach-alter visitors (4)
- Dating (218)
- Dating 50 And Over (1)
- Dating A Ball Jar (1)
- Dating A Divorced Man In His 40s (1)
- Dating A Divorced Man Red Flags (1)
- Dating A Fearful Avoidant Woman (1)
- Dating A Foreigner (1)
- Dating A Girl Taller Than You (1)
- Dating A Latina Woman (1)
- Dating A Mama's Boy (1)
- Dating A Man With Adhd (1)
- Dating A Marine (1)
- Dating A Mexican Girl (1)
- Dating A Porn Star (1)
- Dating A Puerto Rican Man (1)
- Dating A Russian Girl (1)
- Dating A Sagittarius Man (1)
- Dating A Single Mom (1)
- Dating A Taurus Man (1)
- Dating A Widower (1)
- Dating A Workaholic (1)
- Dating Advice Reddit (1)
- Dating An Engineer (1)
- Dating App (181)
- Dating App For Asexuals (1)
- Dating App For Lesbians (1)
- Dating App For Sex (1)
- Dating App For Teens (1)
- Dating App Reviews (1)
- Dating Apps (227)
- Dating Apps 2021 (1)
- Dating apps apps (1)
- Dating Apps Better Than Tinder (1)
- Dating Apps hookup mobile dating apps (1)
- dating apps review (1)
- dating apps reviews (1)
- Dating Apps That Are Free (1)
- Dating apps username (1)
- Dating apps visitors (3)
- Dating apps website (1)
- Dating Asian Women (1)
- Dating Below Your Standards (1)
- Dating by age app (1)
- Dating By Age free dating sites (1)
- Dating By Age free dating sites in usa (1)
- Dating by age gratis (1)
- Dating By Age hookup apps (1)
- dating by age review (1)
- dating by age reviews (1)
- Dating by age username (1)
- Dating by age visitors (1)
- Dating Calculator (1)
- Dating Chat (196)
- Dating Chat Online (1)
- Dating Chemistry (1)
- Dating Coach (1)
- dating com fr come funziona (1)
- dating com fr italia (1)
- dating com pl profil (2)
- Dating datingsite (1)
- Dating Divas (1)
- Dating Ettiquet (1)
- Dating For 30 dating hookup (1)
- Dating For Autistic Adults (1)
- dating for seniors accedi (1)
- dating for seniors adult dating (1)
- dating for seniors app (1)
- dating for seniors avis (1)
- dating for seniors come funziona (1)
- dating for seniors cs review (2)
- dating for seniors de kosten (1)
- dating for seniors es review (2)
- dating for seniors fr come funziona (1)
- dating for seniors gratis (1)
- Dating For Seniors hookup site app (1)
- dating for seniors it review (2)
- Dating for seniors pagina de citas (1)
- dating for seniors pl profil (1)
- dating for seniors pricing (1)
- dating for seniors review (3)
- dating for seniors reviews (1)
- dating for seniors sign in (1)
- Dating For Seniors siti di incontri online (1)
- Dating For Seniors visitors (5)
- Dating Foreign Women (1)
- Dating Free Apps (1)
- Dating Free Sight (1)
- Dating fur Nudisten erfahrung (1)
- Dating In New York (1)
- dating in your 30s review (3)
- Dating In Your 30s reviews (1)
- Dating In Your 30s service (1)
- Dating In Your 30s username (2)
- Dating In Your 30s visitors (1)
- Dating In Your 30s website (1)
- Dating In Your 30s willen (1)
- Dating In Your 40s in de VS (1)
- Dating In Your 40s username (2)
- Dating In Your 40s visitors (1)
- Dating In Your 40s website (1)
- Dating Latina Women (1)
- Dating Me Is Like (1)
- Dating Me Is Like Jokes (1)
- Dating Mexican Women (1)
- Dating My Daughter (1)
- Dating Naked New Episode (1)
- Dating Naked Two-faces & Suitcases (1)
- Dating Online (1)
- Dating Online Service (1)
- Dating Over 50 (1)
- Dating Over 50 datings hookup (1)
- Dating Over 60 app (1)
- dating over 60 review (3)
- Dating Over 60 reviews (1)
- Dating Over 60 service (1)
- Dating Over 60 site (1)
- dating over 60 sites (1)
- Dating Over 60 username (2)
- Dating Profile Bio (1)
- Dating Puns (1)
- Dating Quotes (1)
- Dating Reality Shows On Netflix (1)
- Dating Rich Men (1)
- Dating Seniors Near Me (1)
- Dating Servers (1)
- Dating Servers Discord (1)
- Dating Sim Porn (1)
- Dating Site (216)
- Dating Site Fishinthesea (1)
- Dating Sites Best (1)
- Dating Sites Compared (1)
- Dating Sites datings (1)
- Dating Sites datings hookup (1)
- Dating Sites For Free (1)
- Dating Sites For Lesbians (1)
- Dating Sites For Married People (1)
- Dating Sites For People Over 50 (1)
- Dating Sites For People With Disabilities (1)
- Dating Sites For Singles Over 50 (1)
- Dating Sites In Utah (1)
- Dating Sites Mn (1)
- Dating Sites That Are Free (1)
- Dating Someone From A Different Country (1)
- Dating Someone From Another Country (1)
- Dating Someone With Anger Issues (1)
- Dating Someone With Borderline Personality Disorder (1)
- Dating Someone With Bpd (1)
- Dating Stereotypes (1)
- Dating Therapy (1)
- Dating username (4)
- Dating Violence (1)
- Dating visitors (1)
- Dating Vs.courting (1)
- Dating website (1)
- Dating Websites For Free (1)
- Dating Wemon (1)
- Dating While Pregnant (2)
- Dating Women (1)
- Dating Your Best Friend Quotes (1)
- dating-apps-de kosten (2)
- dating-apps-de visitors (3)
- dating-apps-nl MOBILE (1)
- dating-com-inceleme kayД±t olmak (1)
- dating-com-inceleme review (1)
- dating-com-inceleme visitors (2)
- dating-com-recenze Recenze (1)
- dating-com-recenze Reddit (1)
- dating-com-review local (1)
- dating-de visitors (3)
- dating-de was kostet (2)
- dating-for-seniors-inceleme adult-dating (1)
- dating-for-seniors-inceleme reviews (1)
- dating-for-seniors-inceleme visitors (2)
- dating-for-seniors-inceleme yorumlar (2)
- dating-for-seniors-overzicht Inloggen (1)
- dating-for-seniors-recenze Recenze (1)
- dating-in-ihren-30ern erfahrung (1)
- dating-in-ihren-30ern kosten (2)
- dating-in-ihren-30ern reviews (1)
- dating-in-ihren-30ern seiten (1)
- dating-in-ihren-30ern visitors (2)
- dating-in-ihren-40ern review (1)
- dating-in-ihren-40ern reviews (1)
- dating-in-ihren-40ern visitors (4)
- dating-in-ihren-40ern was kostet (2)
- dating-in-je-40s sites (1)
- dating-in-your-30s free sites (1)
- dating-in-your-30s site free (1)
- dating-meer-dan-60 BRAND1-app (1)
- dating-meer-dan-60 MOBILE (1)
- dating-met-een-handicap Inloggen (1)
- dating-profile-tips-for-guys for adults (1)
- dating-profile-tips-for-guys free online sites for singles (1)
- dating-sites-fur-erwachsene kosten (1)
- dating-sites-voor-alleenstaande-ouders Log in (1)
- dating-uber-60 kosten (1)
- dating-uber-60 review (1)
- dating-uber-60 visitors (1)
- dating-uit-het-midden-oosten BRAND1-app (1)
- dating-voor-gevangenen beoordelingen (1)
- dating-voor-gevangenen MOBILE (1)
- Dating.com app para ligar (1)
- dating.com avis (1)
- dating.com dating (1)
- dating.com gratis (1)
- dating.com hookup dating site apps (1)
- dating.com mobile (1)
- Dating.com review (4)
- Dating.com tips (1)
- Dating.com visitors (5)
- dating4disabled adult dating (3)
- dating4disabled app (1)
- Dating4disabled bedrijfssite (1)
- dating4disabled bewertung (1)
- dating4disabled entrar (1)
- dating4disabled fr italia (1)
- dating4disabled it review (4)
- dating4disabled kosten (1)
- dating4disabled pc (1)
- dating4disabled pl profil (2)
- dating4disabled randki (1)
- Dating4disabled review (8)
- dating4disabled reviews (1)
- dating4disabled site de rencontre (1)
- Dating4disabled visitors (7)
- dating4disabled_NL review (1)
- dating4disabled-inceleme review (2)
- dating4disabled-inceleme visitors (3)
- dating4disabled-recenze MobilnГ strГЎnka (1)
- datingcom adult dating (1)
- datingcom cs review (1)
- datingcom fr review (1)
- datingcom review (4)
- datingcom_NL review (1)
- datingmentor.org app (1)
- datingmentor.org avemariasingles-review reviews (1)
- datingmentor.org como funciona (1)
- datingmentor.org cs+dating-for-muggles-recenze reviews (1)
- datingmentor.org cs+gaming-passions-recenze review (1)
- datingmentor.org cs+lovelab-recenze reviews (1)
- datingmentor.org cs+morak-recenze reviews (1)
- datingmentor.org cs+wingman-recenze review (1)
- datingmentor.org de+cambodiancupid-test reviews (1)
- datingmentor.org de+gaming-passions-test reviews (1)
- datingmentor.org de+heart-to-heart-test review (1)
- datingmentor.org de+mingout-test review (1)
- datingmentor.org de+mirchi-test review (1)
- datingmentor.org es+date-a-trekkie-opinion review (1)
- datingmentor.org es+mingout-opinion reviews (1)
- datingmentor.org es+nextlove-opinion reviews (1)
- datingmentor.org fr+albanianpersonals-avis reviews (1)
- datingmentor.org fr+filipino4u-avis reviews (1)
- datingmentor.org fr+zorpia-avis reviews (1)
- datingmentor.org free dating sites that work (4)
- datingmentor.org it+mpwh-recensione reviews (1)
- datingmentor.org it+pair-app-recensione review (1)
- datingmentor.org Log in (1)
- datingmentor.org lovelab-review review (1)
- datingmentor.org Mobile (1)
- datingmentor.org mutual-review reviews (1)
- datingmentor.org nl+doulike-overzicht reviews (1)
- datingmentor.org nl+it-s-just-lunch-overzicht reviews (1)
- datingmentor.org no+foreignladies-anmeldelser review (1)
- datingmentor.org no+morak-anmeldelser review (1)
- datingmentor.org pl+hyesingles-recenzja review (1)
- datingmentor.org pl+sheytoon-recenzja reviews (1)
- datingmentor.org pl+speeddate-recenzja review (1)
- datingmentor.org PЕ™ihlГЎЕЎenГ (1)
- datingmentor.org Rezension (1)
- datingmentor.org tr+call-match-inceleme reviews (1)
- datingmentor.org tr+delightful-inceleme review (1)
- datingmentor.org tr+eligiblegreeks-inceleme review (1)
- datingmentor.org tr+filipino4u-inceleme reviews (1)
- datingmentor.org web (1)
- Datingopiniones.es paginas de citas gratis (2)
- Datingopiniones.es paginas para ligar (1)
- datingranking coupon (1)
- datingranking coupons (1)
- datingranking dating (1)
- datingranking dating website (1)
- datingranking desktop (1)
- datingranking free trial (1)
- datingranking hookup (1)
- datingranking mobile (1)
- datingranking prices (2)
- datingranking profiles (1)
- datingranking reddit (1)
- datingranking reviews (3)
- datingranking sign in (1)
- datingranking sign up (1)
- datingranking visitors (1)
- Datingrecensore.it migliori siti di incontri (1)
- Datingrecensore.it siti incontri per sesso (1)
- Datingrecensore.it siti per incontri gratuiti (1)
- DatingReviewer date hookup sites (1)
- DatingReviewer real hookup websites (1)
- Datingreviewer.net cs dating (1)
- Datingreviewer.net cs desktop (1)
- Datingreviewer.net cs free trial (1)
- Datingreviewer.net cs promo code (2)
- Datingreviewer.net cs review (1)
- Datingreviewer.net cs sign up (1)
- Datingreviewer.net nl mobile (1)
- Datingreviewer.net nl price (1)
- Datingreviewer.net nl profile (1)
- Datingreviewer.net nl profile search (1)
- Datingreviewer.net nl quizzes (1)
- Datingreviewer.net nl reviews (1)
- Datingreviewer.net nl support (1)
- Datingreviewer.net pl coupons (1)
- Datingreviewer.net pl free app (1)
- Datingreviewer.net pl log in (1)
- Datingreviewer.net pl login (1)
- Datingreviewer.net pl quizzes (1)
- Datingreviewer.net tr dating website (1)
- Datingreviewer.net tr free app (1)
- Datingreviewer.net tr log in (1)
- Datingreviewer.net tr online (1)
- Datingreviewer.net tr promo codes (1)
- Datingreviewer.net tr review (1)
- datingseitenbewertung.de besucher (1)
- datingseitenbewertung.de erfahrung (1)
- datingsites-voor-boeren beoordelingen (1)
- datingsites-voor-boeren Log in (1)
- datingsites-voor-moslims Review (1)
- datingsites-voor-muziek MOBILE (1)
- datingsites-voor-volwassenen Log in (1)
- datovani podle veku reddit (1)
- datum me cs review (1)
- davenport escort (4)
- davenport escort sites (1)
- davenport find dating hookup site (1)
- davie eros escort (1)
- davie escort near me (1)
- davie escort radar (1)
- davie find an escort (1)
- davie review (1)
- dayton eros escort (1)
- dayton escort (2)
- dayton escort index (1)
- dayton escort radar (2)
- dayton escort sites (1)
- Dayton+OH+Ohio dating (1)
- Dayton+OH+Ohio hookup sites (2)
- DE (1)
- de+2redbeans-test Post in der Bestellung Brautkosten (1)
- de+adultfriendfinder-test Versandbestellbraut wert? (1)
- de+aegyptische-frauen Top Ten Mail bestellen Braut Site (1)
- de+aethiopische-braeute Top Ten Mail bestellen Braut Site (1)
- de+afrikanische-frauen Mail bestellen Braut Craigslist (1)
- de+albaner-frauen Beste Orte, um Versandbestellbraut zu erhalten (1)
- de+albanisch-braeute Mail -Bestellung Brautindustrie (1)
- de+alte-alleinstehende-frauen Top -Mail -Bestellung Braut sitzt (1)
- de+amerikanisch-frauen Durchschnittliche Kosten fГјr Versandbestellbraut (1)
- de+amerikanische-braeute Mail -Bestellung Brautindustrie (2)
- de+amerikanische-frauen-gegen-britische-frauen Mail bestellen Braut Craigslist (1)
- de+amolatina-test Mail bestellen Brautwebsites (1)
- de+amourfactory-test Beste Orte, um Versandbestellbraut zu erhalten (1)
- de+armenische-braeute Top -Mail -Bestellung Braut sitzt (1)
- de+aserbaidschan-frauen Mail bestellen Brautwebsites (1)
- de+ashley-madison-test Beste Orte, um Versandbestellbraut zu erhalten (1)
- de+asia-beauty-date-test Top -Mail -Bestellung Braut sitzt (1)
- de+asia-beauty-date-test Versandbestellbraut wert? (1)
- de+asiacharm-test Top Ten Mail bestellen Braut Site (1)
- de+asiafriendfinder-test Post in der Bestellung Brautkosten (1)
- de+asiafriendfinder-test Versandbestellung Frau (1)
- de+asiame-test Mail bestellen Brautwebsites (1)
- de+asiame-test Versandbestellung Frau (1)
- de+asian-single-solution-test Mail bestellen Braut Craigslist (1)
- de+asianfeels-test Post in der Bestellung Brautkosten (1)
- de+asianfeels-test Suchen Sie eine Versandbestellbraut (1)
- de+asianladyonline-test Beste Mail -Bestellung Brautseiten (1)
- de+asianmelodies-test Beste Orte, um Versandbestellbraut zu erhalten (1)
- de+asiatische-braeute Top Ten Mail bestellen Braut Site (1)
- de+asiatische-frauen Versandbestellung Frau (1)
- de+asiatische-vs-amerikanische-schonheiten Beste Orte, um Versandbestellbraut zu erhalten (1)
- de+australierinnen Beste Orte, um Versandbestellbraut zu erhalten (1)
- de+badoo-test Versandbestellbraut wert? (1)
- de+bali-frauen Mail -Bestellung Brautindustrie (1)
- de+bali-frauen Versandbestellung Frau (1)
- de+bangladesch-frauen Mail bestellen Brautwebsites (1)
- de+beste-laender-zu-finden-eine-treue-frau Top -Mail -Bestellung Braut sitzt (1)
- de+blk-test Beste Versandbestellung Brautlender (1)
- de+blk-test Versandbestellbraut wert? (1)
- de+bolivianische-braeute Beste Mail -Bestellung Brautseiten (1)
- de+bolivianische-frauen Versandbestellung Frau (1)
- de+brasilianische-braeute Top Ten Mail bestellen Braut Site (1)
- de+brasilianische-dating-sites-und-apps Durchschnittliche Kosten fГјr Versandbestellbraut (1)
- de+braute-im-versandhandel-sind-sie-legal Beste echte Mail -Bestellung Brautseiten (1)
- de+braute-im-versandhandel-sind-sie-legal Top -Mail -Bestellung Braut sitzt (1)
- de+bridge-of-love-test Versandbestellbraut wert? (1)
- de+bulgarische-braeute Mail -Bestellung Brautindustrie (1)
- de+bumble-test Beste Orte, um Versandbestellbraut zu erhalten (1)
- de+charmromance-test Top -Mail -Bestellung Braut sitzt (1)
- de+chat-avenue-test Versandbestellbraut wert? (1)
- de+cherry-blossoms-test Beste Orte, um Versandbestellbraut zu erhalten (1)
- de+chinalovecupid-test Top Ten Mail bestellen Braut Site (1)
- de+chinesisch-braeute Beste Orte, um Versandbestellbraut zu erhalten (1)
- de+chinesisch-frauen Post in der Bestellung Brautkosten (1)
- de+christliche-alleinstehende-frauen Mail bestellen Brautwebsites (1)
- de+colombian-cupid-test Beste Mail -Bestellung Brautwebsite (1)
- de+costa-ricanische-frauen Versandbestellung Frau (1)
- de+cougar-life-test So erstellen Sie eine Versandbestellung Braut Reddit (1)
- de+cougar-life-test Versandbestellung Frau (1)
- de+cupid-com-test Beste Orte, um Versandbestellbraut zu erhalten (1)
- de+cupid-com-test Versandbestellung Frau (1)
- de+daenisch-frauen Beste Mail -Bestellung Brautseiten (1)
- de+das-durchschnittliche-heiratsalter Beste Orte, um Versandbestellbraut zu erhalten (1)
- de+das-durchschnittliche-heiratsalter Versandbestellung Frau (1)
- de+dateasianwoman-test Mail bestellen Brautwebsites (1)
- de+dateniceukrainian-test Post in der Bestellung Brautkosten (1)
- de+daterussiangirl-test Beste Orte, um Versandbestellbraut zu erhalten (1)
- de+dating-profil-tipps-fuer-jungs Versandbestellung Frau (1)
- de+der-beste-ort-um-alleinstehende-frauen Beste Mail -Bestellung Brautseiten (1)
- de+deutsch-braeute Mail -Bestellung Brautindustrie (1)
- de+deutsch-frauen Versandbestellbraut wert? (1)
- de+dil-mil-test Top -Mail -Bestellung Braut sitzt (1)
- de+dominikaner-braeute Mail bestellen Braut Wikipedia (1)
- de+dominikaner-braeute Versandbestellbraut wert? (1)
- de+dominikanerinnen Top -Mail -Bestellung Braut sitzt (1)
- de+dominikanerinnen Versandbestellbraut wert? (1)
- de+dominikanische-dating-sites-und-apps Top Ten Mail bestellen Braut Site (1)
- de+dominikanische-dating-sites-und-apps Versandbestellung Frau (1)
- de+dream-singles-test Mail -Bestellung Brautindustrie (1)
- de+easternhoneys-test Versandbestellbraut wert? (1)
- de+eharmony-test Beste Orte, um Versandbestellbraut zu erhalten (1)
- de+elite-singles-test Mail bestellen Braut Wikipedia (1)
- de+europaeische-maedchen-vs-amerikaner-maedchen Versandbestellbraut wert? (1)
- de+europeandate-test Post in der Bestellung Brautkosten (1)
- de+fdating-test Versandbestellbraut wert? (1)
- de+feeld-test Versandbestellbraut wert? (1)
- de+filipinocupid-test Mail bestellen Brautwebsites (1)
- de+findmate-test Mail bestellen Braut Wikipedia (1)
- de+fling-com-test Beste Orte, um Versandbestellbraut zu erhalten (1)
- de+fling-com-test Versandbestellbraut wert? (1)
- de+franzoesisch-dating-sites-und-apps Mail bestellen Braut Craigslist (1)
- de+georgisch-frauen Mail bestellen Braut Craigslist (1)
- de+georgisch-frauen Versandbestellbraut wert? (1)
- de+ghanaer-frauen Top -Mail -Bestellung Braut sitzt (1)
- de+godatenow-test Mail bestellen Braut Wikipedia (1)
- de+griechisch-dating-sites-und-apps Post in der Bestellung Brautkosten (1)
- de+grosse-alleinstehende-frauen Durchschnittliche Kosten fГјr Versandbestellbraut (1)
- de+guam-frauen Post in der Bestellung Brautkosten (1)
- de+haitianische-braeute Mail bestellen Braut Wikipedia (1)
- de+haitianische-frauen Beste Orte, um Versandbestellbraut zu erhalten (1)
- de+heiss-griechische-frauen Beste Orte, um Versandbestellbraut zu erhalten (1)
- de+heiss-polnisch-frauen Beste Orte, um Versandbestellbraut zu erhalten (1)
- de+heiss-tschetschenisch-frauen Post in der Bestellung Brautkosten (1)
- de+heiss-tschetschenisch-frauen Versandbestellbraut wert? (1)
- de+heiss-vietnames-frauen Top Ten Mail bestellen Braut Site (1)
- de+heisse-aegyptische-frauen Top -Mail -Bestellung Braut sitzt (1)
- de+heisse-aegyptische-frauen Versandbestellung Frau (1)
- de+heisse-afrikanische-frauen Versandbestellbraut wert? (1)
- de+heisse-alleinstehen-frauen Durchschnittliche Kosten fГјr Versandbestellbraut (1)
- de+heisse-arabische-frauen Beste Orte, um Versandbestellbraut zu erhalten (1)
- de+heisse-armenische-frauen Versandbestellbraut wert? (1)
- de+heisse-asiatische-frauen Mail bestellen Brautwebsites (1)
- de+heisse-bali-frauen Durchschnittliche Kosten fГјr Versandbestellbraut (1)
- de+heisse-baltische-frauen Top -Mail -Bestellung Braut sitzt (1)
- de+heisse-birmanische-frauen Mail bestellen Braut Craigslist (1)
- de+heisse-bogota-frauen Versandbestellung Frau (1)
- de+heisse-brasilianische-frauen Versandbestellung Frau (1)
- de+heisse-bulgarische-frauen Top Ten Mail bestellen Braut Site (1)
- de+heisse-cartagena-frauen Top Ten Mail bestellen Braut Site (1)
- de+heisse-chilenische-frauen Mail bestellen Braut Wikipedia (1)
- de+heisse-chilenische-frauen Versandbestellbraut wert? (1)
- de+heisse-daenische-frauen Mail bestellen Braut Craigslist (1)
- de+heisse-deutsche-frauen Beste echte Mail -Bestellung Brautseiten (1)
- de+heisse-deutsche-frauen Versandbestellbraut wert? (1)
- de+heisse-ecuador-frauen Versandbestellbraut wert? (1)
- de+heisse-estnische-frauen Mail bestellen Braut Wikipedia (1)
- de+heisse-estnische-frauen Versandbestellbraut wert? (1)
- de+heisse-franzoesische-frauen Versandbestellbraut wert? (1)
- de+heisse-frauen-aus-bangladesch Beste Mail -Bestellung Brautseiten (1)
- de+heisse-frauen-aus-nepal Top Ten Mail bestellen Braut Site (1)
- de+heisse-frauen-aus-sri-lanka Durchschnittliche Kosten fГјr Versandbestellbraut (1)
- de+heisse-frauen-aus-suedafrika Mail bestellen Brautwebsites (1)
- de+heisse-guam-frauen Top Ten Mail bestellen Braut Site (1)
- de+heisse-guatemaltekische-frauen Top Ten Mail bestellen Braut Site (1)
- de+heisse-guyana-frauen Mail bestellen Braut Craigslist (1)
- de+heisse-honduranische-frauen Top Ten Mail bestellen Braut Site (1)
- de+heisse-inselfrauen Mail -Bestellung Brautindustrie (1)
- de+heisse-islaendische-frauen Mail bestellen Braut Craigslist (1)
- de+heisse-israelische-frauen Top Ten Mail bestellen Braut Site (1)
- de+heisse-italienische-frauen Versandbestellung Frau (1)
- de+heisse-jamaikanische-frauen Beste Orte, um Versandbestellbraut zu erhalten (1)
- de+heisse-japanische-frauen Mail bestellen Brautwebsites (1)
- de+heisse-jemenitische-frauen Mail bestellen Braut Craigslist (1)
- de+heisse-kanadische-frauen Mail bestellen Braut Wikipedia (1)
- de+heisse-karibische-frauen Mail -Bestellung Brautindustrie (1)
- de+heisse-kroatische-frauen Top Ten Mail bestellen Braut Site (1)
- de+heisse-kroatische-frauen Versandbestellbraut wert? (1)
- de+heisse-laos-frauen Durchschnittliche Kosten fГјr Versandbestellbraut (1)
- de+heisse-lettische-frauen Mail -Bestellung Brautindustrie (1)
- de+heisse-lettische-frauen Versandbestellung Frau (1)
- de+heisse-malaysische-frauen Mail bestellen Braut Wikipedia (1)
- de+heisse-mazedonische-frauen Durchschnittliche Kosten fГјr Versandbestellbraut (1)
- de+heisse-medellin-frauen Beste Orte, um Versandbestellbraut zu erhalten (1)
- de+heisse-moldawische-frauen Durchschnittliche Kosten fГјr Versandbestellbraut (1)
- de+heisse-mongolische-frauen Durchschnittliche Kosten fГјr Versandbestellbraut (1)
- de+heisse-mumbai-frauen Versandbestellung Frau (1)
- de+heisse-niederlaendische-frauen Versandbestellung Frau (1)
- de+heisse-nigerianische-frauen Post in der Bestellung Brautkosten (1)
- de+heisse-nigerianische-frauen Versandbestellung Frau (1)
- de+heisse-norwegische-frauen Top Ten Mail bestellen Braut Site (1)
- de+heisse-oesterreichische-frauen Post in der Bestellung Brautkosten (1)
- de+heisse-paraguay-frauen Beste Orte, um Versandbestellbraut zu erhalten (1)
- de+heisse-philippinische-frauen Mail bestellen Brautwebsites (1)
- de+heisse-rumaenische-frauen Mail bestellen Braut Craigslist (1)
- de+heisse-russische-frauen Versandbestellbraut wert? (1)
- de+heisse-schottische-frauen Top -Mail -Bestellung Braut sitzt (1)
- de+heisse-schwarze-frau Post in der Bestellung Brautkosten (1)
- de+heisse-schweizer-frauen Mail -Bestellung Brautindustrie (1)
- de+heisse-skandinavische-frauen Versandbestellung Frau (1)
- de+heisse-slawische-frauen Top -Mail -Bestellung Braut sitzt (1)
- de+heisse-slowakische-frauen Mail bestellen Brautwebsites (1)
- de+heisse-sudanesische-frauen Mail bestellen Braut Craigslist (1)
- de+heisse-suedkoreanische-frauen Mail bestellen Braut Wikipedia (1)
- de+heisse-suedkoreanische-frauen Versandbestellbraut wert? (1)
- de+heisse-syrische-frauen Mail bestellen Braut Wikipedia (1)
- de+heisse-thai-frauen Mail bestellen Braut Wikipedia (1)
- de+heisse-turkmenische-frauen Mail bestellen Brautseiten (1)
- de+heisse-ukrainische-frauen Mail -Bestellung Brautindustrie (1)
- de+heisse-ukrainische-frauen Versandbestellbraut wert? (1)
- de+heisse-venezolanische-frauen Mail -Bestellung Brautindustrie (1)
- de+hongkongcupid-test Top -Mail -Bestellung Braut sitzt (1)
- de+hyesingles-test Mail bestellen Braut Craigslist (1)
- de+indiancupid-test Top -Mail -Bestellung Braut sitzt (1)
- de+indonesisch-frauen Mail bestellen Braut Wikipedia (1)
- de+indonesische-braeute Mail bestellen Brautwebsites (1)
- de+internationalcupid-test Mail bestellen Brautlender (1)
- de+internationalcupid-test Versandbestellbraut wert? (1)
- de+interracial-dating-central-test Bestes Land fГјr Versandbestellbraut Reddit (1)
- de+irakisch-frauen Post in der Bestellung Brautkosten (1)
- de+irakisch-frauen Versandbestellbraut wert? (1)
- de+island-braeute Top -Mail -Bestellung Braut sitzt (1)
- de+island-braeute Versandbestellung Frau (1)
- de+island-frauen Versandbestellbraut wert? (1)
- de+italienisch-dating-sites-und-apps Versandbestellung Frau (1)
- de+italienisch-frauen Top Ten Mail bestellen Braut Site (1)
- de+italienische-braeute Mail bestellen Brautwebsites (1)
- de+jamaika-frauen Mail bestellen Braut Wikipedia (1)
- de+jamaikanische-dating-sites-und-apps Echte Versandungsbraut (1)
- de+japanisch-braeute Mail -Bestellung Brautindustrie (1)
- de+japanische-frauen Top -Mail -Bestellung Braut sitzt (1)
- de+jdate-test Durchschnittliche Kosten fГјr Versandbestellbraut (1)
- de+jeevansathi-test Mail bestellen Braut Craigslist (1)
- de+jemeniten-frauen Mail bestellen Braut Craigslist (1)
- de+jollyromance-test Mail bestellen Braut Wikipedia (1)
- de+jswipe-test Beste Orte, um Versandbestellbraut zu erhalten (1)
- de+jswipe-test Versandbestellung Frau (1)
- de+juengere-frauen-suchen-aelterer-mann Top -Mail -Bestellung Braut sitzt (1)
- de+kambodschanische-braeute Durchschnittliche Kosten fГјr Versandbestellbraut (1)
- de+kanadische-braeute Versandbestellung Frau (1)
- de+kanadische-frauen Top -Mail -Bestellung Braut sitzt (1)
- de+kanadische-frauen-vs-amerikaner-frauen Mail bestellen Braut Wikipedia (1)
- de+kirgisistan-frauen Mail -Bestellung Brautindustrie (1)
- de+kolumbianische-braeute Mail bestellen Braut Wikipedia (1)
- de+kolumbianische-dating-sites-und-apps Mail bestellen Braut Craigslist (1)
- de+koreancupid-test Mail bestellen Brautwebsites (1)
- de+koreanisch-dating-sites-und-apps Top -Mail -Bestellung Braut sitzt (1)
- de+koreanisch-dating-sites-und-apps Versandbestellung Frau (1)
- de+koreanische-braeute Top Ten Mail bestellen Braut Site (1)
- de+koreanische-frauen Mail -Bestellung Brautindustrie (1)
- de+kubanische-braeute Top -Mail -Bestellung Braut sitzt (1)
- de+la-date-test Mail -Bestellung Brautindustrie (1)
- de+laender-die-amerikanische-maenner-lieben Top -Mail -Bestellung Braut sitzt (1)
- de+laender-die-amerikanische-maenner-lieben Versandbestellbraut wert? (1)
- de+laender-mit-den-schoensten-frauen Top -Mail -Bestellung Braut sitzt (1)
- de+laender-mit-den-schoensten-frauen Versandbestellbraut wert? (1)
- de+latamdate-test Mail bestellen Braut Wikipedia (1)
- de+latein-braeute Mail bestellen Braut Craigslist (1)
- de+latina-dating-sites-und-apps Versandbestellung Frau (1)
- de+latina-frauen legale Versandhandel Seiten für Bräute (1)
- de+latinfeels-test Top 5 Versandbestellbraut -Sites (1)
- de+lettische-braeute Echte Versandungsbraut (1)
- de+libanesisch-braeute Echte Versandungsbraut (1)
- de+libanesisch-braeute Mail bestellen Braut Wikipedia (1)
- de+libanesisch-braeute Versandbestellung Frau (1)
- de+libanesische-frauen Mail -Bestellung Brautindustrie (1)
- de+libanesische-frauen Versandbestellung Frau (1)
- de+liebe-mit-altersunterschied-moeglich Top Ten Mail bestellen Braut Site (1)
- de+litauisch-frauen Versandbestellung Frau (1)
- de+lovefort-test Top Ten Mail bestellen Braut Site (1)
- de+loveswans-test Versandbestellung Frau (1)
- de+malaysische-braeute Versandbestellung Frau (1)
- de+malaysische-frauen Top -Mail -Bestellung Braut sitzt (1)
- de+mamba-test Beste Versandbestellung Brautlender (1)
- de+marokkanische-braeute Mail bestellen Braut Craigslist (1)
- de+mazedonien-frauen Versandbestellbraut wert? (1)
- de+meetme-test Mail bestellen Braut Craigslist (1)
- de+meetme-test Versandbestellung Frau (1)
- de+meetville-test Versandbestellbraut wert? (1)
- de+mexikanische-braeute Beste Mail -Bestellung Brautseiten (1)
- de+mexikanische-braeute Top 5 Versandbestellbraut -Sites (1)
- de+mexikanische-dating-sites-und-apps Mail -Bestellung Brautindustrie (1)
- de+mexikanische-dating-sites-und-apps Versandbestellung Frau (1)
- de+mexikanische-frauen Mail -Bestellung Braut (1)
- de+mexikanische-frauen Suchen Sie eine Versandbestellbraut (1)
- de+mingle2-test Mail bestellen Braut Wikipedia (1)
- de+moldawien-frauen Versandbestellbraut wert? (1)
- de+nepal-frauen Post in der Bestellung Brautkosten (1)
- de+nicaraguanische-frauen Mail bestellen Braut Craigslist (1)
- de+norwegerinnen Mail bestellen Braut Wikipedia (1)
- de+norwegische-braeute Versandbestellbraut wert? (1)
- de+oesterreicherinnen Mail -Bestellung Brautindustrie (1)
- de+omegle-test Versandbestellbraut wert? (1)
- de+osteuropaeerinnen-frauen Post in der Bestellung Brautkosten (1)
- de+osteuropaeerinnen-frauen Top 5 Versandbestellbraut -Sites (1)
- de+osteuropaeische-braeute Mail -Bestellung Brautindustrie (1)
- de+ourtime-test BEST bewertete Versandauftragsbrautseiten (1)
- de+pakistanische-braeute Versandbestellbraut wert? (1)
- de+pakistanische-frauen Durchschnittliche Kosten fГјr Versandbestellbraut (1)
- de+pakistanische-frauen legale Versandhandel Seiten für Bräute (1)
- de+panamaische-braeute Versandbestellbraut wert? (1)
- de+paraguay-frauen Top -Mail -Bestellung Braut sitzt (1)
- de+peruaner-frauen Mail -Bestellung Brautindustrie (1)
- de+philippinische-braeute Durchschnittliche Kosten fГјr Versandbestellbraut (1)
- de+philippinische-dating-sites-und-apps Durchschnittliche Kosten fГјr Versandbestellbraut (1)
- de+philippinische-dating-sites-und-apps Versandbestellbraut wert? (1)
- de+pinalove-test Top Ten Mail bestellen Braut Site (1)
- de+plenty-of-fish-test Top Ten Mail bestellen Braut Site (1)
- de+plenty-of-fish-test Versandbestellbraut wert? (1)
- de+polnische-braeute Mail -Bestellung Brautindustrie (1)
- de+polnische-dating-sites-und-apps Beste Mail -Bestellung Brautseiten (1)
- de+polnische-frauen Durchschnittliche Kosten fГјr Versandbestellbraut (1)
- de+portugiesisch-frauen Durchschnittliche Kosten fГјr Versandbestellbraut (1)
- de+positive-singles-test Top -Mail -Bestellung Braut sitzt (1)
- de+puerto-ricanische-braeute Top -Mail -Bestellung Braut sitzt (1)
- de+puerto-ricanische-frauen Top -Mail -Bestellung Braut sitzt (1)
- de+puertoricanisch-dating-sites-und-apps Top 5 Versandbestellbraut -Sites (1)
- de+pure-test Top -Mail -Bestellung Braut sitzt (1)
- de+romancetale-test Post in der Bestellung Brautkosten (1)
- de+romantik-touren BEST bewertete Versandauftragsbrautseiten (1)
- de+romantik-touren Post in der Bestellung Brautkosten (1)
- de+rumaenische-braeute Mail -Bestellung Brautindustrie (1)
- de+rumaenische-frauen BEST bewertete Versandauftragsbrautseiten (1)
- de+rumaenische-frauen Finden Sie eine Braut (1)
- de+rumaenische-frauen Mail bestellen Braut Craigslist (1)
- de+russianbeautydate-test BEST bewertete Versandauftragsbrautseiten (1)
- de+russisch-frauen Versandbestellbraut wert? (1)
- de+russische-dating-sites-und-apps Mail bestellen Brautwebsites (1)
- de+russische-vs-ukrainische-frauen-sind-es-irgendwelche-unterschiede Mail bestellen Brautwebsites (1)
- de+salvadorianische-frauen Mail bestellen Braut Wikipedia (1)
- de+schoene-alleinstehende-frauen Beste Orte, um Versandbestellbraut zu erhalten (1)
- de+schottisch-frauen Beste Orte, um Versandbestellbraut zu erhalten (1)
- de+schwedische-braeute Post in der Bestellung Brautkosten (1)
- de+shaadi-test Versandbestellbraut wert? (1)
- de+sibirische-frauen Versandbestellung Frau (1)
- de+silverdaddies-test Post in der Bestellung Brautkosten (1)
- de+silversingles-test Post in der Bestellung Brautkosten (1)
- de+singleasiangirls-test Mail -Bestellung Brautindustrie (1)
- de+singleslavic-test Versandbestellbraut wert? (1)
- de+skandinavische-braeute BEST bewertete Versandauftragsbrautseiten (1)
- de+skandinavische-braeute Beste Orte, um Versandbestellbraut zu erhalten (1)
- de+slawische-braeute Top Ten Mail bestellen Braut Site (1)
- de+slowakisch-frauen Top -Mail -Bestellung Braut sitzt (1)
- de+slowakisch-frauen Versandbestellung Frau (1)
- de+somali-frauen Beste Orte, um Versandbestellbraut zu erhalten (1)
- de+somali-frauen Versandbestellung Frau (1)
- de+spanisch-braeute Mail bestellen Braut Craigslist (1)
- de+sri-lanka-frauen Mail bestellen Brautwebsites (1)
- de+sri-lankan-braeute Mail bestellen Braut Craigslist (1)
- de+suedafrikanische-frauen Durchschnittliche Kosten fГјr Versandbestellbraut (1)
- de+sugardaddymeet-test Mail bestellen Brautwebsites (1)
- de+syrisch-frauen Versandbestellung Frau (1)
- de+tadschikistan-frauen Durchschnittliche Kosten fГјr Versandbestellbraut (1)
- de+taiwanesisch-frauen Post in der Bestellung Brautkosten (1)
- de+taiwanesisch-frauen Versandbestellbraut wert? (1)
- de+tawkify-test Mailbrautbestellung (1)
- de+thai-braeute Mail bestellen Braut Wikipedia (1)
- de+thai-dating-sites-und-apps Top Ten Mail bestellen Braut Site (1)
- de+thai-frauen Versandbestellung Frau (1)
- de+thaicupid-test Durchschnittliche Kosten fГјr Versandbestellbraut (1)
- de+thaifriendly-test Mail bestellen Brautwebsites (1)
- de+theluckydate-test Versandbestellbraut wert? (1)
- de+tschechische-braeute Durchschnittliche Kosten fГјr Versandbestellbraut (1)
- de+tschechische-frauen Top Ten Mail bestellen Braut Site (1)
- de+tschetschenisch-frauen Beste Orte, um Versandbestellbraut zu erhalten (1)
- de+tuerkisch-braeute Top Ten Mail bestellen Braut Site (1)
- de+tuerkisch-frauen Beste Orte, um Versandbestellbraut zu erhalten (1)
- de+turkmenistan-frauen BEST bewertete Versandauftragsbrautseiten (1)
- de+ukrainebride4you-test Versandbestellbraut wert? (1)
- de+ukrainian-charm-test Mail bestellen Brautwebsites (1)
- de+ukrainian-charm-test Versandbestellbraut wert? (1)
- de+ukrainische-braeute Versandbestellung Frau (1)
- de+ungarische-frauen BEST bewertete Versandauftragsbrautseiten (1)
- de+ungarische-frauen Top -Mail -Bestellung Braut sitzt (1)
- de+usbekistan-frauen Versandbestellbraut wert? (1)
- de+valentime-test Mail -Bestellung Brautindustrie (1)
- de+venezolanische-frauen BEST bewertete Versandauftragsbrautseiten (1)
- de+versandhandel-braut-preise Versandbestellung Frau (1)
- de+victoriahearts-test Mail bestellen Braut Wikipedia (1)
- de+victoriyaclub-test Versandbestellbraut wert? (1)
- de+vietnamcupid-test Mail bestellen Braut Craigslist (1)
- de+vietnamcupid-test Versandbestellung Frau (1)
- de+vietnamesische-frauen BEST bewertete Versandauftragsbrautseiten (1)
- de+was-ist-eine-mail-order-braut Mail bestellen Braut Wikipedia (1)
- de+weissrussische-braeute Mail bestellen Braut Craigslist (1)
- de+wie-bekomme-ich-eine-versandhandelsbraut Beste Mail -Bestellung Brautseiten (1)
- de+wie-finde-ich-eine-frau BEST bewertete Versandauftragsbrautseiten (1)
- de+wie-finde-ich-eine-frau Top -Mail -Bestellung Braut sitzt (1)
- de+wie-lange-bis-datiert-vor-ehe Mail -Bestellung Brautindustrie (1)
- de+wie-man-anfangt-gespraech-mit-einem-maedchen BEST bewertete Versandauftragsbrautseiten (1)
- de+wie-man-anfangt-gespraech-mit-einem-maedchen Beste Orte, um Versandbestellbraut zu erhalten (1)
- de+zoosk-test Top -Mail -Bestellung Braut sitzt (1)
- de+zoosk-test Versandbestellung Frau (1)
- deaf-dating review (1)
- deaf-dating-canada review (1)
- deberГa comprar una orden de correo novia (9)
- deberГa salir con una novia por correo (3)
- Debit Card online gambling (1)
- debit card payday loans (3)
- debt consolidation payday loans (1)
- debt consolidation personal loans (1)
- debt relief for payday loans (3)
- Deep Conversation Topics For Couples (1)
- Default (36)
- define installment loans (1)
- Definicija narudЕѕbe poЕЎte (2)
- Definicija usluga za mladenke (1)
- definiciГіn de servicios de novias por correo (2)
- definisjon av postordre brud tjenester (6)
- Definitiom narudЕѕbe poЕЎte (2)
- definition af postordre brude tjenester (5)
- definition installment loans (8)
- definizione dei servizi per la sposa per corrispondenza (6)
- definizione sposa per corrispondenza (1)
- definição de noiva por ordem de correio (2)
- definição de serviços de noiva para pedidos por correio (1)
- delaware title loans (1)
- dentist-dating reviews (1)
- denton escort (1)
- denton escort index (1)
- denton escort near me (1)
- denton review (1)
- denton search datings hookup (1)
- denver escort (1)
- denver escort radar (1)
- denver escort sites (1)
- denver the escort (1)
- denver USA review (1)
- Denver+CO+Colorado hookup dating site (1)
- Denver+CO+Colorado hookup dating sites (1)
- Denver+CO+Colorado hookup sites (2)
- Denver+CO+Colorado review (2)
- denver+CO+Colorado sites (2)
- Derek Jeter Dating History (1)
- des-moines escort index (1)
- des-moines escort near me (1)
- des-moines the escort (1)
- desperate-dating app (1)
- detroit escort (1)
- detroit escort directory (1)
- detroit escort sites (1)
- Detroit+MI+Michigan dating (1)
- Detroit+MI+Michigan hookup dating app (1)
- Detroit+MI+Michigan hookup sites (2)
- Detroit+MI+Michigan reviews (1)
- deutschland+baden-wurttemberg top escorts (1)
- deutschland+baden-wurttemberg+heidelberg visitors (1)
- deutschland+baden-wurttemberg+heilbronn search (1)
- deutschland+baden-wurttemberg+karlsruhe sign up (1)
- deutschland+baden-wurttemberg+ludwigsburg sign up (1)
- deutschland+baden-wurttemberg+pforzheim tips (1)
- deutschland+baden-wurttemberg+reutlingen escort girls (1)
- deutschland+baden-wurttemberg+tubingen visitors (1)
- deutschland+baden-wurttemberg+ulm escort near me (1)
- deutschland+baden-wurttemberg+villingen-schwenningen sign in (1)
- deutschland+baden-wurttemberg+villingen-schwenningen sign up (1)
- deutschland+bayern best escort platform (1)
- deutschland+bayern+wurzburg sign in (1)
- deutschland+bayern+wurzburg tips (1)
- deutschland+brandenburg search (1)
- deutschland+brandenburg+cottbus username (1)
- deutschland+brandenburg+potsdam reviews (1)
- deutschland+bremen-staat+bremen sign up (1)
- deutschland+hamburg-staat username (1)
- deutschland+hamburg-staat visitors (1)
- deutschland+hessen+darmstadt reviews (1)
- deutschland+hessen+hanau tips (1)
- deutschland+hessen+kassel visitors (1)
- deutschland+hessen+wiesbaden escort girl (1)
- deutschland+mecklenburg-vorpommern tips (1)
- deutschland+mecklenburg-vorpommern+rostock tips (1)
- deutschland+mecklenburg-vorpommern+schwerin sign up (1)
- deutschland+mecklenburg-vorpommern+schwerin support (1)
- deutschland+niedersachsen+hannover visitors (1)
- deutschland+niedersachsen+hildesheim sign up (1)
- deutschland+niedersachsen+munster escort girls (1)
- deutschland+niedersachsen+munster reviews (1)
- deutschland+niedersachsen+oldenburg sign up (1)
- deutschland+nordrhein-westfalen+bergisch-gladbach reviews (1)
- deutschland+nordrhein-westfalen+bergisch-gladbach support (1)
- deutschland+nordrhein-westfalen+bergisch-gladbach tips (1)
- deutschland+nordrhein-westfalen+bielefeld tips (2)
- deutschland+nordrhein-westfalen+bielefeld username (1)
- deutschland+nordrhein-westfalen+bonn escorts (1)
- deutschland+nordrhein-westfalen+bonn support (1)
- deutschland+nordrhein-westfalen+bottrop username (1)
- deutschland+nordrhein-westfalen+dortmund escort (1)
- deutschland+nordrhein-westfalen+dortmund sign up (2)
- deutschland+nordrhein-westfalen+duisburg find best escort sites (1)
- deutschland+nordrhein-westfalen+duren visitors (1)
- deutschland+nordrhein-westfalen+dusseldorf sign up (1)
- deutschland+nordrhein-westfalen+gutersloh search (1)
- deutschland+nordrhein-westfalen+halle sign in (1)
- deutschland+nordrhein-westfalen+hamm support (1)
- deutschland+nordrhein-westfalen+koln reviews (1)
- deutschland+nordrhein-westfalen+krefeld search (1)
- deutschland+nordrhein-westfalen+leverkusen nutten buchen (1)
- deutschland+nordrhein-westfalen+leverkusen support (1)
- deutschland+nordrhein-westfalen+marl tips (1)
- deutschland+nordrhein-westfalen+minden sign up (1)
- deutschland+nordrhein-westfalen+neuss reviews (1)
- deutschland+nordrhein-westfalen+neuss sign in (1)
- deutschland+nordrhein-westfalen+paderborn reviews (1)
- deutschland+nordrhein-westfalen+ratingen best escort platform (1)
- deutschland+nordrhein-westfalen+ratingen visitors (1)
- deutschland+nordrhein-westfalen+remscheid reviews (1)
- deutschland+nordrhein-westfalen+solingen search (1)
- deutschland+nordrhein-westfalen+velbert support (1)
- deutschland+rheinland-pfalz escort near me (1)
- deutschland+rheinland-pfalz sign up (1)
- deutschland+rheinland-pfalz support (1)
- deutschland+rheinland-pfalz+koblenz nutten finden (1)
- deutschland+rheinland-pfalz+koblenz reviews (1)
- deutschland+saarland escort (1)
- deutschland+saarland tips (1)
- deutschland+saarland visitors (1)
- deutschland+saarland+saarbrucken reviews (1)
- deutschland+saarland+saarbrucken username (1)
- deutschland+sachsen-anhalt+magdeburg support (1)
- deutschland+sachsen-anhalt+magdeburg visitors (1)
- deutschland+sachsen+chemnitz reviews (1)
- deutschland+sachsen+chemnitz sign in (1)
- deutschland+sachsen+dresden tips (1)
- deutschland+sachsen+leipzig escort girls (1)
- deutschland+sachsen+leipzig sign in (1)
- deutschland+sachsen+zwickau escort girl link (1)
- deutschland+sachsen+zwickau visitors (1)
- deutschland+saxony visitors (1)
- deutschland+schleswig-holstein reviews (1)
- deutschland+schleswig-holstein+flensburg support (1)
- deutschland+schleswig-holstein+flensburg username (1)
- deutschland+schleswig-holstein+lubeck sign up (1)
- deutschland+thuringen visitors (1)
- deutschland+thuringen+erfurt search (1)
- deutschland+thuringen+erfurt username (1)
- devo comprar uma noiva por correspondГЄncia (1)
- devrais-je acheter une mariГ©e par correspondance (3)
- devrais-je sortir avec une mariГ©e par correspondance (4)
- Diamond Rom Download (1)
- Did Facebook Get Rid Of Dating (1)
- Die Mail -Bestellungsbrautstelle (2)
- Die Versandbestellbraut (6)
- diez mejores sitios para novias por correo (3)
- diez mejores sitios web de novias por correo (2)
- dil mil app (1)
- dil mil dating app (1)
- dil mil es review (1)
- dil mil fr italia (1)
- dil mil fr reviews (1)
- dil mil fr sito di incontri (1)
- dil mil it review (2)
- dil mil italia (1)
- dil mil kostenlos (1)
- dil mil online dating (1)
- dil mil pl kod promocyjny (2)
- dil mil review (4)
- Dil Mil siti per incontri (1)
- dil mill visitors (3)
- dil-mil-inceleme visitors (2)
- dil-mil-review site (1)
- Dilmil Zaloguj sie (1)
- Dine App dating (1)
- dine app reviews (1)
- dine app revisi?n (1)
- Dine App seznamka (1)
- Dine App visitors (3)
- dine-app-inceleme gözden geçirmek (1)
- dine-app-overzicht MOBILE (1)
- dine-app-recenze Recenze (1)
- dini-tarihleme Hizmetler (1)
- direct deposit payday loans (1)
- direct express payday loan (1)
- direct express payday loans (2)
- direct installment loans (9)
- direct lender bad credit installment loans (1)
- direct lender installment loans (12)
- direct lender installment loans bad credit (1)
- direct lender online installment loans instant approval no credit check (1)
- direct lender payday loans (2)
- direct lenders for installment loans (7)
- direct lenders installment loans (9)
- direct lenders installment loans no credit check (1)
- direct lending payday loans (3)
- direct online installment loans (8)
- direct online payday loans (10)
- direct online title loans (12)
- direct payday loans (18)
- direct payday loans online (1)
- direct title loans (8)
- dirty tinder reviews (1)
- dirty tinder service (2)
- disability payday loans (2)
- Disabled Dating apps (1)
- Disabled Dating dating hookup (1)
- disabled dating review (4)
- Disabled Dating service (1)
- Disabled Dating site (1)
- Disabled Dating username (1)
- Disabled Dating visitors (3)
- Discord Dating Servers Popular (1)
- discount payday loans (4)
- discover.com/personal-loans (1)
- discovery student loans (1)
- disney-chat-rooms review (1)
- district-of-columbia-washington-dating reddit (1)
- Divorce Dating App (1)
- Divorced Dating apps (1)
- divorced dating review (1)
- Divorced Dating services (1)
- Divorced Dating username (3)
- Divorced Dating visitors (2)
- divorced-chat-rooms review (1)
- divorced-single-women free and single site (1)
- divorced-single-women free online sites for singles (1)
- divorced-single-women sites for singles (1)
- dla biseksualistow randki online (1)
- dla iphone randki recenzja (1)
- dla nudystow aplikacje randkowe (1)
- dla samotnych rodzicow serwis randkowy (1)
- dla seniorow randki recenzja (1)
- DLL de registre Windows (1)
- DLL Files (1)
- Do Guys Like It When Girls Make The First Move (1)
- do installment loans help credit (2)
- Do Latina Women Like White Men (1)
- do payday loans affect credit (2)
- do payday loans check credit (1)
- do personal loans build credit (1)
- do student loans count as income (1)
- dobrodruzstvi seznamka seznamovaci aplikace zdarma (1)
- dobrodruzstvi-seznamka sites (1)
- doctor-chat-rooms review (1)
- doctor-chat-rooms reviews (1)
- Does CBD show up on a drug test (2)
- does chase do personal loans (1)
- Does Craigslist Still Have A Dating Site (1)
- Does Facebook Dating Work (1)
- does health insurance cover car accident bills (1)
- does match work app (2)
- does match work services (1)
- does match work sites (1)
- does tinder notify screenshots online (1)
- does tinder notify screenshots service (2)
- does tinder notify screenshots website (1)
- Dog Dating app (1)
- Dog Dating dating (1)
- Dog Dating online (1)
- dog dating review (2)
- Dog Dating service (1)
- dog dating sites (1)
- Dog Dating username (2)
- Dog Dating visitors (1)
- Dog Dating website (1)
- dog-chat-rooms mobile (1)
- dog-dating-cs Mobile (1)
- dog-dating-cs VyhledГЎvГЎnГ (1)
- dog-lover-dating review (1)
- dominican cupid adult dating (1)
- dominican cupid fr come funziona (1)
- dominican cupid gratis (1)
- Dominican Cupid review (1)
- dominican cupid sign in (2)
- Dominican Cupid siti incontri single (1)
- dominican cupid Strona mobilna (1)
- Dominican Cupid visitors (5)
- Dominican Dating Site (1)
- Dominican Republic Women For Marriage (1)
- dominican-cupid-inceleme adult-dating-online (1)
- dominican-women free singles site (1)
- dominican-women online (7)
- dominican-women site free (1)
- dominicancupid bewertung (1)
- Dominicancupid dating hookup (1)
- dominicancupid de review (1)
- dominicancupid gratis (2)
- dominicancupid it review (2)
- dominicancupid pl review (2)
- dominicancupid probemonat (1)
- dominicancupid przejrze? (1)
- dominicancupid review (4)
- dominicancupid sign in (1)
- dominicancupid visitors (4)
- dominicancupid_NL review (2)
- dominicans-brides app (1)
- dominicans-brides free online sites for singles (1)
- dominicans-brides horny (1)
- dominicans-brides singles sites (1)
- donde compro una orden de correo novia (3)
- Dora And Diego Dating (1)
- dospely-datovani-lokalit dating hookup (1)
- dospely-datovani-lokalit sites (1)
- dove acquistare una sposa per corrispondenza (6)
- Dove Cameron Dating 2022 (1)
- dove compro una sposa per corrispondenza (5)
- dove posso ottenere una sposa per corrispondenza (5)
- dove posso trovare una sposa per corrispondenza (2)
- dove trovare una sposa per corrispondenza (5)
- dove trovo una sposa per corrispondenza (6)
- dovme-arkadas Dating Apps (1)
- dovme-arkadas Sitesi (1)
- dovrei comprare una sposa per corrispondenza (7)
- dovrei uscire con una sposa per corrispondenza (2)
- down dating de reviews (1)
- down dating es review (2)
- down dating it review (1)
- Down Dating review (2)
- Down Dating visitors (4)
- down dating_NL review (1)
- downdating adult dating (1)
- Downdating app (1)
- Downdating bedrijfssite (1)
- downey eros escort (2)
- downey escort directory (1)
- downey escort index (1)
- downey review (1)
- Download Firmware (1)
- Dream Dating Games (1)
- Dream Honeymoon Destinations (1)
- dream-singles-review online (6)
- dreamoo seiten (1)
- Dreier-Seiten kosten (1)
- dreier-sites visitors (2)
- dreier-sites was kostet (2)
- Drew Barrymore Dating History (1)
- Dubbo+Australia hookup dating site (1)
- Dubbo+Australia hookup sites (1)
- dubbo+Australia sites (1)
- duchovni-seznamovaci-weby PЕ™ihlГЎЕЎenГ (1)
- duchowe-portale-randkowe reddit (1)
- Dundee+United Kingdom hookup sites (1)
- Dundee+United Kingdom reddit (1)
- Dundee+United Kingdom search datings hookup (1)
- Durchschnittliche Kosten einer Versandbestellbraut (2)
- Durchschnittliche Kosten fГјr Versandbestellbraut (1)
- Durchschnittliche Versandauftragspreise (5)
- Durchschnittsalter der Postanweisung Braut (6)
- Durchschnittspreis fГјr eine Versandbestellbraut (6)
- Durchschnittspreis fГјr Versandbestellbraut (11)
- durham escort (2)
- durham hookup dating websites (1)
- durham live escort reviews (1)
- Durham+NC+North Carolina hookup sites (3)
- dutch-brides apps free (1)
- dutch-chat-rooms reviews (1)
- dutch-chat-rooms search (1)
- dutch-dating mobile site (1)
- dutch-dating reddit (1)
- dutch-women free online sites for singles (1)
- dutch-women+amsterdam free online sites for singles (1)
- dutch-women+maastricht apps free (1)
- dutch-women+maastricht free online sites for singles (1)
- dutch-women+rotterdam free and single site (1)
- dutch-women+rotterdam free online sites for singles (1)
- duz-tarihleme apps (1)
- Dylan Wang Dating (1)
- DГ©couvrez la mariГ©e par correspondance (11)
- DГ©finition de la mariГ©e par correspondance (7)
- DГ©finition des services de vente par correspondance (8)
- dГіnde comprar una novia por correo (2)
- dГіnde encontrar una novia por correo (5)
- e chat adult dating (2)
- e chat fr italia (1)
- e chat online dating (1)
- e chat sitio de citas (1)
- e payday loans (1)
- E-chat review (1)
- E-chat visitors (5)
- e-mail ordine sposa (1)
- E-Mail-Bestellung Braut (4)
- e-mail-ordrebrud (5)
- e-post ordre brud (2)
- e-post ordre brud nettsted anmeldelser (5)
- E-posta SipariЕџi Gelin (3)
- e-postorder brud (6)
- e-postordre brud nettsteder anmeldelser (3)
- Early Dating Red Flags (1)
- Early Stages Of Dating A Pisces Man (1)
- easiest online payday loans (1)
- easiest payday loan (1)
- easiest payday loan to get (1)
- easiest payday loans (2)
- easiest payday loans to get approved for (1)
- eastern-european-brides app free (1)
- eastern-european-brides site free (1)
- eastern-european-women things to know when a (1)
- eastern-european-women want app review (1)
- easternhoneys-review free and single site (1)
- EastMeetEast ?berpr?fung (1)
- eastmeeteast app (2)
- Eastmeeteast dating (1)
- Eastmeeteast dating hookup find (1)
- eastmeeteast es review (2)
- eastmeeteast fr sito di incontri (1)
- Eastmeeteast hookup dating websites (1)
- eastmeeteast it review (1)
- eastmeeteast online dating (1)
- eastmeeteast opiniones (1)
- eastmeeteast pl review (1)
- EastMeetEast review (8)
- eastmeeteast reviews (1)
- eastmeeteast search (1)
- Eastmeeteast siti incontri (1)
- EastMeetEast visitors (5)
- eastmeeteast_NL review (1)
- eastmeeteast-inceleme gözden geçirmek (1)
- eastmeeteast-inceleme reviews (1)
- eastmeeteast-inceleme visitors (1)
- eastmeeteast-overzicht adult dating (1)
- eastmeeteast-review apps free (1)
- eastmeeteast-review free online sites for singles (1)
- easy approval installment loans (12)
- easy approval installment loans for bad credit (1)
- easy cash payday loan (3)
- easy cash payday loans (2)
- easy installment loans (8)
- easy installment loans online (10)
- easy installment loans to get (1)
- easy money installment loans (1)
- easy money payday loans (18)
- easy money payday loans online (1)
- easy money title loans (3)
- easy online payday loan (1)
- easy online payday loans (13)
- easy online title loans (3)
- easy pay day loan (1)
- easy payday loan (3)
- easy payday loan online (1)
- easy payday loans (7)
- easy payday loans near me (5)
- easy payday loans online (17)
- easy payday loans to get (2)
- easy qualify payday loans (4)
- easy title loans (10)
- easy title loans online (7)
- easy to get payday loans (1)
- easysex cs review (2)
- Easysex dating (1)
- easysex de review (2)
- easysex es reviews (1)
- easysex it review (2)
- easysex review (4)
- easysex_NL review (1)
- easysex-inceleme review (1)
- easysex-inceleme reviews (1)
- ebonyflirt ?berpr?fung (2)
- ebonyflirt adult dating (1)
- ebonyflirt Bewertungen (2)
- ebonyflirt cs review (1)
- Ebonyflirt dating (1)
- ebonyflirt de review (1)
- ebonyflirt fr italia (1)
- ebonyflirt fr review (1)
- ebonyflirt fr sito di incontri (1)
- ebonyflirt log in (1)
- ebonyflirt mobile site (1)
- ebonyflirt pl review (1)
- ebonyflirt review (1)
- ebonyflirt revisi?n (1)
- ebonyflirt sitio de citas (1)
- EbonyFlirt visitors (5)
- ebonyflirt Zaloguj sie (1)
- ebonyflirt_NL review (1)
- ebonyflirt-inceleme gözden geçirmek (1)
- ebonyflirt-inceleme mobil (1)
- ebonyflirt-inceleme review (1)
- ebonyflirt-inceleme uygulama (1)
- ebonyflirt-inceleme visitors (1)
- ebonyflirt-overzicht Dating (1)
- ebonyflirt-recenze PЕ™ihlГЎsit se (1)
- Echat app (1)
- echat connexion (1)
- EChat dating (1)
- echat de review (1)
- echat fr review (1)
- echat pl review (1)
- echat preise (1)
- echat review (1)
- Echat siti incontri migliori (1)
- echat was kostet (1)
- echat-inceleme review (1)
- echat-inceleme visitors (2)
- Echeck best online gambling canada (1)
- Echte Versandauftragsbrautgeschichten (3)
- Echte Versandbestellbraut -Sites (2)
- Echte Versandbestellbrautwebsites (2)
- Echte Versandungsbraut (5)
- Echter Mail -Bestellung Brautservice (2)
- ecuador-chat-rooms app (1)
- ecuador-dating app (1)
- ecuador-dating mobile site (1)
- ecuadorian-chat-rooms dating (1)
- ecuadorian-chat-rooms review (1)
- ecuadorian-dating review (1)
- ecuadorian-women want app review (1)
- ecuadorian-women+cuenca site (1)
- ecuadorian-women+cuenca site free (1)
- ecuadorian-women+guayaquil apps free (1)
- ecuadorian-women+quito horny (1)
- ecuadorian-women+santo-domingo free online sites for singles (1)
- ecuadorian-women+santo-domingo horny (1)
- edad promedio de la novia del pedido por correo (5)
- edarling adult dating (1)
- edarling cs review (1)
- Edarling dating app (1)
- edarling datings hookup (1)
- edarling de review (1)
- edarling es review (1)
- edarling fr italia (1)
- edarling fr sito di incontri (1)
- edarling gratuit (1)
- edarling it review (1)
- edarling kosten (1)
- Edarling pagina de citas (1)
- edarling pl profil (1)
- edarling randki (1)
- edarling recensioni (1)
- eDarling review (5)
- edarling seiten (1)
- Edarling siti incontri completamente gratuiti (1)
- edarling sitio de citas (1)
- edarling Strona mobilna (1)
- eDarling visitors (8)
- edarling_NL reviews (1)
- edarling-inceleme review (1)
- edarling-inceleme reviews (1)
- edarling-recenze PЕ™ihlГЎsit se (1)
- edencity kosten (1)
- edinburg dating (1)
- edinburg escort (1)
- edinburg review (1)
- edinburg the escort (1)
- edinburgh UK review (2)
- edinburgh UK reviews (1)
- Edinburgh+United Kingdom hookup sites (1)
- Edinburgh+United Kingdom mobile (1)
- Edinburgh+United Kingdom mobile site (1)
- Edinburgh+United Kingdom review (1)
- Edmonton+Canada hookup (1)
- Edmonton+Canada hookup sites (1)
- Edmonton+Canada hookup website (1)
- Edmonton+Canada mobile (1)
- Edmonton+Canada review (1)
- Edmonton+Canada search (1)
- Edmonton+Canada search datings hookup (1)
- Education (2)
- Egt online gambling (1)
- egypt-dating reddit (1)
- egyptian-chat-rooms reddit (1)
- egyptian-women free sites (1)
- egyptian-women singles website (1)
- eharmony ?berpr?fung (1)
- eHarmony adult dating (1)
- eharmony avis (1)
- eHarmony Bewertungen (2)
- eharmony come funziona (1)
- eharmony cost service (2)
- eharmony cs review (1)
- Eharmony dating hookup (1)
- eharmony entrar (1)
- eharmony es review (4)
- eharmony fr italia (1)
- eharmony funziona (1)
- eharmony gratis (2)
- eharmony it review (1)
- eharmony kostenlos (1)
- eharmony login (1)
- eharmony pl profil (1)
- eharmony pl review (2)
- eharmony rese?as (1)
- eharmony review (3)
- eharmony reviews (1)
- eharmony revisi?n (2)
- eharmony revoir (1)
- Eharmony search dating hookup site (1)
- eharmony sign in (1)
- eharmony sitio de citas (1)
- eharmony test (1)
- eharmony visitors (6)
- eharmony vs match best (1)
- eharmony vs match comparison (1)
- eharmony vs match review (2)
- eharmony vs match reviews (2)
- eharmony vs okcupid review (3)
- eharmony vs okcupid reviews (1)
- eharmony vs zoosk hookup sites (1)
- eharmony web (1)
- eharmony_NL review (1)
- eharmony_NL reviews (1)
- eHarmony-inceleme adult-dating-online (1)
- eharmony-inceleme gözden geçirmek (1)
- eharmony-inceleme visitors (1)
- eharmony-overzicht Dating (1)
- eharmony-review adult (1)
- eharmony-vs-christian-mingle apps (1)
- eharmony-vs-christian-mingle reviews (1)
- eharmony-vs-christian-mingle sites (1)
- eharmony-vs-christian-mingle website (1)
- eharmony-vs-match online (1)
- eharmony-vs-match review (1)
- eharmony-vs-match services (2)
- eharmony-vs-okcupid online (1)
- eharmony-vs-okcupid review (1)
- eharmony-vs-okcupid site (1)
- eharmony-vs-okcupid sites (1)
- Eine legitime Versandbrautbraut (5)
- Eine Versandauftragsbraut (2)
- ekte postordre brud nettsted (2)
- ekte postordre brud nettsteder (6)
- ekte postordre brudhistorier (10)
- ekte postordre brudtjeneste (6)
- ekte postordrebrud (7)
- el paso hookup websites (1)
- El Paso+TX+Texas hookup sites (2)
- El Paso+TX+Texas review (1)
- el sitio de la novia por correo (1)
- el-cajon escort (1)
- el-cajon escort directory (1)
- el-cajon escort near me (1)
- el-cajon escort radar (1)
- el-cajon escort service (1)
- el-monte eros escort (2)
- el-monte escort directory (1)
- el-paso eros escort (1)
- el-paso escort radar (1)
- el-paso live escort reviews (1)
- electronic payday loans (2)
- elenco dei migliori siti di sposa per corrispondenza (4)
- elgin datings hookup (1)
- elgin escort (2)
- elgin escort near me (1)
- elgin escort sites (1)
- Elite Dating apps (1)
- Elite Dating online (2)
- elite dating review (3)
- Elite Dating services (1)
- Elite Dating username (1)
- Elite Dating visitors (3)
- Elite Dating website (1)
- Elite free dating sites in usa (1)
- elite singles app (1)
- elite singles come funziona (1)
- elite singles gratuit (1)
- elite singles mobile site (1)
- elite singles opiniones (1)
- elite singles reddit (1)
- Elite Singles review (4)
- elite singles site de rencontre (1)
- Elite Singles visitors (3)
- elite-dating-de review (1)
- elite-dating-de visitors (2)
- elite-dating-de was kostet (1)
- elite-dating-es reviews (1)
- elite-dating-es revisi?n (1)
- elite-dating-nl MOBILE (1)
- elite-dating-nl Reddit (1)
- elite-randki Zaloguj sie (1)
- elite-singles-inceleme kayД±t olmak (1)
- elite-singles-recenze Mobile (1)
- elite-singles-review best sites (1)
- elite-singles-review free online sites for singles (1)
- elitecashadvance.com+fixed-rate-loans how to get a cash advance loan (1)
- elitecashadvance.com+law-school-loans quicken loans cash advance (1)
- elitecashadvance.com+quick-cash-loans payday cash advance loans near me (1)
- elitesingles ?berpr?fung (1)
- elitesingles cs review (1)
- elitesingles de kosten (1)
- elitesingles de review (1)
- elitesingles de reviews (1)
- elitesingles log in (2)
- elitesingles pl profil (2)
- elitesingles pl review (1)
- elitesingles rese?as (2)
- EliteSingles review (5)
- elitesingles sign in (3)
- elitesingles_NL review (2)
- elitni seznamka v usa (1)
- elizabeth escort near me (1)
- elizabeth free escort sites (1)
- elizabeth the escort (2)
- elk grove find an escort (1)
- elk-grove escort (3)
- elk-grove escort directory (1)
- elk-grove escort index (1)
- elk-grove escort near me (1)
- elk-grove live escort reviews (1)
- Elon Musk Dating History (1)
- emergency bad credit installment loans (2)
- emergency installment loans (5)
- emg payday loans (2)
- Emma Myers Dating (2)
- Emma Stone Dating Now (1)
- Emma Watson Dating History (1)
- Emulator Games (3)
- En iyi 10 posta sipariЕџi gelin sitesi (1)
- En iyi 10 posta sipariЕџi gelini (3)
- En iyi 5 posta sipariЕџi gelin sitesi (8)
- En iyi gerçek posta siparişi gelini sitesi (2)
- En iyi itibarla posta sipariЕџi gelin ajansД± (6)
- En iyi posta sipariЕџi gelin hizmeti nedir (2)
- En iyi posta sipariЕџi gelin siteleri nelerdir (5)
- En iyi posta sipariЕџi gelin yerleri (2)
- En iyi posta sipariЕџi gelin Гјlke (1)
- En iyi posta sipariЕџi gelin Гјlkesi nedir (5)
- En iyi posta sipariЕџi gelini sitesi (3)
- En iyi posta sipariЕџi gelini sitesi nedir (2)
- En iyi posta sipariЕџi gelini web siteleri (5)
- En iyi posta sipariЕџi gelini web siteleri reddit (4)
- En iyi posta sipariЕџi gelini web sitesi (4)
- En iyi site posta sipariЕџi gelin (4)
- en legitim postorderbrud (5)
- en legitim postordrebrud (1)
- en postorderbrud (4)
- en postordrebrud (1)
- En sД±cak posta sipariЕџi gelini (2)
- En İyi Gerçek Posta Siparişi Gelin Siteleri (5)
- En Д°yi Nominal Posta SipariЕџi Gelin Siteleri (7)
- En Д°yi Posta SipariЕџi Gelin (3)
- En Д°yi Posta SipariЕџi Gelin AjansД± (8)
- En Д°yi Posta SipariЕџi Gelin Hizmeti (3)
- En Д°yi Posta SipariЕџi Gelin Siteleri (2)
- En Д°yi Posta SipariЕџi Gelin Siteleri Listesi (4)
- En Д°yi Posta SipariЕџi Gelin Siteleri Д°ncelemeleri (1)
- En Д°yi Posta SipariЕџi Gelin Sitesi Reddit (4)
- En Д°yi Posta SipariЕџi Gelin Web Siteleri 2022 (2)
- En Д°yi Posta SipariЕџi Gelin Гњlkeleri (3)
- En Д°yi Posta SipariЕџi Gelin Ећirketi (3)
- En Д°yi Posta SipariЕџi Gelin Ећirketleri (6)
- En Д°yi Yasal Posta SipariЕџi Gelin Web Siteleri (1)
- En Д°yi Д°tibar Posta SipariЕџi Gelin (3)
- en+austria+burgenland escort girl (1)
- en+austria+burgenland+eisenstadt escort sites (1)
- en+austria+carinthia+klagenfurt best escort sites (1)
- en+austria+carinthia+klagenfurt escort girl here (1)
- en+austria+carinthia+villach escort girls (1)
- en+austria+carinthia+villach search (1)
- en+austria+lower-austria escort girls (1)
- en+austria+lower-austria escort near me (1)
- en+austria+lower-austria+amstetten username (1)
- en+austria+lower-austria+baden-bei-wien escort (1)
- en+austria+lower-austria+baden-bei-wien escort dates (1)
- en+austria+lower-austria+baden-bei-wien escort girl link (1)
- en+austria+lower-austria+brunn-am-gebirge username (1)
- en+austria+lower-austria+korneuburg support (1)
- en+austria+lower-austria+krems-an-der-donau escorts near me (1)
- en+austria+lower-austria+traiskirchen best escort dates here (1)
- en+austria+lower-austria+traiskirchen escort girl link (1)
- en+austria+lower-austria+traiskirchen escorts (1)
- en+austria+lower-austria+traiskirchen username (1)
- en+austria+lower-austria+wiener-neustadt escort dates here (1)
- en+austria+lower-austria+wiener-neustadt tips (1)
- en+austria+salzburg-state reviews (1)
- en+austria+salzburg-state+salzburg Top Escort sites (1)
- en+austria+salzburg-state+wals Best Escort service (1)
- en+austria+salzburg-state+wals find escort (1)
- en+austria+salzburg-state+wals support (1)
- en+austria+salzburg-state+wals username (1)
- en+austria+styria escorts here (1)
- en+austria+styria+bruck-an-der-mur Top Escort sites (1)
- en+austria+styria+feldkirchen-bei-graz visitors (1)
- en+austria+styria+graz find escort girls (1)
- en+austria+styria+leoben visitors (1)
- en+austria+tyrol support (1)
- en+austria+tyrol top escorts dating (1)
- en+austria+tyrol+hall-in-tirol find best escort sites (1)
- en+austria+tyrol+kufstein find escort (1)
- en+austria+tyrol+kufstein support (1)
- en+austria+tyrol+sankt-johann Top Escort sites (1)
- en+austria+tyrol+sankt-johann visitors (1)
- en+austria+upper-austria find escort (1)
- en+austria+upper-austria support (1)
- en+austria+upper-austria+ansfelden Top Escort sites (1)
- en+austria+upper-austria+bad-ischl escort (1)
- en+austria+upper-austria+bad-ischl escort near me (1)
- en+austria+upper-austria+braunau-am-inn reviews (1)
- en+austria+upper-austria+leonding best escort dates here (1)
- en+austria+upper-austria+leonding escort (1)
- en+austria+upper-austria+linz tips (1)
- en+austria+upper-austria+traun tips (1)
- en+austria+upper-austria+vocklabruck username (1)
- en+austria+upper-austria+wels visitors (1)
- en+austria+vienna-state tips (1)
- en+austria+vorarlberg visitors (1)
- en+austria+vorarlberg+bregenz escort sites (1)
- en+austria+vorarlberg+dornbirn escort girl here (1)
- en+austria+vorarlberg+dornbirn username (1)
- en+category+basel-landschaft+pratteln+big-ass escort girls (1)
- en+category+bremen-state+women-in-bremen-state escort girl (1)
- en+category+upper-austria+linz+male find escort (1)
- en+category+vienna-state+vienna+colombian escort girls (1)
- en+category+zurich-canton+brazilian-in-zurich find escort (1)
- en+germany+baden-wurttemberg+esslingen search (1)
- en+germany+baden-wurttemberg+freiburg support (1)
- en+germany+baden-wurttemberg+heilbronn reviews (1)
- en+germany+baden-wurttemberg+karlsruhe visitors (1)
- en+germany+baden-wurttemberg+mannheim reviews (1)
- en+germany+baden-wurttemberg+pforzheim find escort girls (1)
- en+germany+baden-wurttemberg+pforzheim tips (2)
- en+germany+baden-wurttemberg+reutlingen escort girls (1)
- en+germany+baden-wurttemberg+reutlingen reviews (1)
- en+germany+baden-wurttemberg+tubingen sign up (1)
- en+germany+baden-wurttemberg+ulm username (1)
- en+germany+bavaria+augsburg escort dates here (1)
- en+germany+bavaria+augsburg escort service (1)
- en+germany+bavaria+furth search (1)
- en+germany+bavaria+furth support (1)
- en+germany+bavaria+furth tips (1)
- en+germany+bavaria+munich escorts (1)
- en+germany+bavaria+munich find best escort sites (1)
- en+germany+bavaria+munich support (2)
- en+germany+bavaria+regensburg tips (1)
- en+germany+bavaria+wurzburg escort date (1)
- en+germany+berlin-state find escort (1)
- en+germany+berlin-state+berlin visitors (1)
- en+germany+brandenburg-state search (1)
- en+germany+brandenburg-state+cottbus reviews (1)
- en+germany+brandenburg-state+potsdam find escort (1)
- en+germany+bremen-state reviews (1)
- en+germany+bremen-state+bremen escort girls (1)
- en+germany+bremen-state+bremen search (1)
- en+germany+bremen-state+bremen support (1)
- en+germany+hamburg-state sign in (1)
- en+germany+hamburg-state+hamburg support (1)
- en+germany+hesse+darmstadt escort here (1)
- en+germany+hesse+frankfurt best escort platform (1)
- en+germany+hesse+offenbach support (1)
- en+germany+hesse+offenbach username (1)
- en+germany+hesse+wiesbaden escort here link (1)
- en+germany+lower-saxony support (1)
- en+germany+lower-saxony+brunswick escort near me (1)
- en+germany+lower-saxony+brunswick sign in (1)
- en+germany+lower-saxony+hildesheim escort dates here (1)
- en+germany+lower-saxony+hildesheim search (1)
- en+germany+lower-saxony+hildesheim tips (1)
- en+germany+lower-saxony+oldenburg escort girl (1)
- en+germany+lower-saxony+oldenburg sign in (1)
- en+germany+lower-saxony+osnabruck support (1)
- en+germany+lower-saxony+salzgitter sign up (1)
- en+germany+lower-saxony+wolfsburg sign in (1)
- en+germany+mecklenburg-vorpommern reviews (1)
- en+germany+mecklenburg-vorpommern+rostock reviews (1)
- en+germany+mecklenburg-vorpommern+schwerin best escort dates here (1)
- en+germany+north-rhine-westphalia best escort platform (1)
- en+germany+north-rhine-westphalia+bergisch-gladbach username (1)
- en+germany+north-rhine-westphalia+bielefeld tips (1)
- en+germany+north-rhine-westphalia+bochum tips (1)
- en+germany+north-rhine-westphalia+dortmund best escort service (1)
- en+germany+north-rhine-westphalia+dortmund escorts near me (1)
- en+germany+north-rhine-westphalia+duisburg escort service (1)
- en+germany+north-rhine-westphalia+duisburg find best escort sites (1)
- en+germany+north-rhine-westphalia+duisburg support (1)
- en+germany+north-rhine-westphalia+duren find escort (1)
- en+germany+north-rhine-westphalia+duren username (1)
- en+germany+north-rhine-westphalia+dusseldorf support (1)
- en+germany+north-rhine-westphalia+essen escort girl (1)
- en+germany+north-rhine-westphalia+halle escort girls (1)
- en+germany+north-rhine-westphalia+halle reviews (1)
- en+germany+north-rhine-westphalia+halle support (1)
- en+germany+north-rhine-westphalia+hamm reviews (1)
- en+germany+north-rhine-westphalia+hamm tips (1)
- en+germany+north-rhine-westphalia+krefeld escort girls (1)
- en+germany+north-rhine-westphalia+krefeld tips (1)
- en+germany+north-rhine-westphalia+leverkusen search (1)
- en+germany+north-rhine-westphalia+leverkusen sign up (1)
- en+germany+north-rhine-westphalia+neuss escort (1)
- en+germany+north-rhine-westphalia+neuss reviews (1)
- en+germany+north-rhine-westphalia+paderborn sign up (2)
- en+germany+north-rhine-westphalia+paderborn username (1)
- en+germany+north-rhine-westphalia+siegen escort (1)
- en+germany+north-rhine-westphalia+solingen best escort dates here (1)
- en+germany+north-rhine-westphalia+solingen sign in (1)
- en+germany+north-rhine-westphalia+solingen support (1)
- en+germany+north-rhine-westphalia+solingen tips (1)
- en+germany+north-rhine-westphalia+velbert escort girl link (1)
- en+germany+north-rhine-westphalia+velbert escort near me (1)
- en+germany+north-rhine-westphalia+witten tips (1)
- en+germany+north-rhine-westphalia+wuppertal escort date (1)
- en+germany+rhineland-palatinate+mainz escorts near me (1)
- en+germany+saarland support (1)
- en+germany+saarland+saarbrucken escort girl link (1)
- en+germany+saxony escort girls (1)
- en+germany+saxony sign in (1)
- en+germany+saxony-anhalt escort (1)
- en+germany+saxony-anhalt+dessau-rosslau sign in (1)
- en+germany+saxony-anhalt+magdeburg username (1)
- en+germany+saxony+chemnitz sign in (1)
- en+germany+saxony+leipzig escort girl (1)
- en+germany+saxony+zwickau tips (1)
- en+germany+schleswig-holstein best escort service (1)
- en+germany+schleswig-holstein+kiel tips (1)
- en+germany+schleswig-holstein+kiel username (1)
- en+s+models+at tips (1)
- en+s+models+de-nw+leverkusen tips (1)
- en+s+models+gb-england+york support (1)
- en+switzerland escorts (1)
- en+switzerland escorts here (1)
- en+switzerland+aargau escorts (1)
- en+switzerland+aargau find escort girls (1)
- en+switzerland+aargau visitors (1)
- en+switzerland+aargau+aarau sign in (1)
- en+switzerland+aargau+aarau support (1)
- en+switzerland+aargau+aarau top escorts here (1)
- en+switzerland+aargau+brugg escort girls (1)
- en+switzerland+aargau+brugg reviews (1)
- en+switzerland+aargau+oftringen best escort platform (1)
- en+switzerland+aargau+spreitenbach escorts (1)
- en+switzerland+aargau+spreitenbach visitors (1)
- en+switzerland+aargau+wettingen escorts near me (1)
- en+switzerland+aargau+wettingen username (1)
- en+switzerland+aargau+zofingen tips (1)
- en+switzerland+appenzell-ausserrhoden tips (1)
- en+switzerland+appenzell-innerrhoden escort girls (1)
- en+switzerland+basel-city escorts near me (1)
- en+switzerland+basel-city Top Escort sites (1)
- en+switzerland+basel-landschaft best escort plattform (1)
- en+switzerland+basel-landschaft+binningen escort girls (1)
- en+switzerland+basel-landschaft+munchenstein visitors (1)
- en+switzerland+basel-landschaft+pratteln escort (1)
- en+switzerland+basel-landschaft+reinach sign up (1)
- en+switzerland+canton-of-bern escort girl (1)
- en+switzerland+canton-of-bern escort girl link (1)
- en+switzerland+canton-of-bern escort girls (1)
- en+switzerland+canton-of-bern+bern reviews (1)
- en+switzerland+canton-of-bern+bern visitors (1)
- en+switzerland+canton-of-bern+biel-bienne best escort platform (1)
- en+switzerland+canton-of-bern+biel-bienne escorts near me (1)
- en+switzerland+canton-of-bern+langenthal username (1)
- en+switzerland+canton-of-bern+ostermundigen best escort dates here (1)
- en+switzerland+canton-of-bern+ostermundigen escort date (1)
- en+switzerland+canton-of-bern+thun escorts near me (1)
- en+switzerland+canton-of-bern+thun review (1)
- en+switzerland+canton-of-bern+thun search (1)
- en+switzerland+canton-of-bern+thun tips (1)
- en+switzerland+canton-of-bern+thun visitors (1)
- en+switzerland+canton-of-schwyz escort girls (1)
- en+switzerland+canton-of-schwyz+einsiedeln escort near me (1)
- en+switzerland+canton-of-schwyz+einsiedeln username (1)
- en+switzerland+canton-of-schwyz+freienbach search (1)
- en+switzerland+canton-of-schwyz+freienbach top escorts dating (1)
- en+switzerland+canton-of-solothurn+grenchen escort near me (1)
- en+switzerland+canton-of-solothurn+grenchen escort service (1)
- en+switzerland+canton-of-zug best escort dates here (1)
- en+switzerland+canton-of-zug top escorts here (1)
- en+switzerland+canton-of-zug+baar sign in (1)
- en+switzerland+fribourg escort near me (1)
- en+switzerland+fribourg find escort (1)
- en+switzerland+fribourg+fribourg find escort girls (1)
- en+switzerland+fribourg+fribourg tips (1)
- en+switzerland+fribourg+fribourg username (2)
- en+switzerland+glarus-state best escort plattform (1)
- en+switzerland+glarus-state+glarus best escort sites (1)
- en+switzerland+glarus-state+glarus visitors (1)
- en+switzerland+grisons find escort (1)
- en+switzerland+grisons+davos escort sites (1)
- en+switzerland+grisons+davos username (1)
- en+switzerland+jura escort (1)
- en+switzerland+lucerne-state escort (1)
- en+switzerland+lucerne-state escort girl (1)
- en+switzerland+lucerne-state tips (1)
- en+switzerland+lucerne-state+emmen escorts (1)
- en+switzerland+neuchatel escort dates here (1)
- en+switzerland+neuchatel find best escort sites (1)
- en+switzerland+neuchatel reviews (1)
- en+switzerland+neuchatel+neuchatel escort date (1)
- en+switzerland+nidwalden escort (1)
- en+switzerland+nidwalden escort girl link (1)
- en+switzerland+obwalden escort sites (1)
- en+switzerland+schaffhausen-state escort girl (1)
- en+switzerland+schaffhausen-state find escort girls (1)
- en+switzerland+schaffhausen-state+neuhausen-am-rheinfall escort (1)
- en+switzerland+schaffhausen-state+neuhausen-am-rheinfall escorts (1)
- en+switzerland+st-gallen-state Escort sites (1)
- en+switzerland+st-gallen-state+gossau escorts (2)
- en+switzerland+st-gallen-state+gossau username (1)
- en+switzerland+st-gallen-state+rapperswil-jona escort near me (1)
- en+switzerland+thurgau escort girls (1)
- en+switzerland+thurgau+amriswil escort girl link (1)
- en+switzerland+thurgau+amriswil escorts near me (1)
- en+switzerland+thurgau+amriswil find escort (1)
- en+switzerland+thurgau+amriswil visitors (1)
- en+switzerland+thurgau+romanshorn escort (1)
- en+switzerland+thurgau+romanshorn escort sites (1)
- en+switzerland+thurgau+romanshorn search (1)
- en+switzerland+thurgau+weinfelden escort girl here (1)
- en+switzerland+thurgau+weinfelden tips (1)
- en+switzerland+ticino escort service (1)
- en+switzerland+ticino reviews (1)
- en+switzerland+ticino+lugano tips (1)
- en+switzerland+ticino+lugano username (1)
- en+switzerland+uri escort service (1)
- en+switzerland+valais+brig escort dates (1)
- en+switzerland+valais+brig escorts near me (1)
- en+switzerland+valais+martigny tips (1)
- en+switzerland+valais+sierre find escort (1)
- en+switzerland+vaud escort girls (1)
- en+switzerland+vaud tips (1)
- en+switzerland+vaud+lausanne escort service (1)
- en+switzerland+zurich-canton Escort sites (1)
- en+switzerland+zurich-canton escorts (1)
- en+switzerland+zurich-canton reviews (1)
- en+switzerland+zurich-canton+adliswil sign in (1)
- en+switzerland+zurich-canton+affoltern-am-albis escort near me (1)
- en+switzerland+zurich-canton+affoltern-am-albis top escorts dating (1)
- en+switzerland+zurich-canton+bassersdorf sign in (1)
- en+switzerland+zurich-canton+bulach visitors (1)
- en+switzerland+zurich-canton+dubendorf escorts near me (1)
- en+switzerland+zurich-canton+effretikon escorts (1)
- en+switzerland+zurich-canton+effretikon username (1)
- en+switzerland+zurich-canton+hinwil username (1)
- en+switzerland+zurich-canton+horgen visitors (1)
- en+switzerland+zurich-canton+meilen support (1)
- en+switzerland+zurich-canton+pfaffikon best escort service (1)
- en+switzerland+zurich-canton+pfaffikon visitors (1)
- en+switzerland+zurich-canton+regensdorf sign in (1)
- en+switzerland+zurich-canton+wadenswil visitors (1)
- en+switzerland+zurich-canton+wallisellen sign in (1)
- en+switzerland+zurich-canton+winterthur visitors (1)
- encontrar correo orden novia (1)
- encontrar una novia (3)
- encontrar una novia por correo (8)
- encontre uma noiva (1)
- encontre-me uma noiva por correspondГЄncia (1)
- encuГ©ntrame una novia por correo (1)
- enganchate app (1)
- enganchate pc (1)
- enganchate reviews (1)
- enganchate visitors (5)
- engelli-tarihleme hizmet (1)
- engineer-dating app (1)
- engineer-dating review (1)
- Enm Dating (1)
- entrepreneur-chat-rooms review (1)
- entrepreneur-dating search (1)
- Equestrian Dating apps (1)
- Equestrian Dating hookup mobile dating app (1)
- Equestrian Dating in de VS (1)
- Equestrian Dating review (1)
- Equestrian Dating sites (2)
- Equestrian Dating username (2)
- Equestrian Dating visitors (3)
- Equestrian Dating website (2)
- equestrian singles ?berpr?fung (2)
- equestrian singles Bewertungen (1)
- equestrian singles come funziona (1)
- equestrian singles Recensione 2021 (1)
- equestrian singles reddit (1)
- equestrian singles revisi?n (1)
- equestrian-singles-overzicht Dating (1)
- equestrian-singles-overzicht MOBIELE SITE (1)
- EquestrianSingles review (3)
- EquestrianSingles visitors (3)
- er postordre brud ekte (5)
- er postordre brud trygt (1)
- er postordre brud verdt det (5)
- er postordre brud Г¦gte (1)
- er postordrebrud en ekte ting (1)
- er postordrebrud en rigtig ting (5)
- er postordrebrud værd (2)
- Erin Krakow Dating (1)
- eris adult dating (2)
- eris connexion (1)
- eris fr sito di incontri (1)
- eris inscription (1)
- eris pl profil (2)
- eris sitio de citas (1)
- Eris visitors (5)
- eris-overzicht MOBILE (1)
- eris-overzicht Zoeken (1)
- erisdating de review (1)
- erisdating es review (1)
- erisdating es reviews (1)
- erisdating it review (1)
- erisdating review (1)
- erisdating reviews (1)
- erisdating_NL review (1)
- erisdating-inceleme review (1)
- Erotic free dating sites (1)
- Erotic Websites apps (1)
- Erotic Websites hookup (1)
- Erotic Websites site (1)
- erotic websites sites (1)
- Erotic Websites username (2)
- Erotic Websites visitors (2)
- eroticke-webove-stranky sites (1)
- Erotische Webseiten bewertung (1)
- erotische-websites kosten (3)
- erotische-websites visitors (3)
- erotische-websites-nl MOBIELE SITE (1)
- erotyczne portal randkowy (2)
- erotyczne-randki przejrze? (1)
- es correo orden novia real (2)
- es correo orden novia segura (5)
- es la novia del pedido por correo algo real (2)
- es+2redbeans-opinion mejor sitio web de la novia por correo (1)
- es+afrointroductions-opinion cГіmo enviar por correo a una novia (1)
- es+alemania-mujeres-vs-mujeres-americanas sitio web de la novia de pedidos por correo real (1)
- es+amolatina-opinion mejor orden de correo novia (1)
- es+anastasiadate-opinion ВїCuГЎl es el mejor sitio para novias por correo (1)
- es+armenio-mujeres correo orden de cuentos reales de novias (1)
- es+armenio-mujeres sitios de novias por correo de leggit (1)
- es+ashley-madison-opinion mejor lugar para recibir pedidos por correo novia (1)
- es+asia-beauty-date-opinion servicio de novia de pedidos por correo mejor calificado (1)
- es+asiafriendfinder-opinion mejor orden de correo novia (1)
- es+asian-single-solution-opinion mejor sitio web de la novia por correo (1)
- es+asianbeautydating-opinion mejores empresas de novias por correo (1)
- es+asianbeautydating-opinion Novia de pedido por correo legГtimo (1)
- es+asiandate-opinion que es una novia de pedidos por correo (1)
- es+asianladyonline-opinion sitios de novias por correo de leggit (1)
- es+asianmelodies-opinion mejor orden de correo novia (1)
- es+badoo-opinion que es una novia de pedidos por correo (1)
- es+baltico-mujeres mejor sitio web de la novia por correo (1)
- es+bangladesh-mujeres mejor sitio web de la novia por correo (1)
- es+belga-mujeres mejor orden de correo novia (1)
- es+bielorrusia-mujeres servicio de novia de pedidos por correo mejor calificado (1)
- es+blackpeoplemeet-opinion sitio web de la novia de pedidos por correo real (1)
- es+caliente-bogota-mujeres servicio de novia de pedidos por correo mejor calificado (1)
- es+caliente-croata-mujeres mejor sitio web de la novia por correo (1)
- es+caliente-croata-mujeres servicio de novia de pedidos por correo mejor calificado (1)
- es+caliente-esloveno-mujeres mejor sitio web de la novia por correo (1)
- es+caliente-esloveno-mujeres servicio de novia de pedidos por correo mejor calificado (1)
- es+caliente-haitiano-mujeres sitios de novias por correo de leggit (1)
- es+caliente-kirguistan-mujeres mejores empresas de novias por correo (1)
- es+caliente-letonia-mujeres que es una novia de pedidos por correo (1)
- es+caliente-lituana-mujeres sitios de novias por correo de leggit (1)
- es+caliente-medellin-mujeres correo orden de cuentos reales de novias (1)
- es+caliente-moldovan-mujeres mejor lugar para recibir pedidos por correo novia (1)
- es+caliente-moldovan-mujeres mejor sitio web de la novia por correo (1)
- es+caliente-suizo-mujeres mejores empresas de novias por correo (1)
- es+caliente-tayikistan-mujeres correo orden de cuentos reales de novias (1)
- es+casarse-con-alguien-de-otro-pais que es una novia de pedidos por correo (1)
- es+chat-avenue-opinion sitios de novias de orden de correo superior (1)
- es+chatib-opinion novia de pedidos por correo (1)
- es+checa-mujeres ВїCuГЎl es el mejor sitio para novias por correo (1)
- es+cherry-blossoms-opinion mejores empresas de novias por correo (1)
- es+chicas-europeas-vs-chicas-americanas mejor orden de correo novia (1)
- es+chispa-opinion ordenar por correo hechos de novia (1)
- es+christian-filipina-opinion que es una novia de pedidos por correo (1)
- es+citas-en-linea-vs-citas-tradicionales mejor orden de correo novia (1)
- es+citas-en-linea-vs-citas-tradicionales mejor sitio web de la novia por correo (1)
- es+citas-en-tus-30 mejores empresas de novias por correo (1)
- es+coffee-meets-bagel-opinion mejores lugares para recibir pedidos por correo novia (1)
- es+colombia-cupido-revisionopinion sitio de novia de pedido por correo legГtimo (1)
- es+colombialady-opinion mejor sitio web de la novia por correo (1)
- es+colombiana-mujeres sitios de novias por correo de leggit (1)
- es+como-encontrar-una-esposa mejor sitio web de la novia por correo (1)
- es+como-encontrar-una-esposa servicio de novia de pedidos por correo mejor calificado (1)
- es+como-iniciar-una-conversacion-con-una-chica mejor sitio web de la novia por correo (1)
- es+conocer-mujeres-locales sitio web de la novia de pedidos por correo real (1)
- es+conocer-mujeres-locales sitios de novias por correo de leggit (1)
- es+coqueteo-emoji mejor sitio web de la novia por correo (1)
- es+corea-vs-china-vs-japonesa-mujeres ВїCuГЎl es el mejor sitio para novias por correo (1)
- es+coreano-citas-sitios-y-aplicaciones sitios de novias por correo de leggit (1)
- es+costo-promedio-de-una-novia mejor lugar para recibir pedidos por correo novia (1)
- es+cougar-life-opinion que es una novia por correo (1)
- es+croata-mujeres mejor orden de correo novia (1)
- es+cubanas-mujeres sitios de novias por correo de leggit (1)
- es+cupid-com-opinion que es una novia de pedidos por correo (1)
- es+dateeuropeangirl-opinion que es una novia de pedidos por correo (1)
- es+dateniceukrainian-opinion mejores empresas de novias por correo (1)
- es+daterussiangirl-opinion sitios de novias de orden de correo superior (1)
- es+dateukrainiangirl-opinion que es una novia de pedidos por correo (1)
- es+dominicanas-novias sitios de novias por correo de leggit (1)
- es+eastmeeteast-opinion sitio web de la novia de pedidos por correo real (1)
- es+eharmony-opinion sitio web de la novia de pedidos por correo real (1)
- es+elite-singles-opinion novia de pedidos por correo (1)
- es+escocesas-mujeres novia de pedidos por correo (1)
- es+espanol-citas-sitios-y-aplicaciones ВїCuГЎl es el mejor sitio para novias por correo (1)
- es+estadisticas-de-novias-por-correo sitios de novias por correo de leggit (1)
- es+estonia-mujeres sitios de novias por correo de leggit (1)
- es+europeandate-opinion mejores empresas de novias por correo (1)
- es+filipinocupid-opinion mejor sitio web de la novia por correo (1)
- es+findasianbeauty-opinion sitios de novias de orden de correo superior (1)
- es+findbride-opinion mejor lugar para recibir pedidos por correo novia (1)
- es+findmate-opinion servicio de novia de pedidos por correo mejor calificado (1)
- es+findukrainianbeauty-opinion mejor orden de correo novia (1)
- es+finlandes-mujeres mejor orden de correo novia (1)
- es+fitness-singles-opinion correo-pedido-novia (1)
- es+francesas-mujeres-vs-americanas-femeninas sitio web de la novia de pedidos por correo real (1)
- es+ghanaian-mujeres ВїCuГЎl es el mejor sitio para novias por correo (1)
- es+guam-mujeres sitios de novias por correo de leggit (1)
- es+haitiano-mujeres sitios de novias por correo de leggit (1)
- es+hermosas-mujeres-solteras sitios de novias por correo de leggit (1)
- es+hinge-opinion correo orden de cuentos reales de novias (1)
- es+hinge-opinion sitios de novias por correo de leggit (1)
- es+historias-de-novias-por-correo mejor sitio web de la novia por correo (1)
- es+historias-de-novias-por-correo sitio web de la novia de pedidos por correo real (1)
- es+holandes-mujeres correo orden de cuentos reales de novias (1)
- es+hombre-mayor-que-busca-mujeres-mas-jovenes mejor sitio web de la novia por correo (1)
- es+hyesingles-opinion sitios de novias de orden de correo superior (1)
- es+indiamatch-opinion que es una novia de pedidos por correo (1)
- es+indiancupid-opinion sitios de novias por correo de leggit (1)
- es+indonesiancupid-opinion mejores empresas de novias por correo (1)
- es+instabang-opinion ordenar por correo hechos de novia (1)
- es+isla-mujeres correo orden de cuentos reales de novias (1)
- es+jamaica-mujeres mejor sitio web de la novia por correo (1)
- es+jdate-opinion sitios de novias de orden de correo superior (1)
- es+jollyromance-opinion sitio web de la novia de pedidos por correo real (1)
- es+jollyromance-opinion sitios de novias por correo de leggit (1)
- es+jovenes-mujeres-solteras mejor orden de correo novia (1)
- es+jump4love-opinion mejor sitio web de la novia por correo (1)
- es+kazajstan-mujeres sitios de novias por correo de leggit (1)
- es+kissrussianbeauty-opinion sitios de novias de orden de correo superior (1)
- es+las-mejores-lineas-de-recogida sitios de novias por correo de leggit (1)
- es+las-mujeres-de-europa-del-este sitios de novias por correo de leggit (1)
- es+las-mujeres-mas-bellas-del-mundo mejor lugar para recibir pedidos por correo novia (1)
- es+las-mujeres-mas-calientes-del-mundo mejor orden de correo novia (1)
- es+las-mujeres-rusas-contra-las-ucranianas-hay-alguna-diferencia mejores empresas de novias por correo (1)
- es+latin-woman-date-opinion mejor lugar para recibir pedidos por correo novia (1)
- es+latina-mujeres mejor sitio web de la novia por correo (1)
- es+latinwomanlove-opinion sitio web de la novia de pedidos por correo real (1)
- es+lovefort-opinion novia de pedidos por correo (1)
- es+macedonia-mujeres servicio de novia de pedidos por correo mejor calificado (1)
- es+malaysiancupid-opinion mejores empresas de novias por correo (1)
- es+matchtruly-opinion que es una novia de pedidos por correo (1)
- es+meetme-opinion mejores empresas de novias por correo (1)
- es+meetnicerussian-opinion ВїCuГЎl es el mejor sitio para novias por correo (1)
- es+meetslavicgirls-opinion mejor orden de correo novia (1)
- es+mejores-paises-para-encontrar-una-esposa-leal novia de pedidos por correo (1)
- es+mingle2-opinion sitio web de la novia de pedidos por correo real (1)
- es+moldova-mujeres mejor sitio web de la novia por correo (1)
- es+mujeres-alemanas mejores empresas de novias por correo (1)
- es+mujeres-alemanas-calientes mejor sitio web de la novia por correo (1)
- es+mujeres-americanas servicio de novia de pedidos por correo mejor calificado (1)
- es+mujeres-americanas-vs-britanicas-mujeres ВїCuГЎl es el mejor sitio para novias por correo (1)
- es+mujeres-americanas-vs-mujeres-extranjeras mejores empresas de novias por correo (1)
- es+mujeres-argentinas-calientes mejor orden de correo novia (1)
- es+mujeres-armenias-calientes sitios de novias de orden de correo superior (1)
- es+mujeres-asiaticas-calientes correo orden de cuentos reales de novias (1)
- es+mujeres-asiaticas-vs-mujeres-estadounidenses sitios de novias de orden de correo superior (1)
- es+mujeres-australianas mejor lugar para recibir pedidos por correo novia (1)
- es+mujeres-australianas-calientes mejores empresas de novias por correo (1)
- es+mujeres-austriacas mejor sitio web de la novia por correo (1)
- es+mujeres-birmanas correo orden de cuentos reales de novias (1)
- es+mujeres-birmanas-calientes ВїCuГЎl es el mejor sitio para novias por correo (1)
- es+mujeres-bolivianas novia de pedidos por correo (1)
- es+mujeres-bolivianas-calientes mejor orden de correo novia (1)
- es+mujeres-bosnias mejor orden de correo novia (1)
- es+mujeres-bosnias-calientes novia de pedidos por correo (1)
- es+mujeres-brasilenas-calientes mejor lugar para recibir pedidos por correo novia (1)
- es+mujeres-brasilenas-calientes mejor sitio web de la novia por correo (1)
- es+mujeres-britanicas mejor sitio web de la novia por correo (1)
- es+mujeres-britanicas sitios de novias de orden de correo superior (1)
- es+mujeres-bulgaras sitios de novias de orden de correo superior (1)
- es+mujeres-bulgaras-calientes que es una novia de pedidos por correo (1)
- es+mujeres-calientes-caribenas mejor sitio web de la novia por correo (1)
- es+mujeres-calientes-caribenas mejores empresas de novias por correo (1)
- es+mujeres-calientes-de-bangladesh ВїCuГЎl es el mejor sitio para novias por correo (1)
- es+mujeres-calientes-de-bombay correo orden de cuentos reales de novias (1)
- es+mujeres-calientes-de-laos sitios de novias de orden de correo superior (1)
- es+mujeres-calientes-de-taiwan mejor orden de correo novia (1)
- es+mujeres-calientes-de-turkmenistan sitio web de la novia de pedidos por correo real (1)
- es+mujeres-calientes-etiopes mejores empresas de novias por correo (1)
- es+mujeres-calientes-europeas sitios de novias por correo de leggit (1)
- es+mujeres-calientes-ghanesas mejor sitio web de la novia por correo (1)
- es+mujeres-calientes-guam mejor sitio web de la novia por correo (1)
- es+mujeres-calientes-guam ВїCuГЎl es el mejor sitio para novias por correo (1)
- es+mujeres-calientes-guyanesas mejores empresas de novias por correo (1)
- es+mujeres-calientes-iranies ВїCuГЎl es el mejor sitio para novias por correo (1)
- es+mujeres-calientes-israelies correo orden de cuentos reales de novias (1)
- es+mujeres-calientes-sri-lankan sitios de novias por correo de leggit (1)
- es+mujeres-calientes-venezolanas ВїCuГЎl es el mejor sitio para novias por correo (1)
- es+mujeres-camboyanas mejor sitio web de la novia por correo (1)
- es+mujeres-camboyanas-calientes servicio de novia de pedidos por correo mejor calificado (1)
- es+mujeres-canadienses-vs-mujeres-estadounidenses sitio web de la novia de pedidos por correo real (1)
- es+mujeres-canadienses-vs-mujeres-estadounidenses sitios de novias por correo de leggit (1)
- es+mujeres-caribenas ВїCuГЎl es el mejor sitio para novias por correo (1)
- es+mujeres-checas-calientes que es una novia de pedidos por correo (1)
- es+mujeres-chechenas-calientes mejor sitio web de la novia por correo (1)
- es+mujeres-chechenas-calientes ВїCuГЎl es el mejor sitio para novias por correo (1)
- es+mujeres-chinas-calientes que es una novia de pedidos por correo (1)
- es+mujeres-de-europa-del-este ВїCuГЎl es el mejor sitio para novias por correo (1)
- es+mujeres-de-la-isla-caliente mejor sitio web de la novia por correo (1)
- es+mujeres-egipcias sitio web de la novia de pedidos por correo real (1)
- es+mujeres-egipcias-calientes que es una novia de pedidos por correo (1)
- es+mujeres-escandinavas ВїCuГЎl es el mejor sitio para novias por correo (1)
- es+mujeres-eslavas mejor sitio web de la novia por correo (1)
- es+mujeres-eslavas que es una novia de pedidos por correo (1)
- es+mujeres-eslavas-calientes correo orden de cuentos reales de novias (1)
- es+mujeres-eslovacas-calientes sitios de novias de orden de correo superior (1)
- es+mujeres-eslovenas sitios de novias de orden de correo superior (1)
- es+mujeres-espanolas-calientes mejor lugar para recibir pedidos por correo novia (1)
- es+mujeres-espanolas-calientes mejor sitio web de la novia por correo (1)
- es+mujeres-estonias-calientes sitio web de la novia de pedidos por correo real (1)
- es+mujeres-filipinas-calientes mejor orden de correo novia (1)
- es+mujeres-filipinas-calientes mejor sitio web de la novia por correo (1)
- es+mujeres-francesas-calientes correo orden de cuentos reales de novias (1)
- es+mujeres-georgianas correo orden de cuentos reales de novias (1)
- es+mujeres-georgianas sitios de novias por correo de leggit (1)
- es+mujeres-georgianas-calientes mejor sitio web de la novia por correo (1)
- es+mujeres-griegas-calientes sitio web de la novia de pedidos por correo real (1)
- es+mujeres-guadalajara-calientes mejor sitio web de la novia por correo (1)
- es+mujeres-guadalajara-calientes sitios de novias de orden de correo superior (1)
- es+mujeres-guatemaltecas mejor orden de correo novia (1)
- es+mujeres-guatemaltecas mejor sitio web de la novia por correo (1)
- es+mujeres-hondurenas-calientes mejores empresas de novias por correo (1)
- es+mujeres-indias sitio web de la novia de pedidos por correo real (1)
- es+mujeres-indias-calientes novia de pedidos por correo (1)
- es+mujeres-indonesias mejores empresas de novias por correo (1)
- es+mujeres-indonesias-calientes mejor orden de correo novia (1)
- es+mujeres-iraquies sitios de novias de orden de correo superior (1)
- es+mujeres-iraquies-calientes que es una novia de pedidos por correo (1)
- es+mujeres-iraquies-calientes sitios de novias por correo de leggit (1)
- es+mujeres-irlandesas mejores empresas de novias por correo (1)
- es+mujeres-islandesas mejor sitio web de la novia por correo (1)
- es+mujeres-islandesas servicio de novia de pedidos por correo mejor calificado (1)
- es+mujeres-islandesas-calientes novia de pedidos por correo (1)
- es+mujeres-islandesas-calientes sitios de novias por correo de leggit (1)
- es+mujeres-israelies sitios de novias de orden de correo superior (1)
- es+mujeres-italianas sitio web de la novia de pedidos por correo real (1)
- es+mujeres-italianas-calientes mejores empresas de novias por correo (1)
- es+mujeres-japonesas ВїCuГЎl es el mejor sitio para novias por correo (1)
- es+mujeres-japonesas-calientes mejores empresas de novias por correo (1)
- es+mujeres-jordanas sitios de novias de orden de correo superior (1)
- es+mujeres-jordanas-calientes que es una novia de pedidos por correo (1)
- es+mujeres-latinas-calientes sitios de novias por correo de leggit (1)
- es+mujeres-letonas correo orden de cuentos reales de novias (1)
- es+mujeres-libanesas sitios de novias de orden de correo superior (1)
- es+mujeres-lituanas ВїCuГЎl es el mejor sitio para novias por correo (1)
- es+mujeres-macedonias-calientes novia de pedidos por correo (1)
- es+mujeres-malasias que es una novia de pedidos por correo (1)
- es+mujeres-mongolas-calientes servicio de novia de pedidos por correo mejor calificado (1)
- es+mujeres-nicaragueenses novia de pedidos por correo (1)
- es+mujeres-nordicas-calientes mejor sitio web de la novia por correo (1)
- es+mujeres-noruegas mejor orden de correo novia (1)
- es+mujeres-panamenas que es una novia de pedidos por correo (1)
- es+mujeres-polacas mejor sitio web de la novia por correo (1)
- es+mujeres-polacas-calientes sitios de novias de orden de correo superior (1)
- es+mujeres-puertorriquenas-calientes sitio web de la novia de pedidos por correo real (1)
- es+mujeres-rusas-calientes mejor orden de correo novia (1)
- es+mujeres-salvadorenas-calientes mejores empresas de novias por correo (1)
- es+mujeres-siberianas mejor sitio web de la novia por correo (1)
- es+mujeres-sirias correo orden de cuentos reales de novias (1)
- es+mujeres-solteras servicio de novia de pedidos por correo mejor calificado (1)
- es+mujeres-solteras-altas sitios de novias por correo de leggit (1)
- es+mujeres-solteras-altas ВїCuГЎl es el mejor sitio para novias por correo (1)
- es+mujeres-solteras-atractivas mejores empresas de novias por correo (1)
- es+mujeres-solteras-atractivas sitios de novias por correo de leggit (1)
- es+mujeres-solteras-calientes mejor sitio web de la novia por correo (1)
- es+mujeres-solteras-catolicas mejor sitio web de la novia por correo (1)
- es+mujeres-solteras-gorditas servicio de novia de pedidos por correo mejor calificado (1)
- es+mujeres-solteras-sin-hijos mejor sitio web de la novia por correo (1)
- es+mujeres-somalies que es una novia de pedidos por correo (1)
- es+mujeres-somalies-calientes sitios de novias por correo de leggit (1)
- es+mujeres-sudanesas correo orden de cuentos reales de novias (1)
- es+mujeres-sudanesas mejor sitio web de la novia por correo (1)
- es+mujeres-sudanesas-calientes mejor sitio web de la novia por correo (1)
- es+mujeres-suecas-calientes sitios de novias de orden de correo superior (1)
- es+mujeres-suecas-calientes sitios de novias por correo de leggit (1)
- es+mujeres-surcoreanas-calientes sitios de novias de orden de correo superior (1)
- es+mujeres-taiwanesas mejor orden de correo novia (1)
- es+mujeres-turcas mejor lugar para recibir pedidos por correo novia (1)
- es+mujeres-turcas mejor sitio web de la novia por correo (1)
- es+mujeres-turcas-calientes mejor orden de correo novia (1)
- es+mujeres-ucranianas mejor sitio web de la novia por correo (1)
- es+mujeres-ucranianas ВїCuГЎl es el mejor sitio para novias por correo (1)
- es+mujeres-uruguayas-calientes sitios de novias por correo de leggit (1)
- es+mujeres-uruguayas-calientes ВїCuГЎl es el mejor sitio para novias por correo (1)
- es+mujeres-vietnamitas-calientes sitios de novias de orden de correo superior (1)
- es+mujeres-vietnamitas-calientes sitios de novias por correo de leggit (1)
- es+mujeres-yemenies-calientes servicio de novia de pedidos por correo mejor calificado (1)
- es+mumbai-mujeres mejor sitio web de la novia por correo (1)
- es+muslima-opinion mejor sitio web de la novia por correo (1)
- es+muslima-opinion que es una novia por correo (1)
- es+nepal-mujeres mejor sitio web de la novia por correo (1)
- es+nepal-mujeres sitio web de la novia de pedidos por correo real (1)
- es+novias-alemanas mejor sitio web de la novia por correo (1)
- es+novias-alemanas mejores empresas de novias por correo (1)
- es+novias-americanas correo orden de cuentos reales de novias (1)
- es+novias-asiaticas que es una novia de pedidos por correo (1)
- es+novias-bolivianas que es una novia de pedidos por correo (1)
- es+novias-brasilenas que es una novia de pedidos por correo (1)
- es+novias-britanicas servicio de novia de pedidos por correo mejor calificado (1)
- es+novias-camboyanas correo orden de cuentos reales de novias (1)
- es+novias-chilenas ВїQuГ© es una novia por correo? (1)
- es+novias-costarricenses mejor sitio web de la novia por correo (1)
- es+novias-cubanas mejores empresas de novias por correo (1)
- es+novias-de-europa-del-este mejor lugar para recibir pedidos por correo novia (1)
- es+novias-eslavas correo orden de cuentos reales de novias (1)
- es+novias-eslovacas mejor orden de correo novia (1)
- es+novias-etiopes correo orden de cuentos reales de novias (1)
- es+novias-filipinas que es una novia de pedidos por correo (1)
- es+novias-francesas mejor sitio web de la novia por correo (1)
- es+novias-francesas que es una novia de pedidos por correo (1)
- es+novias-haitianas servicio de novia de pedidos por correo mejor calificado (1)
- es+novias-holandesas sitio web de la novia de pedidos por correo real (1)
- es+novias-hondurenas sitio web de la novia de pedidos por correo real (1)
- es+novias-hungaras ВїCuГЎl es el mejor sitio para novias por correo (1)
- es+novias-indonesias novia de pedidos por correo (1)
- es+novias-irlandesas mejor sitio web de la novia por correo (1)
- es+novias-irlandesas que es una novia de pedidos por correo (1)
- es+novias-italianas sitio web de la novia de pedidos por correo real (1)
- es+novias-italianas sitios de novias por correo de leggit (1)
- es+novias-jamaicanas mejor orden de correo novia (1)
- es+novias-latinas mejor orden de correo novia (1)
- es+novias-letonas mejor orden de correo novia (1)
- es+novias-marroquies mejor sitio web de la novia por correo (1)
- es+novias-marroquies mejores empresas de novias por correo (1)
- es+novias-mexicanas mejor sitio web de la novia por correo (1)
- es+novias-panamenas sitios de novias de orden de correo superior (1)
- es+novias-peruanas ВїCuГЎl es el mejor sitio para novias por correo (1)
- es+novias-por-correo-son-legales mejor sitio web de la novia por correo (1)
- es+novias-portuguesas mejor sitio web de la novia por correo (1)
- es+novias-portuguesas sitios de novias de orden de correo superior (1)
- es+novias-puertorriquenas mejor orden de correo novia (1)
- es+novias-suecas novia de pedidos por correo (1)
- es+novias-tailandesas mejor orden de correo novia (1)
- es+novias-venezolanas mejores empresas de novias por correo (1)
- es+novias-vietnamitas mejor sitio web de la novia por correo (1)
- es+novias-vietnamitas ВїCuГЎl es el mejor sitio para novias por correo (1)
- es+okcupid-opinion correo orden de cuentos reales de novias (1)
- es+omegle-opinion servicio de novia de pedidos por correo mejor calificado (1)
- es+paises-con-las-mujeres-mas-bellas sitio web de la novia de pedidos por correo real (1)
- es+paraguay-mujeres novia de pedidos por correo (1)
- es+phrendly-opinion ordenar por correo hechos de novia (1)
- es+pinalove-opinion sitios de novias por correo de leggit (1)
- es+polaco-citas-sitios-y-aplicaciones mejores empresas de novias por correo (1)
- es+por-que-los-hombres-americanos-se-casan-novias-extranjeras mejor orden de correo novia (1)
- es+romancetale-opinion mejor orden de correo novia (1)
- es+rosebrides-opinion correo orden de cuentos reales de novias (1)
- es+rosebrides-opinion mejor sitio web de la novia por correo (1)
- es+rubias-famosas-mujeres que es una novia de pedidos por correo (1)
- es+rusas-mujeres-vs-americanas-femeninas ВїCuГЎl es el mejor sitio para novias por correo (1)
- es+russianbeautydate-opinion mejor lugar para recibir pedidos por correo novia (1)
- es+salvadorena-mujeres servicio de novia de pedidos por correo mejor calificado (1)
- es+secret-benefits-opinion que es una novia de pedidos por correo (1)
- es+seeking-arrangement-opinion sitios de novias por correo de leggit (1)
- es+serbio-mujeres sitio web de la novia de pedidos por correo real (1)
- es+silverdaddies-opinion novia de pedidos por correo (1)
- es+singapur-mujeres mejor sitio web de la novia por correo (1)
- es+singapur-mujeres que es una novia de pedidos por correo (1)
- es+singleslavic-opinion mejor sitio web de la novia por correo (1)
- es+sitios-de-citas-latinas-aplicaciones-e novia de pedidos por correo (1)
- es+sitios-y-aplicaciones-de-citas-britanicos servicio de novia de pedidos por correo mejor calificado (1)
- es+sitios-y-aplicaciones-de-citas-cubanas novia de pedidos por correo (1)
- es+sitios-y-aplicaciones-de-citas-de-jamaica ВїCuГЎl es el mejor sitio para novias por correo (1)
- es+sitios-y-aplicaciones-de-citas-dominicanas sitio web de la novia de pedidos por correo real (1)
- es+sitios-y-aplicaciones-de-citas-en-chino que es una novia de pedidos por correo (1)
- es+sitios-y-aplicaciones-de-citas-en-chino sitios de novias por correo de leggit (1)
- es+sitios-y-aplicaciones-de-citas-en-frances mejor sitio web de la novia por correo (1)
- es+sitios-y-aplicaciones-de-citas-en-italiano mejores empresas de novias por correo (1)
- es+sitios-y-aplicaciones-de-citas-en-italiano sitios de novias por correo de leggit (1)
- es+sitios-y-aplicaciones-de-citas-filipinos mejores empresas de novias por correo (1)
- es+sitios-y-aplicaciones-de-citas-indias mejores empresas de novias por correo (1)
- es+sitios-y-aplicaciones-de-citas-mexicanas sitio web de la novia de pedidos por correo real (1)
- es+sitios-y-aplicaciones-de-citas-puertorriquenas mejor orden de correo novia (1)
- es+sitios-y-aplicaciones-de-citas-rusos servicio de novia de pedidos por correo mejor calificado (1)
- es+sitios-y-aplicaciones-de-citas-tailandeses sitios de novias de orden de correo superior (1)
- es+sitios-y-aplicaciones-de-citas-turcos servicio de novia de pedidos por correo mejor calificado (1)
- es+sitios-y-aplicaciones-de-citas-turcos sitios de novias por correo de leggit (1)
- es+sitios-y-aplicaciones-de-citas-ucranianos mejores empresas de novias por correo (1)
- es+sri-lanka-mujeres mejor orden de correo novia (1)
- es+sri-lanka-mujeres mejor sitio web de la novia por correo (1)
- es+sugardaddymeet-opinion mejor lugar para recibir pedidos por correo novia (1)
- es+suizo-mujeres sitio web de la novia de pedidos por correo real (1)
- es+tayikistan-mujeres mejor sitio web de la novia por correo (1)
- es+tayikistan-mujeres ВїCuГЎl es el mejor sitio para novias por correo (1)
- es+thai-mujeres sitio web de la novia de pedidos por correo real (1)
- es+thaicupid-opinion mejores empresas de novias por correo (1)
- es+thaifriendly-opinion ВїCuГЎl es el mejor sitio para novias por correo (1)
- es+tinder-opinion sitio web de la novia de pedidos por correo real (1)
- es+turkmenistan-mujeres ВїCuГЎl es el mejor sitio para novias por correo (1)
- es+ukrainian-charm-opinion que es una novia de pedidos por correo (1)
- es+ukrainianbrides4you-opinion mejor lugar para recibir pedidos por correo novia (1)
- es+uzbekistan-mujeres mejores empresas de novias por correo (1)
- es+venezolana-mujeres mejores empresas de novias por correo (1)
- es+victoriahearts-opinion servicio de novia de pedidos por correo mejor calificado (1)
- escondido escort (1)
- escondido escort directory (1)
- escondido escort index (1)
- escondido hookup websites (1)
- escondido live escort reviews (1)
- escondido review (1)
- escondido reviews (1)
- escort dallas (1)
- escort eros escort (1)
- escort escort (3)
- escort escort radar (1)
- escort escort services (1)
- escort escort sites (1)
- escort girls alligator (1)
- escort service (1)
- Escort Service advice (1)
- Escort Service browse around here (1)
- Escort Service browse around tids site (1)
- Escort Service click over here now (1)
- Escort Service click resources (1)
- Escort Service click tids over here now (1)
- Escort Service company site (1)
- Escort Service go (1)
- Escort Service ids comment is here (1)
- Escort Service more (1)
- Escort Service over here (1)
- Escort Service pop over to these guys (1)
- Escort Service read review (1)
- Escort Service the escort (1)
- Escort Service use a link (1)
- Escort Service valuable hyperlink (1)
- Escort Service why not look here (1)
- Escort Service В«linkВ» (1)
- escort website (1)
- escort what is an escort (1)
- escortboard.de best escort sites (1)
- escortlook.de nutten buchen (1)
- esports beste Wettquoten (1)
- esposa de pedidos por correo (2)
- esposas de pedidos por correo (5)
- esposas por ordem de correio (1)
- essay write help (1)
- essay writer cheap (2)
- essay writer com (1)
- essay writer for you (2)
- essay writer.com (1)
- essay writers (1)
- essay writier (1)
- essay writing website (1)
- essay writing websites (1)
- essay writter (1)
- established men adult dating (1)
- established men como funciona (1)
- established men de review (1)
- established men es review (2)
- established men italia (1)
- established men pl profil (1)
- established men review (3)
- established men reviews (1)
- Established Men visitors (5)
- established-men-inceleme dating (1)
- established-men-inceleme visitors (2)
- EstablishedMen dating (1)
- establishedmen_NL reviews (1)
- estonian-chat-rooms login (1)
- estonian-chat-rooms sign in (1)
- estonian-women+sindi free online sites for singles (1)
- estonian-women+sindi site free (1)
- estonian-women+tallinn app free (1)
- ethiopia personals accedi (1)
- ethiopia personals gratis (2)
- ethiopia personals mobile (1)
- ethiopia personals opiniones (1)
- ethiopia personals payant (1)
- ethiopia personals reddit (1)
- ethiopia personals seiten (1)
- ethiopia personals was kostet (1)
- ethiopia-personals-inceleme mobil site (1)
- ethiopia-personals-inceleme visitors (2)
- ethiopia-personals-overzicht Review (1)
- ethiopia-personals-recenze PЕ™ihlГЎsit se (1)
- Ethiopian Personal Dating Site (1)
- ethiopian personals hookup site (1)
- ethiopian personals rese?as (1)
- ethiopian personals review (1)
- ethiopian personals revisi?n (1)
- Ethiopian Personals Zaloguj sie (1)
- ethiopian-brides free sites (1)
- ethiopian-brides sites for singles (1)
- ethiopian-women app free (1)
- ethiopian-women sites for free (1)
- Ethiopianpersonals app para ligar (1)
- EthiopianPersonals review (3)
- EthiopianPersonals visitors (5)
- ethnicity dating review (1)
- ethnizitaet-dating review (2)
- etnicke-seznamovani recenzГ (2)
- etniczne-randki reddit (1)
- etnische-dating beoordelingen (1)
- etnische-dating Inloggen (1)
- etsi minulle postimyynti morsian (2)
- etsi postimyynti morsian (6)
- etsivät avioliittoa (4)
- etГ media della sposa per corrispondenza (4)
- eu quero uma noiva por correspondГЄncia (2)
- eugene escort directory (1)
- eugene live escort reviews (1)
- eugene review (1)
- eugene the escort (1)
- Eugene+OR+Oregon hookup sites (1)
- Eugene+OR+Oregon review (2)
- Eugene+OR+Oregon search (1)
- eugene+OR+Oregon sites (1)
- eurodate accedi (1)
- eurodate adult dating (2)
- Eurodate app di incontri gratis (1)
- eurodate avis (1)
- eurodate dating (1)
- eurodate de review (1)
- eurodate entrar (1)
- eurodate es review (1)
- eurodate fr review (1)
- eurodate fr sito di incontri (1)
- eurodate gratis (1)
- eurodate online dating (1)
- eurodate pl review (2)
- eurodate reddit (1)
- eurodate review (3)
- eurodate sitio de citas (1)
- eurodate test (1)
- EuroDate visitors (8)
- eurodate_NL review (1)
- eurodate-inceleme visitors (2)
- eurodate-recenze Mobile (1)
- europaische-dating-sites review (1)
- europaische-dating-sites visitors (1)
- europaische-dating-sites was kostet (2)
- european dating review (3)
- European Dating Sites app (1)
- european dating sites dating (1)
- European Dating Sites review (1)
- European Dating Sites service (1)
- European Dating Sites username (1)
- European Dating Sites visitors (3)
- european-chat-room app (1)
- european-girls-vs-american-girls free online sites for singles (1)
- europeandate-review site free (1)
- europejskie-randki mobilny (1)
- europejskie-randki recenzje (1)
- evansville escort (1)
- evansville escort directory (1)
- evansville escort near me (1)
- everett eros escort (1)
- everett escort (3)
- everett escort directory (1)
- everett escort index (1)
- everett escort radar (1)
- everyone approved payday loans (1)
- Evlilik ArД±yor (2)
- Evolution Gaming best online gambling canada (1)
- Evolution Gaming online gambling (1)
- evropske seznamky reddit (1)
- evropske seznamky seznamovaci aplikace zdarma (1)
- examples of installment loans (19)
- executive-dating review (1)
- express payday loan (15)
- express payday loans (9)
- express title loan (4)
- express title loans (4)
- extended payday loans (2)
- Extentions Finder (1)
- Extreme Chat Dating Site (1)
- fabswingers adult dating (1)
- fabswingers app (1)
- fabswingers cs review (1)
- fabswingers gratis (1)
- fabswingers kosten (1)
- fabswingers pl review (1)
- fabswingers review (6)
- fabswingers reviews (1)
- fabswingers seiten (1)
- Fabswingers siti gratis incontri (1)
- fabswingers sitio de citas (1)
- FabSwingers visitors (6)
- fabswingers web (1)
- fabswingers_NL review (1)
- fabswingers-inceleme adult-dating (1)
- fabswingers-inceleme reddit (1)
- fabswingers-inceleme visitors (1)
- facebook dating connexion (1)
- facebook dating cs review (1)
- facebook dating dating (1)
- facebook dating de review (2)
- facebook dating fr come funziona (1)
- facebook dating gratis (1)
- Facebook dating inloggen (1)
- Facebook Dating online (1)
- facebook dating payant (1)
- facebook dating pl review (1)
- facebook dating review (4)
- Facebook Dating visitors (5)
- facebook dating_NL review (1)
- facebook dating_NL reviews (1)
- facebook-dating-overzicht MOBIELE SITE (1)
- facebook-dating-recenze Seznamka (1)
- faceflow adult dating (2)
- faceflow entrar (1)
- faceflow es review (2)
- faceflow es reviews (1)
- faceflow fr come funziona (1)
- faceflow fr review (1)
- faceflow fr reviews (1)
- faceflow gratuit (1)
- Faceflow hookup (1)
- faceflow it review (2)
- faceflow it reviews (1)
- faceflow review (2)
- faceflow sitio de citas (1)
- FaceFlow visitors (4)
- faceflow Zaloguj sie (1)
- faceflow-inceleme reddit (1)
- faceflow-inceleme visitors (1)
- faceflow-overzicht MOBILE (1)
- fairfield escort (2)
- fairfield escort service (2)
- fairfield find dating hookup site (1)
- fairfield review (1)
- fairfield the escort (1)
- Faits de mariГ©e par correspondance (6)
- Fake Dating Trope Books (1)
- Fall In Love With Someone You Don't Share A Common Language (1)
- Falling In Love With Someone Online From Another Country (1)
- fansfan.com+category+18-year-old visitors (1)
- fansfan.com+category+anal tips (1)
- fansfan.com+category+anal visitors (1)
- fansfan.com+category+best sign up (1)
- fansfan.com+category+big-ass sign in (1)
- fansfan.com+category+big-tits sign up (1)
- fansfan.com+category+bisexual support (1)
- fansfan.com+category+blonde search (1)
- fansfan.com+category+blowjob sign in (1)
- fansfan.com+category+bodybuilder sign up (1)
- fansfan.com+category+bodybuilder visitors (1)
- fansfan.com+category+bondage sign up (1)
- fansfan.com+category+brunette search (1)
- fansfan.com+category+brunette username (1)
- fansfan.com+category+celebrity sign in (1)
- fansfan.com+category+cosplay sign up (1)
- fansfan.com+category+couples visitors (1)
- fansfan.com+category+crossdresser sign in (1)
- fansfan.com+category+crossdresser support (1)
- fansfan.com+category+cuckold sign up (1)
- fansfan.com+category+cumshot sign up (1)
- fansfan.com+category+daddy sign in (1)
- fansfan.com+category+famous tips (1)
- fansfan.com+category+femboy sign in (1)
- fansfan.com+category+femdom sign up (1)
- fansfan.com+category+fitness sign in (1)
- fansfan.com+category+fitness tips (1)
- fansfan.com+category+foot-fetish search (1)
- fansfan.com+category+free tips (1)
- fansfan.com+category+german sign in (1)
- fansfan.com+category+gilf sign in (1)
- fansfan.com+category+goth sign up (1)
- fansfan.com+category+hardcore search (1)
- fansfan.com+category+hardcore tips (1)
- fansfan.com+category+hentai visitors (1)
- fansfan.com+category+hottest tips (1)
- fansfan.com+category+instagram search (1)
- fansfan.com+category+instagram visitors (1)
- fansfan.com+category+irish username (1)
- fansfan.com+category+korean sign in (1)
- fansfan.com+category+ladyboy tips (1)
- fansfan.com+category+ladyboy username (1)
- fansfan.com+category+latex support (1)
- fansfan.com+category+latina support (1)
- fansfan.com+category+lingerie sign up (1)
- fansfan.com+category+male visitors (1)
- fansfan.com+category+mature support (1)
- fansfan.com+category+milf tips (1)
- fansfan.com+category+models tips (1)
- fansfan.com+category+mom-and-daughter search (1)
- fansfan.com+category+mom-and-daughter support (1)
- fansfan.com+category+pantyhose sign up (1)
- fansfan.com+category+pornstar sign in (1)
- fansfan.com+category+pornstar tips (1)
- fansfan.com+category+pornstar visitors (1)
- fansfan.com+category+pregnant sign up (1)
- fansfan.com+category+redhead search (1)
- fansfan.com+category+redhead support (1)
- fansfan.com+category+sex sign in (1)
- fansfan.com+category+sexting sign in (1)
- fansfan.com+category+shemale support (1)
- fansfan.com+category+skinny sign in (1)
- fansfan.com+category+skinny username (1)
- fansfan.com+category+small-tits sign up (1)
- fansfan.com+category+small-tits support (1)
- fansfan.com+category+streaming tips (1)
- fansfan.com+category+striptease sign up (1)
- fansfan.com+category+striptease username (1)
- fansfan.com+category+tiktok sign in (1)
- fansfan.com+category+top search (1)
- fansfan.com+category+twink username (1)
- fansfan.com+category+twitter sign up (1)
- fansfan.com+category+vip tips (1)
- fansfan.com+category+vip username (1)
- fansfan.com+category+xxx tips (1)
- Fap Ceo hookup mobile dating site (1)
- FAQ de la commande par correspondance (5)
- fare amicizia top (1)
- fare-amicizia accedi (1)
- fare-amicizia visitors (4)
- fargo escort (1)
- fargo escort directory (1)
- fargo escort near me (1)
- farmers dating ?berpr?fung (1)
- Farmers Dating hookup (1)
- farmers dating review (1)
- Farmers Dating reviews (1)
- farmers dating revisi?n (1)
- Farmers Dating service (1)
- Farmers Dating services (1)
- farmers dating sign in (1)
- Farmers Dating Site (1)
- farmers dating site ?berpr?fung (2)
- farmers dating site avis (1)
- farmers dating site dating (1)
- farmers dating site erfahrung (1)
- farmers dating site login (1)
- farmers dating site mobile (1)
- farmers dating site pc (1)
- farmers dating site przejrze? (1)
- farmers dating site review (4)
- farmers dating site revisi?n (1)
- farmers dating site sign in (1)
- farmers dating site Strona mobilna (1)
- farmers dating site visitors (4)
- Farmers Dating username (2)
- Farmers Dating visitors (2)
- farmers-dating-site-inceleme mobil site (1)
- farmers-dating-site-inceleme visitors (3)
- farmers-dating-site-inceleme yorumlar (1)
- farmers-dating-site-recenze App (2)
- farmers-dating-sites visitors (2)
- FarmersOnly ?berpr?fung (1)
- farmersonly adult dating (3)
- Farmersonly aplicacion para ligar (1)
- farmersonly Aplikacja (1)
- farmersonly cs review (2)
- farmersonly datings hookup find (1)
- farmersonly de kosten (1)
- farmersonly fr dating (1)
- farmersonly gratis (1)
- farmersonly hookup (1)
- farmersonly hookup apps (1)
- farmersonly it review (1)
- farmersonly italia (1)
- farmersonly kostenlos (1)
- Farmersonly migliori siti di incontri gratis (1)
- farmersonly mobile (1)
- farmersonly pl review (1)
- FarmersOnly profiles (1)
- farmersonly przejrze? (1)
- farmersonly review (4)
- farmersonly revoir (1)
- farmersonly seiten (1)
- Farmersonly siti gratis incontri (1)
- Farmersonly siti incontri (1)
- farmersonly sitio de citas (1)
- farmersonly visitors (8)
- farmersonly_NL reviews (1)
- farmersonly-inceleme arama (1)
- farmersonly-overzicht Inloggen (1)
- farmersoonly rese?as (1)
- fast and easy payday loans (6)
- fast auto title loans (1)
- fast bucks payday loan (1)
- fast cash advance payday loans (2)
- fast cash advances payday loans (3)
- fast cash loan (1)
- fast cash loan app (1)
- fast cash payday loan (1)
- fast cash payday loans (10)
- fast cash title loans (7)
- fast easy online payday loans (1)
- fast flirting ?berpr?fung (1)
- fast flirting sign in (1)
- fast installment loans (12)
- fast installment loans with bad credit (1)
- fast loan online (2)
- fast online payday loan (1)
- fast pay day loans (2)
- fast payday loan (12)
- fast payday loan online (1)
- fast payday loans (1)
- fast payday loans inc (2)
- fast payday loans near me (2)
- fast payday loans online (6)
- fast title loan (6)
- fast title loans online (5)
- fast-money-game (1)
- fastest payday loan (3)
- fastest payday loans (1)
- fastflirting Bewertungen (1)
- fastflirting cs review (1)
- fastflirting entrar (1)
- fastflirting es review (1)
- Fastflirting hookup sites (1)
- fastflirting it review (2)
- fastflirting recensione (2)
- fastflirting Recensione 2021 (1)
- Fastflirting recenze (1)
- fastflirting review (4)
- fastflirting sign in (1)
- fastflirting site de rencontre (1)
- fastflirting_NL review (1)
- fastflirting-inceleme review (1)
- fastflirting-inceleme tanД±Еџma (1)
- fastflirting-inceleme visitors (2)
- fastflirting-overzicht Dating (1)
- fastflirting-overzicht MOBIELE SITE (1)
- fat-chat-rooms reviews (1)
- fat-dating reddit (1)
- fatflirt adult dating (2)
- fatflirt dating (1)
- fatflirt erfahrung (1)
- fatflirt fr review (1)
- fatflirt gratis (1)
- fatflirt gratuit (1)
- FatFlirt login (1)
- fatflirt review (1)
- fatflirt reviews (1)
- FatFlirt search (1)
- fatflirt search dating hookup (1)
- fatflirt sign in (3)
- fatflirt site de rencontre (1)
- fatflirt Strona mobilna (1)
- FatFlirt visitors (9)
- FatFlirt website (1)
- fatflirt Zaloguj sie (1)
- fatflirt-inceleme review (1)
- fatos da noiva por ordem de correio (2)
- faux profil (1)
- fayetteville dating hookup site online (1)
- fayetteville eros escort (1)
- fayetteville escort (1)
- fayetteville escort index (1)
- fayetteville escort radar (1)
- fayetteville review (1)
- FCN Chat adult dating (1)
- fcn chat Aplikacja (1)
- fcn chat app (1)
- fcn chat come funziona (1)
- fcn chat hookup dating (1)
- FCN chat review (3)
- fcn chat reviews (1)
- fcn chat search (1)
- Fcn Chat siti per incontri (1)
- FCN chat visitors (9)
- fcn chat web (1)
- fcn-chat-inceleme visitors (1)
- fcnchat cs review (3)
- fcnchat de review (1)
- fcnchat es review (1)
- fcnchat it review (2)
- fcnchat review (2)
- fcnchat_NL review (1)
- fdating ?berpr?fung (2)
- fdating adult dating (2)
- fdating alternative (1)
- fdating cs review (1)
- fdating de review (1)
- fdating entrar (1)
- fdating fr review (3)
- fdating it review (1)
- fdating nedir (1)
- fdating reddit (2)
- fdating review (11)
- FDating review hookup (1)
- fdating reviews (1)
- fdating site de rencontre (1)
- Fdating siti incontri (1)
- fdating visitors (4)
- fdating-inceleme adult-dating (1)
- fdating-inceleme giriЕџ yapmak (1)
- fdating-inceleme review (1)
- fdating-overzicht adult dating (1)
- fdating-overzicht Log in (1)
- fdating-recenze VyhledГЎvГЎnГ (1)
- fdating-review apps reddit (1)
- fdating-review only reviews (1)
- feabie ?berpr?fung (4)
- feabie adult dating (1)
- feabie Bewertungen (2)
- Feabie Com hookup app (1)
- feabie cs review (1)
- Feabie datings (1)
- Feabie datings hookup mobile dating app (1)
- feabie es review (1)
- feabie fr come funziona (1)
- feabie it review (3)
- feabie italia (1)
- feabie mobile (1)
- feabie recensione (4)
- Feabie review (4)
- feabie reviews (1)
- feabie revisi?n (2)
- feabie seiten (1)
- feabie site de rencontre (1)
- feabie sitio de citas (1)
- Feabie visitors (3)
- feabie-com-inceleme visitors (2)
- feabie-com-overzicht MOBIELE SITE (1)
- feabie-com-overzicht Reddit (1)
- feabie-inceleme reddit (1)
- feabie.com app (1)
- feabie.com come funziona (1)
- feabie.com site de rencontre (1)
- Feabiecom review (1)
- Feabiecom visitors (5)
- fechado visitors (4)
- feeld ?berpr?fung (1)
- feeld como funciona (1)
- Feeld dating hookup (1)
- Feeld datings hookup (1)
- feeld eksi (1)
- feeld es review (2)
- feeld fr review (1)
- feeld fr reviews (1)
- feeld gratis (3)
- feeld hesap silme (1)
- feeld it review (1)
- feeld log in (2)
- feeld recensione (2)
- Feeld review (2)
- feeld revisi?n (1)
- Feeld siti incontri single (1)
- feeld test (1)
- Feeld visitors (4)
- feeld web (1)
- feeld-inceleme visitors (2)
- feeld-overzicht Log in (1)
- feeld-recenze Mobile (1)
- feeld-recenze recenzГ (1)
- feeld-review only reviews (1)
- feierabend.de was kostet (1)
- femme de commande par correspondance (2)
- ferzu adult dating (4)
- ferzu como funciona (1)
- Ferzu dating (1)
- ferzu de kosten (1)
- ferzu de review (1)
- ferzu es review (2)
- ferzu fr sito di incontri (1)
- ferzu gratuit (1)
- ferzu indir (1)
- ferzu it review (1)
- ferzu mobile site (1)
- ferzu pl review (1)
- ferzu review (2)
- ferzu reviews (3)
- ferzu sign in (1)
- Ferzu siti gratis incontri (1)
- Ferzu siti per incontri (1)
- Ferzu visitors (1)
- Ferzu web de citas (1)
- ferzu-inceleme review (1)
- ferzu-inceleme reviews (1)
- ferzu-inceleme visitors (2)
- fetlife adult dating (1)
- Fetlife aplicacion para ligar (1)
- fetlife Bewertungen (2)
- fetlife come funziona (1)
- fetlife como funciona (1)
- fetlife cs review (1)
- fetlife dating (1)
- Fetlife dating app (1)
- Fetlife dating hookup (1)
- Fetlife dating hookup websites (1)
- fetlife dating review (1)
- Fetlife dating sites hookup (1)
- fetlife de review (1)
- Fetlife find dating hookup online (1)
- fetlife fr sito di incontri (2)
- fetlife inscription (1)
- fetlife pl review (1)
- fetlife recensione (2)
- fetlife review (4)
- fetlife reviews (2)
- fetlife revisi?n (2)
- fetlife revoir (1)
- Fetlife search dating hookup (1)
- Fetlife siti gratis incontri (1)
- Fetlife siti incontri (1)
- fetlife visitors (3)
- fetlife-inceleme adult-dating-online (1)
- fetlife-inceleme visitors (2)
- fetlife-recenze Reddit (2)
- fi+2redbeans-arvostelu mikä on postimyynti morsian (1)
- fi+aasialaiset-naiset legit postimyynti morsian (1)
- fi+aasialaiset-naiset-vs-amerikkalaiset-naiset legit postimyynti morsian (1)
- fi+aasialaiset-treffisivustot-ja-sovellukset legit postimyynti morsian (1)
- fi+afrikkalaiset-naiset postimyynti morsiamen sivusto (1)
- fi+afrointroductions-arvostelu legit postimyynti morsian (1)
- fi+afroromance-arvostelu viisi parasta postimyynti morsiamen sivustoa (1)
- fi+amerikkalaiset-naiset parhaat oikeat postimyynti morsiamen sivustot (1)
- fi+amerikkalaiset-naiset-vs-ulkomaalaiset-naiset todellinen postimyynti morsiamen palvelu (1)
- fi+anastasiadate-arvostelu postimyynti morsiamen sivusto (1)
- fi+argentiinalaiset-naiset miten postimyynti morsian toimii (1)
- fi+argentiinalaiset-naiset parhaat oikeat postimyynti morsiamen sivustot (1)
- fi+armenialaiset-morsiamet mitkä ovat parhaat postimyynti morsiamen sivustot (1)
- fi+ashley-madison-arvostelu legit postimyynti morsian (1)
- fi+asia-beauty-date-arvostelu mitkä ovat parhaat postimyynti morsiamen sivustot (1)
- fi+asiacharm-arvostelu on postimyynti morsiamen turvallinen (1)
- fi+asian-single-solution-arvostelu todellinen postimyynti morsiamen palvelu (1)
- fi+asianbeautyonline-arvostelu mikä on postimyynti morsian (1)
- fi+asiandate-arvostelu mikä on postimyynti morsian (1)
- fi+asianladyonline-arvostelu mikä on postimyynti morsian (1)
- fi+asianmelodies-arvostelu kansainvälinen postimyynti morsian (1)
- fi+asianmelodies-arvostelu legit postimyynti morsian (1)
- fi+australian-naiset todellinen postimyynti morsiamen palvelu (1)
- fi+avioliiton-keski-ika kuinka tilata postia venäläinen morsian (1)
- fi+avoin-suhde kansainvälinen postimyynti morsian (1)
- fi+azerbaidzan-naiset miten postimyynti morsian toimii (1)
- fi+bali-naiset legit postimyynti morsian (1)
- fi+baltian-naiset kuinka tilata postia venäläinen morsian (1)
- fi+baltian-naiset parhaat oikeat postimyynti morsiamen sivustot (1)
- fi+bangladesh-naiset legit postimyynti morsian (1)
- fi+belgialaiset-naiset todellinen postimyynti morsiamen palvelu (1)
- fi+blk-arvostelu legit postimyynti morsian (1)
- fi+blk-arvostelu paras maa löytää postimyynti morsiamen (1)
- fi+blondi-kuuluisat-naiset todellinen postimyynti morsiamen palvelu (1)
- fi+bolivian-naiset postimyynti morsiamen sivusto (1)
- fi+bosnian-naiset mikä on paras postimyynti morsiamen sivusto (1)
- fi+brasilialaiset-naiset kansainvälinen postimyynti morsian (1)
- fi+brasilialaiset-treffisivustot-ja-sovellukset mikä on postimyynti morsian (1)
- fi+bridge-of-love-arvostelu mikä on paras postimyynti morsiamen sivusto (1)
- fi+brittilaiset-morsiamet postimyynti morsiamen sivusto (1)
- fi+bulgarialaiset-morsiamet todellinen postimyynti morsiamen palvelu (1)
- fi+charmcupid-arvostelu legit postimyynti morsian (1)
- fi+charmcupid-arvostelu miten postimyynti morsian toimii (1)
- fi+chat-avenue-arvostelu on postimyynti morsiamen turvallinen (1)
- fi+cherry-blossoms-arvostelu legit postimyynti morsian (1)
- fi+cherry-blossoms-arvostelu miten postimyynti morsian toimii (1)
- fi+chilelaiset-morsiamet parhaat oikeat postimyynti morsiamen sivustot (1)
- fi+chilelaisnaiset on postimyynti morsiamen turvallinen (1)
- fi+christian-filipina-arvostelu legit postimyynti morsian (1)
- fi+christian-filipina-arvostelu miten postimyynti morsian toimii (1)
- fi+coffee-meets-bagel-arvostelu postimyynti morsiamen kuponki (1)
- fi+collarspace-arvostelu mikä on paras postimyynti morsiamen sivusto (1)
- fi+colombialady-arvostelu legit postimyynti morsian (1)
- fi+cougar-life-arvostelu postimyynti morsiamen arvostelu (1)
- fi+cupidates-arvostelu mikä on postimyynti morsian (1)
- fi+dateeuropeangirl-arvostelu kuinka tilata postia venäläinen morsian (1)
- fi+dateinasia-arvostelu mitkä ovat parhaat postimyynti morsiamen sivustot (1)
- fi+daterussiangirl-arvostelu todellinen postimyynti morsiamen palvelu (1)
- fi+dating-com-arvostelu mikä on paras postimyynti morsiamen sivusto (1)
- fi+dominikaaniset-treffisivustot-ja-sovellukset miten postimyynti morsian toimii (1)
- fi+dominikaanit-morsiamet mikä on paras postimyynti morsiamen sivusto (1)
- fi+dominikaanit-morsiamet parhaat oikeat postimyynti morsiamen sivustot (1)
- fi+dream-singles-arvostelu kansainvälinen postimyynti morsian (1)
- fi+dream-singles-arvostelu parhaat oikeat postimyynti morsiamen sivustot (1)
- fi+easternhoneys-arvostelu mitkä ovat parhaat postimyynti morsiamen sivustot (1)
- fi+eastmeeteast-arvostelu todellinen postimyynti morsiamen palvelu (1)
- fi+egyptilaiset-naiset mikä on paras postimyynti morsiamen sivusto (1)
- fi+espanjalaiset-morsiamet mikä on postimyynti morsian (1)
- fi+etiopialaiset-morsiamet todellinen postimyynti morsiamen palvelu (1)
- fi+etiopian-naiset kuinka tilata postia venäläinen morsian (1)
- fi+filipinocupid-arvostelu todellinen postimyynti morsiamen palvelu (1)
- fi+filippiinilaiset-morsiamet postimyynti morsiamen sivusto (1)
- fi+filippiinilaiset-naiset mikä on paras postimyynti morsiamen sivusto (1)
- fi+findasianbeauty-arvostelu parhaat oikeat postimyynti morsiamen sivustot (1)
- fi+findmate-arvostelu kansainvälinen postimyynti morsian (1)
- fi+findukrainianbeauty-arvostelu mikä on postimyynti morsian (1)
- fi+flirt-arvostelu legit postimyynti morsian (1)
- fi+georgian-naiset mistä löydän postimyynti morsiamen (6)
- fi+haitilaiset-morsiamet miten postimyynti morsian toimii (1)
- fi+heated-affairs-arvostelu legit postimyynti morsian (1)
- fi+heated-affairs-arvostelu paras maa löytää postimyynti morsiamen (1)
- fi+hinge-arvostelu postimyynti morsiamen sivusto (1)
- fi+hollantilaiset-morsiamet mitkä ovat parhaat postimyynti morsiamen sivustot (1)
- fi+honduran-naiset legit postimyynti morsian (1)
- fi+hongkongcupid-arvostelu mistä löydän postimyynti morsiamen (6)
- fi+hongkongcupid-arvostelu parhaat oikeat postimyynti morsiamen sivustot (1)
- fi+houkuttelevat-naimattomat-naiset parhaat oikeat postimyynti morsiamen sivustot (1)
- fi+iirin-treffisivustot-ja-sovellukset legit postimyynti morsian (1)
- fi+indiamatch-arvostelu mikä on paras postimyynti morsiamen sivusto (1)
- fi+indiancupid-arvostelu kuinka tilata postia venäläinen morsian (1)
- fi+indonesialaiset-morsiamet parhaat oikeat postimyynti morsiamen sivustot (1)
- fi+indonesiancupid-arvostelu on postimyynti morsiamen turvallinen (1)
- fi+internationalcupid-arvostelu legit postimyynti morsian (1)
- fi+intialaiset-morsiamet postimyynti morsiamen sivusto (1)
- fi+irakilaiset-morsiamet on postimyynti morsiamen turvallinen (1)
- fi+israelilaiset-naiset legit postimyynti morsian (1)
- fi+itaeurooppalaiset-morsiamet todellinen postimyynti morsiamen palvelu (1)
- fi+italia-treffisivustot-ja-sovellukset parhaat oikeat postimyynti morsiamen sivustot (1)
- fi+italia-treffisivustot-ja-sovellukset postimyynti morsiamen sivusto (1)
- fi+italialaiset-naiset parhaat oikeat postimyynti morsiamen sivustot (1)
- fi+itavaltalaiset-naiset mikä on paras postimyynti morsiamen sivusto (1)
- fi+jamaika-morsiamet legit postimyynti morsian (1)
- fi+japancupid-arvostelu kansainvälinen postimyynti morsian (1)
- fi+japanilaiset-morsiamet todellinen postimyynti morsiamen palvelu (1)
- fi+japanilaiset-treffisivustot-ja-sovellukset mikä on paras postimyynti morsiamen sivusto (1)
- fi+jemenin-naiset parhaat oikeat postimyynti morsiamen sivustot (1)
- fi+jordanian-naiset mitkä ovat parhaat postimyynti morsiamen sivustot (1)
- fi+jpeoplemeet-arvostelu legit postimyynti morsian (1)
- fi+jump4love-arvostelu kuinka tilata postia venäläinen morsian (1)
- fi+kambodzalaiset-morsiamet mikä on paras postimyynti morsiamen sivusto (1)
- fi+kambodzan-naiset todellinen postimyynti morsiamen palvelu (1)
- fi+kanadalaiset-naiset legit postimyynti morsian (1)
- fi+kanadalaiset-naiset-vs-amerikkalaiset-naiset mistä löydän postimyynti morsiamen (1)
- fi+kanadan-morsiamet mitkä ovat parhaat postimyynti morsiamen sivustot (1)
- fi+karibian-naiset mitkä ovat parhaat postimyynti morsiamen sivustot (1)
- fi+kazakstan-naiset parhaat oikeat postimyynti morsiamen sivustot (1)
- fi+kiina-treffisivustot-ja-sovellukset mistä löydän postimyynti morsiamen (1)
- fi+kolumbialaiset-morsiamet kuinka tilata postia venäläinen morsian (1)
- fi+korealaiset-morsiamet mitkä ovat parhaat postimyynti morsiamen sivustot (1)
- fi+kreikkalaiset-naiset postimyynti morsiamen sivusto (1)
- fi+kristityt-naimattomat-naiset kuinka tilata postia venäläinen morsian (1)
- fi+kuinka-aloittaa-keskustelu-tyton-kanssa mitkä ovat parhaat postimyynti morsiamen sivustot (1)
- fi+kuinka-aloittaa-keskustelu-tyton-kanssa parhaat oikeat postimyynti morsiamen sivustot (1)
- fi+kuinka-loytaa-vaimo-vuonna kuinka tilata postia venäläinen morsian (1)
- fi+kuubalaiset-naiset todellinen postimyynti morsiamen palvelu (1)
- fi+kuubalaiset-treffisivustot-ja-sovellukset mistä löydän postimyynti morsiamen (1)
- fi+kuuma-aasialaiset-naiset postimyynti morsiamen sivusto (1)
- fi+kuuma-afrikkalainen-naiset parhaat oikeat postimyynti morsiamen sivustot (1)
- fi+kuuma-argentiina-naiset kuinka tilata postia venäläinen morsian (1)
- fi+kuuma-armenialaiset-naiset on postimyynti morsiamen turvallinen (1)
- fi+kuuma-australian-naiset mikä on paras postimyynti morsiamen sivusto (1)
- fi+kuuma-belize-naiset todellinen postimyynti morsiamen palvelu (1)
- fi+kuuma-bogota-naiset legit postimyynti morsian (1)
- fi+kuuma-bogota-naiset todellinen postimyynti morsiamen palvelu (1)
- fi+kuuma-brasilialainen-naiset posti morsiamen tilaus (1)
- fi+kuuma-brittilaiset-naiset kuinka tilata postia venäläinen morsian (1)
- fi+kuuma-chilelais-naiset on postimyynti morsiamen turvallinen (1)
- fi+kuuma-chilelais-naiset parhaat oikeat postimyynti morsiamen sivustot (1)
- fi+kuuma-dominikaaniset-naiset legit postimyynti morsian (1)
- fi+kuuma-dominikaaniset-naiset postimyynti morsiamen sivusto (1)
- fi+kuuma-ecuador-naiset kansainvälinen postimyynti morsian (1)
- fi+kuuma-egyptilainen-naiset miten postimyynti morsian toimii (1)
- fi+kuuma-egyptilainen-naiset parhaat oikeat postimyynti morsiamen sivustot (1)
- fi+kuuma-filippiinilaiset-naiset todellinen postimyynti morsiamen palvelu (1)
- fi+kuuma-ghanalainen-naiset todellinen postimyynti morsiamen palvelu (1)
- fi+kuuma-guadalajara-naiset on postimyynti morsiamen turvallinen (1)
- fi+kuuma-guadalajara-naiset parhaat oikeat postimyynti morsiamen sivustot (1)
- fi+kuuma-guatemalan-naiset mikä on postimyynti morsian (1)
- fi+kuuma-guyana-naiset parhaat oikeat postimyynti morsiamen sivustot (1)
- fi+kuuma-guyanese-naiset legit postimyynti morsian (1)
- fi+kuuma-indonesian-naiset on postimyynti morsiamen turvallinen (1)
- fi+kuuma-irakii-naiset miten postimyynti morsian toimii (1)
- fi+kuuma-irlantilainen-naiset parhaat oikeat postimyynti morsiamen sivustot (1)
- fi+kuuma-islanti-naiset mitkä ovat parhaat postimyynti morsiamen sivustot (1)
- fi+kuuma-italialainen-naiset parhaat oikeat postimyynti morsiamen sivustot (1)
- fi+kuuma-jordanian-naiset mikä on paras postimyynti morsiamen sivusto (1)
- fi+kuuma-kanadalainen-naiset mistä löydän postimyynti morsiamen (1)
- fi+kuuma-kirgisia-naiset todellinen postimyynti morsiamen palvelu (1)
- fi+kuuma-kreikka-naiset miten postimyynti morsian toimii (1)
- fi+kuuma-latina-naiset mitkä ovat parhaat postimyynti morsiamen sivustot (1)
- fi+kuuma-latvia-naiset todellinen postimyynti morsiamen palvelu (1)
- fi+kuuma-libanonilaiset-naiset mikä on paras postimyynti morsiamen sivusto (1)
- fi+kuuma-liettualaiset-naiset on postimyynti morsiamen turvallinen (1)
- fi+kuuma-marokkolaiset-naiset todellinen postimyynti morsiamen palvelu (1)
- fi+kuuma-medellin-naiset legit postimyynti morsian (1)
- fi+kuuma-medellin-naiset on postimyynti morsiamen turvallinen (1)
- fi+kuuma-meksikolainen-naiset mikä on paras postimyynti morsiamen sivusto (1)
- fi+kuuma-moldovan-naiset kuinka tilata postia venäläinen morsian (1)
- fi+kuuma-mumbai-naiset mistä löydän postimyynti morsiamen (1)
- fi+kuuma-nepal-naiset mistä löydän postimyynti morsiamen (1)
- fi+kuuma-nigerian-naiset mistä löydän postimyynti morsiamen (1)
- fi+kuuma-paraguay-naiset todellinen postimyynti morsiamen palvelu (1)
- fi+kuuma-puerto-rican-naiset mitkä ovat parhaat postimyynti morsiamen sivustot (1)
- fi+kuuma-puola-naiset mikä on postimyynti morsian (1)
- fi+kuuma-ranskalaiset-naiset kansainvälinen postimyynti morsian (1)
- fi+kuuma-siperian-naiset mistä löydän postimyynti morsiamen (1)
- fi+kuuma-skandinaaviset-naiset miten postimyynti morsian toimii (1)
- fi+kuuma-slaavilaiset-naiset legit postimyynti morsian (1)
- fi+kuuma-slovakian-naiset parhaat oikeat postimyynti morsiamen sivustot (1)
- fi+kuuma-slovenialainen-naiset legit postimyynti morsian (1)
- fi+kuuma-slovenialainen-naiset on postimyynti morsiamen turvallinen (1)
- fi+kuuma-sudanilaiset-naiset legit postimyynti morsian (1)
- fi+kuuma-sveitsilaiset-naiset kansainvälinen postimyynti morsian (1)
- fi+kuuma-tadzikistan-naiset mistä löydän postimyynti morsiamen (1)
- fi+kuuma-tanska-naiset todellinen postimyynti morsiamen palvelu (1)
- fi+kuuma-thai-naiset kansainvälinen postimyynti morsian (1)
- fi+kuuma-tsekki-naiset mikä on postimyynti morsian (1)
- fi+kuuma-turkmenistan-naiset todellinen postimyynti morsiamen palvelu (1)
- fi+kuuma-ukraina-naiset kansainvälinen postimyynti morsian (1)
- fi+kuuma-uzbekistan-naiset mikä on paras postimyynti morsiamen sivusto (1)
- fi+kuuma-uzbekistan-naiset parhaat oikeat postimyynti morsiamen sivustot (1)
- fi+kuuma-valkovena-naiset miten postimyynti morsian toimii (1)
- fi+kuuma-venalainen-naiset legit postimyynti morsian (1)
- fi+kuuma-viro-naiset postimyynti morsiamen sivusto (1)
- fi+kuumat-balttilaiset-naiset mistä löydän postimyynti morsiamen (1)
- fi+kuumat-balttilaiset-naiset parhaat oikeat postimyynti morsiamen sivustot (1)
- fi+kuumat-burmalaiset-naiset legit postimyynti morsian (1)
- fi+kuumat-pohjoismaiset-naiset mistä löydän postimyynti morsiamen (1)
- fi+kuumat-saaren-naiset on postimyynti morsiamen turvallinen (1)
- fi+kuumat-suomalaiset-naiset parhaat oikeat postimyynti morsiamen sivustot (1)
- fi+kuumat-suomalaiset-naiset todellinen postimyynti morsiamen palvelu (1)
- fi+kuumat-tsetseeni-naiset mikä on paras postimyynti morsiamen sivusto (1)
- fi+kypsat-naimattomat-naiset mikä on paras postimyynti morsiamen sivusto (1)
- fi+la-date-arvostelu miten postimyynti morsian toimii (1)
- fi+la-date-arvostelu parhaat oikeat postimyynti morsiamen sivustot (1)
- fi+latin-morsiamet parhaat oikeat postimyynti morsiamen sivustot (1)
- fi+latina-naiset kansainvälinen postimyynti morsian (1)
- fi+latina-treffisivustot-ja-sovellukset kansainvälinen postimyynti morsian (1)
- fi+latina-treffisivustot-ja-sovellukset parhaat oikeat postimyynti morsiamen sivustot (1)
- fi+latinfeels-arvostelu legit postimyynti morsian (1)
- fi+latinwomanlove-arvostelu mikä on paras postimyynti morsiamen sivusto (1)
- fi+latvialaiset-morsiamet mikä on postimyynti morsian (1)
- fi+latvialaiset-naiset kuinka tilata postia venäläinen morsian (1)
- fi+libanonilaiset-naiset legit postimyynti morsian (1)
- fi+libanonilaiset-naiset mikä on paras postimyynti morsiamen sivusto (1)
- fi+loverwhirl-arvostelu postimyynti morsiamen sivusto (1)
- fi+loveswans-arvostelu kuinka tilata postia venäläinen morsian (1)
- fi+maailman-kauneimmat-naiset postimyynti morsiamen sivusto (1)
- fi+maat-kauneimpien-naisten-kanssa mikä on paras postimyynti morsiamen sivusto (1)
- fi+makedonia-naiset legit postimyynti morsian (1)
- fi+malesian-morsiamet on postimyynti morsiamen turvallinen (1)
- fi+marokkolais-morsiamet legit postimyynti morsian (1)
- fi+marokkolais-morsiamet mistä löydän postimyynti morsiamen (1)
- fi+marokkolaiset-naiset legit postimyynti morsian (1)
- fi+marokkolaiset-naiset mistä löydän postimyynti morsiamen (1)
- fi+meetslavicgirls-arvostelu miten postimyynti morsian toimii (1)
- fi+meetville-arvostelu parhaat oikeat postimyynti morsiamen sivustot (1)
- fi+meksikolaiset-morsiamet mikä on postimyynti morsian (1)
- fi+meksikolaiset-naiset on postimyynti morsiamen turvallinen (1)
- fi+meksikolaiset-treffisivustot-ja-sovellukset mikä on paras postimyynti morsiamen sivusto (1)
- fi+miten-saada-saada-postimyynti-morsian mitkä ovat parhaat postimyynti morsiamen sivustot (1)
- fi+miten-saada-saada-postimyynti-morsian parhaat oikeat postimyynti morsiamen sivustot (1)
- fi+miten-tulla-postimyynti-morsiameksi mikä on paras postimyynti morsiamen sivusto (1)
- fi+moldova-naiset mikä on postimyynti morsian (1)
- fi+moldova-naiset parhaat oikeat postimyynti morsiamen sivustot (1)
- fi+mongolian-naiset miten postimyynti morsian toimii (1)
- fi+mumbai-naiset kuinka tilata postia venäläinen morsian (1)
- fi+mumbai-naiset legit postimyynti morsian (1)
- fi+naimisiin-joku-toisesta-maasta miten postimyynti morsian toimii (1)
- fi+nepal-naiset kuinka tilata postia venäläinen morsian (1)
- fi+nicaragualaiset-naiset kansainvälinen postimyynti morsian (1)
- fi+nicaragualaiset-naiset legit postimyynti morsian (1)
- fi+norja-morsiamet mikä on postimyynti morsian (1)
- fi+nuoret-naimattomat-naiset miten postimyynti morsian toimii (1)
- fi+orchidromance-arvostelu parhaat oikeat postimyynti morsiamen sivustot (1)
- fi+ourtime-arvostelu mistä löydän postimyynti morsiamen (1)
- fi+ourtime-arvostelu parhaat oikeat postimyynti morsiamen sivustot (1)
- fi+pakistanilaiset-morsiamet parhaat oikeat postimyynti morsiamen sivustot (1)
- fi+pakistanilaiset-naiset mikä on postimyynti morsian (1)
- fi+panamalaiset-morsiamet mikä on paras postimyynti morsiamen sivusto (1)
- fi+panamalaiset-naiset mikä on paras postimyynti morsiamen sivusto (1)
- fi+paraguay-naiset todellinen postimyynti morsiamen palvelu (1)
- fi+paras-maa-naimisiin-naisen-kanssa miten postimyynti morsian toimii (1)
- fi+paras-tapa-tavata-naisia-verkossa mikä on paras postimyynti morsiamen sivusto (1)
- fi+paras-tapa-tavata-naisia-verkossa parhaat oikeat postimyynti morsiamen sivustot (1)
- fi+parhaat-pickup-linjat parhaat oikeat postimyynti morsiamen sivustot (1)
- fi+perun-morsiamet legit postimyynti morsian (1)
- fi+perun-morsiamet mikä on postimyynti morsian (1)
- fi+perun-naiset mikä on postimyynti morsian (1)
- fi+phrendly-arvostelu postimyynti morsian (1)
- fi+pinalove-arvostelu mitkä ovat parhaat postimyynti morsiamen sivustot (1)
- fi+pitkat-yksin-naiset mitkä ovat parhaat postimyynti morsiamen sivustot (1)
- fi+pohjoismaiset-naiset on postimyynti morsiamen turvallinen (1)
- fi+portugali-naiset kuinka tilata postia venäläinen morsian (1)
- fi+portugalilaiset-morsiamet mitkä ovat parhaat postimyynti morsiamen sivustot (1)
- fi+positive-singles-arvostelu kuinka tilata postia venäläinen morsian (1)
- fi+postimyynti-morsiamet-tilastot on postimyynti morsiamen turvallinen (1)
- fi+postimyynti-morsian-tarinat miten postimyynti morsian toimii (1)
- fi+postimyynti-tilaus-morsian-hinnoittelu postimerkki (1)
- fi+postimyyntimorsiamet-ovatko-he-laillisia kansainvälinen postimyynti morsian (1)
- fi+puertoricolais-treffisivustot-ja-sovellukset mikä on paras postimyynti morsiamen sivusto (1)
- fi+puertoricolais-treffisivustot-ja-sovellukset parhaat oikeat postimyynti morsiamen sivustot (1)
- fi+puertoricolaiset-morsiamet parhaat oikeat postimyynti morsiamen sivustot (1)
- fi+puertoricolaiset-naiset mikä on paras postimyynti morsiamen sivusto (1)
- fi+pure-arvostelu legit postimyynti morsian (1)
- fi+pure-arvostelu on postimyynti morsiamen turvallinen (1)
- fi+ranska-treffisivustot-ja-sovellukset kuinka tilata postia venäläinen morsian (1)
- fi+ranskalaiset-naiset mikä on postimyynti morsian (1)
- fi+ranskalaiset-naiset parhaat oikeat postimyynti morsiamen sivustot (1)
- fi+ranskalaiset-naiset-vs-amerikkalaiset-naiset on postimyynti morsiamen turvallinen (1)
- fi+romancetale-arvostelu miten postimyynti morsian toimii (1)
- fi+rubrides-arvostelu mikä on postimyynti morsian (1)
- fi+ruotsalaiset-morsiamet kuinka tilata postia venäläinen morsian (1)
- fi+ruotsalaiset-naiset mitkä ovat parhaat postimyynti morsiamen sivustot (1)
- fi+ruotsinkieliset-treffisivustot-ja-sovellukset mikä on postimyynti morsian (1)
- fi+saari-naiset on postimyynti morsiamen turvallinen (1)
- fi+saksa-naiset-vs-amerikkalaiset-naiset postimyynti morsiamen sivusto (1)
- fi+saksalaiset-morsiamet miten postimyynti morsian toimii (1)
- fi+saksankieliset-treffisivustot-ja-sovellukset miten postimyynti morsian toimii (1)
- fi+salvadorilaiset-naiset todellinen postimyynti morsiamen palvelu (1)
- fi+secret-benefits-arvostelu legit postimyynti morsian (1)
- fi+secret-benefits-arvostelu todellinen postimyynti morsiamen palvelu (1)
- fi+seeking-arrangement-arvostelu kuinka tilata postia venäläinen morsian (1)
- fi+serbian-naiset miten postimyynti morsian toimii (1)
- fi+shaadi-arvostelu kansainvälinen postimyynti morsian (1)
- fi+silverdaddies-arvostelu mikä on paras postimyynti morsiamen sivusto (1)
- fi+singapore-naiset mikä on paras postimyynti morsiamen sivusto (1)
- fi+singleslavic-arvostelu miten postimyynti morsian toimii (1)
- fi+siperian-naiset postimyynti morsiamen sivusto (1)
- fi+siro-naisilla todellinen postimyynti morsiamen palvelu (1)
- fi+skandinaaviset-morsiamet parhaat oikeat postimyynti morsiamen sivustot (1)
- fi+skandinaaviset-naiset parhaat oikeat postimyynti morsiamen sivustot (1)
- fi+slaavilaiset-naiset parhaat oikeat postimyynti morsiamen sivustot (1)
- fi+slovakian-naiset kansainvälinen postimyynti morsian (1)
- fi+slovakian-naiset legit postimyynti morsian (1)
- fi+slovenialaiset-naiset on postimyynti morsiamen turvallinen (1)
- fi+slovenialaiset-naiset parhaat oikeat postimyynti morsiamen sivustot (1)
- fi+somalialaiset-naiset miten postimyynti morsian toimii (1)
- fi+sri-lanka-naiset todellinen postimyynti morsiamen palvelu (1)
- fi+sudanilaiset-naiset mikä on postimyynti morsian (1)
- fi+sugardaddymeet-arvostelu legit postimyynti morsian (1)
- fi+sugardaddymeet-arvostelu postimyynti morsiamen sivusto (1)
- fi+suomi-naiset on postimyynti morsiamen turvallinen (1)
- fi+sveitsilaiset-naiset todellinen postimyynti morsiamen palvelu (1)
- fi+tadzikistan-naiset kansainvälinen postimyynti morsian (1)
- fi+tanska-naiset postimyynti morsiamen sivusto (1)
- fi+tavata-paikalliset-naiset mistä löydän postimyynti morsiamen (1)
- fi+thai-morsiamet parhaat oikeat postimyynti morsiamen sivustot (1)
- fi+thai-naiset mitkä ovat parhaat postimyynti morsiamen sivustot (1)
- fi+thaimaalaiset-treffisivustot-ja-sovellukset on postimyynti morsiamen turvallinen (1)
- fi+theluckydate-arvostelu mitkä ovat parhaat postimyynti morsiamen sivustot (1)
- fi+treffiprofiili-vinkkeja-kavereille kansainvälinen postimyynti morsian (1)
- fi+treffiprofiili-vinkkeja-kavereille legit postimyynti morsian (1)
- fi+tsekin-morsiamet legit postimyynti morsian (1)
- fi+turkkilaiset-morsiamet mikä on paras postimyynti morsiamen sivusto (1)
- fi+turkkilaiset-naiset legit postimyynti morsian (1)
- fi+turkmenistan-naiset on postimyynti morsiamen turvallinen (1)
- fi+ukraina-treffisivustot-ja-sovellukset on postimyynti morsiamen turvallinen (1)
- fi+ukrainalaiset-morsiamet mistä löydän postimyynti morsiamen (1)
- fi+ukrainebride4you-arvostelu mikä on paras postimyynti morsiamen sivusto (1)
- fi+ulkomaalainen-morsian-viisumi-yhdysvaltoihin mistä löydän postimyynti morsiamen (1)
- fi+ulkomaalainen-morsian-viisumi-yhdysvaltoihin parhaat oikeat postimyynti morsiamen sivustot (1)
- fi+unkarilaiset-morsiamet mikä on postimyynti morsian (1)
- fi+unkarilaiset-naiset kuinka tilata postia venäläinen morsian (1)
- fi+uruguay-naiset mikä on postimyynti morsian (1)
- fi+uzbekistan-naiset mikä on paras postimyynti morsiamen sivusto (1)
- fi+valkovenalaiset-morsiamet kuinka tilata postia venäläinen morsian (1)
- fi+valkovenalaiset-morsiamet parhaat oikeat postimyynti morsiamen sivustot (1)
- fi+vanhat-naimattomat-naiset parhaat oikeat postimyynti morsiamen sivustot (1)
- fi+venalaiset-naiset-vs-amerikkalaiset-naiset postimyynti morsiamen sivusto (1)
- fi+venalaiset-treffisivustot-ja-sovellukset kuinka tilata postia venäläinen morsian (1)
- fi+venezuelalaiset-morsiamet kuinka tilata postia venäläinen morsian (1)
- fi+victoriabrides-arvostelu legit postimyynti morsian (1)
- fi+victoriyaclub-arvostelu kansainvälinen postimyynti morsian (1)
- fi+victoriyaclub-arvostelu parhaat oikeat postimyynti morsiamen sivustot (1)
- fi+vietnamilaiset-morsiamet mitkä ovat parhaat postimyynti morsiamen sivustot (1)
- fi+vietnamilaiset-morsiamet parhaat oikeat postimyynti morsiamen sivustot (1)
- fi+virolaiset-morsiamet kuinka tilata postia venäläinen morsian (1)
- fi+virolaiset-naiset mikä on paras postimyynti morsiamen sivusto (1)
- fi+whatsyourprice-arvostelu parhaat oikeat postimyynti morsiamen sivustot (1)
- fi+yksinaiset-naiset-ilman-lapsia legit postimyynti morsian (1)
- field hockey bet (1)
- FIFA (1)
- fifth third personal loans (1)
- Filipina Dating Sites (1)
- filipino adult dating (1)
- filipino cupid adult dating (1)
- filipino cupid app (2)
- filipino cupid de review (1)
- filipino cupid it review (2)
- Filipino Cupid migliori siti di incontri gratis (1)
- filipino cupid recensioni (1)
- filipino cupid recenzje (1)
- filipino cupid review (2)
- filipino cupid reviews (1)
- filipino cupid sign in (1)
- filipino cupid visitors (4)
- filipino dating dating (1)
- Filipino Dating dating app dating (1)
- Filipino Dating hookup dating app (1)
- filipino dating review (1)
- Filipino Dating site (2)
- Filipino Dating username (2)
- Filipino Dating website (1)
- filipino-brides app free (1)
- filipino-chat-rooms review (1)
- filipino-chat-rooms sign in (1)
- filipino-cupid-inceleme adult-dating-online (1)
- filipino-cupid-inceleme giriЕџ yapmak (1)
- filipino-cupid-inceleme mobil site (1)
- filipino-cupid-inceleme review (1)
- filipino-dating-sites-and-apps site (1)
- filipino-randki profil (5)
- filipino-women app free (1)
- filipino-women local (1)
- filipino-women+angeles-city things to know when a (1)
- filipino-women+bacolod-city horny (1)
- filipino-women+baguio free online sites for singles (1)
- filipino-women+batangas free online sites for singles (1)
- filipino-women+batangas free sites (1)
- filipino-women+butuan free and single site (1)
- filipino-women+butuan site singles only (1)
- filipino-women+cadiz free and single site (1)
- filipino-women+cagayan-de-oro apps free (1)
- filipino-women+cebu-city online (1)
- filipino-women+davao app free (1)
- filipino-women+dumaguete free and single site (1)
- filipino-women+iligan-city online (1)
- filipino-women+iligan-city site free (1)
- filipino-women+iloilo site singles only (1)
- filipino-women+manila free and single site (1)
- filipino-women+manila site for people (1)
- filipino-women+manila sites for people (1)
- filipino-women+mati apps free (1)
- filipino-women+mati site free (1)
- filipino-women+naga and single site (1)
- filipino-women+naga free and single site (1)
- filipino-women+naga site for people (1)
- filipino-women+pagadian free sites (1)
- filipino-women+pasig-city horny (1)
- filipino-women+quezon-city online (1)
- filipino-women+rodriguez free sites (1)
- filipino-women+roxas-city free and single site (1)
- filipino-women+san-fernando free sites (1)
- filipino-women+san-juan free and single site (1)
- filipino-women+sorsogon for adults (1)
- filipino-women+tabaco free and single site (1)
- filipino-women+taguig app free (1)
- filipino-women+toledo app free (1)
- filipino-women+victorias free online sites for singles (1)
- filipino-women+victorias site singles only (1)
- filipino-women+zamboanga free and single site (1)
- filipino-women+zamboanga site free (1)
- filipinocupid ?berpr?fung (1)
- FilipinoCupid dating review (1)
- filipinocupid gratis (1)
- filipinocupid inscription (1)
- filipinocupid log in (2)
- filipinocupid login (1)
- filipinocupid pc (1)
- filipinocupid recensioni (1)
- filipinocupid sign in (1)
- filipinocupid test (1)
- filipinocupid visitors (6)
- filipinocupid was kostet (1)
- filipinocupid_NL review (1)
- filipinocupid-inceleme visitors (1)
- filipinocupid-recenze MobilnГ strГЎnka (1)
- filipinocupid-recenze recenzГ (1)
- filipinocupid-review apps free (1)
- filipinskie-randki recenzje (1)
- filipinskie-randki Zaloguj sie (1)
- Find A Bride (1)
- Find A Bride Online (1)
- find a payday loan online (3)
- Find A Woman To Date (1)
- find en brud (2)
- find en postordrebrud (2)
- Find Girl For Marriage (1)
- find me a payday loan (1)
- find mig en postordrebrud (1)
- find payday loans near me (1)
- Find Wife From Ukraine (1)
- Find Women To Date (1)
- finde en postordrebrud (1)
- Finden Sie eine Braut (7)
- Finden Sie mir eine Versandbestellbraut (6)
- findeuropeanbeauty-review for adults (1)
- findmate-review online (1)
- findukrainianbeauty-review apps free (1)
- finn en brud (3)
- finn en postordrebrud (3)
- finn meg en postordrebrud (3)
- finn postordrebrud (2)
- finne en postordrebrud (3)
- finnish-dating app (1)
- finnish-dating reviews (1)
- finnish-women free online sites for singles (1)
- finnish-women free sites (1)
- finnish-women quality singles site login (1)
- finnish-women want app review (1)
- finnish-women+helsinki apps free (1)
- FinTech (7)
- fiona personal loans (1)
- first affair alternative (1)
- first american payday loans (1)
- First Base In Dating (1)
- first cash payday loans (1)
- First Date Compliments (1)
- First Date Game (1)
- first national payday loans (2)
- first payday loans (10)
- first payday loans review (1)
- first title loans (13)
- firstmet adult dating (2)
- firstmet como funciona (1)
- firstmet de review (1)
- firstmet fr review (1)
- firstmet fr sito di incontri (2)
- Firstmet hookup dating websites (1)
- firstmet it review (1)
- Firstmet mobile (1)
- firstmet pl review (1)
- firstmet recensione (2)
- firstmet Recensione 2021 (1)
- Firstmet review (6)
- firstmet revisi?n (1)
- firstmet revoir (1)
- Firstmet visitors (5)
- firstmet-inceleme kayД±t olmak (1)
- firstmet-inceleme visitors (2)
- firstmet-overzicht Review (1)
- firstmet-recenze PЕ™ihlГЎsit se (1)
- firstmet-recenze Recenze (1)
- fisherman-dating reddit (2)
- Fitness Dating app (2)
- fitness dating review (2)
- Fitness Dating reviews (1)
- Fitness Dating username (1)
- Fitness Dating visitors (5)
- fitness singles adult dating (4)
- fitness singles app (1)
- Fitness Singles dating hookup (1)
- Fitness singles ervaringen (1)
- fitness singles es review (1)
- fitness singles fr sito di incontri (1)
- Fitness Singles online (1)
- fitness singles pl review (1)
- fitness singles recensione (2)
- fitness singles rese?as (1)
- Fitness Singles review (4)
- fitness singles revoir (1)
- Fitness Singles visitors (4)
- Fitness singles web de citas (1)
- fitness-dating-de review (1)
- fitness-dating-de visitors (1)
- fitness-singles-overzicht Review (1)
- fitness-singles-recenze App (1)
- fitness-singles-recenze recenzГ (1)
- fitness-singles-review singles sites (1)
- fitnessdaten MOBILE (1)
- fitnesssingles adult dating (2)
- fitnesssingles cs review (1)
- fitnesssingles review (5)
- fitnesssingles_NL review (2)
- fitnesssingles-inceleme review (1)
- fkk-dating seiten (1)
- fkk-dating visitors (1)
- fl miami seeking (1)
- Flash Files (1)
- flash payday loans (2)
- flex pay installment loans (9)
- flex payday loans (1)
- fling ?berpr?fung (1)
- fling adult dating (3)
- Fling Bewertungen (2)
- fling com dating (1)
- fling com es reviews (1)
- fling com fr dating (1)
- fling com pl review (2)
- fling com review (1)
- fling dating (2)
- fling de review (1)
- fling de reviews (1)
- fling fr italia (1)
- fling gratuit (1)
- Fling hookup dating websites (1)
- fling it reviews (1)
- fling online dating (1)
- fling recensione (2)
- fling Recensione 2021 (1)
- Fling rese?as (1)
- fling review (4)
- Fling revisi?n (1)
- fling visitors (5)
- fling-com-inceleme review (1)
- fling-com-review app (1)
- fling-inceleme adult-dating-online (1)
- fling-inceleme mobil (1)
- fling-recenze recenzГ (1)
- fling.com dating (1)
- fling.com dating hookup (1)
- fling.com dating hookup site (1)
- fling.com dating hookup website (1)
- fling.com dating hookup websites (1)
- fling.com dating site (1)
- fling.com dating site hookup (1)
- fling.com datings (1)
- fling.com find dating hookup online (1)
- flingcom_NL reviews (1)
- flingster adult dating (1)
- Flingster app (2)
- flingster avis (1)
- flingster connexion (1)
- flingster cs review (1)
- Flingster dating sites hookup (1)
- Flingster datings (1)
- flingster de reviews (1)
- flingster erfahrung (1)
- Flingster find dating hookup online (1)
- flingster fr review (2)
- Flingster hookup (1)
- flingster it review (2)
- flingster mobile site (1)
- flingster mobilny (1)
- flingster payant (1)
- flingster pl review (1)
- Flingster review (6)
- flingster reviews (2)
- Flingster search dating hookup (1)
- Flingster siti incontri (1)
- Flingster siti incontri single (1)
- flingster sitio de citas (1)
- Flingster visitors (5)
- flingster_NL review (1)
- flingster-inceleme review (1)
- flingster-incelemesi visitors (1)
- flingster-overzicht Zoeken (1)
- flingster-recenze Recenze (1)
- flirt ?berpr?fung (2)
- flirt adult dating (2)
- flirt and hookup app reviews (1)
- flirt Bewertungen (2)
- flirt cs review (1)
- Flirt datings (1)
- flirt de review (1)
- flirt de reviews (1)
- flirt es review (1)
- flirt fr italia (1)
- flirt fr review (2)
- flirt gratis (1)
- flirt it review (1)
- flirt opiniones (1)
- flirt pl review (1)
- flirt recensione (2)
- Flirt rese?as (1)
- flirt review (4)
- flirt revisi?n (1)
- flirt site de rencontre (1)
- Flirt visitors (3)
- flirt_NL review (1)
- flirt-inceleme mobil (1)
- flirt-inceleme mobil site (2)
- flirt-inceleme review (1)
- flirt-inceleme visitors (3)
- flirt-recenze Recenze (1)
- flirt-review for free (1)
- flirt4free adult dating (3)
- flirt4free app (1)
- Flirt4free dating (1)
- Flirt4free datings hookup (1)
- flirt4free es review (2)
- flirt4free fr italia (1)
- flirt4free fr review (2)
- flirt4free fr reviews (1)
- Flirt4free hookup (1)
- Flirt4free hookup dating apps (1)
- Flirt4free hookup dating websites (1)
- flirt4free mobile (1)
- flirt4free pl review (2)
- flirt4free review (4)
- flirt4free Strona mobilna (1)
- Flirt4free visitors (7)
- flirt4free_NL review (2)
- flirt4free_NL reviews (1)
- flirt4free-inceleme giriЕџ yapmak (1)
- flirt4free-inceleme visitors (1)
- flirt4free-recenze PЕ™ihlГЎЕЎenГ (1)
- flirt4free-recenze Reddit (1)
- flirthookup accedi (1)
- flirthookup com adult dating (1)
- flirthookup com fr sito di incontri (1)
- flirthookup com pl profil (2)
- flirthookup cs review (1)
- flirthookup dating (1)
- flirthookup dating app (1)
- flirthookup dating hookup site (1)
- flirthookup dating hookup website (1)
- flirthookup dating hookup websites (1)
- flirthookup datings (1)
- flirthookup de review (3)
- flirthookup de reviews (1)
- flirthookup erfahrung (1)
- flirthookup es review (1)
- flirthookup find dating hookup (1)
- flirthookup find dating hookup online (1)
- flirthookup fr review (2)
- flirthookup gratuit (1)
- flirthookup it review (3)
- FlirtHookup review (8)
- flirthookup reviews (1)
- flirthookup search dating hookup (1)
- Flirthookup seznamka (1)
- FlirtHookup tips (1)
- FlirtHookup visitors (8)
- flirthookup-inceleme visitors (1)
- flirthwith es review (1)
- flirthwith pl review (2)
- flirthwith review (3)
- flirthwith reviews (1)
- flirthwith_NL review (1)
- flirtwith adult dating (2)
- flirtwith Aplikacja (1)
- flirtwith como funciona (1)
- flirtwith datings hookup mobile dating app (1)
- flirtwith fr sito di incontri (1)
- flirtwith hookup dating mobile apps (1)
- flirtwith preise (1)
- FlirtWith profiles (1)
- flirtwith recensioni (1)
- FlirtWith review (2)
- flirtwith seiten (1)
- FlirtWith visitors (5)
- flirtwith web (1)
- flirtwith-inceleme adult-dating (1)
- flirtwith-inceleme adult-dating-online (1)
- flirtwith-inceleme visitors (1)
- flirtwith-overzicht Inloggen (1)
- flirtwomen.net da+varme-og-sexede-asiatiske-kvinder Г¦gte mail ordre brude websteder (1)
- flirtwomen.net da+varme-og-sexede-belarus-kvinder de bedste steder at finde postordrebrud (1)
- flirtwomen.net da+varme-og-sexede-rumaenske-kvinder de bedste steder at finde postordrebrud (1)
- flirtwomen.net da+varme-og-sexede-svenske-kvinder Г¦gte mail ordre brude websteder (1)
- flirtwomen.net de+heise-und-sexy-puertoricanische-frauen Bester Mail -Bestellung Brautservice (1)
- flirtwomen.net es+mujeres-alemanas-calientes-y-sexys mejor orden de correo novia (1)
- flirtwomen.net es+mujeres-lebanesas-calientes-y-sexys agencias de novias por correo (1)
- flirtwomen.net fi+kuumat-ja-seksikkaat-intialaiset-naiset oikeita postimyynti morsiamen tarinoita (1)
- flirtwomen.net fi+kuumat-ja-seksikkaat-saksalaiset-naiset oikeita postimyynti morsiamen tarinoita (1)
- flirtwomen.net fi+kuumia-ja-seksikkaita-ukrainalaisia-naisia postimyynti morsian (1)
- flirtwomen.net it+donne-indiane-calde-e-sexy il posto migliore per ottenere una sposa per corrispondenza (2)
- flirtwomen.net no+hete-og-sexy-belarus-kvinner postordre brudinformasjon (1)
- flirtwomen.net no+varme-og-sexy-argentinske-kvinner postordre brudinformasjon (1)
- flirtwomen.net no+varme-og-sexy-dominikanske-kvinner hva er postordrebrud (1)
- flirtwomen.net no+varme-og-sexy-europeiske-kvinner postordre brudinformasjon (1)
- flirtwomen.net no+varme-og-sexy-haitianske-kvinner postordre brudinformasjon (1)
- flirtwomen.net no+varme-og-sexy-tyske-kvinner postordre brudinformasjon (1)
- flirtwomen.net pt+cupidates-recensao top dez site de noiva por ordem de correio (1)
- flirtwomen.net pt+mulheres-escocesas-gostosas-e-sexy histГіrico de noiva por correspondГЄncia (1)
- flirtwomen.net pt+mulheres-peruanas-gostosas-e-sexy melhores paГses da noiva por correspondГЄncia (1)
- flirtwomen.net pt+mulheres-vietnamitas-gostosas-e-sexy melhores paГses da noiva por correspondГЄncia (1)
- flirtwomen.net sv+heta-och-sexiga-hollandska-kvinnor genomsnittliga postorder brudpriser (1)
- flirtwomen.net sv+heta-och-sexiga-jamaicanska-kvinnor topp 10 postorder brudens webbplatser (1)
- flirtwomen.net sv+heta-och-sexiga-kinesiska-kvinnor postorder brud definition (1)
- flirtwomen.net sv+heta-och-sexiga-mexikanska-kvinnor postorder brud faq (1)
- flirtwomen.net sv+heta-och-sexiga-thai-kvinnor postorder brud definition (1)
- flirtwomen.net sv+latinwomanlove-recension postorder brud definition (1)
- flirtwomen.net tr+sicak-ve-seksi-iskoc-kadinlar Posta siparişi gelini bulmak için en iyi yerler (1)
- flirtwomen.net tr+sicak-ve-seksi-norvecli-kadinlar Posta siparişi gelini bulmak için en iyi yerler (1)
- flirtymature adult dating (2)
- FlirtyMature Aplikacja (1)
- flirtymature bewertung (1)
- flirtymature fr review (1)
- FlirtyMature gratis (1)
- flirtymature kostenlos (1)
- FlirtyMature login (1)
- FlirtyMature mobile site (1)
- flirtymature pc (1)
- flirtymature pl profil (1)
- FlirtyMature przejrze? (1)
- flirtymature review (4)
- flirtymature reviews (2)
- FlirtyMature service (1)
- flirtymature sitio de citas (1)
- FlirtyMature visitors (2)
- flirtymature-inceleme reddit (1)
- flirtymature-inceleme uygulama (1)
- flirtymature-overzicht Reddit (1)
- flirtymature-recenze Mobile (1)
- Flirtymilfs datings (1)
- Flirtymilfs hookup date app (1)
- Flirtymilfs hookup mobile app (1)
- Flirtyslapper hookup mobile dating apps (1)
- Flirtyslapper hookup site (1)
- Flirtyslapper hookupmobile app (1)
- floorball bets online (1)
- Florida flex pay installment loans (1)
- florida mobile (1)
- florida-jacksonville-dating mobile (1)
- florida-jacksonville-dating reviews (1)
- florida-orlando-dating app (1)
- florida-orlando-dating mobile (1)
- florida-orlando-dating search (1)
- florida-st-petersburg-dating dating (1)
- florida-st-petersburg-dating reddit (1)
- florida-tampa-dating review (1)
- florida-tampa-dating sign in (1)
- fontana eros escort (1)
- fontana escort index (1)
- fontana the escort (1)
- Foot Fetish Dating online (1)
- Foot Fetish Dating review (1)
- Foot Fetish Dating service (1)
- Foot Fetish Dating username (3)
- Foot Fetish Dating visitors (2)
- foot fetish review (1)
- Foot Fetish-Dating erfahrung (1)
- foot-fetish-chat-rooms reviews (1)
- foot-fetish-seznamka sites (1)
- football best odds (1)
- football place bet (1)
- for adults (16)
- for free (17)
- Foreign Brides (1)
- Foreign Dating Sites (1)
- Foreign Mail Order Women (1)
- foreign-bride-a-visa-to-the-usa horny (1)
- foreign-bride-a-visa-to-the-usa site for people (1)
- foreign-dating mobile site (1)
- Forex education (1)
- Forex Trading (3)
- Fort Collins+CO+Colorado review (1)
- fort collins+CO+Colorado sites (2)
- fort lauderdale hookup apps mobile (1)
- fort lauderdale hookup dating apps mobile (1)
- Fort Lauderdale+FL+Florida hookup sites (5)
- Fort Lauderdale+FL+Florida review (1)
- fort lauderdale+FL+Florida sites (1)
- fort wayne datings (1)
- Fort Wayne+IN+Indiana hookup sites (1)
- Fort Wayne+IN+Indiana login (1)
- Fort Wayne+IN+Indiana review (1)
- fort-collins escort sites (3)
- fort-collins live escort reviews (1)
- fort-lauderdale escort (1)
- fort-lauderdale escort service (1)
- fort-lauderdale escort sites (1)
- fort-lauderdale live escort reviews (1)
- fort-wayne escort (2)
- fort-wayne escort directory (2)
- fort-wayne escort index (2)
- fort-worth eros escort (1)
- fort-worth escort (2)
- fort-worth escort radar (1)
- fort-worth escort sites (1)
- fort-worth review (1)
- fort-worth the escort (1)
- fr+2redbeans-avis mariГ©e par correspondance (1)
- fr+afroromance-avis Articles de la mariГ©e par correspondance (1)
- fr+amolatina-avis Commandez la mariГ©e rГ©el du site rГ©el (1)
- fr+amour-avec-difference-age-possible Commandez la mariГ©e rГ©el du site rГ©el (1)
- fr+amour-avec-difference-age-possible la mariГ©e par correspondance (1)
- fr+amourfactory-avis Industrie des mariГ©es par correspondance (1)
- fr+anastasiadate-avis sites de mariГ©e par correspondance reddit (1)
- fr+asia-beauty-date-avis mariГ©e par correspondance interraciale (1)
- fr+asia-beauty-date-avis sites de mariГ©e par correspondance lГ©gitime reddit (1)
- fr+asiacharm-avis mariГ©e par correspondance (1)
- fr+asiafriendfinder-avis Courrier pour commander la mariГ©e (1)
- fr+asianbeautydating-avis Commandez la mariГ©e rГ©el du site rГ©el (1)
- fr+asianfeels-avis Qu'est-ce que les services de mariГ©e par correspondance (1)
- fr+bali-femmes Commandez la mariГ©e rГ©el du site rГ©el (1)
- fr+bali-femmes Wiki de la mariГ©e par correspondance (1)
- fr+bangladesh-femmes mariГ©e par correspondance (1)
- fr+belize-femmes mariГ©e par correspondance (1)
- fr+belles-femmes-celibataires SIGNIFICES DE MAILLE (1)
- fr+bharat-matrimony-avis Commandez la mariГ©e rГ©el du site rГ©el (1)
- fr+bharat-matrimony-avis sites de mariГ©e par correspondance lГ©gitime reddit (1)
- fr+bielorussie-femmes Commandez la mariГ©e rГ©el du site rГ©el (1)
- fr+bielorussie-femmes Mail dans la dГ©finition de la mariГ©e (1)
- fr+bravodate-avis la mariГ©e par correspondance (1)
- fr+bravodate-avis Trouver la mariГ©e par correspondance (1)
- fr+canadiennes-femmes mariГ©e par correspondance (1)
- fr+caraibes-femmes sites de mariГ©e par correspondance reddit (1)
- fr+catholicmatch-avis Quels sont les meilleurs sites de mariГ©e par correspondance (1)
- fr+cebuanas-avis site de rencontres par courrier Г©lectronique (1)
- fr+charmcupid-avis Commandez la mariГ©e rГ©el du site rГ©el (1)
- fr+charmcupid-avis Qu'est-ce que les services de mariГ©e par correspondance (1)
- fr+charmcupid-avis Revue de la mariГ©e par correspondance (1)
- fr+chat-avenue-avis Commandez la mariГ©e rГ©el du site rГ©el (1)
- fr+coffee-meets-bagel-avis Articles de la mariГ©e par correspondance (1)
- fr+colombialady-avis sites de mariГ©e par correspondance lГ©gitime reddit (1)
- fr+colombian-cupid-avis trouver une mariГ©e (1)
- fr+comment-devenir-une-mariee-vente-par-correspondance sites de mariГ©e par correspondance lГ©gitime reddit (1)
- fr+comment-trouver-une-femme site de rencontres par courrier Г©lectronique (1)
- fr+croates-femmes Qu'est-ce que les services de mariГ©e par correspondance (1)
- fr+cupidates-avis Revue de la mariГ©e par correspondance (1)
- fr+cupidates-avis SIGNIFICES DE MAILLE (1)
- fr+dil-mil-avis mari?e par correspondance d?finir (1)
- fr+dominicains-mariees Wiki de la mariГ©e par correspondance (1)
- fr+dream-singles-avis mariГ©e par correspondance (1)
- fr+easternhoneys-avis sites de mariГ©e par correspondance reddit (1)
- fr+elite-singles-avis sites de mariГ©e par correspondance reddit (1)
- fr+emoji-flirt la mariГ©e par correspondance (1)
- fr+epouser-quelquun-dun-autre-pays Wiki de la mariГ©e par correspondance (1)
- fr+epouses-americaines Wiki de la mariГ©e par correspondance (1)
- fr+epouses-argentines SIGNIFICES DE MAILLE (1)
- fr+epouses-armeniennes Mail dans la dГ©finition de la mariГ©e (1)
- fr+epouses-australiennes sites de mariГ©e par correspondance lГ©gitime reddit (1)
- fr+epouses-britanniques Wiki de la mariГ©e par correspondance (1)
- fr+epouses-bulgares Mail dans la dГ©finition de la mariГ©e (1)
- fr+epouses-canadiennes sites de mariГ©e par correspondance reddit (1)
- fr+epouses-deurope-de-lest mariГ©e par correspondance (1)
- fr+epouses-estoniennes SIGNIFICES DE MAILLE (1)
- fr+epouses-ethiopiennes sites de mariГ©e par correspondance lГ©gitime reddit (1)
- fr+epouses-haitiennes la mariГ©e par correspondance (1)
- fr+epouses-honduriennes mariГ©e par correspondance (1)
- fr+epouses-hongroises SIGNIFICES DE MAILLE (1)
- fr+epouses-indiennes Wiki de la mariГ©e par correspondance (1)
- fr+epouses-irakiennes SIGNIFICES DE MAILLE (1)
- fr+epouses-norvegiennes sites de mariГ©e par correspondance lГ©gitime reddit (1)
- fr+epouses-panameennes Qu'est-ce que les services de mariГ©e par correspondance (1)
- fr+epouses-peruviennes Qu'est-ce que les services de mariГ©e par correspondance (1)
- fr+epouses-russes sites de mariГ©e par correspondance reddit (1)
- fr+epouses-slaves Industrie des mariГ©es par correspondance (1)
- fr+epouses-slovenes SIGNIFICES DE MAILLE (1)
- fr+epouses-sri-lankaises Mail dans la dГ©finition de la mariГ©e (1)
- fr+epouses-suedoises Commandez la mariГ©e rГ©el du site rГ©el (1)
- fr+epouses-tunisiennes Commandez la mariГ©e rГ©el du site rГ©el (1)
- fr+epouses-tunisiennes Mail dans la dГ©finition de la mariГ©e (1)
- fr+epouses-ukrainiennes mariГ©e par correspondance (1)
- fr+epouses-venezueliennes Qu'est-ce que les services de mariГ©e par correspondance (1)
- fr+feeld-avis Quels sont les meilleurs sites de mariГ©e par correspondance (1)
- fr+femmes-africaines sites de mariГ©e par correspondance reddit (1)
- fr+femmes-africaines-chaudes Industrie des mariГ©es par correspondance (1)
- fr+femmes-albanaises sites de mariГ©e par correspondance reddit (1)
- fr+femmes-allemandes-chaudes site de rencontres par courrier Г©lectronique (1)
- fr+femmes-americaines Wiki de la mariГ©e par correspondance (1)
- fr+femmes-arabes-chaudes la mariГ©e par correspondance (1)
- fr+femmes-argentines sites de mariГ©e par correspondance lГ©gitime reddit (1)
- fr+femmes-armeniennes-chaudes Industrie des mariГ©es par correspondance (1)
- fr+femmes-asiatiques Qu'est-ce que les services de mariГ©e par correspondance (1)
- fr+femmes-asiatiques-vs-femmes-americaines Industrie des mariГ©es par correspondance (1)
- fr+femmes-autrichiennes-chaudes Courrier pour commander la mariГ©e (1)
- fr+femmes-autrichiennes-chaudes SIGNIFICES DE MAILLE (1)
- fr+femmes-balinaises-chaudes Mail dans la dГ©finition de la mariГ©e (1)
- fr+femmes-baltes Wiki de la mariГ©e par correspondance (1)
- fr+femmes-baltes-chaudes Avis sur le site Web de la commande par correspondance (1)
- fr+femmes-baltes-chaudes Mail dans la dГ©finition de la mariГ©e (1)
- fr+femmes-belges Wiki de la mariГ©e par correspondance (1)
- fr+femmes-belges-chaudes Qu'est-ce que les services de mariГ©e par correspondance (1)
- fr+femmes-bielorusses-chaudes mariГ©e par correspondance (1)
- fr+femmes-birmanes Qu'est-ce que les services de mariГ©e par correspondance (1)
- fr+femmes-birmanes-chaudes SIGNIFICES DE MAILLE (1)
- fr+femmes-blondes-celebres SIGNIFICES DE MAILLE (1)
- fr+femmes-boliviennes la mariГ©e par correspondance (1)
- fr+femmes-boliviennes-chaudes la mariГ©e par correspondance (1)
- fr+femmes-bosniaques sites de mariГ©e par correspondance lГ©gitime reddit (1)
- fr+femmes-bresiliennes-chaudes sites de mariГ©e par correspondance lГ©gitime reddit (1)
- fr+femmes-britanniques Wiki de la mariГ©e par correspondance (1)
- fr+femmes-britanniques-chaudes Courrier pour commander la mariГ©e (1)
- fr+femmes-canadiennes-chaudes la mariГ©e par correspondance (1)
- fr+femmes-canadiennes-vs-femmes-americaines Industrie des mariГ©es par correspondance (1)
- fr+femmes-celibataires Wiki de la mariГ©e par correspondance (1)
- fr+femmes-celibataires-avec-enfants Qu'est-ce que les services de mariГ©e par correspondance (1)
- fr+femmes-celibataires-chaudes Qu'est-ce que les services de mariГ©e par correspondance (1)
- fr+femmes-celibataires-chretiennes sites de mariГ©e par correspondance reddit (1)
- fr+femmes-celibataires-sans-enfants Wiki de la mariГ©e par correspondance (1)
- fr+femmes-chaudes-bogota Industrie des mariГ©es par correspondance (1)
- fr+femmes-chaudes-dafrique-du-sud site de rencontres par courrier Г©lectronique (1)
- fr+femmes-chaudes-de-carthagene sites de mariГ©e par correspondance reddit (1)
- fr+femmes-chaudes-deurope-de-lest sites de mariГ©e par correspondance reddit (1)
- fr+femmes-chaudes-guadalajara la mariГ©e par correspondance (1)
- fr+femmes-chaudes-guatemalteques Qu'est-ce que les services de mariГ©e par correspondance (1)
- fr+femmes-chaudes-lequateur Mail dans la dГ©finition de la mariГ©e (1)
- fr+femmes-chaudes-medellin Mail dans la dГ©finition de la mariГ©e (1)
- fr+femmes-chaudes-mumbai Wiki de la mariГ©e par correspondance (1)
- fr+femmes-chaudes-portoricaines Revue de la mariГ©e par correspondance (1)
- fr+femmes-chaudes-sri-lankaises SIGNIFICES DE MAILLE (1)
- fr+femmes-chinoises-chaudes sites de mariГ©e par correspondance lГ©gitime reddit (1)
- fr+femmes-colombiennes mariГ©e par correspondance (1)
- fr+femmes-coreennes-chaudes Qu'est-ce que les services de mariГ©e par correspondance (1)
- fr+femmes-costa-ricaines-chaudes SIGNIFICES DE MAILLE (1)
- fr+femmes-croates-chaudes la mariГ©e par correspondance (1)
- fr+femmes-danoises-chaudes sites de mariГ©e par correspondance lГ©gitime reddit (1)
- fr+femmes-des-iles-chaudes Courrier pour commander la mariГ©e (1)
- fr+femmes-des-iles-chaudes Industrie des mariГ©es par correspondance (1)
- fr+femmes-dominicaines-chaudes mariГ©e par correspondance (1)
- fr+femmes-egyptiennes Mail dans la dГ©finition de la mariГ©e (1)
- fr+femmes-egyptiennes-chaudes mariГ©e par correspondance (1)
- fr+femmes-equatoriennes Qu'est-ce que les services de mariГ©e par correspondance (1)
- fr+femmes-espagnoles-chaudes Trouver la mariГ©e par correspondance (1)
- fr+femmes-estoniennes sites de mariГ©e par correspondance reddit (1)
- fr+femmes-ethiopiennes la mariГ©e par correspondance (1)
- fr+femmes-ethiopiennes-chaudes Meilleure ?pouse de vente par correspondance de r?putation (1)
- fr+femmes-ethiopiennes-chaudes Qu'est-ce que les services de mariГ©e par correspondance (1)
- fr+femmes-europeennes-chaudes Mail dans la dГ©finition de la mariГ©e (1)
- fr+femmes-finlandaises-chaudes Revue de la mariГ©e par correspondance (1)
- fr+femmes-francais-chaudes Mail dans la dГ©finition de la mariГ©e (1)
- fr+femmes-georgiennes-chaudes Courrier pour commander la mariГ©e (1)
- fr+femmes-ghaneennes SIGNIFICES DE MAILLE (1)
- fr+femmes-ghaneennes-chaudes Mail dans la dГ©finition de la mariГ©e (1)
- fr+femmes-guatemalteques Industrie des mariГ©es par correspondance (1)
- fr+femmes-guyanaises SIGNIFICES DE MAILLE (1)
- fr+femmes-haitiennes mariГ©e par correspondance (1)
- fr+femmes-haitiennes-chaudes sites de mariГ©e par correspondance reddit (1)
- fr+femmes-hollandaises-chaudes sites de mariГ©e par correspondance reddit (1)
- fr+femmes-hongroises Trouver la mariГ©e par correspondance (1)
- fr+femmes-hongroises-chaudes mariГ©e par correspondance (1)
- fr+femmes-hongroises-chaudes Wiki de la mariГ©e par correspondance (1)
- fr+femmes-indiennes mariГ©e par correspondance (1)
- fr+femmes-indiennes-chaudes sites de mariГ©e par correspondance lГ©gitime reddit (1)
- fr+femmes-irakiennes Industrie des mariГ©es par correspondance (1)
- fr+femmes-irlandaises site de rencontres par courrier Г©lectronique (1)
- fr+femmes-israeliennes-chaudes site de rencontres par courrier Г©lectronique (1)
- fr+femmes-italiennes mariГ©e par correspondance (1)
- fr+femmes-italiennes-chaudes Wiki de la mariГ©e par correspondance (1)
- fr+femmes-jamaicaines-chaudes site de rencontres par courrier Г©lectronique (1)
- fr+femmes-japonaises-chaudes Qu'est-ce que les services de mariГ©e par correspondance (1)
- fr+femmes-jordaniennes Industrie des mariГ©es par correspondance (1)
- fr+femmes-latines-chaudes la mariГ©e par correspondance (1)
- fr+femmes-libanaises SIGNIFICES DE MAILLE (1)
- fr+femmes-lituaniennes Mail dans la dГ©finition de la mariГ©e (1)
- fr+femmes-malaisiennes-chaudes la mariГ©e par correspondance (1)
- fr+femmes-mongoles site de rencontres par courrier Г©lectronique (1)
- fr+femmes-nepalaises-chaudes Wiki de la mariГ©e par correspondance (1)
- fr+femmes-nicaraguayennes-chaudes Industrie des mariГ©es par correspondance (1)
- fr+femmes-nordiques Qu'est-ce que les services de mariГ©e par correspondance (1)
- fr+femmes-ouzbekistan-chaudes Wiki de la mariГ©e par correspondance (1)
- fr+femmes-paraguayennes-chaudes sites de mariГ©e par correspondance lГ©gitime reddit (1)
- fr+femmes-peruviennes-chaudes Mail dans la dГ©finition de la mariГ©e (1)
- fr+femmes-russes Industrie des mariГ©es par correspondance (1)
- fr+femmes-russes-vs-femmes-americaines Industrie des mariГ©es par correspondance (1)
- fr+femmes-russes-vs-femmes-ukrainiennes sites de mariГ©e par correspondance reddit (1)
- fr+femmes-salvadoriennes Qu'est-ce que les services de mariГ©e par correspondance (1)
- fr+femmes-salvadoriennes-chaudes SIGNIFICES DE MAILLE (1)
- fr+femmes-scandinaves Industrie des mariГ©es par correspondance (1)
- fr+femmes-serbes Mail dans la dГ©finition de la mariГ©e (1)
- fr+femmes-serbes-chaudes sites de mariГ©e par correspondance lГ©gitime reddit (1)
- fr+femmes-siberiennes-chaudes sites de mariГ©e par correspondance reddit (1)
- fr+femmes-slaves Industrie des mariГ©es par correspondance (1)
- fr+femmes-somaliennes SIGNIFICES DE MAILLE (1)
- fr+femmes-soudanaises la mariГ©e par correspondance (1)
- fr+femmes-soudanaises-chaudes sites de mariГ©e par correspondance lГ©gitime reddit (1)
- fr+femmes-sud-coreennes-chaudes Qu'est-ce que les services de mariГ©e par correspondance (1)
- fr+femmes-sud-coreennes-chaudes Trouver la mariГ©e par correspondance (1)
- fr+femmes-suedoises Qu'est-ce que les services de mariГ©e par correspondance (1)
- fr+femmes-syriennes Industrie des mariГ©es par correspondance (1)
- fr+femmes-tcheques mariГ©e par correspondance (1)
- fr+femmes-thailandaises-chaudes la mariГ©e par correspondance (1)
- fr+femmes-turques sites de mariГ©e par correspondance reddit (1)
- fr+femmes-venezueliennes-chaudes site de rencontres par courrier Г©lectronique (1)
- fr+femmes-vietnamiennes site de rencontres par courrier Г©lectronique (1)
- fr+femmes-vietnamiennes-chaudes SIGNIFICES DE MAILLE (1)
- fr+femmes-yemenites Mail dans la dГ©finition de la mariГ©e (1)
- fr+filipinocupid-avis Industrie des mariГ©es par correspondance (1)
- fr+filipinocupid-avis mariГ©e par correspondance interraciale (1)
- fr+filles-europeennes-vs-filles-americaines site de rencontres par courrier Г©lectronique (1)
- fr+findbride-avis Mail dans la dГ©finition de la mariГ©e (1)
- fr+findeuropeanbeauty-avis site de rencontres par courrier Г©lectronique (1)
- fr+francais-femmes Courrier pour commander la mariГ©e (1)
- fr+francais-femmes site de rencontres par courrier Г©lectronique (1)
- fr+francais-femmes-vs-femmes-americaines SIGNIFICES DE MAILLE (1)
- fr+francais-mariees Industrie des mariГ©es par correspondance (1)
- fr+godatenow-avis Mail dans la dГ©finition de la mariГ©e (1)
- fr+guam-femmes mariГ©e par correspondance (1)
- fr+hinge-avis Industrie des mariГ©es par correspondance (1)
- fr+histoires-de-mariees-vente-par-courrier site de rencontres par courrier Г©lectronique (1)
- fr+hyesingles-avis mariГ©e par correspondance (1)
- fr+ile-femmes SIGNIFICES DE MAILLE (1)
- fr+indiamatch-avis SIGNIFICES DE MAILLE (1)
- fr+indonesiancupid-avis mariГ©e par correspondance (1)
- fr+interracial-dating-central-avis Services de mariГ©e par correspondance lГ©gitime (1)
- fr+jamaique-femmes Wiki de la mariГ©e par correspondance (1)
- fr+jdate-avis sites de mariГ©e par correspondance reddit (1)
- fr+jeevansathi-avis Mail dans la dГ©finition de la mariГ©e (1)
- fr+jeevansathi-avis mariГ©e par correspondance (1)
- fr+jollyromance-avis Trouver la mariГ©e par correspondance (1)
- fr+jswipe-avis Wiki de la mariГ©e par correspondance (1)
- fr+kirghizistan-femmes Mail dans la dГ©finition de la mariГ©e (1)
- fr+kissrussianbeauty-avis sites de mariГ©e par correspondance lГ©gitime reddit (1)
- fr+la-date-avis SIGNIFICES DE MAILLE (1)
- fr+latin-woman-date-avis Mail dans la dГ©finition de la mariГ©e (1)
- fr+latinwomanlove-avis la mariГ©e par correspondance (1)
- fr+les-plus-belles-femmes-du-monde Qu'est-ce que les services de mariГ©e par correspondance (1)
- fr+lovefort-avis sites de mariГ©e par correspondance reddit (1)
- fr+loverwhirl-avis Mail dans la dГ©finition de la mariГ©e (1)
- fr+macedoine-femmes Mail dans la dГ©finition de la mariГ©e (1)
- fr+macedoine-femmes Revue de la mariГ©e par correspondance (1)
- fr+malaysiancupid-avis Industrie des mariГ©es par correspondance (1)
- fr+mariees-allemandes SIGNIFICES DE MAILLE (1)
- fr+mariees-chiliennes la mariГ©e par correspondance (1)
- fr+mariees-colombiennes Mail dans la dГ©finition de la mariГ©e (1)
- fr+mariees-coreennes SIGNIFICES DE MAILLE (1)
- fr+mariees-cubaines Mail dans la dГ©finition de la mariГ©e (1)
- fr+mariees-hollandaises Industrie des mariГ©es par correspondance (1)
- fr+mariees-islandaises mariГ©e par correspondance (1)
- fr+mariees-italiennes sites de mariГ©e par correspondance lГ©gitime reddit (1)
- fr+mariees-jamaicaines SIGNIFICES DE MAILLE (1)
- fr+mariees-malaisiennes Wiki de la mariГ©e par correspondance (1)
- fr+mariees-marocaines Industrie des mariГ©es par correspondance (1)
- fr+mariees-portoricaines mariГ©e par correspondance (1)
- fr+mariees-portugaises Wiki de la mariГ©e par correspondance (1)
- fr+mariees-roumaines Qu'est-ce que les services de mariГ©e par correspondance (1)
- fr+mariees-slovaques la mariГ©e par correspondance (1)
- fr+mariees-sud-americaines site de rencontres par courrier Г©lectronique (1)
- fr+mariees-tcheques site de rencontres par courrier Г©lectronique (1)
- fr+mariees-turques Wiki de la mariГ©e par correspondance (1)
- fr+mariees-vietnamiennes Mail dans la dГ©finition de la mariГ©e (1)
- fr+meetme-avis mariГ©e par correspondance (1)
- fr+meilleur-moyen-de-rencontrer-les-femmes-en-ligne la mariГ©e par correspondance (1)
- fr+meilleur-moyen-de-rencontrer-les-femmes-en-ligne mariГ©e par correspondance (1)
- fr+meilleurs-pays-pour-trouver-une-femme-loyale Qu'est-ce que les services de mariГ©e par correspondance (1)
- fr+mingle2-avis SIGNIFICES DE MAILLE (1)
- fr+mumbai-femmes mariГ©e par correspondance (1)
- fr+nepal-femmes Wiki de la mariГ©e par correspondance (1)
- fr+okcupid-avis site de rencontres par courrier Г©lectronique (1)
- fr+omegle-avis Qu'est-ce que les services de mariГ©e par correspondance (1)
- fr+orchidromance-avis sites de mariГ©e par correspondance lГ©gitime reddit (1)
- fr+ourtime-avis SIGNIFICES DE MAILLE (1)
- fr+petites-femmes-celibataires sites de mariГ©e par correspondance lГ©gitime reddit (1)
- fr+philippin-femmes site de rencontres par courrier Г©lectronique (1)
- fr+philippines-mariees Qu'est-ce que les services de mariГ©e par correspondance (1)
- fr+plenty-of-fish-avis site de rencontres par courrier Г©lectronique (1)
- fr+positive-singles-avis site de rencontres par courrier Г©lectronique (1)
- fr+prix-de-vente-par-correspondance-mariee SIGNIFICES DE MAILLE (1)
- fr+pure-avis Wiki de la mariГ©e par correspondance (1)
- fr+rencontre-locale-femmes sites de mariГ©e par correspondance lГ©gitime reddit (1)
- fr+rencontres-en-ligne-vs-rencontres-traditionnelles Industrie des mariГ©es par correspondance (1)
- fr+romancetale-avis Industrie des mariГ©es par correspondance (1)
- fr+rosebrides-avis SIGNIFICES DE MAILLE (1)
- fr+rubrides-avis SIGNIFICES DE MAILLE (1)
- fr+russianbeautydate-avis sites de mariГ©e par correspondance lГ©gitime reddit (1)
- fr+silverdaddies-avis Industrie des mariГ©es par correspondance (1)
- fr+silversingles-avis sites de mariГ©e par correspondance lГ©gitime reddit (1)
- fr+singapour-femmes Qu'est-ce que les services de mariГ©e par correspondance (1)
- fr+singleasiangirls-avis mariГ©e par correspondance interraciale (1)
- fr+singleasiangirls-avis site de rencontres par courrier Г©lectronique (1)
- fr+sites-et-applications-de-rencontres-bresiliens Industrie des mariГ©es par correspondance (1)
- fr+sites-et-applications-de-rencontres-britanniques sites de mariГ©e par correspondance lГ©gitime reddit (1)
- fr+sites-et-applications-de-rencontres-colombiennes Industrie des mariГ©es par correspondance (1)
- fr+sites-et-applications-de-rencontres-grecs Industrie des mariГ©es par correspondance (1)
- fr+sites-et-applications-de-rencontres-italiens SIGNIFICES DE MAILLE (1)
- fr+sites-et-applications-de-rencontres-latina SIGNIFICES DE MAILLE (1)
- fr+sites-et-applications-de-rencontres-latina Trouver la mariГ©e par correspondance (1)
- fr+sites-et-applications-de-rencontres-portoricains Qu'est-ce que les services de mariГ©e par correspondance (1)
- fr+sites-et-applications-de-rencontres-russes SIGNIFICES DE MAILLE (1)
- fr+sites-et-applications-de-rencontres-thailandaises SIGNIFICES DE MAILLE (1)
- fr+sites-et-applications-de-rencontres-ukrainiens SIGNIFICES DE MAILLE (1)
- fr+sites-et-applications-philippins-de-rencontres mariГ©e par correspondance (1)
- fr+sri-lanka-femmes Industrie des mariГ©es par correspondance (1)
- fr+thai-mariees Industrie des mariГ©es par correspondance (1)
- fr+thaiflirting-avis site de rencontres par courrier Г©lectronique (1)
- fr+thaifriendly-avis mariГ©e par correspondance (1)
- fr+ukrainian-charm-avis sites de mariГ©e par correspondance lГ©gitime reddit (1)
- fr+ukrainianbrides4you-avis Industrie des mariГ©es par correspondance (1)
- fr+valentime-avis Mail dans la dГ©finition de la mariГ©e (1)
- fr+vente-vente-mariees-tour Wiki de la mariГ©e par correspondance (1)
- fr+victoriabrides-avis Avis sur le site Web de la commande par correspondance (1)
- fr+victoriabrides-avis Mail dans la dГ©finition de la mariГ©e (1)
- fr+victoriahearts-avis mariГ©e par correspondance (1)
- fr+victoriyaclub-avis site de rencontres par courrier Г©lectronique (1)
- fr+vietnamcupid-avis Industrie des mariГ©es par correspondance (1)
- fr+ymeetme-avis la mariГ©e par correspondance (1)
- france (1)
- france-asexual-dating sign in (1)
- france-bbw-dating review (1)
- france-conservative-dating login (1)
- france-dating app (1)
- france-dating reddit (1)
- france-disabled-dating reviews (1)
- france-elite-dating search (1)
- france-farmers-dating search (1)
- france-gay-dating review (2)
- france-herpes-dating review (1)
- france-herpes-dating search (1)
- france-herpes-dating sign in (1)
- france-inmate-dating login (1)
- france-inmate-dating reddit (1)
- france-interracial-dating app (1)
- france-interracial-dating login (1)
- france-lesbian-dating login (1)
- france-lesbian-dating reviews (1)
- france-mature-dating reviews (1)
- france-trans-dating search (1)
- Francesca Too Hot To Handle Dating (1)
- frauenwahl-dating kosten (1)
- frauenwahl-dating visitors (3)
- Free (92)
- free adult (14)
- free and single site (23)
- free apps (10)
- Free Cougar Dating Sites (1)
- Free Dating Apps Like Tinder (1)
- Free Dating Site (1)
- Free Dating Sites (1)
- Free Dating Sites Near Me (1)
- Free Gay Dating (1)
- free gay hookup website like craigslist (2)
- free hookup ads posting sites (1)
- free hookup app (1)
- free hookup sites for married (1)
- Free Horny Milfs hookup app (1)
- Free Horny Milfs hookup dating website (1)
- Free Horny Milfs search dating hookup (1)
- Free Lesbian Dating Apps For Android (1)
- Free Local Dating Apps (1)
- Free Millionaire Dating Sites (1)
- Free Oline Dating Site (1)
- free online (16)
- Free Online Dating (1)
- free online payday loans (3)
- free online sites for singles (21)
- free sex (22)
- free singles site (16)
- free site (14)
- free sites (23)
- free sites for (18)
- Free Spins best online gambling canada (1)
- free websites (20)
- freedom payday loans (3)
- freedom title loans (1)
- Freehookupaffair datings hookup (1)
- Freehookupaffair hookup mobile dating site (1)
- freelocaldates cs review (1)
- freelocaldates es reviews (1)
- freelocaldates fr review (2)
- freelocaldates it reviews (1)
- freelocaldates review (1)
- freesnapmilfs de review (1)
- freesnapmilfs es review (1)
- freesnapmilfs pl review (1)
- freesnapmilfs-inceleme review (2)
- freesnapmilfs-inceleme reviews (1)
- fremont eros escort (1)
- fremont escort (1)
- fremont escort sites (1)
- fremont live escort reviews (1)
- fremont the escort (1)
- French Dating Site (1)
- french-chat-rooms dating (1)
- french-dating-sites-and-apps things to know when a (1)
- french-women apps free (1)
- french-women-vs-american-women free and single site (1)
- french-women+brest site singles only (1)
- french-women+cannes free and single site (1)
- french-women+colmar apps free (1)
- french-women+le-mans free and single site (1)
- french-women+limoges for adults (1)
- french-women+lyon free and single site (1)
- french-women+marseille site singles only (2)
- french-women+montpellier horny (1)
- french-women+nancy free sites (1)
- french-women+paris free and single site (1)
- french-women+toulouse free sites (1)
- french-women+tours for adults (1)
- french-women+versailles for adults (1)
- french-women+vichy site (1)
- french-women+vienne apps free (1)
- fresno escort (2)
- fresno escort directory (1)
- fresno escort index (1)
- fresno escort service (1)
- Fresno+CA+California dating app (1)
- Fresno+CA+California hookup sites (2)
- Fresno+CA+California review (3)
- freunde-finden erfahrung (1)
- freunde-finden visitors (3)
- friendfinder ?berpr?fung (1)
- friendfinder adult dating (2)
- Friendfinder aplicacion para ligar (1)
- friendfinder app (1)
- Friendfinder app para ligar (1)
- friendfinder cs review (1)
- friendfinder es review (1)
- friendfinder fr review (1)
- friendfinder fr sito di incontri (1)
- friendfinder gratis (1)
- friendfinder it review (2)
- friendfinder review (6)
- friendfinder reviews (1)
- friendfinder sign in (1)
- friendfinder site de rencontre (1)
- friendfinder sito di incontri (1)
- FriendFinder tips (1)
- friendfinder visitors (6)
- friendfinder x ?berpr?fung (1)
- friendfinder x rese?as (1)
- friendfinder x revisi?n (1)
- friendfinder Zaloguj si? (1)
- friendfinder-inceleme reviews (1)
- friendfinder-overzicht beoordelingen (1)
- friendfinder-overzicht Inloggen (1)
- friendfinder-recenze recenzГ (1)
- friendfinder-x review (1)
- friendfinder-x visitors (7)
- Friendfinderx adult dating (2)
- Friendfinderx app para ligar (1)
- friendfinderx avis (1)
- friendfinderx come funziona (1)
- friendfinderx es review (1)
- friendfinderx gratis (1)
- friendfinderx it review (2)
- friendfinderx pl review (1)
- friendfinderx review (1)
- friendfinderx reviews (1)
- friendfinderx_NL review (1)
- friendfinderx-inceleme arama (1)
- friendfinderx-inceleme sign in (1)
- friendfinderx-inceleme yorumlar (1)
- friendfinderx-overzicht Inloggen (1)
- friendfinderx-recenze Mobile (1)
- friendfinderx-recenze Recenze (1)
- friendly fr review (1)
- friendly it review (1)
- frisco escort (2)
- frisco escort directory (1)
- frisco escort sites (1)
- From First Date To Relationship (1)
- fruzo adult dating (2)
- fruzo app (1)
- fruzo avis (1)
- fruzo como funciona (1)
- Fruzo datings (1)
- fruzo de review (2)
- fruzo fr sito di incontri (1)
- Fruzo hookup apps (1)
- Fruzo hookup sites (1)
- fruzo it review (1)
- fruzo opiniones (1)
- fruzo pl review (2)
- fruzo preise (1)
- fruzo review (3)
- fruzo search (1)
- fruzo site de rencontre (1)
- Fruzo visitors (3)
- fruzo web (1)
- fruzo-inceleme reviews (1)
- fruzo-inceleme visitors (1)
- fruzo-recenze PЕ™ihlГЎsit se (1)
- fruzo-recenze VyhledГЎvГЎnГ (2)
- fubar cs review (1)
- fubar es review (2)
- fubar fr review (2)
- fubar it review (2)
- fubar review (1)
- fubar reviews (1)
- fubar_NL review (1)
- fubar-inceleme reviews (1)
- fuck marry kill ?berpr?fung (1)
- fuck marry kill app (1)
- fuck marry kill bewertung (1)
- fuck marry kill es review (1)
- fuck marry kill es reviews (1)
- fuck marry kill fr review (2)
- Fuck Marry Kill hookup mobile dating app (1)
- fuck marry kill it review (1)
- fuck marry kill mobile site (1)
- fuck marry kill pc (2)
- fuck marry kill pl review (1)
- fuck marry kill recensione (2)
- fuck marry kill review (3)
- Fuck Marry Kill search dating hookup (1)
- fuck marry kill sign in (1)
- fuck marry kill visitors (6)
- Fuck marry kill web de citas (1)
- fuck-marry-kill-inceleme gözden geçirmek (1)
- fuck-marry-kill-inceleme mobil site (1)
- fuck-marry-kill-inceleme review (1)
- fuck-marry-kill-overzicht Log in (1)
- fuck-marry-kill-recenze PЕ™ihlГЎЕЎenГ (1)
- fuck-marry-kill-recenze recenzГ (1)
- fuckbook fr review (1)
- fuckbook fr reviews (1)
- Fuckbook hookup apps (1)
- fuckbook it review (4)
- fuckbook pl review (1)
- fuckbook review (2)
- fuckbook_NL review (1)
- fuckbook-inceleme review (1)
- fuckbookhookup avis (1)
- fuckbookhookup de review (1)
- fuckbookhookup es review (1)
- fuckbookhookup es reviews (1)
- fuckbookhookup fr dating (1)
- fuckbookhookup fr italia (1)
- fuckbookhookup fr reviews (1)
- fuckbookhookup kostenlos (1)
- fuckbookhookup mobile site (1)
- fuckbookhookup review (7)
- fuckbookhookup sitio de citas (1)
- Fuckbookhookup visitors (5)
- fuckbookhookup_NL review (2)
- fuckbookhookup-inceleme giriЕџ yapmak (1)
- fuckbookhookup-inceleme reviews (1)
- fuckbookhookup-overzicht Dating (2)
- fuckmarrykill sign in (1)
- fuckr de review (1)
- fuckr fr review (2)
- Fuckr review (1)
- Fuckr reviews (1)
- fuckr-inceleme review (1)
- fuckswipe de review (1)
- fuckswipe es review (2)
- fuckswipe it review (1)
- fuckswipe pl review (1)
- fuckswipe review (1)
- fuckswipe reviews (1)
- fuckswipe sign in (1)
- fuckswipe-inceleme review (1)
- fullerton escort (1)
- fullerton escort index (1)
- fullerton hookup websites dating app (1)
- fullerton live escort reviews (1)
- fun-chat seiten (1)
- Funny Dating Profile Bio Examples Female (1)
- Furfling app (2)
- furfling cs review (1)
- Furfling dating reviews (1)
- furfling de review (1)
- furfling find dating hookup site (1)
- furfling fr review (1)
- furfling hookup mobile app (1)
- furfling hookup mobile dating app (1)
- furfling it review (1)
- furfling probemonat (1)
- furfling randki (1)
- furfling Szukaj (1)
- FurFling visitors (8)
- furfling-inceleme giriЕџ yapmak (1)
- furfling-inceleme mobil site (1)
- furfling-inceleme review (1)
- furfling-inceleme visitors (1)
- Furry Dating App (1)
- fusfetisch-dating review (2)
- fusfetisch-dating visitors (3)
- ga USA review (1)
- gainesville call escort (1)
- gainesville escort (3)
- gainesville escort sites (1)
- Game Emulators Roms (1)
- Gameart online gambling (1)
- Gamer Dating dating hookup online (1)
- Gamer Dating hookup dates app (1)
- Gamer Dating review (3)
- gamer dating reviews (1)
- Gamer Dating services (2)
- gamer dating sites (1)
- Gamer Dating username (1)
- Gamer Dating visitors (1)
- gamer-chat-rooms search (1)
- gamer-dating-de visitors (2)
- gamer-dating-nl Inloggen (1)
- gamer-randki mobilny (1)
- gamer-randki Szukaj (1)
- garden grove dating hookup (1)
- garden-grove escort (3)
- garden-grove escort radar (1)
- garden-grove escort sites (2)
- garden-grove live escort reviews (1)
- garden-grove review (1)
- garland escort (3)
- garland escort index (1)
- garland escort radar (1)
- Garrett Hedlund Dating History (1)
- Gavin Casalegno Dating (1)
- Gay Christian Dating (1)
- Gay Dating Advice (1)
- Gay Dating dating (1)
- Gay Dating review (2)
- Gay Dating service (1)
- Gay Dating services (2)
- Gay Dating Sites (1)
- Gay Dating username (1)
- Gay Dating visitors (1)
- gay hookup adult-dating (1)
- gay hookup apps adult-dating (1)
- gay hookup apps apps (2)
- gay hookup apps dating (1)
- gay hookup apps hookuphotties dating (1)
- gay hookup apps hookuphotties login (1)
- gay hookup apps hookuphotties mobile (1)
- gay hookup apps hookuphotties reviews (1)
- gay hookup apps hookuphotties sign in (2)
- Gay Hookup Apps review (3)
- Gay Hookup Apps reviews (1)
- gay hookup apps services (1)
- gay hookup apps site (1)
- gay hookup apps sites (1)
- gay hookup apps top 10 (1)
- gay hookup apps website (1)
- gay hookup hookuphotties mobile (2)
- gay hookup hookuphotties mobile site (1)
- gay hookup hookuphotties review (1)
- gay hookup hookuphotties reviews (1)
- gay hookup hookuphotties search (1)
- Gay Hookup review (5)
- Gay Hookup reviews (2)
- gay hookup sites apps (1)
- gay hookup sites online (1)
- gay hookup sites price (1)
- gay hookup sites service (1)
- gay hookup sites services (1)
- gay hookup sites user reviews (1)
- gay-chat-room review (1)
- gay-chat-rooms app (1)
- gay-dating-dallas-texas reddit (1)
- gay-dating-houston-texas review (2)
- gay-dating-nl Review (1)
- gay-dating-philadelphia-pennsylvania login (1)
- gay-dating-philadelphia-pennsylvania review (1)
- gay-dating-phoenix-arizona reddit (1)
- gay-dating-san-antonio-texas search (1)
- gay-dating-san-diego-california app (1)
- gay-dating-san-diego-california dating (1)
- gay-dating-san-jose-california mobile site (1)
- gay-randki Zaloguj si? (1)
- gay-seznamka App (1)
- gay-sugar-daddy+bournemouth hookup mobile site (1)
- gay-sugar-daddy+mo+kansas-city hookup date (1)
- gay-sugar-daddy+nc hookup dating site (1)
- gay-sugar-daddy+nm+albuquerque hookup apps (1)
- gay-sugar-daddy+tx+aubrey hookup mobile app (1)
- gay-sugar-daddy+wa+seattle hookup dating site (1)
- gay-sugar-daddy+wa+seattle hookup mobile app (1)
- gaydar adult dating (2)
- Gaydar alternativa (1)
- gaydar avis (1)
- gaydar es review (3)
- gaydar fr review (1)
- gaydar funziona (1)
- gaydar it review (1)
- gaydar opiniones (1)
- gaydar pl profil (2)
- gaydar pl review (1)
- gaydar reddit (1)
- Gaydar review (5)
- Gaydar siti incontri (1)
- gaydar sitio de citas (1)
- Gaydar visitors (3)
- Gaydar-inceleme adult-dating (1)
- gaydar-inceleme mobil site (1)
- gaydar-recenze Mobile (1)
- gdje kupiti mladenku za narudЕѕbu poЕЎte (3)
- gdje mogu dobiti mladenku za narudЕѕbu poЕЎte (1)
- gdje mogu kupiti mladenku za narudЕѕbu poЕЎte (1)
- gdje mogu pronaći mladenku za narudžbu pošte (4)
- gdje pronaći mladenku za narudžbu pošte (4)
- Geek Dating dating (1)
- geek dating review (3)
- Geek Dating Sites apps (2)
- geek dating sites dating (1)
- Geek Dating Sites reviews (1)
- Geek Dating Sites username (1)
- Geek Dating Sites visitors (2)
- geek seznamky pro iPhone (1)
- geek-dating-nl beoordelingen (1)
- geek-dating-sites bewertung (1)
- geek-dating-sites visitors (2)
- geek-dating-sites-de kosten (1)
- geek-seznamka Recenze (1)
- geek-seznamka Reddit (1)
- geek-seznamky sites (1)
- geek-tarihleme Hizmetler (1)
- geek2geek adult dating (1)
- Geek2geek app (1)
- geek2geek cs review (1)
- geek2geek entrar (1)
- geek2geek es review (2)
- geek2geek fr review (1)
- Geek2geek hookup site (1)
- geek2geek it review (1)
- geek2geek kostenlos (1)
- geek2geek mobile site (1)
- geek2geek pl profil (1)
- geek2geek pl review (1)
- Geek2Geek review (6)
- geek2geek sito di incontri (1)
- Geek2Geek visitors (4)
- geek2geek-inceleme review (1)
- geek2geek-inceleme visitors (1)
- geek2geek-overzicht Dating (1)
- geek2geek-recenze MobilnГ strГЎnka (1)
- Geelong+Australia dating (1)
- Geelong+Australia hookup sites (2)
- Geelong+Australia review (1)
- gejowskie serwis randkowy (1)
- gelegenheitssex kosten (1)
- gelegenheitssex visitors (1)
- Gelin DГјnya Posta SipariЕџi Gelinleri (3)
- Gelin Posta SipariЕџi (6)
- Gelin SipariЕџ Posta AjansД± (5)
- Gelin SipariЕџ PostasД± (8)
- Gelin siparişi vermek için posta (9)
- gennemse postordrebrud (3)
- gennemsnitlig alder for postordrebrud (2)
- gennemsnitlige omkostninger for en postordrebrud (2)
- gennemsnitlige omkostninger ved postordrebrud (2)
- gennemsnitlige postordre brudepriser (1)
- gennemsnitspris for en postordrebrud (3)
- gennemsnitspris for postordrebrud (2)
- genomsnittlig kostnad för en postorderbrud (1)
- genomsnittlig kostnad för en postorderbrud (2)
- genomsnittliga postorder brudpriser (4)
- genomsnittspris för en postorderbrud (4)
- genomsnittspris för postorderbrud (5)
- genomsnittspris för en postorderbrud (6)
- genomsnittspris för postorderbrud (9)
- gente-pequena-citas rese?as (1)
- gente-pequena-citas review (1)
- gente-pequena-citas visitors (5)
- georgia installment loans (1)
- georgia-dating mobile site (1)
- georgian-chat-rooms mobile (1)
- georgian-chat-rooms mobile site (1)
- georgian-dating review (1)
- georgian-women app (1)
- georgian-women things to know when a (1)
- georgian-women+batumi app free (1)
- georgian-women+gori apps free (1)
- georgian-women+kvareli free sites (1)
- georgian-women+tbilisi app free (1)
- georgian-women+vale app for (1)
- georgian-women+vale things to know when a (1)
- gerade-datierung kosten (1)
- german-brides singles sites (1)
- german-dating-sites-and-apps app free (1)
- german-women free sites (1)
- german-women singles sites (1)
- german-women+berlin online (1)
- german-women+cologne site (1)
- german-women+dortmund apps free (1)
- german-women+duisburg horny (1)
- german-women+essen site for people (1)
- german-women+hamburg things to know when a (1)
- german-women+hamm site singles only (1)
- german-women+heidelberg things to know when a (1)
- german-women+leipzig free sites (1)
- german-women+nuremberg site (1)
- german-women+stuttgart app free (1)
- german-women+wolfsburg app free (1)
- germany-asexual-dating dating (1)
- germany-bbw-dating reddit (1)
- germany-conservative-dating reddit (1)
- germany-cougar-dating login (1)
- germany-dating mobile (1)
- germany-disabled-dating search (1)
- germany-elite-dating mobile site (1)
- germany-farmers-dating mobile (1)
- germany-gay-dating dating (1)
- germany-interracial-dating dating (1)
- germany-interracial-dating reddit (1)
- germany-trans-dating login (1)
- germany-women-vs-american-women free sites (1)
- Gerçek için posta siparişi gelin? (4)
- Gerçek Posta Siparişi Gelin (5)
- Gerçek Posta Siparişi Gelin Hikayeleri (5)
- Gerçek Posta Siparişi Gelin Hizmeti (3)
- Gerçek posta siparişi gelin siteleri (5)
- Gerçek Posta Siparişi Gelin Web Siteleri (4)
- Gerçek Posta Siparişi Gelin Web Sitesi (1)
- Gerçek posta siparişi gelini sitesi (4)
- Gerçek İçin Posta Siparişi Gelin (3)
- Geschichte der Versandbestellung Braut (2)
- geschiedene-datierung visitors (3)
- get a payday loan (21)
- get a payday loan now (1)
- get a payday loan online (1)
- get a title loan (6)
- get fast payday loan (3)
- get it on dating (1)
- get it on de kosten (2)
- get it on fr come funziona (1)
- get it on recensione (2)
- get it on review (2)
- get it on reviews (1)
- get it on revisi?n (1)
- get it on revoir (1)
- Get It On siti gratis incontri (2)
- get it on Zaloguj sie (1)
- get out of default student loans (1)
- get pay day loans (1)
- get payday loan (3)
- get payday loan online (2)
- get payday loans online (1)
- get-it-on-inceleme giriЕџ yapmak (1)
- get-it-on-inceleme reddit (1)
- get-it-on-inceleme visitors (1)
- get-it-on-overzicht MOBIELE SITE (1)
- get-it-on-recenze PЕ™ihlГЎsit se (1)
- get-it-on-recenze recenzГ (1)
- getbride.org aasialaiset-naiset kuuma postimyynti morsian (1)
- getbride.org amerikkalaiset-naiset-vs-brittilaiset-naiset mikä on postimyynti morsian? (1)
- getbride.org argentiinalaiset-naiset lailliset postimyynti morsiamen verkkosivustot (1)
- getbride.org ashley-madison-arvostelu kuuma postimyynti morsian (1)
- getbride.org azerbaidzanin-naiset lailliset postimyynti morsiamen verkkosivustot (1)
- getbride.org bosnian-naiset huipputarjous morsian istuu (1)
- getbride.org brittilaiset-naiset postimyynti morsiamen hyvä idea? (1)
- getbride.org cherryblossoms-arvostelu postimyynti morsiamen hyvä idea? (1)
- getbride.org costa-rican-naiset todellinen postimyynti morsiamen verkkosivusto (1)
- getbride.org da+5-attraktive-og-beromte-blonde-kvinder-du-burde-kende definition af postordre brude tjenester (1)
- getbride.org da+albanske-kvinder brud ordre mail agentur (1)
- getbride.org da+amerikanske-kvinder-vs-britiske-kvinder postordre brud rigtigt sted (1)
- getbride.org da+amerikanske-kvinder-vs-europaeiske-kvinder international postordrebrud (1)
- getbride.org da+argentinske-kvinder definition af postordre brude tjenester (1)
- getbride.org da+ashley-madison-anmeldelser bedste postordre brudesider (1)
- getbride.org da+ashley-madison-anmeldelser online mail ordre brud (1)
- getbride.org da+asiandating-anmeldelser postordre brud rigtigt sted (1)
- getbride.org da+asiatiske-kvinder bedste postordre brudesider (1)
- getbride.org da+bedste-land-for-postordrebrude brud ordre mail agentur (1)
- getbride.org da+belarus-kvinder postordre brud legit? (1)
- getbride.org da+belgiske-kvinder definition af postordre brude tjenester (1)
- getbride.org da+brasilianske-kvinder bedste postordre brudesider (1)
- getbride.org da+brasilianske-kvinder international postordrebrud (1)
- getbride.org da+bulgarske-kvinder bedste steder at fГҐ postordrebrud (1)
- getbride.org da+cambodian-kvinder definition af postordre brude tjenester (1)
- getbride.org da+canadiske-brude international postordrebrud (1)
- getbride.org da+canadiske-kvinder-vs-amerikanske-kvinder bedste steder at fГҐ postordrebrud (1)
- getbride.org da+caribiske-kvinder postordre brude artikler (1)
- getbride.org da+cherryblossoms-anmeldelser postordre brude artikler (1)
- getbride.org da+cubanske-kvinder postordre brud legit? (1)
- getbride.org da+danske-kvinder postordre brud legit? (1)
- getbride.org da+dominikanske-datingsider definition af postordre brude tjenester (1)
- getbride.org da+dominikanske-datingsider hvor man kan kГёbe en postordrebrud (1)
- getbride.org da+dominikanske-kvinder brud ordre mail agentur (1)
- getbride.org da+ecuadorianske-kvinder postordre brud legit? (1)
- getbride.org da+egyptiske-kvinder bedste postordre brudesider (1)
- getbride.org da+el-salvador-kvinder international postordrebrud (1)
- getbride.org da+estonske-kvinder brud ordre mail agentur (1)
- getbride.org da+europaeisk-datingside online mail ordre brud (1)
- getbride.org da+filippinske-kvinder postordre brud legit? (1)
- getbride.org da+finsk-kvinder bedste postordre brudesider (1)
- getbride.org da+franske-kvinder bedste postordre brudesider (1)
- getbride.org da+franske-kvinder brud ordre mail agentur (1)
- getbride.org da+guatemalanske-kvinder international postordrebrud (1)
- getbride.org da+hollandske-kvinder bedste postordre brudesider (1)
- getbride.org da+hot-filipina-kvinder international postordrebrud (1)
- getbride.org da+hotteste-cubanske-kvinder bedste postordre brudesider (1)
- getbride.org da+hotteste-italienske-kvinder mail til ordre brud (1)
- getbride.org da+hotteste-puerto-rico-kvinder postordre brud legit? (1)
- getbride.org da+hotteste-ukrainske-kvinder hvor man kan kГёbe en postordrebrud (1)
- getbride.org da+hvad-er-en-postordrebrude postordre brud legit? (1)
- getbride.org da+irske-kvinder hvor man kan kГёbe en postordrebrud (1)
- getbride.org da+islandske-kvinder international postordrebrud (1)
- getbride.org da+israelske-kvinder bedste steder at fГҐ postordrebrud (1)
- getbride.org da+jamaicanske-kvinder online mail ordre brud (1)
- getbride.org da+kinesiske-kvinder bedste postordre brudesider (1)
- getbride.org da+kinesiske-kvinder international postordrebrud (1)
- getbride.org da+koreanske-kvinder hvor man kan kГёbe en postordrebrud (1)
- getbride.org da+latin-kvinder brud ordre mail agentur (1)
- getbride.org da+latinfeels-anmeldelser mail til ordre brud (1)
- getbride.org da+latviske-brude hvor man kan kГёbe en postordrebrud (1)
- getbride.org da+latviske-brude online mail ordre brud (1)
- getbride.org da+litauiske-kvinder postordre brud legit? (1)
- getbride.org da+malaysiske-kvinder online mail ordre brud (1)
- getbride.org da+mexicanske-kvinder postordre brud legit? (1)
- getbride.org da+mongolske-kvinder definition af postordre brude tjenester (1)
- getbride.org da+osteuropaeiske-kvinder-vs-amerikanske-kvinder mail til ordre brud (1)
- getbride.org da+pakistanske-kvinder postordre brude artikler (1)
- getbride.org da+panamanske-kvinder hvor man kan kГёbe en postordrebrud (1)
- getbride.org da+panamanske-kvinder postordre brud legit? (1)
- getbride.org da+peruanske-kvinder postordre brud rigtigt sted (1)
- getbride.org da+portugisiske-kvinder bedste postordre brudesider (1)
- getbride.org da+postordrebrude-statistik postordre brud legit? (1)
- getbride.org da+rumaenske-brude bedste steder at fГҐ postordrebrud (1)
- getbride.org da+russian-cupid-anmeldelser bedste steder at fГҐ postordrebrud (1)
- getbride.org da+russiske-kvinder bedste steder at fГҐ postordrebrud (1)
- getbride.org da+russiske-kvinder-vs-amerikanske-kvinder online mail ordre brud (1)
- getbride.org da+sexede-og-varme-filippinske-kvinder international postordrebrud (1)
- getbride.org da+skotske-brude definition af postordre brude tjenester (1)
- getbride.org da+slaviske-brude postordre brud rigtigt sted (1)
- getbride.org da+sloviske-kvinder postordre brude artikler (1)
- getbride.org da+spansk-datingside definition af postordre brude tjenester (1)
- getbride.org da+spanske-kvinder bedste postordre brudesider (1)
- getbride.org da+svensk-datingside postordre brud rigtigt sted (1)
- getbride.org da+thailandske-kvinder postordre brud rigtigt sted (1)
- getbride.org da+tyrkiske-kvinder mail til ordre brud (1)
- getbride.org da+tyske-kvinder-vs-amerikanske-kvinder bedste postordre brudesider (1)
- getbride.org da+ungarske-kvinder bedste postordre brudesider (1)
- getbride.org da+ungarske-kvinder online mail ordre brud (1)
- getbride.org da+usbekiske-kvinder brud ordre mail agentur (1)
- getbride.org da+varme-chilenske-kvinder international postordrebrud (1)
- getbride.org da+varme-dominikanske-kvinder bedste steder at fГҐ postordrebrud (1)
- getbride.org da+varme-franske-kvinder bedste steder at fГҐ postordrebrud (1)
- getbride.org da+varme-indonesiske-kvinder Г¦gte mail ordre brude websteder (1)
- getbride.org da+varme-latinske-kvinder definition af postordre brude tjenester (1)
- getbride.org da+varme-og-sexede-piger-i-verden bedste steder at fГҐ postordrebrud (1)
- getbride.org da+varme-rumaenske-kvinder mail til ordre brud (1)
- getbride.org da+varme-serbiske-kvinder bedste steder at fГҐ postordrebrud (1)
- getbride.org da+varme-tyrkiske-kvinder online mail ordre brud (1)
- getbride.org da+varme-vietnamesiske-kvinder postordre brud legit? (1)
- getbride.org da+venezuelanske-kvinder hvor man kan kГёbe en postordrebrud (1)
- getbride.org da+venezuelanske-kvinder postordre brude artikler (1)
- getbride.org da+vietnamesiske-kvinder postordre brude artikler (1)
- getbride.org de+albanische-frauen Echte Versandbestellbraut -Sites (1)
- getbride.org de+amerikanische-frauen-gegen-britische-frauen Bestes Land, um Versandbestellbraut zu finden (1)
- getbride.org de+amerikanische-frauen-gegen-britische-frauen Mail -Bestellung Brautagentur (1)
- getbride.org de+argentinische-frauen Mail -Bestellung Braut zum Verkauf (1)
- getbride.org de+aserbaidschanische-frauen Legitime Mail bestellen Brautwebsite (1)
- getbride.org de+asiatische-frauen Legitime Mail bestellen Brautwebsite (1)
- getbride.org de+australische-frauen Bestes Land, um Versandbestellbraut zu finden (1)
- getbride.org de+belarus-frauen Legitime Mail bestellen Brautwebsite (1)
- getbride.org de+bestes-land-fur-katalogheirat Echte Versandbestellbrautwebsites (1)
- getbride.org de+bosnische-frauen Mail -Bestellung Brautagentur (1)
- getbride.org de+brasilianische-frauen Echte Versandbestellbraut -Sites (1)
- getbride.org de+brasilianische-frauen Echte Versandbestellbrautwebsites (1)
- getbride.org de+britische-frauen Mail -Bestellung Braut Datierung (1)
- getbride.org de+chinesische-frauen Legale Versandhandel Seiten für Bräute (1)
- getbride.org de+costa-rica-frauen lesbische Versandbestellung Braut (1)
- getbride.org de+danische-frauen Echte Versandbestellbraut -Sites (1)
- getbride.org de+deutsche-frauen-gegen-amerikanische-frauen Bestes Land, um Versandbestellbraut zu finden (1)
- getbride.org de+dominikanische-frauen Legale Versandhandel Seiten für Bräute (1)
- getbride.org de+dominikanische-frauen Mail -Bestellung Brautagentur (1)
- getbride.org de+ecuadorianische-frauen Legale Versandhandel Seiten für Bräute (1)
- getbride.org de+el-salvador-frauen Echte Versandbestellbrautwebsites (1)
- getbride.org de+el-salvador-frauen Legale Versandhandel Seiten für Bräute (1)
- getbride.org de+europaische-frauen Mail -Bestellung Braut Datierung (1)
- getbride.org de+finnische-frauen Echte Versandbestellbrautwebsites (1)
- getbride.org de+franzosische-frauen Legale Versandhandel Seiten für Bräute (1)
- getbride.org de+franzosische-frauen-gegen-amerikanische-frauen Mail -Bestellung Brautdefinition (1)
- getbride.org de+georgische-frauen Legitime Mail bestellen Brautwebsite (1)
- getbride.org de+griechische-frauen Echte Versandbestellbrautwebsites (1)
- getbride.org de+heise-argentinische-frauen Mail -Bestellung Brautdefinition (1)
- getbride.org de+heise-bulgarische-frauen Legale Versandhandel Seiten für Bräute (1)
- getbride.org de+heise-chilenische-frauen So kaufen Sie eine Mail -Bestellung Braut (1)
- getbride.org de+heise-costa-rica-frauen lesbische Versandbestellung Braut (1)
- getbride.org de+heise-ecuadorianische-frauen Echte Versandbestellbrautwebsites (1)
- getbride.org de+heise-filipina-frauen Was ist der beste Versandauftragsbrautdienst? (1)
- getbride.org de+heise-franzosische-frauen lesbische Versandbestellung Braut (1)
- getbride.org de+heise-haitianische-frauen Mail -Bestellung Braut zum Verkauf (1)
- getbride.org de+heise-indonesische-frauen So kaufen Sie eine Mail -Bestellung Braut (1)
- getbride.org de+heise-japanische-frauen Echte Versandbestellbrautwebsites (1)
- getbride.org de+heise-lateinamerikanische-frauen lesbische Versandbestellung Braut (1)
- getbride.org de+heise-malaysische-frauen Legitime Mail bestellen Brautwebsite (1)
- getbride.org de+heise-panamaische-frauen Mail -Bestellung Brautdefinition (1)
- getbride.org de+heise-polnische-frauen lesbische Versandbestellung Braut (1)
- getbride.org de+heise-serbische-frauen lesbische Versandbestellung Braut (1)
- getbride.org de+heise-spanische-frauen Echte Versandbestellbraut -Sites (1)
- getbride.org de+heise-taiwan-frauen Mail -Bestellung Braut zum Verkauf (1)
- getbride.org de+heise-turkische-frauen Mail -Bestellung Braut Datierung (1)
- getbride.org de+heise-und-sexy-madchen-auf-der-welt lesbische Versandbestellung Braut (1)
- getbride.org de+heise-ungarische-frauen So kaufen Sie eine Mail -Bestellung Braut (1)
- getbride.org de+heise-venezolanische-frauen Mail -Bestellung Braut zum Verkauf (1)
- getbride.org de+heise-vietnamesische-frauen Mail -Bestellung Brautdefinition (1)
- getbride.org de+heiseste-brasilianische-frauen lesbische Versandbestellung Braut (1)
- getbride.org de+heiseste-indische-frauen Mail -Bestellung Brautdefinition (1)
- getbride.org de+heiseste-kubanische-frauen Mail -Bestellung Brautagentur (1)
- getbride.org de+heiseste-puerto-rico-frauen So kaufen Sie eine Mail -Bestellung Braut (1)
- getbride.org de+heiseste-ukrainische-frauen Echte Versandbestellbraut -Sites (1)
- getbride.org de+icelandische-frauen Echte Versandbestellbrautwebsites (1)
- getbride.org de+icelandische-frauen Legale Versandhandel Seiten für Bräute (1)
- getbride.org de+indische-braut Bestes Land, um Versandbestellbraut zu finden (1)
- getbride.org de+israelische-frauen Bestes Land, um Versandbestellbraut zu finden (1)
- getbride.org de+jamaikanische-frauen So kaufen Sie eine Mail -Bestellung Braut (1)
- getbride.org de+japanische-frauen-gegen-amerikanische-frauen Mail -Bestellung Braut zum Verkauf (1)
- getbride.org de+kambodschanische-frauen Mail -Bestellung Braut zum Verkauf (1)
- getbride.org de+kanadische-braute Legitime Mail bestellen Brautwebsite (1)
- getbride.org de+kanadische-frauen-gegen-amerikanische-frauen Legale Versandhandel Seiten für Bräute (1)
- getbride.org de+kirgisistan-frauen lesbische Versandbestellung Braut (1)
- getbride.org de+kolumbianische-frauen Echte Versandbestellbraut -Sites (1)
- getbride.org de+koreanische-frauen Echte Versandbestellbrautwebsites (1)
- getbride.org de+koreanische-frauen So kaufen Sie eine Mail -Bestellung Braut (1)
- getbride.org de+lateinamerikanische-frauen lesbische Versandbestellung Braut (1)
- getbride.org de+lateinamerikanische-frauen Mail -Bestellung Brautagentur (1)
- getbride.org de+latinfeels-test Mail -Bestellung Brautagentur (1)
- getbride.org de+latvische-braute Echte Versandbestellbrautwebsites (1)
- getbride.org de+litauische-frauen Bestes Land, um Versandbestellbraut zu finden (1)
- getbride.org de+malaysische-frauen Echte Versandbestellbrautwebsites (1)
- getbride.org de+mexikanische-frauen Mail -Bestellung Braut zum Verkauf (1)
- getbride.org de+mexikanische-frauen Mail -Bestellung Brautagentur (1)
- getbride.org de+niederlandische-frauen Mail -Bestellung Brautdefinition (1)
- getbride.org de+norwegische-braute Mail -Bestellung Braut Datierung (1)
- getbride.org de+osterreichische-frauen So kaufen Sie eine Mail -Bestellung Braut (1)
- getbride.org de+pakistanische-frauen Legitime Mail bestellen Brautwebsite (1)
- getbride.org de+paraguay-frauen Mailbrautbestellung (1)
- getbride.org de+peruanische-frauen Bestes Land, um Versandbestellbraut zu finden (1)
- getbride.org de+peruanische-frauen Echte Versandbestellbrautwebsites (1)
- getbride.org de+russian-cupid-test Echte Versandbestellbrautwebsites (1)
- getbride.org de+russische-frauen So kaufen Sie eine Mail -Bestellung Braut (1)
- getbride.org de+russische-frauen-gegen-amerikanische-frauen lesbische Versandbestellung Braut (1)
- getbride.org de+schottische-braute Mail -Bestellung Braut Datierung (1)
- getbride.org de+schwedische-dating-site lesbische Versandbestellung Braut (1)
- getbride.org de+serbische-frauen Mail -Bestellung Brautagentur (1)
- getbride.org de+serbische-frauen Mailbrautbestellung (1)
- getbride.org de+sexy-und-heise-philippinische-frauen Echte Versandbestellbrautwebsites (1)
- getbride.org de+sexy-und-heise-russische-frauen Mail -Bestellung Braut zum Verkauf (1)
- getbride.org de+sind-katalogheirat-illegal Legale Versandhandel Seiten für Bräute (1)
- getbride.org de+slawische-braute Mail -Bestellung Brautagentur (1)
- getbride.org de+slawische-braute So kaufen Sie eine Mail -Bestellung Braut (1)
- getbride.org de+slowakische-frauen Echte Versandbestellbrautwebsites (1)
- getbride.org de+spanische-frauen So kaufen Sie eine Mail -Bestellung Braut (1)
- getbride.org de+sri-lanka-frauen Mail -Bestellung Brautdefinition (1)
- getbride.org de+tadschikistan-frauen Echte Versandbestellbraut -Sites (1)
- getbride.org de+thai-frauen Echte Versandbestellbrautwebsites (1)
- getbride.org de+tschechische-frauen Mail -Bestellung Braut zum Verkauf (1)
- getbride.org de+tschechische-frauen Mail -Bestellung Brautagentur (1)
- getbride.org de+turkische-frauen So kaufen Sie eine Mail -Bestellung Braut (1)
- getbride.org de+ukraine-dating-site Echte Versandbestellbrautwebsites (1)
- getbride.org de+ungarische-frauen Echte Versandbestellbrautwebsites (1)
- getbride.org de+uzbekistan-frauen Echte Versandbestellbrautwebsites (1)
- getbride.org de+vietnamesische-frauen Mail -Bestellung Brautagentur (1)
- getbride.org de+was-ist-ein-katalogheirat So kaufen Sie eine Mail -Bestellung Braut (1)
- getbride.org de+wie-bekommt-man-ein-katalogheirat Mailbrautbestellung (1)
- getbride.org dominikaaniset-naiset huipputarjous morsian istuu (1)
- getbride.org ecuadorin-naiset huipputarjous morsian istuu (1)
- getbride.org es+5-mujeres-rubias-atractivas-y-famosas-que-debes-conocer correo orden sitios de novias reddit (1)
- getbride.org es+cherryblossoms-opinion dГіnde comprar una novia por correo (1)
- getbride.org es+chicas-calientes-y-sexys-del-mundo correo orden sitios de novias reddit (1)
- getbride.org es+como-se-obtiene-un-novia-por-correo revisiГіn de sitios de novias por correo (1)
- getbride.org es+daterussiangirl-opinion revisiГіn de sitios de novias por correo (1)
- getbride.org es+el-salvador-mujeres mejores sitios web de novias por correo 2022 (1)
- getbride.org es+filipina-caliente-mujeres correo de la novia orden (1)
- getbride.org es+filipinas-sexy-y-caliente-mujeres revisiГіn de sitios de novias por correo (1)
- getbride.org es+las-mujeres-brasilenas-mas-calientes mejor sitio correo orden novia (1)
- getbride.org es+las-mujeres-brasilenas-mas-calientes que es la novia del pedido por correo (1)
- getbride.org es+las-mujeres-italianas-mas-calientes revisiГіn de sitios de novias por correo (1)
- getbride.org es+las-mujeres-ucranianas-mas-calientes que es la novia del pedido por correo (1)
- getbride.org es+las-mujeres-ucranianas-mas-calientes servicio de novia de pedidos por correo mejor calificado (1)
- getbride.org es+mujeres-albanesas mejores sitios web de novias por correo 2022 (1)
- getbride.org es+mujeres-alemanas que es la novia del pedido por correo (1)
- getbride.org es+mujeres-americanas-vs-mujeres-britanicas que es la novia del pedido por correo (1)
- getbride.org es+mujeres-arabes dГіnde comprar una novia por correo (1)
- getbride.org es+mujeres-argentinas-calientes los 5 mejores sitios para novias por correo (1)
- getbride.org es+mujeres-asiaticas-calientes correo orden novia wikipedia (1)
- getbride.org es+mujeres-australianas que es la novia del pedido por correo (1)
- getbride.org es+mujeres-azerbaiyanas correo orden sitios de novias reddit (1)
- getbride.org es+mujeres-belarus servicio de novia de pedidos por correo mejor calificado (1)
- getbride.org es+mujeres-britanicas-calientes revisiГіn de sitios de novias por correo (1)
- getbride.org es+mujeres-bulgarias-calientes correo orden novia wikipedia (1)
- getbride.org es+mujeres-camboyanas mejores sitios web de novias por correo 2022 (1)
- getbride.org es+mujeres-camboyanas-calientes los 5 mejores sitios para novias por correo (1)
- getbride.org es+mujeres-caribenas que es la novia del pedido por correo (1)
- getbride.org es+mujeres-caribenas-calientes que es la novia del pedido por correo (1)
- getbride.org es+mujeres-checas mejores sitios web de novias por correo 2022 (1)
- getbride.org es+mujeres-checas-calientes mejores sitios web de novias por correo 2022 (1)
- getbride.org es+mujeres-chileanas revisiГіn de sitios de novias por correo (1)
- getbride.org es+mujeres-co-canas-calientes que es la novia del pedido por correo (1)
- getbride.org es+mujeres-colombianas servicio de novia de pedidos por correo mejor calificado (1)
- getbride.org es+mujeres-colombianas-calientes correo orden sitios de novias reddit (1)
- getbride.org es+mujeres-croatas correo orden novia wikipedia (1)
- getbride.org es+mujeres-danesas correo de la novia orden (1)
- getbride.org es+mujeres-danesas revisiГіn de sitios de novias por correo (1)
- getbride.org es+mujeres-de-europa-del-este revisiГіn de sitios de novias por correo (1)
- getbride.org es+mujeres-de-europa-del-este-vs-mujeres-americanas mejor sitio correo orden novia (1)
- getbride.org es+mujeres-de-uzbekistan revisiГіn de sitios de novias por correo (1)
- getbride.org es+mujeres-dominicanas mejores sitios web de novias por correo 2022 (1)
- getbride.org es+mujeres-ecuatorianas los 5 mejores sitios para novias por correo (1)
- getbride.org es+mujeres-ecuatorianas-calientes mejores sitios web de novias por correo 2022 (1)
- getbride.org es+mujeres-eslovacas correo orden de cuentos de novias reddit (1)
- getbride.org es+mujeres-espanolas-calientes los 5 mejores sitios para novias por correo (1)
- getbride.org es+mujeres-etiopes dГіnde comprar una novia por correo (1)
- getbride.org es+mujeres-europeas revisiГіn de sitios de novias por correo (1)
- getbride.org es+mujeres-finlandesas correo de la novia orden (1)
- getbride.org es+mujeres-francesas-vs-mujeres-americanas revisiГіn de sitios de novias por correo (1)
- getbride.org es+mujeres-griegas mejores sitios web de novias por correo 2022 (1)
- getbride.org es+mujeres-guatemaltecas mejores sitios web de novias por correo 2022 (1)
- getbride.org es+mujeres-guatemaltecas-calientes correo de la novia orden (1)
- getbride.org es+mujeres-haitianas-calientes revisiГіn de sitios de novias por correo (1)
- getbride.org es+mujeres-holandesas servicio de novia de pedidos por correo mejor calificado (1)
- getbride.org es+mujeres-holandesas-calientes dГіnde comprar una novia por correo (1)
- getbride.org es+mujeres-hungaras mejor sitio correo orden novia (1)
- getbride.org es+mujeres-hungaras que es la novia del pedido por correo (1)
- getbride.org es+mujeres-hungaras-calientes correo orden novia wikipedia (1)
- getbride.org es+mujeres-indonesias-calientes servicio de novia de pedidos por correo mejor calificado (1)
- getbride.org es+mujeres-israelies revisiГіn de sitios de novias por correo (1)
- getbride.org es+mujeres-japonesas correo orden sitios de novias reddit (1)
- getbride.org es+mujeres-japonesas-calientes correo de la novia orden (1)
- getbride.org es+mujeres-japonesas-vs-mujeres-americanas que es la novia del pedido por correo (1)
- getbride.org es+mujeres-japonesas-vs-mujeres-americanas revisiГіn de sitios de novias por correo (1)
- getbride.org es+mujeres-kazajstan correo orden sitios de novias reddit (1)
- getbride.org es+mujeres-kirguistan correo orden de cuentos de novias reddit (1)
- getbride.org es+mujeres-latinas revisiГіn de sitios de novias por correo (1)
- getbride.org es+mujeres-macedonias mejores sitios web de novias por correo 2022 (1)
- getbride.org es+mujeres-mexicanas-calientes correo orden sitios de novias reddit (1)
- getbride.org es+mujeres-moldavas que es la novia del pedido por correo (1)
- getbride.org es+mujeres-panamenas correo orden novia wikipedia (1)
- getbride.org es+mujeres-panamenas-calientes servicio de novia de pedidos por correo mejor calificado (1)
- getbride.org es+mujeres-paquistanies correo de la novia orden (1)
- getbride.org es+mujeres-peruanas-calientes que es la novia del pedido por correo (1)
- getbride.org es+mujeres-portuguesas correo orden novia wikipedia (1)
- getbride.org es+mujeres-puertorriquenas los 5 mejores sitios para novias por correo (1)
- getbride.org es+mujeres-puertorriquenas-mas-calientes que es la novia del pedido por correo (1)
- getbride.org es+mujeres-rusas los 5 mejores sitios para novias por correo (1)
- getbride.org es+mujeres-rusas-sexys-y-calientes los 5 mejores sitios para novias por correo (1)
- getbride.org es+mujeres-rusas-vs-mujeres-americanas que es la novia del pedido por correo (1)
- getbride.org es+mujeres-serbias correo orden de cuentos de novias reddit (1)
- getbride.org es+mujeres-suizas revisiГіn de sitios de novias por correo (1)
- getbride.org es+mujeres-tailandesas-calientes mejor sitio correo orden novia (1)
- getbride.org es+mujeres-tailandesas-calientes revisiГіn de sitios de novias por correo (1)
- getbride.org es+mujeres-tajikistan revisiГіn de sitios de novias por correo (1)
- getbride.org es+mujeres-venezolanas-calientes mejores sitios web de novias por correo 2022 (1)
- getbride.org es+mujeres-vietnamitas correo orden sitios de novias reddit (1)
- getbride.org es+mujeres-vietnamitas-calientes los 5 mejores sitios para novias por correo (1)
- getbride.org es+novia-india mejores sitios web de novias por correo 2022 (1)
- getbride.org es+novias-canadienses mejores sitios web de novias por correo 2022 (1)
- getbride.org es+novias-eslavas que es la novia del pedido por correo (1)
- getbride.org es+novias-latvianas dГіnde comprar una novia por correo (1)
- getbride.org es+paraguay-mujeres mejor sitio correo orden novia (1)
- getbride.org es+que-es-un-novia-por-correo correo orden novia wikipedia (1)
- getbride.org es+russian-cupid-opinion correo orden novia wikipedia (1)
- getbride.org es+sitio-de-citas-espanol correo orden sitios de novias reddit (1)
- getbride.org es+sitio-de-citas-sueco mejor sitio correo orden novia (1)
- getbride.org es+sitios-de-citas-dominicanas los 5 mejores sitios para novias por correo (1)
- getbride.org es+son-ilegales-novia-por-correo correo orden novia wikipedia (1)
- getbride.org es+ukrainedate-opinion correo orden sitios de novias reddit (1)
- getbride.org es+ukrainedate-opinion revisiГіn de sitios de novias por correo (1)
- getbride.org etiopialaiset-naiset todellinen postimyynti morsiamen verkkosivusto (1)
- getbride.org filippiininaiset postimyynti morsiamen hyvä idea? (1)
- getbride.org fr+5-femmes-blondes-attirantes-et-celebres-que-vous-devez-connaitre La commande par correspondance en vaut-elle la peine (1)
- getbride.org fr+ashley-madison-avis sites de mariГ©e par correspondance les mieux notГ©s (1)
- getbride.org fr+comment-obtenir-un-mariee-par-correspondance courrier des commandes de la mariГ©e (1)
- getbride.org fr+daterussiangirl-avis Revue de la mariГ©e par correspondance (1)
- getbride.org fr+femmes-allemandes-contre-femmes-americaines Avis sur le site Web de la commande par correspondance (1)
- getbride.org fr+femmes-americaines-contre-femmes-britanniques sites de mariГ©e par correspondance les mieux notГ©s (1)
- getbride.org fr+femmes-arabes La mariГ©e par correspondance en vaut la peine (1)
- getbride.org fr+femmes-australiennes Qu'est-ce qu'une mariГ©e. (1)
- getbride.org fr+femmes-autrichiennes Avis sur le site Web de la commande par correspondance (1)
- getbride.org fr+femmes-azerbaidjanaises Sites Web de mariГ©e par correspondance Reddit (1)
- getbride.org fr+femmes-belgique La commande par correspondance en vaut-elle la peine (1)
- getbride.org fr+femmes-bosniaques La commande par correspondance en vaut-elle la peine (1)
- getbride.org fr+femmes-bresiliennes Sites Web de mariГ©e par correspondance Reddit (1)
- getbride.org fr+femmes-bresiliennes-les-plus-chaudes Meilleurs pays de la mariГ©e par correspondance (1)
- getbride.org fr+femmes-britanniques Sites Web de mariГ©e par correspondance Reddit (1)
- getbride.org fr+femmes-britanniques-chaudes sites Web de la meilleure vente par correspondance (1)
- getbride.org fr+femmes-bulgares sites de mariГ©e par correspondance les mieux notГ©s (1)
- getbride.org fr+femmes-cambodgiennes sites Web de la meilleure vente par correspondance (1)
- getbride.org fr+femmes-caribeennes La mariГ©e par correspondance en vaut la peine (1)
- getbride.org fr+femmes-chiliennes Avis sur le site Web de la commande par correspondance (1)
- getbride.org fr+femmes-chiliennes-chaudes Qu'est-ce qu'une mariГ©e. (1)
- getbride.org fr+femmes-croates Avis sur le site Web de la commande par correspondance (1)
- getbride.org fr+femmes-cubaines-les-plus-chaudes La mariГ©e par correspondance en vaut la peine (1)
- getbride.org fr+femmes-dominicaines-chaudes La commande par correspondance en vaut-elle la peine (1)
- getbride.org fr+femmes-egyptiennes Qu'est-ce qu'une mariГ©e. (1)
- getbride.org fr+femmes-espagnoles Avis sur le site Web de la commande par correspondance (1)
- getbride.org fr+femmes-estoniennes Revue de la mariГ©e par correspondance (1)
- getbride.org fr+femmes-francaises-vs-femmes-americaines La commande par correspondance en vaut-elle la peine (1)
- getbride.org fr+femmes-georgiennes sites Web de la meilleure vente par correspondance (1)
- getbride.org fr+femmes-haitiennes-chaudes sites de mariГ©e par correspondance les mieux notГ©s (1)
- getbride.org fr+femmes-indonesiennes La mariГ©e par correspondance en vaut la peine (1)
- getbride.org fr+femmes-indonesiennes-chaudes courrier des commandes de la mariГ©e (1)
- getbride.org fr+femmes-italiennes La commande par correspondance en vaut-elle la peine (1)
- getbride.org fr+femmes-jamaicaines La mariГ©e par correspondance en vaut la peine (1)
- getbride.org fr+femmes-japonaises-chaudes sites Web de la meilleure vente par correspondance (1)
- getbride.org fr+femmes-japonaises-vs-femmes-americaines sites de mariГ©e par correspondance les mieux notГ©s (1)
- getbride.org fr+femmes-kazakhstan sites de mariГ©e par correspondance les mieux notГ©s (1)
- getbride.org fr+femmes-latines Meilleurs pays de la mariГ©e par correspondance (1)
- getbride.org fr+femmes-lithuaniennes Revue de la mariГ©e par correspondance (1)
- getbride.org fr+femmes-macedoniennes Meilleurs pays de la mariГ©e par correspondance (1)
- getbride.org fr+femmes-malaisiennes La commande par correspondance en vaut-elle la peine (1)
- getbride.org fr+femmes-mexicaines Revue de la mariГ©e par correspondance (1)
- getbride.org fr+femmes-mexicaines-chaudes Avis sur le site Web de la commande par correspondance (1)
- getbride.org fr+femmes-moldaves courrier des commandes de la mariГ©e (1)
- getbride.org fr+femmes-pakistanaises sites de mariГ©e par correspondance les mieux notГ©s (1)
- getbride.org fr+femmes-philippines sites de mariГ©e par correspondance les mieux notГ©s (1)
- getbride.org fr+femmes-polonaises La mariГ©e par correspondance en vaut la peine (1)
- getbride.org fr+femmes-portoricaines La mariГ©e par correspondance en vaut la peine (1)
- getbride.org fr+femmes-portugaises La commande par correspondance en vaut-elle la peine (1)
- getbride.org fr+femmes-roumaines-chaudes sites Web de la meilleure vente par correspondance (1)
- getbride.org fr+femmes-russes Meilleurs pays de la mariГ©e par correspondance (1)
- getbride.org fr+femmes-russes-sexy-et-chaudes Avis sur le site Web de la commande par correspondance (1)
- getbride.org fr+femmes-serbes sites Web de la meilleure vente par correspondance (1)
- getbride.org fr+femmes-serbes-chaudes Meilleurs pays de la mariГ©e par correspondance (1)
- getbride.org fr+femmes-slovaques Revue de la mariГ©e par correspondance (1)
- getbride.org fr+femmes-tadjikistan Meilleurs pays de la mariГ©e par correspondance (1)
- getbride.org fr+femmes-tcheques-chaudes La commande par correspondance en vaut-elle la peine (1)
- getbride.org fr+femmes-thai-chaudes La commande par correspondance en vaut-elle la peine (1)
- getbride.org fr+femmes-uruguay Meilleurs pays de la mariГ©e par correspondance (1)
- getbride.org fr+femmes-vietnamiennes-chaudes La mariГ©e par correspondance en vaut la peine (1)
- getbride.org fr+latinfeels-avis Revue de la mariГ©e par correspondance (1)
- getbride.org fr+les-femmes-coreennes-les-plus-chaudes sites de mariГ©e par correspondance les mieux notГ©s (1)
- getbride.org fr+les-femmes-ukrainiennes-les-plus-chaudes Avis sur le site Web de la commande par correspondance (1)
- getbride.org fr+mariee-par-correspondance-statistiques courrier des commandes de la mariГ©e (1)
- getbride.org fr+mariees-canadiennes sites Web de la meilleure vente par correspondance (1)
- getbride.org fr+mariees-ecossaises La mariГ©e par correspondance en vaut la peine (1)
- getbride.org fr+mariees-latviennes La mariГ©e par correspondance en vaut la peine (1)
- getbride.org fr+mariees-norvegiennes Avis sur le site Web de la commande par correspondance (1)
- getbride.org fr+mariees-romanes Revue de la mariГ©e par correspondance (1)
- getbride.org fr+mariees-slaves La commande par correspondance en vaut-elle la peine (1)
- getbride.org fr+meilleur-pays-pour-mariee-par-correspondance Qu'est-ce qu'une mariГ©e. (1)
- getbride.org fr+site-de-rencontres-espagnoles Revue de la mariГ©e par correspondance (1)
- getbride.org fr+site-de-rencontres-europeennes Qu'est-ce qu'une mariГ©e. (1)
- getbride.org fr+site-de-rencontres-suedois sites Web de la meilleure vente par correspondance (1)
- getbride.org fr+sont-mariee-par-correspondance-illegaux sites Web de la meilleure vente par correspondance (1)
- getbride.org fr+sri-lanka-femmes Sites Web de mariГ©e par correspondance Reddit (1)
- getbride.org fr+ukrainedate-avis courrier des commandes de la mariГ©e (1)
- getbride.org indonesialaiset-naiset kuuma postimyynti morsian (1)
- getbride.org intialainen-morsian postimyynti morsiamen hyvä idea? (1)
- getbride.org it+5-donne-bionde-attraenti-e-famose-che-dovresti-conoscere cataloghi di sposi per corrispondenza (1)
- getbride.org it+asiandating-recensione servizio di sposa per corrispondenza legittimo (1)
- getbride.org it+calde-donne-rumene cataloghi di sposi per corrispondenza (1)
- getbride.org it+come-si-ottiene-un-sposa-per-corrispondenza miglior paese per trovare una sposa per corrispondenza (1)
- getbride.org it+daterussiangirl-recensione servizio di sposa per corrispondenza legittimo (1)
- getbride.org it+donne-americane-contro-donne-britanniche servizio di sposa per corrispondenza legittimo (1)
- getbride.org it+donne-americane-contro-donne-europee servizio di sposa per corrispondenza legittimo (1)
- getbride.org it+donne-americane-contro-donne-europee vera storia della sposa per corrispondenza (1)
- getbride.org it+donne-arabe come acquistare una sposa per corrispondenza (1)
- getbride.org it+donne-asiatiche come acquistare una sposa per corrispondenza (1)
- getbride.org it+donne-asiatiche-calde i 10 migliori siti web di sposa per corrispondenza (1)
- getbride.org it+donne-asiatiche-calde vera storia della sposa per corrispondenza (1)
- getbride.org it+donne-australiane come acquistare una sposa per corrispondenza (1)
- getbride.org it+donne-australiane vera storia della sposa per corrispondenza (1)
- getbride.org it+donne-austriache servizio di sposa per corrispondenza legittimo (1)
- getbride.org it+donne-belgium ordine di posta lesbica sposa reddit (1)
- getbride.org it+donne-bosniache come acquistare una sposa per corrispondenza (1)
- getbride.org it+donne-brasiliane ordine di posta lesbica sposa reddit (2)
- getbride.org it+donne-britanniche ordine di posta lesbica sposa reddit (2)
- getbride.org it+donne-britanniche qual ГЁ il miglior sito per sposa per corrispondenza (1)
- getbride.org it+donne-bulgari ordine di posta lesbica sposa reddit (1)
- getbride.org it+donne-bulgariche-calde ordine di posta lesbica sposa reddit (1)
- getbride.org it+donne-calde-cilene servizio di sposa per corrispondenza legittimo (1)
- getbride.org it+donne-calde-spagnole ordine di posta lesbica sposa reddit (1)
- getbride.org it+donne-cambogiane-calde cataloghi di sposi per corrispondenza (1)
- getbride.org it+donne-caraibiche i 10 migliori siti web di sposa per corrispondenza (1)
- getbride.org it+donne-caraibiche-calde ordine di posta lesbica sposa reddit (2)
- getbride.org it+donne-ceche come acquistare una sposa per corrispondenza (1)
- getbride.org it+donne-ceche vera storia della sposa per corrispondenza (1)
- getbride.org it+donne-ceche-calde cataloghi di sposi per corrispondenza (1)
- getbride.org it+donne-cilene ordine di posta lesbica sposa reddit (2)
- getbride.org it+donne-cinesi i 10 migliori siti web di sposa per corrispondenza (1)
- getbride.org it+donne-colombiane cataloghi di sposi per corrispondenza (1)
- getbride.org it+donne-colombiane ordine di posta lesbica sposa reddit (2)
- getbride.org it+donne-costa-rican prezzo medio di una sposa per corrispondenza (1)
- getbride.org it+donne-croate i 10 migliori siti web di sposa per corrispondenza (1)
- getbride.org it+donne-croate vera storia della sposa per corrispondenza (1)
- getbride.org it+donne-del-tajikistan come acquistare una sposa per corrispondenza (1)
- getbride.org it+donne-delleuropa-orientale prezzo medio di una sposa per corrispondenza (1)
- getbride.org it+donne-delleuropa-orientale-vs-donne-americane vera storia della sposa per corrispondenza (1)
- getbride.org it+donne-dominicane vera storia della sposa per corrispondenza (1)
- getbride.org it+donne-egiziane i 10 migliori siti web di sposa per corrispondenza (1)
- getbride.org it+donne-francesi miglior paese per trovare una sposa per corrispondenza (1)
- getbride.org it+donne-francesi vera storia della sposa per corrispondenza (1)
- getbride.org it+donne-francesi-contro-donne-americane come acquistare una sposa per corrispondenza (1)
- getbride.org it+donne-georgiane prezzo medio di una sposa per corrispondenza (1)
- getbride.org it+donne-giamaicane miglior paese per trovare una sposa per corrispondenza (1)
- getbride.org it+donne-giapponesi servizio di sposa per corrispondenza legittimo (1)
- getbride.org it+donne-guatemalan i 10 migliori siti web di sposa per corrispondenza (1)
- getbride.org it+donne-haitiane-calde agenzia sposa per corrispondenza con la migliore reputazione (1)
- getbride.org it+donne-indonesiane cataloghi di sposi per corrispondenza (1)
- getbride.org it+donne-indonesiane-calde miglior paese per trovare una sposa per corrispondenza (1)
- getbride.org it+donne-israeliane ordine di posta lesbica sposa reddit (2)
- getbride.org it+donne-italiane qual ГЁ il miglior sito per sposa per corrispondenza (1)
- getbride.org it+donne-kazakistan prezzo medio di una sposa per corrispondenza (1)
- getbride.org it+donne-kirghizistan come acquistare una sposa per corrispondenza (1)
- getbride.org it+donne-latine agenzia sposa per corrispondenza con la migliore reputazione (1)
- getbride.org it+donne-lituane ordine di posta lesbica sposa reddit (1)
- getbride.org it+donne-macedoni i 10 migliori siti web di sposa per corrispondenza (1)
- getbride.org it+donne-messicane ordine di posta lesbica sposa reddit (1)
- getbride.org it+donne-messicane-calde agenzia sposa per corrispondenza con la migliore reputazione (1)
- getbride.org it+donne-messicane-calde vera storia della sposa per corrispondenza (1)
- getbride.org it+donne-olandesi-calde agenzia sposa per corrispondenza con la migliore reputazione (1)
- getbride.org it+donne-polacche come acquistare una sposa per corrispondenza (1)
- getbride.org it+donne-polacche-calde vera storia della sposa per corrispondenza (1)
- getbride.org it+donne-portoghesi qual ГЁ il miglior sito per sposa per corrispondenza (1)
- getbride.org it+donne-portoricane agenzia sposa per corrispondenza con la migliore reputazione (1)
- getbride.org it+donne-russe-contro-donne-americane qual ГЁ il miglior sito per sposa per corrispondenza (1)
- getbride.org it+donne-serbe ordine di posta lesbica sposa reddit (2)
- getbride.org it+donne-serbe-calde vera storia della sposa per corrispondenza (1)
- getbride.org it+donne-singapore come acquistare una sposa per corrispondenza (1)
- getbride.org it+donne-slovacche miglior paese per trovare una sposa per corrispondenza (1)
- getbride.org it+donne-slovacche ordine di posta lesbica sposa reddit (2)
- getbride.org it+donne-spagnole i 10 migliori siti web di sposa per corrispondenza (1)
- getbride.org it+donne-svedesi prezzo medio di una sposa per corrispondenza (1)
- getbride.org it+donne-svizzere qual ГЁ il miglior sito per sposa per corrispondenza (1)
- getbride.org it+donne-tailandesi i 10 migliori siti web di sposa per corrispondenza (1)
- getbride.org it+donne-tailandesi-calde agenzia sposa per corrispondenza con la migliore reputazione (1)
- getbride.org it+donne-taiwanesi vera storia della sposa per corrispondenza (1)
- getbride.org it+donne-tedesche-contro-donne-americane i 10 migliori siti web di sposa per corrispondenza (1)
- getbride.org it+donne-ucraine i 10 migliori siti web di sposa per corrispondenza (1)
- getbride.org it+donne-ungheresi ordine di posta lesbica sposa reddit (1)
- getbride.org it+donne-vietnamite i 10 migliori siti web di sposa per corrispondenza (1)
- getbride.org it+le-donne-brasiliane-piu-calde ordine di posta lesbica sposa reddit (2)
- getbride.org it+le-donne-cubane-piu-calde come acquistare una sposa per corrispondenza (1)
- getbride.org it+le-donne-indiane-piu-calde i 10 migliori siti web di sposa per corrispondenza (1)
- getbride.org it+le-donne-indiane-piu-calde ordine di posta lesbica sposa reddit (2)
- getbride.org it+le-donne-ucraine-piu-calde qual ГЁ il miglior sito per sposa per corrispondenza (1)
- getbride.org it+miglior-paese-per-sposa-per-corrispondenza miglior paese per trovare una sposa per corrispondenza (1)
- getbride.org it+ragazze-calde-e-sexy-del-mondo ordine di posta lesbica sposa reddit (1)
- getbride.org it+sito-di-incontri-ucraina i 10 migliori siti web di sposa per corrispondenza (1)
- getbride.org it+sposa-indiana prezzo medio di una sposa per corrispondenza (1)
- getbride.org it+spose-latviane ordine di posta lesbica sposa reddit (2)
- getbride.org it+spose-latviane prezzo medio di una sposa per corrispondenza (1)
- getbride.org it+spose-romane come acquistare una sposa per corrispondenza (1)
- getbride.org it+spose-slave ordine di posta lesbica sposa reddit (2)
- getbride.org it+spose-slave servizio di sposa per corrispondenza legittimo (1)
- getbride.org italialaiset-naiset huipputarjous morsian istuu (1)
- getbride.org itavaltalaiset-naiset wikipedia postimyynti morsian (1)
- getbride.org jamaikalaiset-naiset kuuma postimyynti morsian (1)
- getbride.org kambodzalaiset-naiset mikä on postimyynti morsian? (1)
- getbride.org karibian-naiset mikä on postimyynti morsian? (1)
- getbride.org kiinalaiset-naiset lailliset postimyynti morsiamen verkkosivustot (1)
- getbride.org kiinalaiset-naiset wikipedia postimyynti morsian (1)
- getbride.org kroaattilaiset-naiset postimyynti morsiamen hyvä idea? (1)
- getbride.org kuumat-argentiinalaiset-naiset tosi tarina postimyynti morsiamen (1)
- getbride.org kuumat-brittilaiset-naiset mikä on postimyynti morsian? (1)
- getbride.org kuumat-bulgarialaiset-naiset todellinen postimyynti morsiamen verkkosivusto (1)
- getbride.org kuumat-costa-rican-naiset postimyynti morsiamen wikipedia (1)
- getbride.org kuumat-dominikaaniset-naiset todellinen postimyynti morsiamen verkkosivusto (1)
- getbride.org kuumat-dominikaaniset-naiset tosi tarina postimyynti morsiamen (1)
- getbride.org kuumat-guatemalan-naiset huipputarjous morsian istuu (1)
- getbride.org kuumat-haitilaiset-naiset tosi tarina postimyynti morsiamen (1)
- getbride.org kuumat-indonesialaiset-naiset huipputarjous morsian istuu (1)
- getbride.org kuumat-kambodzalaiset-naiset lailliset postimyynti morsiamen verkkosivustot (1)
- getbride.org kuumat-kolumbialaiset-naiset huipputarjous morsian istuu (1)
- getbride.org kuumat-latinalaiset-naiset postimyynti morsiamen wikipedia (1)
- getbride.org kuumat-panamanilaiset-naiset legit postimyynti morsian (1)
- getbride.org kuumat-puolalaiset-naiset tosi tarina postimyynti morsiamen (1)
- getbride.org kuumat-romanialaiset-naiset mikä on postimyynti morsian? (1)
- getbride.org kuumat-serbialaiset-naiset postimyynti morsian definitiom (1)
- getbride.org kuumat-turkkilaiset-naiset paras paikka saada postimyynti morsiamen (1)
- getbride.org kuumat-unkarilaiset-naiset postimyynti morsian definitiom (1)
- getbride.org kuumat-venezuelalaiset-naiset tosi tarina postimyynti morsiamen (1)
- getbride.org kuumat-vietnamilaiset-naiset tosi tarina postimyynti morsiamen (1)
- getbride.org kuumia-ecuadorin-naisia tosi tarina postimyynti morsiamen (1)
- getbride.org kuumia-ja-seksikkaita-tyttoja-maailmassa paras paikka saada postimyynti morsiamen (1)
- getbride.org kuumia-perulaisia-naisia wikipedia postimyynti morsian (1)
- getbride.org kuumia-ranskalaisia-naisia mikä on postimyynti morsian? (1)
- getbride.org kuumimmat-brasilialaiset-naiset huipputarjous morsian istuu (1)
- getbride.org kuumimmat-italialaiset-naiset postimyynti morsian definitiom (1)
- getbride.org kuumimmat-korealaiset-naiset mikä on postimyynti morsian? (1)
- getbride.org kuumin-intialainen-nainen mikä on postimyynti morsian? (1)
- getbride.org latinalaiset-naiset lailliset postimyynti morsiamen verkkosivustot (1)
- getbride.org latinfeels-arvostelu mikä on postimyynti morsian? (1)
- getbride.org latvialaiset-morsiamet mikä on postimyynti morsian? (1)
- getbride.org litiuanialaiset-naiset kuuma postimyynti morsian (1)
- getbride.org main_de Mailbrautbestellung (1)
- getbride.org main_es correo orden novia wikipedia (1)
- getbride.org main_fi kuuma postimyynti morsian (1)
- getbride.org main_fr Revue de la mariГ©e par correspondance (1)
- getbride.org main_no beste stedet ГҐ fГҐ postordrebrud (1)
- getbride.org main_no topp ordre brudland (1)
- getbride.org main_sv postorder brudens webbplats (1)
- getbride.org main_sv postorder brudhistorier (1)
- getbride.org meksikolaiset-naiset postimyynti morsiamen wikipedia (1)
- getbride.org miten-saat-postimyynnissa-morsian wikipedia postimyynti morsian (1)
- getbride.org mongolian-naiset postimyynti morsiamen hyvä idea? (1)
- getbride.org no+5-attraktive-og-kjente-blonde-kvinner-du-burde-kjenne postordre brud nettsteder reddit (1)
- getbride.org no+albaniske-kvinner gjennomsnittspris pГҐ postordrebruden (1)
- getbride.org no+albaniske-kvinner online postordre brud (1)
- getbride.org no+amerikanske-kvinner-kontra-britiske-kvinner beste stedet ГҐ fГҐ en postordrebrud (1)
- getbride.org no+amerikanske-kvinner-kontra-europeiske-kvinner beste stedet ГҐ fГҐ postordrebrud (1)
- getbride.org no+arabiske-kvinner legit postordre brud (1)
- getbride.org no+aserbajdsjan-kvinner topp ordre brudland (1)
- getbride.org no+asiatiske-kvinner postordre brudland (1)
- getbride.org no+belgia-kvinner beste stedet ГҐ fГҐ postordrebrud (1)
- getbride.org no+britiske-kvinner hvordan fungerer postordrebruden (1)
- getbride.org no+chileanske-kvinner online postordre brud (1)
- getbride.org no+danske-kvinner gjennomsnittspris pГҐ postordrebruden (1)
- getbride.org no+dominikanske-datingsider beste stedet ГҐ fГҐ postordrebrud (1)
- getbride.org no+dominikanske-datingsider postordre brud nettsteder reddit (1)
- getbride.org no+dominikanske-kvinner legit postordre brud (1)
- getbride.org no+egyptiske-kvinner postordre brud nettsteder reddit (1)
- getbride.org no+el-salvador-kvinner gjennomsnittspris pГҐ postordrebruden (1)
- getbride.org no+europeisk-datingside beste postordre brud nettstedet reddit (1)
- getbride.org no+europeiske-kvinner beste stedet ГҐ fГҐ postordrebrud (1)
- getbride.org no+filippinske-kvinner hvordan fungerer postordrebruden (1)
- getbride.org no+finske-kvinner gjennomsnittspris pГҐ postordrebruden (1)
- getbride.org no+franske-kvinner e-postordre brud nettsteder anmeldelser (1)
- getbride.org no+franske-kvinner-kontra-amerikanske-kvinner beste stedet ГҐ fГҐ postordrebrud (1)
- getbride.org no+georgiske-kvinner kjГёper en postordrebrud (1)
- getbride.org no+greske-kvinner gjennomsnittspris pГҐ postordrebruden (1)
- getbride.org no+hotteste-brasilianske-kvinner legit postordre brud (1)
- getbride.org no+hotteste-italienske-kvinner postordre brudland (1)
- getbride.org no+hotteste-puerto-rico-kvinner beste stedet ГҐ fГҐ postordrebrud (1)
- getbride.org no+hotteste-ukrainske-kvinner kjГёper en postordrebrud (1)
- getbride.org no+islandske-kvinner gjennomsnittspris pГҐ postordrebruden (1)
- getbride.org no+italienske-kvinner topp ordre brudland (1)
- getbride.org no+jamaicanske-kvinner postordre brudland (1)
- getbride.org no+japanske-kvinner e-postordre brud nettsteder anmeldelser (1)
- getbride.org no+japanske-kvinner-kontra-amerikanske-kvinner postordre brudland (1)
- getbride.org no+kasakhstan-kvinner topp ordre brudland (1)
- getbride.org no+kinesiske-kvinner beste stedet ГҐ fГҐ postordrebrud (1)
- getbride.org no+kinesiske-kvinner kjГёper en postordrebrud (1)
- getbride.org no+kosta-rican-kvinner beste stedet ГҐ fГҐ postordrebrud (1)
- getbride.org no+latin-kvinner beste postordre brud nettstedet reddit (1)
- getbride.org no+latinfeels-anmeldelse beste stedet ГҐ fГҐ postordrebrud (1)
- getbride.org no+latinfeels-anmeldelse e-postordre brud nettsteder anmeldelser (1)
- getbride.org no+latviske-bruder beste stedet ГҐ fГҐ postordrebrud (1)
- getbride.org no+latviske-bruder kjГёper en postordrebrud (1)
- getbride.org no+makedonske-kvinner legit postordre brud (1)
- getbride.org no+malaysiske-kvinner postordre brudland (1)
- getbride.org no+meksikanske-kvinner hvordan fungerer postordrebruden (1)
- getbride.org no+norske-bruder topp ordre brudland (1)
- getbride.org no+osteuropeiske-kvinner-kontra-amerikanske-kvinner postordre brudland (1)
- getbride.org no+panamanske-kvinner topp ordre brudland (1)
- getbride.org no+paraguay-kvinner gjennomsnittspris pГҐ postordrebruden (1)
- getbride.org no+peruanske-kvinner hvordan fungerer postordrebruden (1)
- getbride.org no+polske-kvinner gjennomsnittspris pГҐ postordrebruden (1)
- getbride.org no+portugisiske-kvinner gjennomsnittspris pГҐ postordrebruden (1)
- getbride.org no+postordrebrud-priser beste postordre brud nettstedet reddit (1)
- getbride.org no+postordrebrud-statistikk beste stedet ГҐ fГҐ postordrebrud (1)
- getbride.org no+puertorikanske-kvinner beste stedet ГҐ fГҐ postordrebrud (1)
- getbride.org no+puertorikanske-kvinner postordre brudland (1)
- getbride.org no+romerske-bruder beste postordre brud nettstedet reddit (1)
- getbride.org no+serbiske-kvinner gjennomsnittspris pГҐ postordrebruden (1)
- getbride.org no+singapore-kvinner hvordan fungerer postordrebruden (1)
- getbride.org no+skotske-bruder beste stedet ГҐ fГҐ postordrebrud (1)
- getbride.org no+slaviske-bruder gjennomsnittspris pГҐ postordrebruden (1)
- getbride.org no+slovakiske-kvinner postordre brud nettsteder reddit (1)
- getbride.org no+sloveniske-kvinner postordre brud nettsteder reddit (1)
- getbride.org no+spansk-datingside postordre brud nettsteder reddit (1)
- getbride.org no+sveitsiske-kvinner legit postordre brud (1)
- getbride.org no+svensk-datingside beste stedet ГҐ fГҐ postordrebrud (1)
- getbride.org no+tadsjikistan-kvinner hvordan fungerer postordrebruden (1)
- getbride.org no+taiwanske-kvinner hvordan fungerer postordrebruden (1)
- getbride.org no+tsjekkiske-kvinner e-postordre brud nettsteder anmeldelser (1)
- getbride.org no+tyske-kvinner topp ordre brudland (1)
- getbride.org no+ukrainedate-anmeldelse postordre brud nettsteder reddit (1)
- getbride.org no+ungarske-kvinner legit postordre brud (1)
- getbride.org no+uruguay-kvinner beste stedet ГҐ fГҐ postordrebrud (1)
- getbride.org no+varme-bulgarske-kvinner kjГёper en postordrebrud (1)
- getbride.org no+varme-colombianske-kvinner gjennomsnittspris pГҐ postordrebruden (1)
- getbride.org no+varme-dominikanske-kvinner postordre brudland (1)
- getbride.org no+varme-filipina-kvinner beste postordre brud nettstedet reddit (1)
- getbride.org no+varme-guatemalanske-kvinner postordre brud nettsteder reddit (1)
- getbride.org no+varme-haitianske-kvinner gjennomsnittspris pГҐ postordrebruden (1)
- getbride.org no+varme-indonesiske-kvinner legit postordre brud (1)
- getbride.org no+varme-japanske-kvinner hvordan fungerer postordrebruden (1)
- getbride.org no+varme-latinske-kvinner topp ordre brudland (1)
- getbride.org no+varme-nederlandske-kvinner beste stedet ГҐ fГҐ postordrebrud (1)
- getbride.org no+varme-og-sexy-jenter-i-verden postordre brud nettsteder reddit (1)
- getbride.org no+varme-panamanske-kvinner gjennomsnittspris pГҐ postordrebruden (1)
- getbride.org no+varme-peruanske-kvinner beste stedet ГҐ fГҐ postordrebrud (1)
- getbride.org no+varme-polske-kvinner hvordan fungerer postordrebruden (1)
- getbride.org no+varme-rumenske-kvinner beste postordre brud nettstedet reddit (1)
- getbride.org no+varme-spanske-kvinner postordre brud nettsteder reddit (1)
- getbride.org no+varme-thai-kvinner topp ordre brudland (1)
- getbride.org no+varme-tsjekkiske-kvinner legit postordre brud (1)
- getbride.org no+varme-tyrkiske-kvinner beste stedet ГҐ fГҐ en postordrebrud (1)
- getbride.org no+varme-tyrkiske-kvinner beste stedet ГҐ fГҐ postordrebrud (1)
- getbride.org no+venezuelanske-kvinner topp ordre brudland (1)
- getbride.org no+vietnamesiske-kvinner postordre brudland (1)
- getbride.org norjalaiset-morsiamet paras paikka saada postimyynti morsiamen (1)
- getbride.org panaman-naiset huipputarjous morsian istuu (1)
- getbride.org paraguay-naiset kuuma postimyynti morsian (1)
- getbride.org perulaiset-naiset postimyynti morsiamen hyvä idea? (1)
- getbride.org portugalilaiset-naiset lailliset postimyynti morsiamen verkkosivustot (1)
- getbride.org postimyynnissa-morsian-tilastot lailliset postimyynti morsiamen verkkosivustot (1)
- getbride.org pt+5-mulheres-loiras-atraentes-e-famosas-que-voce-deve-conhecer Quel est le meilleur site de mariГ©e par correspondance (1)
- getbride.org pt+ashley-madison-recensao prix moyen pour une mariГ©e par correspondance (1)
- getbride.org pt+cherryblossoms-recensao Quel est le meilleur site de mariГ©e par correspondance (1)
- getbride.org pt+costarriquenho-mulheres Commande par correspondance Definitiom (1)
- getbride.org pt+daterussiangirl-recensao Top Mail Order Bride se trouve (1)
- getbride.org pt+filipina-quente-mulheres Revues de l'agence par courrier Г©lectronique (1)
- getbride.org pt+mulheres-albanesas Commande par correspondance Definitiom (1)
- getbride.org pt+mulheres-americanas-vs-mulheres-britanicas Avis sur le site Web de la commande par correspondance (1)
- getbride.org pt+mulheres-arabes La mariГ©e par correspondance est-elle une chose rГ©elle (1)
- getbride.org pt+mulheres-argentinas Quel est le meilleur site de mariГ©e par correspondance (1)
- getbride.org pt+mulheres-asiaticas prix moyen pour une mariГ©e par correspondance (1)
- getbride.org pt+mulheres-asiaticas-quentes La mariГ©e par correspondance est-elle une chose rГ©elle (1)
- getbride.org pt+mulheres-australianas Top Mail Order Bride se trouve (1)
- getbride.org pt+mulheres-britanicas-gostosas Top Mail Order Bride se trouve (1)
- getbride.org pt+mulheres-bulgaras-quentes Commande par correspondance Definitiom (1)
- getbride.org pt+mulheres-bulgaras-quentes Top Mail Order Bride se trouve (1)
- getbride.org pt+mulheres-cambojanas Top Mail Order Bride se trouve (1)
- getbride.org pt+mulheres-caribenhas-quentes prix moyen pour une mariГ©e par correspondance (1)
- getbride.org pt+mulheres-chileanas-gostosas prix moyen pour une mariГ©e par correspondance (1)
- getbride.org pt+mulheres-chinesas Top Mail Order Bride se trouve (1)
- getbride.org pt+mulheres-colombianas como namorar uma noiva por correspondГЄncia (1)
- getbride.org pt+mulheres-colombianas mariГ©e par correspondance la plus chaude (1)
- getbride.org pt+mulheres-coreanas sites Web de la meilleure vente par correspondance (1)
- getbride.org pt+mulheres-croatas Top Mail Order Bride se trouve (1)
- getbride.org pt+mulheres-cubanas La mariГ©e par correspondance est-elle une chose rГ©elle (1)
- getbride.org pt+mulheres-cubanas-mais-quentes Meilleur endroit pour la mariГ©e par correspondance (1)
- getbride.org pt+mulheres-cubanas-mais-quentes Top Mail Order Bride se trouve (1)
- getbride.org pt+mulheres-da-europa-oriental prix moyen pour une mariГ©e par correspondance (1)
- getbride.org pt+mulheres-da-malasia La mariГ©e par correspondance est-elle une chose rГ©elle (1)
- getbride.org pt+mulheres-da-malasia Top Mail Order Bride se trouve (1)
- getbride.org pt+mulheres-de-singapura Meilleur endroit pour la mariГ©e par correspondance (1)
- getbride.org pt+mulheres-dinamarquesas Service de mariГ©e par correspondance rГ©el (1)
- getbride.org pt+mulheres-do-uzbequistao Meilleur endroit pour la mariГ©e par correspondance (1)
- getbride.org pt+mulheres-dominicanas prix moyen pour une mariГ©e par correspondance (1)
- getbride.org pt+mulheres-dominicanas-gostosas Service de mariГ©e par correspondance rГ©el (1)
- getbride.org pt+mulheres-egipcias Quel est le meilleur site de mariГ©e par correspondance (1)
- getbride.org pt+mulheres-equatorianas sites Web de la meilleure vente par correspondance (1)
- getbride.org pt+mulheres-equatorianas-quentes sites Web de la meilleure vente par correspondance (1)
- getbride.org pt+mulheres-eslovacas Quel est le meilleur site de mariГ©e par correspondance (1)
- getbride.org pt+mulheres-espanholas Top Mail Order Bride se trouve (1)
- getbride.org pt+mulheres-finlandesas La mariГ©e par correspondance est-elle une chose rГ©elle (1)
- getbride.org pt+mulheres-francesas Top Mail Order Bride se trouve (1)
- getbride.org pt+mulheres-francesas-gostosas Service de mariГ©e par correspondance rГ©el (1)
- getbride.org pt+mulheres-francesas-vs-americanas prix moyen pour une mariГ©e par correspondance (1)
- getbride.org pt+mulheres-francesas-vs-americanas Top Mail Order Bride se trouve (1)
- getbride.org pt+mulheres-georgianas mariГ©e par correspondance la plus chaude (1)
- getbride.org pt+mulheres-guatemaltecas-quentes sites Web de la meilleure vente par correspondance (1)
- getbride.org pt+mulheres-holandesas Meilleur endroit pour la mariГ©e par correspondance (1)
- getbride.org pt+mulheres-holandesas Top Mail Order Bride se trouve (1)
- getbride.org pt+mulheres-holandesas-quentes prix moyen pour une mariГ©e par correspondance (1)
- getbride.org pt+mulheres-indonesias La mariГ©e par correspondance est-elle une chose rГ©elle (1)
- getbride.org pt+mulheres-indonesias Top Mail Order Bride se trouve (1)
- getbride.org pt+mulheres-indonesias-gostosas Revues de l'agence par courrier Г©lectronique (1)
- getbride.org pt+mulheres-indonesias-gostosas Top Mail Order Bride se trouve (1)
- getbride.org pt+mulheres-islandesas Meilleur endroit pour la mariГ©e par correspondance (1)
- getbride.org pt+mulheres-israelenses Revues de l'agence par courrier Г©lectronique (1)
- getbride.org pt+mulheres-italianas-mais-quentes Avis sur le site Web de la commande par correspondance (1)
- getbride.org pt+mulheres-jamaicanas Revues de l'agence par courrier Г©lectronique (1)
- getbride.org pt+mulheres-japonesas-quentes oГ№ puis-je obtenir une mariГ©e par correspondance (1)
- getbride.org pt+mulheres-japonesas-quentes Quel est le meilleur site de mariГ©e par correspondance (1)
- getbride.org pt+mulheres-lituanas La mariГ©e par correspondance est-elle une chose rГ©elle (1)
- getbride.org pt+mulheres-lituanas Quel est le meilleur site de mariГ©e par correspondance (1)
- getbride.org pt+mulheres-mais-quentes-do-porto-rico Commande par correspondance Definitiom (1)
- getbride.org pt+mulheres-mexicanas-gostosas Quel est le meilleur site de mariГ©e par correspondance (1)
- getbride.org pt+mulheres-moldavas Revues de l'agence par courrier Г©lectronique (1)
- getbride.org pt+mulheres-panamenhas La mariГ©e par correspondance est-elle une chose rГ©elle (1)
- getbride.org pt+mulheres-panamenhas-quentes prix moyen pour une mariГ©e par correspondance (1)
- getbride.org pt+mulheres-panamenhas-quentes Quel est le meilleur site de mariГ©e par correspondance (1)
- getbride.org pt+mulheres-peruanas mariГ©e par correspondance la plus chaude (1)
- getbride.org pt+mulheres-porto-riquenhas sites Web de la meilleure vente par correspondance (1)
- getbride.org pt+mulheres-portuguesas sites Web de la meilleure vente par correspondance (1)
- getbride.org pt+mulheres-romenas-gostosas oГ№ puis-je obtenir une mariГ©e par correspondance (1)
- getbride.org pt+mulheres-russas mariГ©e par correspondance la plus chaude (1)
- getbride.org pt+mulheres-serbianas-gostosas Avis sur le site Web de la commande par correspondance (1)
- getbride.org pt+mulheres-servias mariГ©e par correspondance la plus chaude (1)
- getbride.org pt+mulheres-suecas Revues de l'agence par courrier Г©lectronique (1)
- getbride.org pt+mulheres-taiwanesas Commande par correspondance Definitiom (1)
- getbride.org pt+mulheres-taiwanesas Quel est le meilleur site de mariГ©e par correspondance (1)
- getbride.org pt+mulheres-turcas-quentes prix moyen pour une mariГ©e par correspondance (1)
- getbride.org pt+mulheres-ucranianas-mais-quentes Meilleur endroit pour la mariГ©e par correspondance (1)
- getbride.org pt+mulheres-venezuelanas La mariГ©e par correspondance est-elle une chose rГ©elle (1)
- getbride.org pt+mulheres-venezuelanas-quentes La mariГ©e par correspondance est-elle une chose rГ©elle (1)
- getbride.org pt+mulheres-venezuelanas-quentes Quel est le meilleur site de mariГ©e par correspondance (1)
- getbride.org pt+mulheres-vietnamitas-gostosas Revues de l'agence par courrier Г©lectronique (1)
- getbride.org pt+noivas-escocesas Service de mariГ©e par correspondance rГ©el (1)
- getbride.org pt+noivas-eslavas Revues de l'agence par courrier Г©lectronique (1)
- getbride.org pt+noivas-latvianas La mariГ©e par correspondance est-elle une chose rГ©elle (1)
- getbride.org pt+noivas-norueguesas oГ№ puis-je obtenir une mariГ©e par correspondance (1)
- getbride.org pt+paraguai-mulheres oГ№ puis-je obtenir une mariГ©e par correspondance (1)
- getbride.org pt+sao-noiva-por-correspondencia-ilegais Quel est le meilleur site de mariГ©e par correspondance (1)
- getbride.org pt+site-de-namoro-espanhol mariГ©e par correspondance la plus chaude (1)
- getbride.org pt+site-de-namoro-europeu oГ№ puis-je obtenir une mariГ©e par correspondance (1)
- getbride.org pt+site-de-namoro-na-ucrania Avis sur le site Web de la commande par correspondance (1)
- getbride.org pt+site-de-namoro-sueco prix moyen pour une mariГ©e par correspondance (1)
- getbride.org pt+sites-de-namoro-dominicanos Commande par correspondance Definitiom (1)
- getbride.org pt+sri-lanka-mulheres Quel est le meilleur site de mariГ©e par correspondance (1)
- getbride.org pt+tailandesas oГ№ puis-je obtenir une mariГ©e par correspondance (1)
- getbride.org pt+ukrainedate-recensao oГ№ puis-je obtenir une mariГ©e par correspondance (1)
- getbride.org pt+uruguaias-mulheres Avis sur le site Web de la commande par correspondance (1)
- getbride.org ranskalaiset-naiset legit postimyynti morsian (1)
- getbride.org russian-cupid-arvostelu postimyynti morsiamen wikipedia (1)
- getbride.org saksalainen-treffisivusto mikä on postimyynti morsian? (1)
- getbride.org serbialaiset-naiset tosi tarina postimyynti morsiamen (1)
- getbride.org skotlantilaiset-morsiamet lailliset postimyynti morsiamen verkkosivustot (1)
- getbride.org slaavilaiset-morsiamet kuuma postimyynti morsian (1)
- getbride.org slovenian-naiset mikä on postimyynti morsian? (1)
- getbride.org suomalaiset-naiset postimyynti morsiamen wikipedia (1)
- getbride.org sv+albanska-kvinnor postorder bruden (1)
- getbride.org sv+amerikanska-kvinnor-mot-brittiska-kvinnor genomsnittspris för postorderbrud (1)
- getbride.org sv+amerikanska-kvinnor-mot-europeiska-kvinnor postorder brudhistorier (1)
- getbride.org sv+argentinska-kvinnor postorder brudkataloger (1)
- getbride.org sv+argentinska-kvinnor vad Г¤r postorderbruden? (1)
- getbride.org sv+asiandating-recension genomsnittspris för postorderbrud (1)
- getbride.org sv+belgiumkvinnor postorder brudkataloger (1)
- getbride.org sv+bosniska-kvinnor vad Г¤r postorderbruden? (1)
- getbride.org sv+brittiska-kvinnor postorder brudhistorier (1)
- getbride.org sv+bulgariska-kvinnor postorder brudens datingsajter (1)
- getbride.org sv+cherryblossoms-recension mail brudbeställning (1)
- getbride.org sv+colombianska-kvinnor postorder brudens webbplats (1)
- getbride.org sv+daterussiangirl-recension postorder brudens datingsajter (1)
- getbride.org sv+dominikanska-datingsajter genomsnittspris för en postorderbrud (1)
- getbride.org sv+dominikanska-datingsajter postorder brudens webbplats (1)
- getbride.org sv+dominikanska-kvinnor postorder brudbyrå recensioner (1)
- getbride.org sv+dominikanska-kvinnor postorder brudens webbplats (1)
- getbride.org sv+ecuadorianska-kvinnor vad Г¤r postorderbruden? (1)
- getbride.org sv+egyptiska-kvinnor postorder brudens webbplats (1)
- getbride.org sv+etiopiska-kvinnor postorder brudhistorier (1)
- getbride.org sv+europeiska-kvinnor postorder brudens webbplats (1)
- getbride.org sv+finska-kvinnor mail brudbeställning (1)
- getbride.org sv+franska-kvinnor postorder brudens webbplats (1)
- getbride.org sv+georgiska-kvinnor postorder brudkataloger (1)
- getbride.org sv+grekiska-kvinnor postorder bruden (1)
- getbride.org sv+guatemalanska-kvinnor postorder brudens webbplats (1)
- getbride.org sv+heta-bulgariska-kvinnor postorder brudkataloger (1)
- getbride.org sv+heta-chilean-kvinnor genomsnittspris för postorderbrud (1)
- getbride.org sv+heta-costa-rica-kvinnor genomsnittspris för en postorderbrud (1)
- getbride.org sv+heta-dominikanska-kvinnor postorder brudens webbplats (1)
- getbride.org sv+heta-franska-kvinnor postorder brudens datingsajter (1)
- getbride.org sv+heta-haitianska-kvinnor mail brudbeställning (1)
- getbride.org sv+heta-karibiska-kvinnor postorder bruden (1)
- getbride.org sv+heta-malaysiska-kvinnor postorder brudens webbplats (1)
- getbride.org sv+heta-och-sexiga-flickor-i-varlden postorder brudens datingsajter (1)
- getbride.org sv+heta-panamanska-kvinnor genomsnittspris för postorderbrud (1)
- getbride.org sv+heta-peruanska-kvinnor postorder brudkataloger (1)
- getbride.org sv+heta-polska-kvinnor postorder brudens datingsajter (1)
- getbride.org sv+heta-taiwan-kvinnor vad Г¤r postorderbruden? (1)
- getbride.org sv+heta-tjeckiska-kvinnor postorder brudens webbplats (1)
- getbride.org sv+heta-turkiska-kvinnor genomsnittspris för postorderbrud (1)
- getbride.org sv+heta-ungerska-kvinnor postorder brudkataloger (1)
- getbride.org sv+hetaste-italienska-kvinnor vad Г¤r postorderbruden? (1)
- getbride.org sv+hur-far-du-en-postordrebrud vad Г¤r postorderbruden? (1)
- getbride.org sv+indisk-brud mail brudbeställning (1)
- getbride.org sv+irlandska-kvinnor postorder brudbyrå recensioner (1)
- getbride.org sv+japanska-kvinnor-mot-amerikanska-kvinnor vad Г¤r postorderbruden? (1)
- getbride.org sv+kanadensiska-kvinnor-kontra-amerikanska-kvinnor postorder bruden (1)
- getbride.org sv+kanadensiska-kvinnor-kontra-amerikanska-kvinnor postorder brudkataloger (1)
- getbride.org sv+kazakhstan-kvinnor postorder brud pГҐ riktigt? (1)
- getbride.org sv+koreanska-kvinnor postorder brudens datingsajter (1)
- getbride.org sv+koreanska-kvinnor postorder brudens webbplats (1)
- getbride.org sv+kosta-riska-kvinnor postorder brudkataloger (1)
- getbride.org sv+kubanska-kvinnor postorder brudens datingsajter (1)
- getbride.org sv+latin-kvinnor mail brudbeställning (1)
- getbride.org sv+latvianska-brudar postorder bruden (1)
- getbride.org sv+litauiska-kvinnor mail brudbeställning (1)
- getbride.org sv+litauiska-kvinnor postorder brudens webbplats (1)
- getbride.org sv+makedonska-kvinnor postorder brudbyrå recensioner (1)
- getbride.org sv+makedonska-kvinnor postorder brudens webbplats (1)
- getbride.org sv+mexikanska-kvinnor postorder brudkataloger (1)
- getbride.org sv+mongoliska-kvinnor postorder brudens webbplats (1)
- getbride.org sv+osteuropeiska-kvinnor vad Г¤r postorderbruden? (1)
- getbride.org sv+panamanska-kvinnor postorder brudens webbplats (1)
- getbride.org sv+postordrebrud-prissattning postorder bruden (1)
- getbride.org sv+postordrebrud-statistik postorder brudens datingsajter (1)
- getbride.org sv+puerto-rico-kvinnor genomsnittspris för en postorderbrud (1)
- getbride.org sv+rumanska-brudar postorder brudkataloger (1)
- getbride.org sv+ryska-kvinnor mail brudbeställning (1)
- getbride.org sv+sexiga-och-heta-filippinska-kvinnor postorder bruden (1)
- getbride.org sv+sexiga-och-heta-filippinska-kvinnor postorder brudkataloger (1)
- getbride.org sv+singapore-kvinnor postorder brudens webbplats (1)
- getbride.org sv+slovenska-kvinnor postorder brudhistorier (1)
- getbride.org sv+svensk-datingsida postorder brudens datingsajter (1)
- getbride.org sv+thai-kvinnor mail brudbeställning (1)
- getbride.org sv+tysk-datingsida vad Г¤r postorderbruden? (1)
- getbride.org sv+ukraina-datingsida genomsnittspris för postorderbrud (1)
- getbride.org sv+ukrainska-kvinnor postorder brud pГҐ riktigt? (1)
- getbride.org sv+vad-ar-en-postordrebrud postorder brudens webbplats (1)
- getbride.org sv+vietnamesiska-kvinnor postorder brudens webbplats (1)
- getbride.org sveitsilaiset-naiset kuuma postimyynti morsian (1)
- getbride.org sveitsilaiset-naiset tosi tarina postimyynti morsiamen (1)
- getbride.org taiwanilaiset-naiset postimyynti morsiamen hyvä idea? (1)
- getbride.org tanskalaiset-naiset postimyynti morsian definitiom (1)
- getbride.org thaimaalaiset-naiset postimyynti morsiamen hyvä idea? (1)
- getbride.org tr+alman-tanisma-sitesi Posta SipariЕџi Gelin NasД±l YapД±lД±r (1)
- getbride.org tr+amerikali-kadinlar-vs-ingiliz-kadinlar bacaklД± posta sipariЕџi gelin siteleri (1)
- getbride.org tr+amerikali-kadinlar-vs-ingiliz-kadinlar En Д°yi Д°tibar Posta SipariЕџi Gelin (1)
- getbride.org tr+arap-kadinlari En iyi posta sipariЕџi gelin yerleri (1)
- getbride.org tr+arjantinli-kadinlar bacaklД± posta sipariЕџi gelin siteleri (1)
- getbride.org tr+asyali-kadinlar Posta SipariЕџi Gelin Web Sitesi YorumlarД± (1)
- getbride.org tr+avrupa-tanisma-sitesi Posta SipariЕџi Gelin Web Sitesi (1)
- getbride.org tr+avrupali-kadinlar Bir posta sipariЕџinin ortalama maliyeti (1)
- getbride.org tr+avusturyali-kadinlar bacaklД± posta sipariЕџi gelin siteleri (1)
- getbride.org tr+bosnian-kadinlar Yasal posta sipariЕџi Rusya Gelin (1)
- getbride.org tr+brezilyali-kadinlar bacaklД± posta sipariЕџi gelin siteleri (1)
- getbride.org tr+brezilyali-kadinlar Posta SipariЕџi Gelin Web Sitesi (1)
- getbride.org tr+bulgar-kadinlar Yasal posta sipariЕџi Rusya Gelin (1)
- getbride.org tr+cambodian-kadinlar bacaklД± posta sipariЕџi gelin siteleri (1)
- getbride.org tr+cherryblossoms-inceleme Bir posta sipariЕџinin ortalama maliyeti (1)
- getbride.org tr+cinli-kadinlar bacaklД± posta sipariЕџi gelin siteleri (1)
- getbride.org tr+cinli-kadinlar posta sipariЕџi gelini reveiw (1)
- getbride.org tr+danimarkali-kadinlar posta sipariЕџi gelini reveiw (1)
- getbride.org tr+daterussiangirl-inceleme Posta SipariЕџi Gelin NasД±l YapД±lД±r (1)
- getbride.org tr+dogu-avrupa-kadinlari-vs-amerikan-kadinlari Posta SipariЕџi Gelin NasД±l YapД±lД±r (1)
- getbride.org tr+dominik-kadinlar bacaklД± posta sipariЕџi gelin siteleri (1)
- getbride.org tr+dominik-tanisma-siteleri posta sipariЕџi gelini reveiw (1)
- getbride.org tr+endonezya-kadinlari bacaklД± posta sipariЕџi gelin siteleri (1)
- getbride.org tr+estonyali-kadinlar En Д°yi Д°tibar Posta SipariЕџi Gelin (1)
- getbride.org tr+etiyop-kadin En iyi posta sipariЕџi gelin yerleri (1)
- getbride.org tr+fransiz-kadinlari En iyi posta sipariЕџi gelin yerleri (1)
- getbride.org tr+hint-gelin Posta SipariЕџi Gelin Makaleleri (1)
- getbride.org tr+hirvat-kadinlar bacaklД± posta sipariЕџi gelin siteleri (1)
- getbride.org tr+hirvat-kadinlar Posta SipariЕџi Gelin NasД±l YapД±lД±r (1)
- getbride.org tr+irlandali-kadinlar bacaklД± posta sipariЕџi gelin siteleri (1)
- getbride.org tr+irlandali-kadinlar Bir posta sipariЕџinin ortalama maliyeti (1)
- getbride.org tr+israil-kadinlari En Д°yi Д°tibar Posta SipariЕџi Gelin (1)
- getbride.org tr+isvec-tanisma-sitesi Bir posta sipariЕџi gelini nerede bulabilirim (1)
- getbride.org tr+isvecli-kadinlar Yasal posta sipariЕџi Rusya Gelin (1)
- getbride.org tr+isvicre-kadinlari Posta SipariЕџi Gelin Makaleleri (1)
- getbride.org tr+italyan-kadinlar Yasal posta sipariЕџi Rusya Gelin (1)
- getbride.org tr+izlanda-kadinlari Posta SipariЕџi Gelin NasД±l YapД±lД±r (1)
- getbride.org tr+japon-kadin-vs-amerikan-kadin Bir posta sipariЕџinin ortalama maliyeti (1)
- getbride.org tr+japon-kadinlar En iyi posta sipariЕџi gelin yerleri (1)
- getbride.org tr+kanadali-kadinlar-vs-amerikali-kadinlar En Д°yi Д°tibar Posta SipariЕџi Gelin (1)
- getbride.org tr+kazakistan-kadinlari Yasal posta sipariЕџi Rusya Gelin (1)
- getbride.org tr+kolombiyali-kadinlar Bir posta sipariЕџi gelini nerede bulabilirim (1)
- getbride.org tr+koreli-kadinlar En iyi posta sipariЕџi gelin yerleri (1)
- getbride.org tr+latin-kadinlar En Д°yi Д°tibar Posta SipariЕџi Gelin (1)
- getbride.org tr+latvian-gelinleri Posta SipariЕџi Gelin NasД±l YapД±lД±r (1)
- getbride.org tr+lehce-kadinlar En iyi posta sipariЕџi gelin yerleri (1)
- getbride.org tr+litvanya-kadinlari Posta Siparişi Gelin Gerçek (1)
- getbride.org tr+macar-kadinlar Posta SipariЕџi Gelin Makaleleri (1)
- getbride.org tr+makedon-kadinlari Posta Siparişi Gelin Gerçek (1)
- getbride.org tr+malezya-kadinlari posta sipariЕџi gelini reveiw (1)
- getbride.org tr+meksikali-kadinlar Posta Siparişi Gelin Gerçek (1)
- getbride.org tr+nasil-posta-siparisi-gelinler-elde-edersiniz bacaklД± posta sipariЕџi gelin siteleri (1)
- getbride.org tr+nasil-posta-siparisi-gelinler-elde-edersiniz En iyi posta sipariЕџi gelin yerleri (1)
- getbride.org tr+panama-kadinlari posta sipariЕџi gelini reveiw (1)
- getbride.org tr+paraguayli-kadinlar bacaklД± posta sipariЕџi gelin siteleri (1)
- getbride.org tr+perulu-kadinlar Bir posta sipariЕџi gelini nerede bulabilirim (1)
- getbride.org tr+portekizli-kadinlar En iyi posta sipariЕџi gelin yerleri (1)
- getbride.org tr+porto-riko-kadinlar bacaklД± posta sipariЕџi gelin siteleri (1)
- getbride.org tr+posta-siparisi-gelinler-fiyatlandirma Posta SipariЕџi Gelin Makaleleri (1)
- getbride.org tr+posta-siparisi-gelinler-icin-en-iyi-ulke bacaklД± posta sipariЕџi gelin siteleri (1)
- getbride.org tr+posta-siparisi-gelinler-istatistikleri bacaklД± posta sipariЕџi gelin siteleri (1)
- getbride.org tr+posta-siparisi-gelinler-nedir Bir posta sipariЕџinin ortalama maliyeti (1)
- getbride.org tr+rus-kadinlari En Д°yi Д°tibar Posta SipariЕџi Gelin (1)
- getbride.org tr+rus-kadinlari-vs-amerikali-kadinlar Bir posta sipariЕџi gelini nerede bulabilirim (1)
- getbride.org tr+rus-kadinlari-vs-amerikali-kadinlar Posta Siparişi Gelin Gerçek (1)
- getbride.org tr+russian-cupid-inceleme Posta SipariЕџi Gelin Web Sitesi (1)
- getbride.org tr+seksi-ve-sicak-filipinler-kadinlar Posta SipariЕџi Gelin Makaleleri (1)
- getbride.org tr+sicak-asyali-kadinlar posta sipariЕџi gelini reveiw (1)
- getbride.org tr+sicak-brezilyali-kadinlar Posta SipariЕџi Gelin Web Sitesi YorumlarД± (1)
- getbride.org tr+sicak-cambodian-kadinlar En Д°yi Д°tibar Posta SipariЕџi Gelin (1)
- getbride.org tr+sicak-cek-kadinlar Posta SipariЕџi Gelin NasД±l YapД±lД±r (1)
- getbride.org tr+sicak-cila-kadinlar Posta Siparişi Gelin Gerçek (1)
- getbride.org tr+sicak-endonezya-kadinlari En iyi posta sipariЕџi gelin yerleri (1)
- getbride.org tr+sicak-fransiz-kadinlar bacaklД± posta sipariЕџi gelin siteleri (1)
- getbride.org tr+sicak-fransiz-kadinlar Bir posta sipariЕџinin ortalama maliyeti (1)
- getbride.org tr+sicak-guatemalan-kadinlar En Д°yi Д°tibar Posta SipariЕџi Gelin (1)
- getbride.org tr+sicak-haitian-kadinlar posta sipariЕџi gelini reveiw (1)
- getbride.org tr+sicak-hollandali-kadinlar Posta SipariЕџi Gelin NasД±l YapД±lД±r (1)
- getbride.org tr+sicak-italyan-kadinlar Posta SipariЕџi Gelin Web Sitesi (1)
- getbride.org tr+sicak-japon-kadinlar posta sipariЕџi gelini reveiw (1)
- getbride.org tr+sicak-karayip-kadinlar Posta SipariЕџi Gelin Web Sitesi YorumlarД± (1)
- getbride.org tr+sicak-kolombiyali-kadinlar Posta SipariЕџi Gelin Makaleleri (1)
- getbride.org tr+sicak-kosta-rican-kadinlar bacaklД± posta sipariЕџi gelin siteleri (1)
- getbride.org tr+sicak-kuba-kadinlari Bir posta sipariЕџinin ortalama maliyeti (1)
- getbride.org tr+sicak-macar-kadinlar bacaklД± posta sipariЕџi gelin siteleri (1)
- getbride.org tr+sicak-macar-kadinlar En Д°yi Д°tibar Posta SipariЕџi Gelin (1)
- getbride.org tr+sicak-malezya-kadinlari Posta Siparişi Gelin Gerçek (1)
- getbride.org tr+sicak-malezya-kadinlari Yasal posta sipariЕџi Rusya Gelin (1)
- getbride.org tr+sicak-meksikali-kadinlar En iyi posta sipariЕџi gelin yerleri (1)
- getbride.org tr+sicak-panama-kadinlari bacaklД± posta sipariЕџi gelin siteleri (1)
- getbride.org tr+sicak-panama-kadinlari Posta SipariЕџi Gelin NasД±l YapД±lД±r (1)
- getbride.org tr+sicak-perulu-kadinlar bacaklД± posta sipariЕџi gelin siteleri (1)
- getbride.org tr+sicak-romen-kadinlar bacaklД± posta sipariЕџi gelin siteleri (1)
- getbride.org tr+sicak-sirp-kadinlar Bir posta sipariЕџi gelini nerede bulabilirim (1)
- getbride.org tr+sicak-venezuela-kadinlari bacaklД± posta sipariЕџi gelin siteleri (1)
- getbride.org tr+sicak-vietnamli-kadinlar Posta Siparişi Gelin Gerçek (1)
- getbride.org tr+sicak-vietnamli-kadinlar Posta SipariЕџi Gelin Web Sitesi (1)
- getbride.org tr+sili-kadinlari Posta SipariЕџi Gelin Web Sitesi YorumlarД± (1)
- getbride.org tr+sloven-kadinlari Posta SipariЕџi Gelin Makaleleri (1)
- getbride.org tr+sri-lanka-kadinlar Posta Siparişi Gelin Gerçek (1)
- getbride.org tr+tajikistan-kadinlari Bir posta sipariЕџi gelini nerede bulabilirim (1)
- getbride.org tr+tayvanli-kadinlar Posta Siparişi Gelin Gerçek (1)
- getbride.org tr+ukrainedate-inceleme Posta SipariЕџi Gelin Makaleleri (1)
- getbride.org tr+uzbekistan-kadinlari bacaklД± posta sipariЕџi gelin siteleri (1)
- getbride.org tr+yunan-kadinlari En iyi posta sipariЕџi gelin yerleri (1)
- getbride.org tsekin-naiset legit postimyynti morsian (1)
- getbride.org turkkilaiset-naiset todellinen postimyynti morsiamen verkkosivusto (1)
- getbride.org turkkilaiset-naiset tosi tarina postimyynti morsiamen (1)
- getbride.org ukrainalaiset-naiset postimyynti morsiamen wikipedia (1)
- getbride.org ukrainedate-arvostelu kuuma postimyynti morsian (1)
- getbride.org unkarilaiset-naiset huipputarjous morsian istuu (1)
- getbride.org uruguay-naiset kuuma postimyynti morsian (1)
- getbride.org uzbekistanin-naiset legit postimyynti morsian (1)
- getbride.org venalaiset-naiset todellinen postimyynti morsiamen verkkosivusto (1)
- getbride.org venalaiset-naiset-vs-amerikkalaiset-naiset lailliset postimyynti morsiamen verkkosivustot (1)
- getbride.org vietnamilaiset-naiset kuuma postimyynti morsian (1)
- getbride.org virolaiset-naiset todellinen postimyynti morsiamen verkkosivusto (1)
- Getiton dating app (1)
- Getiton datings (1)
- Getiton datings hookup (1)
- getiton es review (1)
- getiton fr review (1)
- getiton it review (1)
- getiton pl review (1)
- getiton review (2)
- getiton reviews (1)
- getiton test (1)
- GetItOn visitors (2)
- getiton-com-overzicht beoordelingen (1)
- getiton-com-overzicht Review (1)
- getiton-com-recenze PЕ™ihlГЎЕЎenГ (1)
- getiton-com-recenze recenzГ (1)
- getiton-com-recenze Reddit (1)
- getiton-com-recenze Seznamka (1)
- getiton-inceleme review (1)
- getiton.com accedi (1)
- getiton.com recenzje (1)
- getiton.com review (4)
- getiton.com visitors (7)
- getting payday loan (2)
- ghana-dating dating (1)
- ghana-dating search (1)
- gigaherz bewertung (1)
- gilbert escort (2)
- gilbert live escort reviews (1)
- girlfriend-dating login (1)
- girlfriend-dating sign in (1)
- Girls From Ukraina (1)
- girlsdateforfree adult dating (3)
- girlsdateforfree alternative (1)
- girlsdateforfree avis (1)
- girlsdateforfree cs review (1)
- girlsdateforfree entrar (1)
- girlsdateforfree fr review (1)
- Girlsdateforfree hookup site (1)
- girlsdateforfree kostenlos (1)
- girlsdateforfree pc (1)
- girlsdateforfree pl review (1)
- girlsdateforfree rese?as (1)
- girlsdateforfree review (3)
- girlsdateforfree reviews (1)
- girlsdateforfree seiten (1)
- GirlsDateForFree visitors (4)
- girlsdateforfree-inceleme review (1)
- girlsdateforfree-inceleme yorumlar (1)
- gjennomsnittlig kostnad for en postordrebrud (1)
- gjennomsnittlig kostnad for postordrebruden (1)
- gjennomsnittlige postordre brudpriser (1)
- gjennomsnittsalder for postordrebruden (5)
- gjennomsnittspris for en postordrebrud (2)
- gjennomsnittspris for postordrebrud (3)
- gjennomsnittspris pГҐ en postordrebrud (4)
- gjennomsnittspris pГҐ postordrebruden (3)
- Glasgow+United Kingdom dating app (1)
- Glasgow+United Kingdom hookup sites (1)
- Gleeden adult dating (2)
- gleeden alternative (1)
- gleeden como funciona (1)
- gleeden cs review (1)
- gleeden de review (1)
- gleeden es review (2)
- gleeden gratis (1)
- gleeden it review (2)
- gleeden pl profil (2)
- gleeden pl review (1)
- gleeden pl reviews (1)
- Gleeden review (2)
- Gleeden visitors (4)
- gleeden Zaloguj si? (1)
- gleeden Zaloguj sie (1)
- gleeden-inceleme dating (1)
- gleeden-inceleme visitors (1)
- glendale eros escort (1)
- glendale escort (2)
- glendale escort directory (1)
- glendale escort index (1)
- glendale escort near me (1)
- glendale escort radar (1)
- glendale hookup dating websites (1)
- glendale-1 escort (2)
- glendale-1 escort index (3)
- glendale-1 escort near me (1)
- glendale-1 review (1)
- gli agricoltori appuntamenti siti top (1)
- gli-agricoltori-appuntamenti-siti italia (1)
- gli-agricoltori-appuntamenti-siti reviews (1)
- gli-agricoltori-appuntamenti-siti visitors (4)
- glint adult dating (2)
- glint cs review (2)
- glint dating (1)
- glint datings (1)
- glint fr review (1)
- Glint mobile (1)
- Glint review (1)
- glint reviews (1)
- Glint visitors (6)
- Glint web de citas (1)
- glint_NL review (2)
- gluten dating review (1)
- Gluten Free Dating app (1)
- Gluten Free Dating review (1)
- Gluten Free Dating reviews (2)
- Gluten Free Dating site (1)
- Gluten Free Dating username (2)
- Gluten Free Dating visitors (1)
- Glutenfree Dating hookup app dating (1)
- Glutenfrei-Dating probemonat (1)
- glutenfreie-datierung probemonat (1)
- glutenfreie-datierung visitors (1)
- glutenfreie-datierung-de kosten (1)
- glutensiz-arkadaslik datings hookup (1)
- glutensiz-arkadaslik web sitesi (1)
- glutensiz-tarihleme apps (1)
- glutensiz-tarihleme internet Гјzerinden (1)
- glutenvrij-daten Zoeken (2)
- go cash payday loan (4)
- go fund me student loans (1)
- god postordre brud nettsted (5)
- god postordre brudesider (4)
- god postordre brudewebsted (1)
- godatenow-review free sites (1)
- godatenow-review quality singles site login (1)
- gode postordre brud nettsteder (2)
- Gold Coast+Australia hookup sites (3)
- Gold Coast+Australia review (1)
- gold coast+Australia sites (1)
- Golf Dating App (1)
- golf Quotenvergleich (1)
- golf-dating login (1)
- golf-dating review (1)
- golf-dating search (1)
- Good Dating App Bios (1)
- Good Dating Apps (1)
- Good Dating Profile Bios (1)
- good grief app (1)
- good grief bewertung (1)
- good grief come funziona (1)
- good grief dating (1)
- good grief es review (3)
- good grief es reviews (1)
- good grief mobilny (1)
- Good Grief review (8)
- Good Grief visitors (8)
- good hinge answers app (1)
- good hinge answers apps (1)
- good hinge answers review (1)
- good hinge answers reviews (1)
- good online payday loans (1)
- Good Ways To Get Over A Breakup (1)
- good-grief-inceleme review (1)
- good-grief-inceleme uygulama (1)
- good-grief-overzicht BRAND1-app (1)
- good-grief-recenze App (1)
- good-grief-recenze Recenze (1)
- good-grief-recenze recenzГ (1)
- good2go car insurance (1)
- gorgeousbrides.net amour-factory mejor sitio correo orden novia (1)
- gorgeousbrides.net amour-feel correo orden novia wikipedia (1)
- gorgeousbrides.net asia-me dГіnde comprar una novia por correo (1)
- gorgeousbrides.net asuntos-legales que es la novia del pedido por correo (1)
- gorgeousbrides.net charm-date servicio de novia de pedidos por correo mejor calificado (1)
- gorgeousbrides.net chicas-brasilenas-calientes-y-sexys revisiГіn de sitios de novias por correo (1)
- gorgeousbrides.net chicas-britanicas-calientes-y-sexys dГіnde comprar una novia por correo (1)
- gorgeousbrides.net chicas-calientes-y-sexys-del-mundo mejor sitio correo orden novia (1)
- gorgeousbrides.net chicas-coreanas-calientes-y-sexys dГіnde comprar una novia por correo (1)
- gorgeousbrides.net chicas-eslavas-calientes-y-sexys revisiГіn de sitios de novias por correo (1)
- gorgeousbrides.net chicas-europeas-calientes-y-sexys que es la novia del pedido por correo (1)
- gorgeousbrides.net chicas-indias-calientes-y-sexys dГіnde comprar una novia por correo (1)
- gorgeousbrides.net chicas-japonesas-calientes-y-sexys revisiГіn de sitios de novias por correo (1)
- gorgeousbrides.net chicas-latinas-calientes-y-sexys correo orden sitios de novias reddit (1)
- gorgeousbrides.net chicas-latinas-calientes-y-sexys revisiГіn de sitios de novias por correo (1)
- gorgeousbrides.net chicas-mexicanas-calientes-y-sexys servicio de novia de pedidos por correo mejor calificado (1)
- gorgeousbrides.net chicas-negras-calientes-y-sexys los 5 mejores sitios para novias por correo (1)
- gorgeousbrides.net chicas-puertorriquenas-calientes-y-sexys correo orden de cuentos de novias reddit (1)
- gorgeousbrides.net chicas-puertorriquenas-calientes-y-sexys revisiГіn de sitios de novias por correo (1)
- gorgeousbrides.net chicas-rumanas-calientes-y-sexys revisiГіn de sitios de novias por correo (1)
- gorgeousbrides.net chicas-rusas-calientes-y-sexys revisiГіn de sitios de novias por correo (1)
- gorgeousbrides.net chicas-suecas-calientes-y-sexys correo orden sitios de novias reddit (1)
- gorgeousbrides.net chicas-tailandesas-calientes-y-sexys mejor sitio correo orden novia (1)
- gorgeousbrides.net chicas-ucranianas-calientes-y-sexys dГіnde comprar una novia por correo (1)
- gorgeousbrides.net chicas-venezolanas-calientes-y-sexys revisiГіn de sitios de novias por correo (1)
- gorgeousbrides.net colombialady mejor sitio correo orden novia (1)
- gorgeousbrides.net como-comprar revisiГіn de sitios de novias por correo (1)
- gorgeousbrides.net como-conocer-mujeres-en-linea dГіnde comprar una novia por correo (1)
- gorgeousbrides.net como-encontrar correo orden novia wikipedia (1)
- gorgeousbrides.net conocer-mujeres-asiaticas correo orden sitios de novias reddit (1)
- gorgeousbrides.net conocer-mujeres-latinas los 5 mejores sitios para novias por correo (1)
- gorgeousbrides.net conocer-mujeres-tailandesas revisiГіn de sitios de novias por correo (1)
- gorgeousbrides.net da+albanske-brude postordre brude artikler (1)
- gorgeousbrides.net da+aldersforskel postordre brud legit? (1)
- gorgeousbrides.net da+amerikanske-brude brud ordre mail agentur (1)
- gorgeousbrides.net da+amerikanske-kvinder-kontra-udenlandske-kvinder hvor man kan kГёbe en postordrebrud (1)
- gorgeousbrides.net da+amerikanske-kvinder-kontra-udenlandske-kvinder postordre brud rigtigt sted (1)
- gorgeousbrides.net da+amerikanske-kvinder-vs-europaeiske-kvinder mail til ordre brud (1)
- gorgeousbrides.net da+amour-feel postordre brud rigtigt sted (1)
- gorgeousbrides.net da+asia-me postordre brud legit? (1)
- gorgeousbrides.net da+asian-beauty-online postordre brud rigtigt sted (1)
- gorgeousbrides.net da+bedste-land-at-finde-kone definition af postordre brude tjenester (1)
- gorgeousbrides.net da+bedste-lande-til-dating hvor man kan kГёbe en postordrebrud (1)
- gorgeousbrides.net da+belarus-brude postordre brud rigtigt sted (1)
- gorgeousbrides.net da+brudesstatistik postordre brud rigtigt sted (1)
- gorgeousbrides.net da+costa-rica-brude postordre brude artikler (1)
- gorgeousbrides.net da+cubanske-brude online mail ordre brud (1)
- gorgeousbrides.net da+date-russian-girl hvor man kan kГёbe en postordrebrud (1)
- gorgeousbrides.net da+dateniceasian hvor man kan kГёbe en postordrebrud (1)
- gorgeousbrides.net da+datingsider-til-aegteskab hvor man kan kГёbe en postordrebrud (1)
- gorgeousbrides.net da+datingsider-til-aegteskab postordre brud legit? (1)
- gorgeousbrides.net da+enkeltkvinder hvor man kan kГёbe en postordrebrud (1)
- gorgeousbrides.net da+filippinske-brude international postordrebrud (1)
- gorgeousbrides.net da+find-asian-beauty mail til ordre brud (1)
- gorgeousbrides.net da+gifte-sig-med-nogen-fra-et-andet-land postordre brud rigtigt sted (1)
- gorgeousbrides.net da+graeske-brude hvor man kan kГёbe en postordrebrud (1)
- gorgeousbrides.net da+honduranske-brude online mail ordre brud (1)
- gorgeousbrides.net da+hvad-er-postordrebrude postordre brud rigtigt sted (1)
- gorgeousbrides.net da+hvordan-man-finder brud ordre mail agentur (1)
- gorgeousbrides.net da+hvordan-man-finder hvor man kan kГёbe en postordrebrud (1)
- gorgeousbrides.net da+hvordan-man-finder-en-kone online mail ordre brud (1)
- gorgeousbrides.net da+hvordan-man-kober Г¦gte mail ordre brude websteder (1)
- gorgeousbrides.net da+hvordan-man-moder-kvinder-online hvor man kan kГёbe en postordrebrud (1)
- gorgeousbrides.net da+indonesiske-brude hvor man kan kГёbe en postordrebrud (1)
- gorgeousbrides.net da+indonesiske-brude Г¦gte mail ordre brude websteder (1)
- gorgeousbrides.net da+japanske-brude definition af postordre brude tjenester (1)
- gorgeousbrides.net da+juridiske-sporgsmal online mail ordre brud (1)
- gorgeousbrides.net da+kinesiske-brude postordre brud legit? (1)
- gorgeousbrides.net da+kvinder-der-soger-aeldre-maend postordre brud rigtigt sted (1)
- gorgeousbrides.net da+latam-date hvor man kan kГёbe en postordrebrud (1)
- gorgeousbrides.net da+latam-date Г¦gte mail ordre brude websteder (1)
- gorgeousbrides.net da+latin-beauty-date postordre brud legit? (1)
- gorgeousbrides.net da+latin-feels postordre brude artikler (1)
- gorgeousbrides.net da+latinbrude international postordrebrud (1)
- gorgeousbrides.net da+latviske-brude brud ordre mail agentur (1)
- gorgeousbrides.net da+litauiske-brude definition af postordre brude tjenester (1)
- gorgeousbrides.net da+lover-whirl postordre brud rigtigt sted (1)
- gorgeousbrides.net da+meetslavicgirls postordre brude artikler (1)
- gorgeousbrides.net da+mexicanske-brude definition af postordre brude tjenester (1)
- gorgeousbrides.net da+mode-asiatiske-kvinder online mail ordre brud (1)
- gorgeousbrides.net da+mode-kinesiske-kvinder bedste postordre brudesider (1)
- gorgeousbrides.net da+mode-kinesiske-kvinder postordre brud legit? (1)
- gorgeousbrides.net da+mode-thailandske-kvinder postordre brud legit? (1)
- gorgeousbrides.net da+mode-udenlandske-kvinder postordre brude artikler (1)
- gorgeousbrides.net da+mode-ukrainske-kvinder definition af postordre brude tjenester (1)
- gorgeousbrides.net da+pakistanske-brude brud ordre mail agentur (1)
- gorgeousbrides.net da+phili-samtaler Г¦gte mail ordre brude websteder (1)
- gorgeousbrides.net da+polske-brude international postordrebrud (1)
- gorgeousbrides.net da+postordrebrude-meme definition af postordre brude tjenester (1)
- gorgeousbrides.net da+rumaenske-brude online mail ordre brud (1)
- gorgeousbrides.net da+serbiske-brude bedste postordre brudesider (1)
- gorgeousbrides.net da+single-slavic bedste postordre brudesider (1)
- gorgeousbrides.net da+skandinaviske-brude international postordrebrud (1)
- gorgeousbrides.net da+slovhudder bedste postordre brudesider (1)
- gorgeousbrides.net da+sofiadate bedste postordre brudesider (1)
- gorgeousbrides.net da+thai-brude online mail ordre brud (1)
- gorgeousbrides.net da+tjekkiske-brude Г¦gte mail ordre brude websteder (1)
- gorgeousbrides.net da+ukrainebride4you international postordrebrud (1)
- gorgeousbrides.net da+ukrainian-charm bedste postordre brudesider (1)
- gorgeousbrides.net da+ungarske-brude postordre brud legit? (1)
- gorgeousbrides.net da+varme-og-sexede-asiatiske-piger brud ordre mail agentur (1)
- gorgeousbrides.net da+varme-og-sexede-filippinske-piger international postordrebrud (1)
- gorgeousbrides.net da+varme-og-sexede-franske-piger bedste postordre brudesider (1)
- gorgeousbrides.net da+varme-og-sexede-franske-piger postordre brud legit? (1)
- gorgeousbrides.net da+varme-og-sexede-indiske-piger online mail ordre brud (1)
- gorgeousbrides.net da+varme-og-sexede-irske-piger definition af postordre brude tjenester (1)
- gorgeousbrides.net da+varme-og-sexede-italienske-piger bedste steder at fГҐ postordrebrud (1)
- gorgeousbrides.net da+varme-og-sexede-japanske-piger bedste postordre brudesider (1)
- gorgeousbrides.net da+varme-og-sexede-japanske-piger online mail ordre brud (1)
- gorgeousbrides.net da+varme-og-sexede-latin-piger postordre brud legit? (1)
- gorgeousbrides.net da+varme-og-sexede-polske-piger postordre brud legit? (1)
- gorgeousbrides.net da+varme-og-sexede-puertoricanske-piger postordre brude artikler (1)
- gorgeousbrides.net da+varme-og-sexede-slaviske-piger mail til ordre brud (1)
- gorgeousbrides.net da+varme-og-sexede-svenske-piger postordre brud rigtigt sted (1)
- gorgeousbrides.net da+varme-og-sexede-thailandske-piger online mail ordre brud (1)
- gorgeousbrides.net da+venezuelanske-brude brud ordre mail agentur (1)
- gorgeousbrides.net date-asian-woman mejor sitio correo orden novia (1)
- gorgeousbrides.net date-russian-girl correo orden sitios de novias reddit (1)
- gorgeousbrides.net de+albanische-braute So kaufen Sie eine Mail -Bestellung Braut (1)
- gorgeousbrides.net de+altere-braute Mail -Bestellung Brautagentur (1)
- gorgeousbrides.net de+amerikanische-braute So kaufen Sie eine Mail -Bestellung Braut (1)
- gorgeousbrides.net de+amerikanische-frauen-gegen-europaische-frauen Mail -Bestellung Braut Datierung (1)
- gorgeousbrides.net de+amour-factory Echte Versandbestellbrautwebsites (1)
- gorgeousbrides.net de+amour-factory Mail -Bestellung Braut Datierung (1)
- gorgeousbrides.net de+arabische-braute Mail -Bestellung Braut Datierung (1)
- gorgeousbrides.net de+asiatische-braute Legale Versandhandel Seiten für Bräute (1)
- gorgeousbrides.net de+belarus-braute Echte Versandbestellbraut -Sites (1)
- gorgeousbrides.net de+beste-lander-fur-dating Echte Versandbestellbrautwebsites (1)
- gorgeousbrides.net de+brasilianische-braute Legale Versandhandel Seiten für Bräute (1)
- gorgeousbrides.net de+braute-polieren Bestes Land, um Versandbestellbraut zu finden (1)
- gorgeousbrides.net de+bravo-date Echte Versandbestellbraut -Sites (1)
- gorgeousbrides.net de+bravo-date Echte Versandbestellbrautwebsites (1)
- gorgeousbrides.net de+britische-braute Bestes Land, um Versandbestellbraut zu finden (1)
- gorgeousbrides.net de+bulgarische-braute Mail -Bestellung Braut zum Verkauf (1)
- gorgeousbrides.net de+chinesische-braute Legale Versandhandel Seiten für Bräute (1)
- gorgeousbrides.net de+colombialady Echte Versandbestellbrautwebsites (1)
- gorgeousbrides.net de+date-asian-woman Mail -Bestellung Brautdefinition (1)
- gorgeousbrides.net de+date-russian-girl Echte Versandbestellbraut -Sites (1)
- gorgeousbrides.net de+datiere-jemanden-aus-einem-anderen-land Bestes Land, um Versandbestellbraut zu finden (1)
- gorgeousbrides.net de+dating-sites-fur-die-ehe Mail -Bestellung Braut Datierung (1)
- gorgeousbrides.net de+datum-ukrainisches-madchen Echte Versandbestellbrautwebsites (1)
- gorgeousbrides.net de+deutsche-braute Bestes Land, um Versandbestellbraut zu finden (1)
- gorgeousbrides.net de+einfrau So kaufen Sie eine Mail -Bestellung Braut (1)
- gorgeousbrides.net de+europaische-braute Legale Versandhandel Seiten für Bräute (1)
- gorgeousbrides.net de+griechische-braute Mail -Bestellung Braut Datierung (1)
- gorgeousbrides.net de+heise-und-sexy-brasilianische-madchen Legitime Mail bestellen Brautwebsite (1)
- gorgeousbrides.net de+heise-und-sexy-britische-madchen Mail -Bestellung Braut zum Verkauf (1)
- gorgeousbrides.net de+heise-und-sexy-britische-madchen Mail -Bestellung Brautagentur (1)
- gorgeousbrides.net de+heise-und-sexy-deutsche-madchen Mail -Bestellung Brautagentur (1)
- gorgeousbrides.net de+heise-und-sexy-filipino-madchen Mail -Bestellung Braut Datierung (1)
- gorgeousbrides.net de+heise-und-sexy-indische-madchen So kaufen Sie eine Mail -Bestellung Braut (1)
- gorgeousbrides.net de+heise-und-sexy-irische-madchen So kaufen Sie eine Mail -Bestellung Braut (1)
- gorgeousbrides.net de+heise-und-sexy-italienische-madchen Mail -Bestellung Braut Datierung (1)
- gorgeousbrides.net de+heise-und-sexy-kolumbianische-madchen Legale Versandhandel Seiten für Bräute (1)
- gorgeousbrides.net de+heise-und-sexy-koreanische-madchen Mail -Bestellung Brautdefinition (1)
- gorgeousbrides.net de+heise-und-sexy-lateinamerikanische-madchen lesbische Versandbestellung Braut (1)
- gorgeousbrides.net de+heise-und-sexy-madchen-auf-der-welt Echte Versandbestellbrautwebsites (1)
- gorgeousbrides.net de+heise-und-sexy-mexikanische-madchen lesbische Versandbestellung Braut (1)
- gorgeousbrides.net de+heise-und-sexy-polnische-madchen Echte Versandbestellbrautwebsites (1)
- gorgeousbrides.net de+heise-und-sexy-schwarze-madchen So kaufen Sie eine Mail -Bestellung Braut (1)
- gorgeousbrides.net de+heise-und-sexy-schwedische-madchen Mail -Bestellung Brautagentur (1)
- gorgeousbrides.net de+heise-und-sexy-slawische-madchen Mailbrautbestellung (1)
- gorgeousbrides.net de+heise-und-sexy-thai-madchen So kaufen Sie eine Mail -Bestellung Braut (1)
- gorgeousbrides.net de+heise-und-sexy-venezolanische-madchen Echte Versandbestellbraut -Sites (1)
- gorgeousbrides.net de+heise-und-sexy-vietnamesische-madchen lesbische Versandbestellung Braut (1)
- gorgeousbrides.net de+honda-braute Mail -Bestellung Brautdefinition (1)
- gorgeousbrides.net de+irische-braute Echte Versandbestellbraut -Sites (1)
- gorgeousbrides.net de+israelische-braute Echte Versandbestellbraut -Sites (1)
- gorgeousbrides.net de+israelische-braute Echte Versandbestellbrautwebsites (1)
- gorgeousbrides.net de+italienische-braute Mail -Bestellung Brautagentur (1)
- gorgeousbrides.net de+jolly-romance Legale Versandhandel Seiten für Bräute (1)
- gorgeousbrides.net de+kiss-russian-beauty Echte Versandbestellbraut -Sites (1)
- gorgeousbrides.net de+kolumbianische-braute Echte Versandbestellbrautwebsites (1)
- gorgeousbrides.net de+kosten-und-preise Mail -Bestellung Brautagentur (1)
- gorgeousbrides.net de+la-date Echte Versandbestellbraut -Sites (1)
- gorgeousbrides.net de+lateinamerikanische-frau-liebe Echte Versandbestellbraut -Sites (1)
- gorgeousbrides.net de+latin-feels Echte Versandbestellbrautwebsites (1)
- gorgeousbrides.net de+latin-feels So kaufen Sie eine Mail -Bestellung Braut (1)
- gorgeousbrides.net de+latvische-braute Legale Versandhandel Seiten für Bräute (1)
- gorgeousbrides.net de+love-fort lesbische Versandbestellung Braut (1)
- gorgeousbrides.net de+mexikanische-braute lesbische Versandbestellung Braut (1)
- gorgeousbrides.net de+my-special-dates Echte Versandbestellbrautwebsites (1)
- gorgeousbrides.net de+puertoricanische-braute Legale Versandhandel Seiten für Bräute (1)
- gorgeousbrides.net de+puertoricanische-braute Mail -Bestellung Brautagentur (1)
- gorgeousbrides.net de+rechtliche-fragen Legale Versandhandel Seiten für Bräute (1)
- gorgeousbrides.net de+rumanische-braute Echte Versandbestellbraut -Sites (1)
- gorgeousbrides.net de+russische-braute Mail -Bestellung Brautagentur (1)
- gorgeousbrides.net de+schweden Mail -Bestellung Brautagentur (1)
- gorgeousbrides.net de+serbische-braute Mailbrautbestellung (1)
- gorgeousbrides.net de+slawische-braute Echte Versandbestellbrautwebsites (1)
- gorgeousbrides.net de+slawische-braute Mail -Bestellung Brautdefinition (1)
- gorgeousbrides.net de+sofiadate Legitime Mail bestellen Brautwebsite (1)
- gorgeousbrides.net de+suse-asiatische-frau So kaufen Sie eine Mail -Bestellung Braut (1)
- gorgeousbrides.net de+tests Mail -Bestellung Brautdefinition (1)
- gorgeousbrides.net de+treffen-sie-auslandische-frauen So kaufen Sie eine Mail -Bestellung Braut (1)
- gorgeousbrides.net de+treffen-sie-chinesische-frauen Echte Versandbestellbraut -Sites (1)
- gorgeousbrides.net de+treffen-sie-lateinamerikanische-frauen Echte Versandbestellbrautwebsites (1)
- gorgeousbrides.net de+treffen-sie-lateinamerikanische-frauen lesbische Versandbestellung Braut (1)
- gorgeousbrides.net de+ukrainische-braute Echte Versandbestellbrautwebsites (1)
- gorgeousbrides.net de+werden-sie-ein-katalogheirat Mail -Bestellung Brautagentur (1)
- gorgeousbrides.net de+wie-man-frauen-online-trifft Legale Versandhandel Seiten für Bräute (1)
- gorgeousbrides.net de+wie-man-kauft So kaufen Sie eine Mail -Bestellung Braut (1)
- gorgeousbrides.net diferencia-de-edad dГіnde comprar una novia por correo (1)
- gorgeousbrides.net estadisticas-de-la-novia correo de la novia orden (1)
- gorgeousbrides.net fi+aasialaiset-morsiamet lailliset postimyynti morsiamen verkkosivustot (1)
- gorgeousbrides.net fi+albanialaiset-morsiamet kuuma postimyynti morsian (1)
- gorgeousbrides.net fi+albanialaiset-morsiamet tosi tarina postimyynti morsiamen (1)
- gorgeousbrides.net fi+amerikkalaiset-naiset-vs-eurooppalaiset-naiset paras paikka saada postimyynti morsiamen (1)
- gorgeousbrides.net fi+amour-factory paras paikka saada postimyynti morsiamen (1)
- gorgeousbrides.net fi+arabi-morsiamet postimyynti morsiamen wikipedia (1)
- gorgeousbrides.net fi+asia-me paras paikka saada postimyynti morsiamen (1)
- gorgeousbrides.net fi+asian-beauty-online postimyynti morsiamen hyvä idea? (1)
- gorgeousbrides.net fi+asian-melodies legit postimyynti morsian (1)
- gorgeousbrides.net fi+avioliiton-treffisivustot lailliset postimyynti morsiamen verkkosivustot (1)
- gorgeousbrides.net fi+brasilialaiset-morsiamet todellinen postimyynti morsiamen verkkosivusto (1)
- gorgeousbrides.net fi+brittilaiset-morsiamet kuuma postimyynti morsian (1)
- gorgeousbrides.net fi+costa-rican-morsiamet huipputarjous morsian istuu (1)
- gorgeousbrides.net fi+date-russian-girl todellinen postimyynti morsiamen verkkosivusto (1)
- gorgeousbrides.net fi+date-russian-girl tosi tarina postimyynti morsiamen (1)
- gorgeousbrides.net fi+espanjalaiset-morsiamet paras paikka saada postimyynti morsiamen (1)
- gorgeousbrides.net fi+filippiinilaiset legit postimyynti morsian (1)
- gorgeousbrides.net fi+find-asian-beauty mikä on postimyynti morsian? (1)
- gorgeousbrides.net fi+honduran-morsiamet lailliset postimyynti morsiamen verkkosivustot (1)
- gorgeousbrides.net fi+indonesian-morsiamet todellinen postimyynti morsiamen verkkosivusto (1)
- gorgeousbrides.net fi+intialaiset-morsiamet tosi tarina postimyynti morsiamen (1)
- gorgeousbrides.net fi+irlantilaiset-morsiamet todellinen postimyynti morsiamen verkkosivusto (1)
- gorgeousbrides.net fi+israelilaiset-morsiamet postimyynti morsian definitiom (1)
- gorgeousbrides.net fi+italialaiset-morsiamet todellinen postimyynti morsiamen verkkosivusto (1)
- gorgeousbrides.net fi+japanilaiset-morsiamet postimyynti morsian definitiom (1)
- gorgeousbrides.net fi+jolly-romance tosi tarina postimyynti morsiamen (1)
- gorgeousbrides.net fi+kiillottaa-morsiamet kuuma postimyynti morsian (1)
- gorgeousbrides.net fi+kiinalaiset-morsiamet todellinen postimyynti morsiamen verkkosivusto (1)
- gorgeousbrides.net fi+kolumbian-morsiamet mikä on postimyynti morsian? (1)
- gorgeousbrides.net fi+kreikkalaiset-morsiamet paras paikka saada postimyynti morsiamen (1)
- gorgeousbrides.net fi+kuinka-ostaa paras paikka saada postimyynti morsiamen (1)
- gorgeousbrides.net fi+kuinka-tavata-naisia-verkossa postimyynti morsian definitiom (1)
- gorgeousbrides.net fi+kustannukset-ja-hinnat paras paikka saada postimyynti morsiamen (1)
- gorgeousbrides.net fi+kuubalaiset-morsiamet todellinen postimyynti morsiamen verkkosivusto (1)
- gorgeousbrides.net fi+kuumat-ja-seksikkaat-filippiinitytot postimyynti morsiamen hyvä idea? (1)
- gorgeousbrides.net fi+kuumat-ja-seksikkaat-italialaiset-tytot todellinen postimyynti morsiamen verkkosivusto (1)
- gorgeousbrides.net fi+kuumat-ja-seksikkaat-latinalaiset-tytot tosi tarina postimyynti morsiamen (1)
- gorgeousbrides.net fi+kuumia-ja-seksikkaita-aasialaisia-tyttoja tosi tarina postimyynti morsiamen (1)
- gorgeousbrides.net fi+kuumia-ja-seksikkaita-brasilialaisia-tyttoja legit postimyynti morsian (1)
- gorgeousbrides.net fi+kuumia-ja-seksikkaita-espanjalaisia-tyttoja mikä on postimyynti morsian? (1)
- gorgeousbrides.net fi+kuumia-ja-seksikkaita-intialaisia-tyttoja kuuma postimyynti morsian (1)
- gorgeousbrides.net fi+kuumia-ja-seksikkaita-irlantilaisia-tyttoja postimyynti morsian definitiom (1)
- gorgeousbrides.net fi+kuumia-ja-seksikkaita-kolumbialaisia-tyttoja postimyynti morsian definitiom (1)
- gorgeousbrides.net fi+kuumia-ja-seksikkaita-meksikolaisia-tyttoja lailliset postimyynti morsiamen verkkosivustot (1)
- gorgeousbrides.net fi+kuumia-ja-seksikkaita-puerto-ricalaisia-tyttoja lailliset postimyynti morsiamen verkkosivustot (1)
- gorgeousbrides.net fi+kuumia-ja-seksikkaita-puolalaisia-tyttoja tosi tarina postimyynti morsiamen (1)
- gorgeousbrides.net fi+kuumia-ja-seksikkaita-ruotsalaisia-tyttoja lailliset postimyynti morsiamen verkkosivustot (1)
- gorgeousbrides.net fi+kuumia-ja-seksikkaita-saksalaisia-tyttoja tosi tarina postimyynti morsiamen (1)
- gorgeousbrides.net fi+kuumia-ja-seksikkaita-slaavilaisia-tyttoja mikä on postimyynti morsian? (1)
- gorgeousbrides.net fi+kuumia-ja-seksikkaita-tyttoja-maailmassa todellinen postimyynti morsiamen verkkosivusto (1)
- gorgeousbrides.net fi+kuumia-ja-seksikkaita-ukrainalaisia-tyttoja paras paikka saada postimyynti morsiamen (1)
- gorgeousbrides.net fi+kuumia-ja-seksikkaita-venalaisia-tyttoja postimyynti morsiamen wikipedia (1)
- gorgeousbrides.net fi+kuumia-ja-seksikkaita-venezuelalaisia-tyttoja todellinen postimyynti morsiamen verkkosivusto (1)
- gorgeousbrides.net fi+kuumia-ja-seksikkaita-vietnamilaisia-tyttoja postimyynti morsian definitiom (1)
- gorgeousbrides.net fi+kuumia-ja-seksikkaita-vietnamilaisia-tyttoja tosi tarina postimyynti morsiamen (1)
- gorgeousbrides.net fi+la-date kuuma postimyynti morsian (1)
- gorgeousbrides.net fi+latam-date tosi tarina postimyynti morsiamen (1)
- gorgeousbrides.net fi+latin-beauty-date kuuma postimyynti morsian (1)
- gorgeousbrides.net fi+latin-beauty-date tosi tarina postimyynti morsiamen (1)
- gorgeousbrides.net fi+latinalainen-nainen-rakastaa lailliset postimyynti morsiamen verkkosivustot (1)
- gorgeousbrides.net fi+latinalaiset-morsiamet postimyynti morsiamen wikipedia (1)
- gorgeousbrides.net fi+latvialaiset-morsiamet legit postimyynti morsian (1)
- gorgeousbrides.net fi+lituan-morsiamet postimyynti morsiamen wikipedia (1)
- gorgeousbrides.net fi+morsiamen-tilastot postimyynti morsiamen hyvä idea? (1)
- gorgeousbrides.net fi+morsiamen-tilastot tosi tarina postimyynti morsiamen (1)
- gorgeousbrides.net fi+my-special-dates mikä on postimyynti morsian? (1)
- gorgeousbrides.net fi+naimisiin-jonkun-kanssa-toisesta-maasta lailliset postimyynti morsiamen verkkosivustot (1)
- gorgeousbrides.net fi+naiset-jotka-etsivat-vanhempia-miehia lailliset postimyynti morsiamen verkkosivustot (1)
- gorgeousbrides.net fi+oikeudelliset-kysymykset huipputarjous morsian istuu (1)
- gorgeousbrides.net fi+orchid-romance postimyynti morsiamen wikipedia (1)
- gorgeousbrides.net fi+pakistanilaiset-morsiamet legit postimyynti morsian (1)
- gorgeousbrides.net fi+parhaat-maat-treffailuun lailliset postimyynti morsiamen verkkosivustot (1)
- gorgeousbrides.net fi+postimyynnissa-morsian-huijaukset postimyynti morsiamen hyvä idea? (1)
- gorgeousbrides.net fi+postimyynnissa-morsian-meemi legit postimyynti morsian (1)
- gorgeousbrides.net fi+serbialaiset-morsiamet legit postimyynti morsian (1)
- gorgeousbrides.net fi+slaavilaiset-morsiamet lailliset postimyynti morsiamen verkkosivustot (1)
- gorgeousbrides.net fi+slovenian-morsiamet mikä on postimyynti morsian? (1)
- gorgeousbrides.net fi+sofiadate tosi tarina postimyynti morsiamen (1)
- gorgeousbrides.net fi+sopo-aasialainen-nainen kuuma postimyynti morsian (1)
- gorgeousbrides.net fi+sopo-aasialainen-nainen tosi tarina postimyynti morsiamen (1)
- gorgeousbrides.net fi+tapaa-latinalaisia-naisia huipputarjous morsian istuu (1)
- gorgeousbrides.net fi+tavata-thaimaalaisia-naisia kuuma postimyynti morsian (1)
- gorgeousbrides.net fi+theluckydate postimyynti morsiamen hyvä idea? (1)
- gorgeousbrides.net fi+ukrainebride4you todellinen postimyynti morsiamen verkkosivusto (1)
- gorgeousbrides.net fi+ulkomainen-tyttoystava postimyynti morsiamen hyvä idea? (1)
- gorgeousbrides.net fi+venalaiset-morsiamet postimyynti morsiamen hyvä idea? (1)
- gorgeousbrides.net fi+venalaiset-morsiamet tosi tarina postimyynti morsiamen (1)
- gorgeousbrides.net fi+vietnamilaiset-morsiamet postimyynti morsiamen wikipedia (1)
- gorgeousbrides.net fi+yhden-naisen tosi tarina postimyynti morsiamen (1)
- gorgeousbrides.net find-asian-beauty correo orden sitios de novias reddit (1)
- gorgeousbrides.net find-asian-beauty revisiГіn de sitios de novias por correo (1)
- gorgeousbrides.net fr+amour-factory courrier des commandes de la mariГ©e (1)
- gorgeousbrides.net fr+asia-me La mariГ©e par correspondance en vaut la peine (1)
- gorgeousbrides.net fr+bielorusse Avis sur le site Web de la commande par correspondance (1)
- gorgeousbrides.net fr+bravo-date Sites Web de mariГ©e par correspondance Reddit (1)
- gorgeousbrides.net fr+charm-date La mariГ©e par correspondance en vaut la peine (1)
- gorgeousbrides.net fr+colombialady Qu'est-ce qu'une mariГ©e. (1)
- gorgeousbrides.net fr+comment-rencontrer-des-femmes-en-ligne Sites Web de mariГ©e par correspondance Reddit (1)
- gorgeousbrides.net fr+comment-trouver La commande par correspondance en vaut-elle la peine (1)
- gorgeousbrides.net fr+comment-trouver-une-femme Qu'est-ce qu'une mariГ©e. (1)
- gorgeousbrides.net fr+cout-et-prix Sites Web de mariГ©e par correspondance Reddit (1)
- gorgeousbrides.net fr+date-fille-ukrainienne sites Web de la meilleure vente par correspondance (1)
- gorgeousbrides.net fr+devenir-un-mariee-par-correspondance Revue de la mariГ©e par correspondance (1)
- gorgeousbrides.net fr+difference-dage La commande par correspondance en vaut-elle la peine (1)
- gorgeousbrides.net fr+femme-seule Qu'est-ce qu'une mariГ©e. (1)
- gorgeousbrides.net fr+femmes-americaines-contre-femmes-etrangeres Meilleurs pays de la mariГ©e par correspondance (1)
- gorgeousbrides.net fr+filles-espagnoles-chaudes-et-sexy sites de mariГ©e par correspondance les mieux notГ©s (1)
- gorgeousbrides.net fr+filles-indiennes-chaudes-et-sexy Qu'est-ce qu'une mariГ©e. (1)
- gorgeousbrides.net fr+filles-irlandaises-chaudes-et-sexy Meilleurs pays de la mariГ©e par correspondance (1)
- gorgeousbrides.net fr+filles-italiennes-chaudes-et-sexy Sites Web de mariГ©e par correspondance Reddit (1)
- gorgeousbrides.net fr+filles-latines-chaudes-et-sexy La commande par correspondance en vaut-elle la peine (1)
- gorgeousbrides.net fr+filles-mexicaines-chaudes-et-sexy Qu'est-ce qu'une mariГ©e. (1)
- gorgeousbrides.net fr+filles-noires-chaudes-et-sexy Sites Web de mariГ©e par correspondance Reddit (1)
- gorgeousbrides.net fr+filles-slaves-chaudes-et-sexy La commande par correspondance en vaut-elle la peine (1)
- gorgeousbrides.net fr+filles-ukrainiennes-chaudes-et-sexy Sites Web de mariГ©e par correspondance Reddit (1)
- gorgeousbrides.net fr+filles-vietnamiennes-chaudes-et-sexy courrier des commandes de la mariГ©e (1)
- gorgeousbrides.net fr+jolly-romance sites Web de la meilleure vente par correspondance (1)
- gorgeousbrides.net fr+kiss-russian-beauty sites de mariГ©e par correspondance les mieux notГ©s (1)
- gorgeousbrides.net fr+latam-date La commande par correspondance en vaut-elle la peine (1)
- gorgeousbrides.net fr+latin-femme-amour Meilleurs pays de la mariГ©e par correspondance (1)
- gorgeousbrides.net fr+mariee-par-correspondance-escroqueries Revue de la mariГ©e par correspondance (1)
- gorgeousbrides.net fr+mariee-par-correspondance-meme Sites Web de mariГ©e par correspondance Reddit (1)
- gorgeousbrides.net fr+mariees-3 courrier des commandes de la mariГ©e (1)
- gorgeousbrides.net fr+mariees-africaines Sites Web de mariГ©e par correspondance Reddit (1)
- gorgeousbrides.net fr+mariees-chinoises Revue de la mariГ©e par correspondance (1)
- gorgeousbrides.net fr+mariees-colombiennes Sites Web de mariГ©e par correspondance Reddit (1)
- gorgeousbrides.net fr+mariees-cubaines Revue de la mariГ©e par correspondance (1)
- gorgeousbrides.net fr+mariees-europeennes La commande par correspondance en vaut-elle la peine (1)
- gorgeousbrides.net fr+mariees-filipino Meilleurs pays de la mariГ©e par correspondance (1)
- gorgeousbrides.net fr+mariees-grecques sites de mariГ©e par correspondance les mieux notГ©s (1)
- gorgeousbrides.net fr+mariees-italiennes La mariГ©e par correspondance en vaut la peine (1)
- gorgeousbrides.net fr+mariees-japonaises Revue de la mariГ©e par correspondance (1)
- gorgeousbrides.net fr+mariees-latines Avis sur le site Web de la commande par correspondance (1)
- gorgeousbrides.net fr+mariees-latviennes La mariГ©e par correspondance en vaut la peine (1)
- gorgeousbrides.net fr+mariees-polonaises Qu'est-ce qu'une mariГ©e. (1)
- gorgeousbrides.net fr+mariees-russes Qu'est-ce qu'une mariГ©e. (1)
- gorgeousbrides.net fr+mariees-scandinaves La commande par correspondance en vaut-elle la peine (1)
- gorgeousbrides.net fr+mariees-serbes Meilleurs pays de la mariГ©e par correspondance (1)
- gorgeousbrides.net fr+mariees-slaves sites de mariГ©e par correspondance les mieux notГ©s (1)
- gorgeousbrides.net fr+mariees-tcheques Revue de la mariГ©e par correspondance (1)
- gorgeousbrides.net fr+mariees-venezueliennes Meilleurs pays de la mariГ©e par correspondance (1)
- gorgeousbrides.net fr+meetslavicgirls Qu'est-ce qu'une mariГ©e. (1)
- gorgeousbrides.net fr+meilleur-pays-pour-trouver-une-femme sites Web de la meilleure vente par correspondance (1)
- gorgeousbrides.net fr+meilleurs-pays-pour-sortir-ensemble La mariГ©e par correspondance en vaut la peine (1)
- gorgeousbrides.net fr+rencontrer-des-femmes-chinoises La commande par correspondance en vaut-elle la peine (1)
- gorgeousbrides.net fr+rencontrer-des-femmes-etrangeres Meilleurs pays de la mariГ©e par correspondance (1)
- gorgeousbrides.net fr+rencontrer-des-femmes-thailandaises sites Web de la meilleure vente par correspondance (1)
- gorgeousbrides.net fr+rencontrer-des-femmes-ukrainiennes Qu'est-ce qu'une mariГ©e. (1)
- gorgeousbrides.net fr+sites-de-rencontres-pour-le-mariage sites de mariГ©e par correspondance les mieux notГ©s (1)
- gorgeousbrides.net fr+theluckydate sites de mariГ©e par correspondance les mieux notГ©s (1)
- gorgeousbrides.net fr+ukrainian-charm La mariГ©e par correspondance en vaut la peine (1)
- gorgeousbrides.net it+amour-factory come acquistare una sposa per corrispondenza (1)
- gorgeousbrides.net it+amour-factory vera storia della sposa per corrispondenza (1)
- gorgeousbrides.net it+amour-feel miglior paese per trovare una sposa per corrispondenza (1)
- gorgeousbrides.net it+bravo-date i 10 migliori siti web di sposa per corrispondenza (1)
- gorgeousbrides.net it+charm-date cataloghi di sposi per corrispondenza (1)
- gorgeousbrides.net it+colombialady i 10 migliori siti web di sposa per corrispondenza (1)
- gorgeousbrides.net it+come-trovare ordine di posta lesbica sposa reddit (2)
- gorgeousbrides.net it+come-trovare-una-moglie prezzo medio di una sposa per corrispondenza (1)
- gorgeousbrides.net it+cose-sposa-per-corrispondenza ordine di posta lesbica sposa reddit (2)
- gorgeousbrides.net it+date-russian-girl miglior paese per trovare una sposa per corrispondenza (1)
- gorgeousbrides.net it+donne-americane-contro-donne-europee ordine di posta lesbica sposa reddit (1)
- gorgeousbrides.net it+donne-americane-contro-donne-straniere ordine di posta lesbica sposa reddit (2)
- gorgeousbrides.net it+donne-in-cerca-di-uomini-piu-anziani cataloghi di sposi per corrispondenza (1)
- gorgeousbrides.net it+fidanzata-straniera ordine di posta lesbica sposa reddit (2)
- gorgeousbrides.net it+fidanzata-straniera qual ГЁ il miglior sito per sposa per corrispondenza (1)
- gorgeousbrides.net it+incontrare-donne-asiatiche miglior paese per trovare una sposa per corrispondenza (1)
- gorgeousbrides.net it+incontrare-donne-latine agenzia sposa per corrispondenza con la migliore reputazione (1)
- gorgeousbrides.net it+incontrare-donne-thailandesi agenzia sposa per corrispondenza con la migliore reputazione (1)
- gorgeousbrides.net it+kiss-russian-beauty ordine di posta lesbica sposa reddit (1)
- gorgeousbrides.net it+la-date ordine di posta lesbica sposa reddit (1)
- gorgeousbrides.net it+la-date vera storia della sposa per corrispondenza (1)
- gorgeousbrides.net it+latin-beauty-date agenzia sposa per corrispondenza con la migliore reputazione (1)
- gorgeousbrides.net it+love-fort ordine di posta lesbica sposa reddit (1)
- gorgeousbrides.net it+mieli-orientali agenzia sposa per corrispondenza con la migliore reputazione (1)
- gorgeousbrides.net it+miglior-paese-per-trovare-moglie cataloghi di sposi per corrispondenza (1)
- gorgeousbrides.net it+paesi-che-amano-gli-uomini-americani come acquistare una sposa per corrispondenza (1)
- gorgeousbrides.net it+ragazze-cinesi-calde-e-sexy agenzia sposa per corrispondenza con la migliore reputazione (1)
- gorgeousbrides.net it+ragazze-cinesi-calde-e-sexy vera storia della sposa per corrispondenza (1)
- gorgeousbrides.net it+ragazze-colombiane-calde-e-sexy miglior paese per trovare una sposa per corrispondenza (1)
- gorgeousbrides.net it+ragazze-coreane-calde-e-sexy i 10 migliori siti web di sposa per corrispondenza (1)
- gorgeousbrides.net it+ragazze-europee-calde-e-sexy vera storia della sposa per corrispondenza (1)
- gorgeousbrides.net it+ragazze-francesi-calde-e-sexy agenzia sposa per corrispondenza con la migliore reputazione (1)
- gorgeousbrides.net it+ragazze-giapponesi-calde-e-sexy miglior paese per trovare una sposa per corrispondenza (1)
- gorgeousbrides.net it+ragazze-irlandesi-calde-e-sexy agenzia sposa per corrispondenza con la migliore reputazione (1)
- gorgeousbrides.net it+ragazze-latine-calde-e-sexy ordine di posta lesbica sposa reddit (2)
- gorgeousbrides.net it+ragazze-nere-calde-e-sexy ordine di posta lesbica sposa reddit (2)
- gorgeousbrides.net it+ragazze-nere-calde-e-sexy servizio di sposa per corrispondenza legittimo (1)
- gorgeousbrides.net it+ragazze-portoricane-calde-e-sexy servizio di sposa per corrispondenza legittimo (1)
- gorgeousbrides.net it+ragazze-romane-calde-e-sexy agenzia sposa per corrispondenza con la migliore reputazione (1)
- gorgeousbrides.net it+ragazze-slave-calde-e-sexy qual ГЁ il miglior sito per sposa per corrispondenza (1)
- gorgeousbrides.net it+ragazze-spagnole-calde-e-sexy come acquistare una sposa per corrispondenza (1)
- gorgeousbrides.net it+ragazze-svedesi-calde-e-sexy come acquistare una sposa per corrispondenza (1)
- gorgeousbrides.net it+ragazze-tailandesi-calde-e-sexy vera storia della sposa per corrispondenza (1)
- gorgeousbrides.net it+ragazze-tedesche-calde-e-sexy come acquistare una sposa per corrispondenza (1)
- gorgeousbrides.net it+ragazze-tedesche-calde-e-sexy ordine di posta lesbica sposa reddit (2)
- gorgeousbrides.net it+single-slavic i 10 migliori siti web di sposa per corrispondenza (1)
- gorgeousbrides.net it+single-slavic ordine di posta lesbica sposa reddit (2)
- gorgeousbrides.net it+sposa-per-corrispondenza-meme cataloghi di sposi per corrispondenza (1)
- gorgeousbrides.net it+sposa-per-corrispondenza-meme vera storia della sposa per corrispondenza (1)
- gorgeousbrides.net it+sposare-qualcuno-di-un-altro-paese ordine di posta lesbica sposa reddit (1)
- gorgeousbrides.net it+spose-africane ordine di posta lesbica sposa reddit (1)
- gorgeousbrides.net it+spose-albanesi cataloghi di sposi per corrispondenza (1)
- gorgeousbrides.net it+spose-arabe agenzia sposa per corrispondenza con la migliore reputazione (1)
- gorgeousbrides.net it+spose-asiatiche qual ГЁ il miglior sito per sposa per corrispondenza (1)
- gorgeousbrides.net it+spose-australiane agenzia sposa per corrispondenza con la migliore reputazione (1)
- gorgeousbrides.net it+spose-britanniche ordine di posta lesbica sposa reddit (1)
- gorgeousbrides.net it+spose-ceche prezzo medio di una sposa per corrispondenza (1)
- gorgeousbrides.net it+spose-cinesi ordine di posta lesbica sposa reddit (2)
- gorgeousbrides.net it+spose-dominicane miglior paese per trovare una sposa per corrispondenza (1)
- gorgeousbrides.net it+spose-europee ordine di posta lesbica sposa reddit (3)
- gorgeousbrides.net it+spose-francesi come acquistare una sposa per corrispondenza (1)
- gorgeousbrides.net it+spose-francesi ordine di posta lesbica sposa reddit (2)
- gorgeousbrides.net it+spose-greche vera storia della sposa per corrispondenza (1)
- gorgeousbrides.net it+spose-irlandesi i 10 migliori siti web di sposa per corrispondenza (1)
- gorgeousbrides.net it+spose-israeliane qual ГЁ il miglior sito per sposa per corrispondenza (1)
- gorgeousbrides.net it+spose-israeliane vera storia della sposa per corrispondenza (1)
- gorgeousbrides.net it+spose-italiane miglior paese per trovare una sposa per corrispondenza (1)
- gorgeousbrides.net it+spose-messicane ordine di posta lesbica sposa reddit (2)
- gorgeousbrides.net it+spose-pakistane prezzo medio di una sposa per corrispondenza (1)
- gorgeousbrides.net it+spose-polacche cataloghi di sposi per corrispondenza (1)
- gorgeousbrides.net it+spose-romane agenzia sposa per corrispondenza con la migliore reputazione (1)
- gorgeousbrides.net it+spose-russe cataloghi di sposi per corrispondenza (1)
- gorgeousbrides.net it+spose-sloveni cataloghi di sposi per corrispondenza (1)
- gorgeousbrides.net it+spose-svedesi vera storia della sposa per corrispondenza (1)
- gorgeousbrides.net it+spose-tailandesi prezzo medio di una sposa per corrispondenza (1)
- gorgeousbrides.net it+spose-tedesche vera storia della sposa per corrispondenza (1)
- gorgeousbrides.net it+spose-turche cataloghi di sposi per corrispondenza (1)
- gorgeousbrides.net it+spose-ucraine vera storia della sposa per corrispondenza (1)
- gorgeousbrides.net it+spose-ungheresi vera storia della sposa per corrispondenza (1)
- gorgeousbrides.net it+spose-vietnamite miglior paese per trovare una sposa per corrispondenza (1)
- gorgeousbrides.net it+ukrainebride4you vera storia della sposa per corrispondenza (1)
- gorgeousbrides.net it+ukrainian-charm miglior paese per trovare una sposa per corrispondenza (1)
- gorgeousbrides.net jolly-romance correo orden novia wikipedia (1)
- gorgeousbrides.net la-date mejores sitios web de novias por correo 2022 (1)
- gorgeousbrides.net latin-beauty-date mejor sitio correo orden novia (1)
- gorgeousbrides.net latin-feels revisiГіn de sitios de novias por correo (1)
- gorgeousbrides.net lover-whirl revisiГіn de sitios de novias por correo (1)
- gorgeousbrides.net main_da mail til ordre brud (1)
- gorgeousbrides.net main_de So kaufen Sie eine Mail -Bestellung Braut (1)
- gorgeousbrides.net main_es correo orden novia wikipedia (1)
- gorgeousbrides.net main_es revisiГіn de sitios de novias por correo (1)
- gorgeousbrides.net main_fi huipputarjous morsian istuu (1)
- gorgeousbrides.net main_fr Avis sur le site Web de la commande par correspondance (1)
- gorgeousbrides.net main_it agenzia sposa per corrispondenza con la migliore reputazione (1)
- gorgeousbrides.net main_no beste stedet ГҐ fГҐ postordrebrud (1)
- gorgeousbrides.net main_no hvordan fungerer postordrebruden (1)
- gorgeousbrides.net main_pt Quel est le meilleur site de mariГ©e par correspondance (1)
- gorgeousbrides.net main_sv postorder brudbyrå recensioner (1)
- gorgeousbrides.net main_tr posta sipariЕџi gelini reveiw (1)
- gorgeousbrides.net mejor-pais-para-encontrar-esposa dГіnde comprar una novia por correo (1)
- gorgeousbrides.net mujer-latina-amor correo orden novia wikipedia (1)
- gorgeousbrides.net my-special-dates revisiГіn de sitios de novias por correo (1)
- gorgeousbrides.net no+afrikanske-bruder hvordan fungerer postordrebruden (1)
- gorgeousbrides.net no+albaniske-bruder postordre brud nettsteder reddit (1)
- gorgeousbrides.net no+aldersforskjell beste postordre brud nettstedet reddit (1)
- gorgeousbrides.net no+amour-feel hvordan fungerer postordrebruden (1)
- gorgeousbrides.net no+asiatiske-bruder legit postordre brud (1)
- gorgeousbrides.net no+australske-bruder beste stedet ГҐ fГҐ postordrebrud (1)
- gorgeousbrides.net no+belarus-bruder postordre brudland (1)
- gorgeousbrides.net no+beste-land-for-dating e-postordre brud nettsteder anmeldelser (1)
- gorgeousbrides.net no+beste-landet-a-finne-kone postordre brudland (1)
- gorgeousbrides.net no+bli-en-postordrebrud e-postordre brud nettsteder anmeldelser (1)
- gorgeousbrides.net no+brasilianske-bruder kjГёper en postordrebrud (1)
- gorgeousbrides.net no+bravo-date topp ordre brudland (1)
- gorgeousbrides.net no+britiske-bruder e-postordre brud nettsteder anmeldelser (1)
- gorgeousbrides.net no+brudstatistikk legit postordre brud (1)
- gorgeousbrides.net no+colombialady hvordan fungerer postordrebruden (1)
- gorgeousbrides.net no+costa-rican-bruder beste postordre brud nettstedet reddit (1)
- gorgeousbrides.net no+date-asian-woman e-postordre brud nettsteder anmeldelser (1)
- gorgeousbrides.net no+date-noen-fra-et-annet-land beste stedet ГҐ fГҐ postordrebrud (1)
- gorgeousbrides.net no+datingsider-for-ekteskap beste stedet ГҐ fГҐ en postordrebrud (1)
- gorgeousbrides.net no+dominikanske-bruder hvordan fungerer postordrebruden (1)
- gorgeousbrides.net no+eldre-bruder beste stedet ГҐ fГҐ postordrebrud (1)
- gorgeousbrides.net no+eldre-bruder gjennomsnittspris pГҐ postordrebruden (1)
- gorgeousbrides.net no+enkeltkvinner gjennomsnittspris pГҐ postordrebruden (1)
- gorgeousbrides.net no+europeiske-bruder kjГёper en postordrebrud (1)
- gorgeousbrides.net no+filippinske-bruder beste stedet ГҐ fГҐ en postordrebrud (1)
- gorgeousbrides.net no+filippinske-bruder beste stedet ГҐ fГҐ postordrebrud (1)
- gorgeousbrides.net no+find-asian-beauty postordre brudland (1)
- gorgeousbrides.net no+franske-bruder postordre brud nettsteder reddit (1)
- gorgeousbrides.net no+greske-bruder beste stedet ГҐ fГҐ postordrebrud (1)
- gorgeousbrides.net no+honduran-bruder gjennomsnittspris pГҐ postordrebruden (1)
- gorgeousbrides.net no+hvordan-finne beste stedet ГҐ fГҐ en postordrebrud (1)
- gorgeousbrides.net no+hvordan-finne-en-kone beste stedet ГҐ fГҐ en postordrebrud (1)
- gorgeousbrides.net no+hvordan-finne-en-kone beste stedet ГҐ fГҐ postordrebrud (1)
- gorgeousbrides.net no+hvordan-kjope beste stedet ГҐ fГҐ en postordrebrud (1)
- gorgeousbrides.net no+hvordan-mote-kvinner-pa-nettet hvordan fungerer postordrebruden (1)
- gorgeousbrides.net no+indonesiske-bruder beste stedet ГҐ fГҐ en postordrebrud (1)
- gorgeousbrides.net no+israelske-bruder beste postordre brud nettstedet reddit (1)
- gorgeousbrides.net no+italienske-bruder beste stedet ГҐ fГҐ en postordrebrud (1)
- gorgeousbrides.net no+jolly-romance postordre brudland (1)
- gorgeousbrides.net no+kinesiske-bruder postordre brud nettsteder reddit (1)
- gorgeousbrides.net no+kiss-russian-beauty hvordan fungerer postordrebruden (1)
- gorgeousbrides.net no+koreanske-bruder beste stedet ГҐ fГҐ en postordrebrud (1)
- gorgeousbrides.net no+land-som-elsker-amerikanske-menn beste stedet ГҐ fГҐ postordrebrud (1)
- gorgeousbrides.net no+latin-bruder gjennomsnittspris pГҐ postordrebruden (1)
- gorgeousbrides.net no+latin-feels beste stedet ГҐ fГҐ postordrebrud (1)
- gorgeousbrides.net no+latviske-bruder postordre brud nettsteder reddit (1)
- gorgeousbrides.net no+lituanske-bruder postordre brud nettsteder reddit (1)
- gorgeousbrides.net no+love-fort legit postordre brud (1)
- gorgeousbrides.net no+lover-whirl gjennomsnittspris pГҐ postordrebruden (1)
- gorgeousbrides.net no+meksikanske-bruder topp ordre brudland (1)
- gorgeousbrides.net no+mote-asiatiske-kvinner beste stedet ГҐ fГҐ en postordrebrud (1)
- gorgeousbrides.net no+my-special-dates beste stedet ГҐ fГҐ en postordrebrud (1)
- gorgeousbrides.net no+ostlige-honninger topp ordre brudland (1)
- gorgeousbrides.net no+pakistanske-bruder postordre brudland (1)
- gorgeousbrides.net no+phili-snakker postordre brudland (1)
- gorgeousbrides.net no+polske-bruder postordre brudland (1)
- gorgeousbrides.net no+postordrebrud-meme e-postordre brud nettsteder anmeldelser (1)
- gorgeousbrides.net no+postordrebrud-svindel kjГёper en postordrebrud (1)
- gorgeousbrides.net no+puertorikanske-bruder hvordan fungerer postordrebruden (1)
- gorgeousbrides.net no+romerske-bruder postordre brudland (1)
- gorgeousbrides.net no+single-slavic gjennomsnittspris pГҐ postordrebruden (1)
- gorgeousbrides.net no+skandinaviske-bruder beste stedet ГҐ fГҐ en postordrebrud (1)
- gorgeousbrides.net no+slovenske-bruder beste postordre brud nettstedet reddit (1)
- gorgeousbrides.net no+sofiadate gjennomsnittspris pГҐ postordrebruden (1)
- gorgeousbrides.net no+sot-asiatisk-kvinne postordre brudland (1)
- gorgeousbrides.net no+sverige-bruder gjennomsnittspris pГҐ postordrebruden (1)
- gorgeousbrides.net no+thai-bruder topp ordre brudland (1)
- gorgeousbrides.net no+tsjekkiske-bruder legit postordre brud (1)
- gorgeousbrides.net no+tyrkiske-bruder hvordan fungerer postordrebruden (1)
- gorgeousbrides.net no+ukrainske-bruder beste postordre brud nettstedet reddit (1)
- gorgeousbrides.net no+ungarske-bruder gjennomsnittspris pГҐ postordrebruden (1)
- gorgeousbrides.net no+varme-og-sexy-britiske-jenter hvordan fungerer postordrebruden (1)
- gorgeousbrides.net no+varme-og-sexy-europeiske-jenter gjennomsnittspris pГҐ postordrebruden (1)
- gorgeousbrides.net no+varme-og-sexy-filippinske-jenter beste stedet ГҐ fГҐ en postordrebrud (1)
- gorgeousbrides.net no+varme-og-sexy-italienske-jenter legit postordre brud (1)
- gorgeousbrides.net no+varme-og-sexy-meksikanske-jenter topp ordre brudland (1)
- gorgeousbrides.net no+varme-og-sexy-rumenske-jenter legit postordre brud (1)
- gorgeousbrides.net no+varme-og-sexy-russiske-jenter hvordan fungerer postordrebruden (1)
- gorgeousbrides.net no+varme-og-sexy-spanske-jenter postordre brud nettsteder reddit (1)
- gorgeousbrides.net no+varme-og-sexy-svarte-jenter gjennomsnittspris pГҐ postordrebruden (1)
- gorgeousbrides.net no+varme-og-sexy-svenske-jenter gjennomsnittspris pГҐ postordrebruden (1)
- gorgeousbrides.net no+varme-og-sexy-ukrainske-jenter e-postordre brud nettsteder anmeldelser (1)
- gorgeousbrides.net no+varme-og-sexy-venezuelanske-jenter e-postordre brud nettsteder anmeldelser (1)
- gorgeousbrides.net no+varme-og-sexy-vietnamesiske-jenter postordre brud nettsteder reddit (1)
- gorgeousbrides.net no+venezuelanske-bruder gjennomsnittspris pГҐ postordrebruden (1)
- gorgeousbrides.net novia-extranjera dГіnde comprar una novia por correo (1)
- gorgeousbrides.net novia-por-correo-meme correo orden de cuentos de novias reddit (1)
- gorgeousbrides.net novias-albanesas revisiГіn de sitios de novias por correo (1)
- gorgeousbrides.net novias-americanas correo orden sitios de novias reddit (1)
- gorgeousbrides.net novias-australianas servicio de novia de pedidos por correo mejor calificado (1)
- gorgeousbrides.net novias-bulgarias correo orden novia wikipedia (1)
- gorgeousbrides.net novias-colombianas correo orden novia wikipedia (1)
- gorgeousbrides.net novias-coreanas correo de la novia orden (1)
- gorgeousbrides.net novias-cubanas correo orden sitios de novias reddit (1)
- gorgeousbrides.net novias-eslovenas los 5 mejores sitios para novias por correo (1)
- gorgeousbrides.net novias-griegas correo orden novia wikipedia (1)
- gorgeousbrides.net novias-lituanas correo orden novia wikipedia (1)
- gorgeousbrides.net novias-mayores correo orden de cuentos de novias reddit (1)
- gorgeousbrides.net novias-polacas los 5 mejores sitios para novias por correo (1)
- gorgeousbrides.net novias-rusas correo orden sitios de novias reddit (1)
- gorgeousbrides.net novias-turcas revisiГіn de sitios de novias por correo (1)
- gorgeousbrides.net novias-venezolanas dГіnde comprar una novia por correo (1)
- gorgeousbrides.net paises-que-aman-a-los-hombres-estadounidenses dГіnde comprar una novia por correo (1)
- gorgeousbrides.net phili-habla mejor sitio correo orden novia (1)
- gorgeousbrides.net pt+asian-melodies Revues de l'agence par courrier Г©lectronique (1)
- gorgeousbrides.net pt+casando-com-alguem-de-outro-pais prix moyen pour une mariГ©e par correspondance (1)
- gorgeousbrides.net pt+charm-date sites Web de la meilleure vente par correspondance (1)
- gorgeousbrides.net pt+como-comprar Revues de l'agence par courrier Г©lectronique (1)
- gorgeousbrides.net pt+como-conhecer-mulheres-online prix moyen pour une mariГ©e par correspondance (1)
- gorgeousbrides.net pt+como-encontrar Quel est le meilleur site de mariГ©e par correspondance (1)
- gorgeousbrides.net pt+como-encontrar-uma-esposa oГ№ puis-je obtenir une mariГ©e par correspondance (1)
- gorgeousbrides.net pt+conhecer-mulheres-asiaticas Quel est le meilleur site de mariГ©e par correspondance (1)
- gorgeousbrides.net pt+conhecer-mulheres-chinesas Revues de l'agence par courrier Г©lectronique (1)
- gorgeousbrides.net pt+conhecer-mulheres-estrangeiras sites Web de la meilleure vente par correspondance (1)
- gorgeousbrides.net pt+conhecer-mulheres-tailandesas oГ№ puis-je obtenir une mariГ©e par correspondance (1)
- gorgeousbrides.net pt+conhecer-mulheres-ucranianas mariГ©e par correspondance la plus chaude (1)
- gorgeousbrides.net pt+estatisticas-da-noiva sites Web de la meilleure vente par correspondance (1)
- gorgeousbrides.net pt+find-asian-beauty Revues de l'agence par courrier Г©lectronique (1)
- gorgeousbrides.net pt+garotas-asiaticas-gostosas-e-sexy prix moyen pour une mariГ©e par correspondance (1)
- gorgeousbrides.net pt+garotas-britanicas-gostosas-e-sexy Commande par correspondance Definitiom (1)
- gorgeousbrides.net pt+garotas-chinesas-gostosas-e-sexy Quel est le meilleur site de mariГ©e par correspondance (1)
- gorgeousbrides.net pt+garotas-colombianas-gostosas-e-sexy Quel est le meilleur site de mariГ©e par correspondance (1)
- gorgeousbrides.net pt+garotas-coreanas-gostosas-e-sexy Quel est le meilleur site de mariГ©e par correspondance (1)
- gorgeousbrides.net pt+garotas-espanholas-gostosas-e-sexy Quel est le meilleur site de mariГ©e par correspondance (1)
- gorgeousbrides.net pt+garotas-europeias-gostosas-e-sexy oГ№ puis-je obtenir une mariГ©e par correspondance (1)
- gorgeousbrides.net pt+garotas-francesas-gostosas-e-sexy mariГ©e par correspondance la plus chaude (1)
- gorgeousbrides.net pt+garotas-italianas-gostosas-e-sexy oГ№ puis-je obtenir une mariГ©e par correspondance (1)
- gorgeousbrides.net pt+garotas-latinas-gostosas-e-sexy Quel est le meilleur site de mariГ©e par correspondance (1)
- gorgeousbrides.net pt+garotas-mexicanas-gostosas-e-sexy Commande par correspondance Definitiom (1)
- gorgeousbrides.net pt+garotas-polidas-gostosas-e-sexy La mariГ©e par correspondance est-elle une chose rГ©elle (1)
- gorgeousbrides.net pt+garotas-porto-riquenhas-gostosas-e-sensuais Service de mariГ©e par correspondance rГ©el (1)
- gorgeousbrides.net pt+garotas-romanas-gostosas-e-sexy mariГ©e par correspondance la plus chaude (1)
- gorgeousbrides.net pt+golpes-noiva-por-correspondencia Meilleur endroit pour la mariГ©e par correspondance (1)
- gorgeousbrides.net pt+jolly-romance Commande par correspondance Definitiom (1)
- gorgeousbrides.net pt+latam-date Avis sur le site Web de la commande par correspondance (1)
- gorgeousbrides.net pt+love-fort prix moyen pour une mariГ©e par correspondance (1)
- gorgeousbrides.net pt+melhor-pais-para-encontrar-esposa oГ№ puis-je obtenir une mariГ©e par correspondance (1)
- gorgeousbrides.net pt+meme-noiva-por-correspondencia Meilleur endroit pour la mariГ©e par correspondance (1)
- gorgeousbrides.net pt+meninas-vietnamitas-gostosas-e-sexy Service de mariГ©e par correspondance rГ©el (1)
- gorgeousbrides.net pt+mulheres-americanas-vs-mulheres-europeias prix moyen pour une mariГ©e par correspondance (1)
- gorgeousbrides.net pt+mulheres-procurando-homens-mais-velhos oГ№ puis-je obtenir une mariГ©e par correspondance (1)
- gorgeousbrides.net pt+my-special-dates Meilleur endroit pour la mariГ©e par correspondance (1)
- gorgeousbrides.net pt+namora-alguem-de-outro-pais Commande par correspondance Definitiom (1)
- gorgeousbrides.net pt+noivas-alemas Quel est le meilleur site de mariГ©e par correspondance (1)
- gorgeousbrides.net pt+noivas-asiaticas Meilleur endroit pour la mariГ©e par correspondance (1)
- gorgeousbrides.net pt+noivas-coreanas mariГ©e par correspondance la plus chaude (1)
- gorgeousbrides.net pt+noivas-da-bielorrussia Commande par correspondance Definitiom (1)
- gorgeousbrides.net pt+noivas-de-polimento Commande par correspondance Definitiom (1)
- gorgeousbrides.net pt+noivas-escandinavas Revues de l'agence par courrier Г©lectronique (1)
- gorgeousbrides.net pt+noivas-espanholas La mariГ©e par correspondance est-elle une chose rГ©elle (1)
- gorgeousbrides.net pt+noivas-europeias oГ№ puis-je obtenir une mariГ©e par correspondance (1)
- gorgeousbrides.net pt+noivas-filipinas Commande par correspondance Definitiom (1)
- gorgeousbrides.net pt+noivas-indianas Quel est le meilleur site de mariГ©e par correspondance (1)
- gorgeousbrides.net pt+noivas-indianas Service de mariГ©e par correspondance rГ©el (1)
- gorgeousbrides.net pt+noivas-indonesias Revues de l'agence par courrier Г©lectronique (1)
- gorgeousbrides.net pt+noivas-italianas Service de mariГ©e par correspondance rГ©el (1)
- gorgeousbrides.net pt+noivas-japonesas oГ№ puis-je obtenir une mariГ©e par correspondance (1)
- gorgeousbrides.net pt+noivas-latinas prix moyen pour une mariГ©e par correspondance (1)
- gorgeousbrides.net pt+noivas-latvianas oГ№ puis-je obtenir une mariГ©e par correspondance (1)
- gorgeousbrides.net pt+noivas-mais-velhas Service de mariГ©e par correspondance rГ©el (1)
- gorgeousbrides.net pt+noivas-mexicanas Quel est le meilleur site de mariГ©e par correspondance (1)
- gorgeousbrides.net pt+noivas-mexicanas Service de mariГ©e par correspondance rГ©el (1)
- gorgeousbrides.net pt+noivas-paquistanesas sites Web de la meilleure vente par correspondance (1)
- gorgeousbrides.net pt+noivas-porto-riquenhas Quel est le meilleur site de mariГ©e par correspondance (1)
- gorgeousbrides.net pt+noivas-porto-riquenhas sites Web de la meilleure vente par correspondance (1)
- gorgeousbrides.net pt+noivas-russas La mariГ©e par correspondance est-elle une chose rГ©elle (1)
- gorgeousbrides.net pt+o-que-e-noiva-por-correspondencia Commande par correspondance Definitiom (1)
- gorgeousbrides.net pt+orchid-romance Meilleur endroit pour la mariГ©e par correspondance (1)
- gorgeousbrides.net pt+paises-que-amam-homens-americanos sites Web de la meilleure vente par correspondance (1)
- gorgeousbrides.net pt+questoes-legais Avis sur le site Web de la commande par correspondance (1)
- gorgeousbrides.net pt+recensoes Commande par correspondance Definitiom (1)
- gorgeousbrides.net pt+single-slavic La mariГ©e par correspondance est-elle une chose rГ©elle (1)
- gorgeousbrides.net pt+sites-de-namoro-para-casamento Service de mariГ©e par correspondance rГ©el (1)
- gorgeousbrides.net pt+theluckydate oГ№ puis-je obtenir une mariГ©e par correspondance (1)
- gorgeousbrides.net salir-con-chica-ucraniana los 5 mejores sitios para novias por correo (1)
- gorgeousbrides.net salir-con-chica-ucraniana revisiГіn de sitios de novias por correo (1)
- gorgeousbrides.net single-slavic mejor sitio correo orden novia (1)
- gorgeousbrides.net single-slavic revisiГіn de sitios de novias por correo (1)
- gorgeousbrides.net sitios-de-citas-para-el-matrimonio mejores sitios web de novias por correo 2022 (1)
- gorgeousbrides.net sv+albaniska-brudar postorder brudhistorier (1)
- gorgeousbrides.net sv+amerikanska-brudar genomsnittspris för en postorderbrud (1)
- gorgeousbrides.net sv+amerikanska-kvinnor-mot-utlandska-kvinnor genomsnittspris för postorderbrud (1)
- gorgeousbrides.net sv+amour-factory genomsnittspris för en postorderbrud (1)
- gorgeousbrides.net sv+amour-feel postorder brudens webbplats (1)
- gorgeousbrides.net sv+asian-beauty-online genomsnittspris för en postorderbrud (1)
- gorgeousbrides.net sv+asian-melodies postorder brudhistorier (1)
- gorgeousbrides.net sv+australiska-brudar postorder bruden (1)
- gorgeousbrides.net sv+basta-lander-for-dejting postorder bruden (1)
- gorgeousbrides.net sv+basta-lander-for-dejting postorder brudkataloger (1)
- gorgeousbrides.net sv+belarus-brudar postorder brudkataloger (1)
- gorgeousbrides.net sv+costa-rican-brudar postorder brudbyrå recensioner (1)
- gorgeousbrides.net sv+date-russian-girl postorder brudkataloger (1)
- gorgeousbrides.net sv+datingsajter-for-aktenskap postorder brudens webbplats (1)
- gorgeousbrides.net sv+datum-ukrainsk-tjej postorder brudkataloger (1)
- gorgeousbrides.net sv+dominikanska-brudar postorder bruden (1)
- gorgeousbrides.net sv+enkvinn genomsnittspris för postorderbrud (1)
- gorgeousbrides.net sv+europeiska-brudar postorder brud pГҐ riktigt? (1)
- gorgeousbrides.net sv+find-asian-beauty postorder brudens webbplats (1)
- gorgeousbrides.net sv+gifta-sig-med-nagon-fran-ett-annat-land mail brudbeställning (1)
- gorgeousbrides.net sv+heta-och-sexiga-asiatiska-flickor postorder bruden (1)
- gorgeousbrides.net sv+heta-och-sexiga-brittiska-flickor genomsnittspris för postorderbrud (1)
- gorgeousbrides.net sv+heta-och-sexiga-colombianska-flickor postorder brudkataloger (1)
- gorgeousbrides.net sv+heta-och-sexiga-europeiska-flickor postorder brudkataloger (1)
- gorgeousbrides.net sv+heta-och-sexiga-filippinska-flickor postorder brudens datingsajter (1)
- gorgeousbrides.net sv+heta-och-sexiga-flickor-i-varlden postorder bruden (1)
- gorgeousbrides.net sv+heta-och-sexiga-franska-flickor vad Г¤r postorderbruden? (1)
- gorgeousbrides.net sv+heta-och-sexiga-irlandska-flickor mail brudbeställning (1)
- gorgeousbrides.net sv+heta-och-sexiga-italienska-flickor postorder brudens webbplats (1)
- gorgeousbrides.net sv+heta-och-sexiga-italienska-flickor postorder brudhistorier (1)
- gorgeousbrides.net sv+heta-och-sexiga-mexikanska-flickor genomsnittspris för postorderbrud (1)
- gorgeousbrides.net sv+heta-och-sexiga-polska-flickor postorder brudkataloger (1)
- gorgeousbrides.net sv+heta-och-sexiga-puerto-ricanska-flickor postorder brudens webbplats (1)
- gorgeousbrides.net sv+heta-och-sexiga-ryska-flickor postorder bruden (1)
- gorgeousbrides.net sv+heta-och-sexiga-slaviska-flickor postorder bruden (1)
- gorgeousbrides.net sv+heta-och-sexiga-svarta-flickor mail brudbeställning (1)
- gorgeousbrides.net sv+heta-och-sexiga-svarta-flickor postorder brudkataloger (1)
- gorgeousbrides.net sv+heta-och-sexiga-svenska-flickor genomsnittspris för postorderbrud (1)
- gorgeousbrides.net sv+hur-man-hittar-en-fru postorder brud pГҐ riktigt? (1)
- gorgeousbrides.net sv+hur-man-moter-kvinnor-online mail brudbeställning (1)
- gorgeousbrides.net sv+indiska-brudar postorder brudhistorier (1)
- gorgeousbrides.net sv+indiska-brudar postorder brudkataloger (1)
- gorgeousbrides.net sv+indonesiska-brudar postorder brudkataloger (1)
- gorgeousbrides.net sv+israeliska-brudar genomsnittspris för en postorderbrud (1)
- gorgeousbrides.net sv+italienska-brudar vad Г¤r postorderbruden? (1)
- gorgeousbrides.net sv+jolly-romance genomsnittspris för postorderbrud (1)
- gorgeousbrides.net sv+juridiska-fragor postorder brudhistorier (1)
- gorgeousbrides.net sv+koreanska-brudar mail brudbeställning (1)
- gorgeousbrides.net sv+kostnad-och-priser genomsnittspris för en postorderbrud (1)
- gorgeousbrides.net sv+kvinnor-som-soker-aldre-man postorder brudens datingsajter (1)
- gorgeousbrides.net sv+latam-date postorder brudhistorier (1)
- gorgeousbrides.net sv+latin-beauty-date genomsnittspris för postorderbrud (1)
- gorgeousbrides.net sv+latin-feels postorder bruden (1)
- gorgeousbrides.net sv+latvianska-brudar postorder brudbyrå recensioner (1)
- gorgeousbrides.net sv+litauiska-brudar vad Г¤r postorderbruden? (1)
- gorgeousbrides.net sv+love-fort postorder brud pГҐ riktigt? (1)
- gorgeousbrides.net sv+lover-whirl postorder bruden (1)
- gorgeousbrides.net sv+meetslavicgirls postorder brudkataloger (1)
- gorgeousbrides.net sv+ostra-honungar postorder bruden (1)
- gorgeousbrides.net sv+phili-pratar genomsnittspris för postorderbrud (1)
- gorgeousbrides.net sv+polska-brudar postorder brudbyrå recensioner (1)
- gorgeousbrides.net sv+postordrebrud-bedragerier genomsnittspris för postorderbrud (1)
- gorgeousbrides.net sv+postordrebrud-meme postorder brudbyrå recensioner (1)
- gorgeousbrides.net sv+rumanska-brudar postorder brudhistorier (1)
- gorgeousbrides.net sv+ryska-brudar postorder brudkataloger (1)
- gorgeousbrides.net sv+serbiska-brudar postorder brudens datingsajter (1)
- gorgeousbrides.net sv+single-slavic genomsnittspris för postorderbrud (1)
- gorgeousbrides.net sv+sofiadate genomsnittspris för en postorderbrud (1)
- gorgeousbrides.net sv+sot-asiatisk-kvinna genomsnittspris för postorderbrud (1)
- gorgeousbrides.net sv+spanska-brudar genomsnittspris för en postorderbrud (1)
- gorgeousbrides.net sv+thai-brudar vad Г¤r postorderbruden? (1)
- gorgeousbrides.net sv+theluckydate postorder brudbyrå recensioner (1)
- gorgeousbrides.net sv+tjeckiska-brudar vad Г¤r postorderbruden? (1)
- gorgeousbrides.net sv+traffa-asiatiska-kvinnor postorder brudkataloger (1)
- gorgeousbrides.net sv+traffa-kinesiska-kvinnor postorder brudkataloger (1)
- gorgeousbrides.net sv+traffa-thailandska-kvinnor genomsnittspris för postorderbrud (1)
- gorgeousbrides.net sv+traffa-ukrainska-kvinnor postorder brudens datingsajter (1)
- gorgeousbrides.net sv+turkiska-brudar mail brudbeställning (1)
- gorgeousbrides.net sv+ukrainian-charm postorder brudbyrå recensioner (1)
- gorgeousbrides.net sv+ukrainian-charm postorder brudens webbplats (1)
- gorgeousbrides.net sv+ukrainska-brudar genomsnittspris för en postorderbrud (1)
- gorgeousbrides.net sv+ungerska-brudar postorder bruden (1)
- gorgeousbrides.net sv+vad-ar-postordrebrud postorder brudens datingsajter (1)
- gorgeousbrides.net sv+venezuelanska-brudar genomsnittspris för postorderbrud (1)
- gorgeousbrides.net sv+vietnamesiska-brudar vad Г¤r postorderbruden? (1)
- gorgeousbrides.net theluckydate correo de la novia orden (1)
- gorgeousbrides.net tr+afrika-gelinleri posta sipariЕџi gelini reveiw (1)
- gorgeousbrides.net tr+amerikali-erkekleri-seven-ulkeler Bir posta sipariЕџinin ortalama maliyeti (1)
- gorgeousbrides.net tr+amerikali-kadinlar-vs-avrupa-kadinlari Posta SipariЕџi Gelin Web Sitesi (1)
- gorgeousbrides.net tr+amerikali-kadinlar-vs-yabanci-kadinlar Posta SipariЕџi Gelin Makaleleri (1)
- gorgeousbrides.net tr+amour-factory En Д°yi Д°tibar Posta SipariЕџi Gelin (1)
- gorgeousbrides.net tr+amour-feel posta sipariЕџi gelini reveiw (1)
- gorgeousbrides.net tr+arap-gelinleri Yasal posta sipariЕџi Rusya Gelin (1)
- gorgeousbrides.net tr+asian-beauty-online Posta SipariЕџi Gelin NasД±l YapД±lД±r (1)
- gorgeousbrides.net tr+asya-gelinleri Yasal posta sipariЕџi Rusya Gelin (1)
- gorgeousbrides.net tr+asyali-kadinlarla-tanisin Posta SipariЕџi Gelin Makaleleri (1)
- gorgeousbrides.net tr+belarus-gelinleri Bir posta sipariЕџinin ortalama maliyeti (1)
- gorgeousbrides.net tr+brezilyali-gelinler En Д°yi Д°tibar Posta SipariЕџi Gelin (1)
- gorgeousbrides.net tr+bulgar-gelinleri posta sipariЕџi gelini reveiw (1)
- gorgeousbrides.net tr+cek-gelinleri Bir posta sipariЕџinin ortalama maliyeti (1)
- gorgeousbrides.net tr+cikmak-icin-en-iyi-ulkeler posta sipariЕџi gelini reveiw (1)
- gorgeousbrides.net tr+cin-gelinleri Posta SipariЕџi Gelin Makaleleri (1)
- gorgeousbrides.net tr+colombialady Yasal posta sipariЕџi Rusya Gelin (1)
- gorgeousbrides.net tr+date-asian-woman En Д°yi Д°tibar Posta SipariЕџi Gelin (1)
- gorgeousbrides.net tr+date-russian-girl En iyi posta sipariЕџi gelin yerleri (1)
- gorgeousbrides.net tr+dogu-ballari posta sipariЕџi gelini reveiw (1)
- gorgeousbrides.net tr+endonezya-gelinleri En Д°yi Д°tibar Posta SipariЕџi Gelin (1)
- gorgeousbrides.net tr+es-bulmak-icin-en-iyi-ulke En iyi posta sipariЕџi gelin yerleri (1)
- gorgeousbrides.net tr+evlilik-icin-tanisma-siteleri Yasal posta sipariЕџi Rusya Gelin (1)
- gorgeousbrides.net tr+fransiz-gelinleri Bir posta sipariЕџinin ortalama maliyeti (1)
- gorgeousbrides.net tr+hint-gelinleri Posta SipariЕџi Gelin Web Sitesi (1)
- gorgeousbrides.net tr+incelemeler Yasal posta sipariЕџi Rusya Gelin (1)
- gorgeousbrides.net tr+ingiliz-gelinleri Yasal posta sipariЕџi Rusya Gelin (1)
- gorgeousbrides.net tr+irlandali-gelinler Bir posta sipariЕџinin ortalama maliyeti (1)
- gorgeousbrides.net tr+iskandinav-gelinleri Yasal posta sipariЕџi Rusya Gelin (1)
- gorgeousbrides.net tr+italyan-gelinleri Posta SipariЕџi Gelin Web Sitesi YorumlarД± (1)
- gorgeousbrides.net tr+kiss-russian-beauty Posta SipariЕџi Gelin NasД±l YapД±lД±r (1)
- gorgeousbrides.net tr+koreli-gelinler Yasal posta sipariЕџi Rusya Gelin (1)
- gorgeousbrides.net tr+kuba-gelinleri Yasal posta sipariЕџi Rusya Gelin (1)
- gorgeousbrides.net tr+la-date Posta SipariЕџi Gelin NasД±l YapД±lД±r (1)
- gorgeousbrides.net tr+latin-beauty-date posta sipariЕџi gelini reveiw (1)
- gorgeousbrides.net tr+latin-gelinler Yasal posta sipariЕџi Rusya Gelin (1)
- gorgeousbrides.net tr+latin-kadin-ask Yasal posta sipariЕџi Rusya Gelin (1)
- gorgeousbrides.net tr+lituan-gelinleri Posta SipariЕџi Gelin Makaleleri (1)
- gorgeousbrides.net tr+lover-whirl Bir posta sipariЕџi gelini nerede bulabilirim (1)
- gorgeousbrides.net tr+meetslavicgirls En Д°yi Д°tibar Posta SipariЕџi Gelin (1)
- gorgeousbrides.net tr+meksikali-gelinler Posta SipariЕџi Gelin NasД±l YapД±lД±r (1)
- gorgeousbrides.net tr+my-special-dates En Д°yi Д°tibar Posta SipariЕџi Gelin (1)
- gorgeousbrides.net tr+nasil-bulunur En Д°yi Д°tibar Posta SipariЕџi Gelin (1)
- gorgeousbrides.net tr+nasil-satin-alinir Posta SipariЕџi Gelin Makaleleri (1)
- gorgeousbrides.net tr+orchid-romance Posta SipariЕџi Gelin NasД±l YapД±lД±r (1)
- gorgeousbrides.net tr+pakistanli-gelinler Yasal posta sipariЕџi Rusya Gelin (1)
- gorgeousbrides.net tr+porto-riko-gelinleri posta sipariЕџi gelini reveiw (1)
- gorgeousbrides.net tr+posta-siparisi-gelinler-dolandiriciligi posta sipariЕџi gelini reveiw (1)
- gorgeousbrides.net tr+posta-siparisi-gelinler-meme Posta SipariЕџi Gelin NasД±l YapД±lД±r (1)
- gorgeousbrides.net tr+posta-siparisi-gelinler-nedir Bir posta sipariЕџi gelini nerede bulabilirim (1)
- gorgeousbrides.net tr+rus-gelinleri Posta SipariЕџi Gelin Makaleleri (1)
- gorgeousbrides.net tr+sicak-ve-seksi-avrupa-kizlar Bir posta sipariЕџi gelini nerede bulabilirim (1)
- gorgeousbrides.net tr+sicak-ve-seksi-brezilyali-kizlar Posta SipariЕџi Gelin NasД±l YapД±lД±r (1)
- gorgeousbrides.net tr+sicak-ve-seksi-hint-kizlar posta sipariЕџi gelini reveiw (1)
- gorgeousbrides.net tr+sicak-ve-seksi-ingiliz-kizlar Posta SipariЕџi Gelin Web Sitesi YorumlarД± (1)
- gorgeousbrides.net tr+sicak-ve-seksi-ispanyol-kizlar Bir posta sipariЕџinin ortalama maliyeti (1)
- gorgeousbrides.net tr+sicak-ve-seksi-isvec-kizlari En Д°yi Д°tibar Posta SipariЕџi Gelin (1)
- gorgeousbrides.net tr+sicak-ve-seksi-italyan-kizlar En iyi posta sipariЕџi gelin yerleri (1)
- gorgeousbrides.net tr+sicak-ve-seksi-kolombiyali-kizlar Posta SipariЕџi Gelin Web Sitesi (1)
- gorgeousbrides.net tr+sicak-ve-seksi-koreli-kizlar Posta SipariЕџi Gelin NasД±l YapД±lД±r (1)
- gorgeousbrides.net tr+sicak-ve-seksi-lehce-kizlar posta sipariЕџi gelini reveiw (1)
- gorgeousbrides.net tr+sicak-ve-seksi-ukraynali-kizlar Posta SipariЕџi Gelin Makaleleri (1)
- gorgeousbrides.net tr+sicak-ve-seksi-vietnamca-kizlar Posta SipariЕџi Gelin Web Sitesi YorumlarД± (1)
- gorgeousbrides.net tr+single-slavic En Д°yi Д°tibar Posta SipariЕџi Gelin (1)
- gorgeousbrides.net tr+tayland-gelinleri posta sipariЕџi gelini reveiw (1)
- gorgeousbrides.net tr+theluckydate En iyi posta sipariЕџi gelin yerleri (1)
- gorgeousbrides.net tr+turk-gelinleri Posta SipariЕџi Gelin Web Sitesi (1)
- gorgeousbrides.net tr+ukrainebride4you En iyi posta sipariЕџi gelin yerleri (1)
- gorgeousbrides.net tr+ukraynali-gelinler Bir posta sipariЕџinin ortalama maliyeti (1)
- gorgeousbrides.net tr+ukraynali-kadinlarla-tanisin posta sipariЕџi gelini reveiw (1)
- gorgeousbrides.net tr+venezuel-gelinleri Posta SipariЕџi Gelin Web Sitesi YorumlarД± (1)
- gorgeousbrides.net tr+vietnamca-gelinler En iyi posta sipariЕџi gelin yerleri (1)
- gorgeousbrides.net tr+yasli-gelinler Posta SipariЕџi Gelin Web Sitesi (1)
- gorgeousbrides.net ukrainebride4you dГіnde comprar una novia por correo (1)
- goruntulu-tarihleme gözden geçirmek (1)
- Goth Dating (1)
- Goth Dating App (1)
- government payday loans (1)
- Grand Rapids+MI+Michigan hookup dating site (1)
- Grand Rapids+MI+Michigan review (2)
- grand-prairie eros escort (1)
- grand-prairie escort (2)
- grand-prairie review (1)
- grand-rapids escort (1)
- grand-rapids escort near me (1)
- gratuit (1)
- gratuit ou payant (1)
- greece-dating reddit (1)
- greece-dating review (1)
- Greek Dating App (1)
- greek-chat-rooms sign in (1)
- greek-women online (1)
- greek-women+athens site singles only (1)
- greek-women+corfu free sites (1)
- greek-women+corinth app free (1)
- greek-women+drama apps free (1)
- greek-women+kos site singles only (1)
- greek-women+rhodes for adults (1)
- greek-women+thessaloniki site (1)
- greek-women+tripoli site singles only (1)
- greeley escort (4)
- greeley escort directory (1)
- greeley escort sites (1)
- greeley review (1)
- Green Bay+WI+Wisconsin hookup sites (1)
- Green Bay+WI+Wisconsin reviews (2)
- Green Bay+WI+Wisconsin sites (1)
- Green Dating dating (1)
- Green Dating Sites app (3)
- Green Dating Sites services (1)
- Green Dating Sites username (2)
- Green Dating Sites visitors (3)
- green singles accedi (1)
- green singles adult dating (2)
- green singles app (1)
- green singles come funziona (1)
- green singles dating (1)
- Green Singles datings hookup (1)
- green singles es review (1)
- green singles fr review (3)
- green singles mobile (1)
- green singles mobilny (1)
- green singles przejrze? (1)
- Green Singles review (1)
- green singles site de rencontre (1)
- green singles sitio de citas (1)
- Green Singles visitors (2)
- green singles web (1)
- green singles_NL review (1)
- green-bay escort index (1)
- green-bay the escort (2)
- green-dating-nl BRAND1-app (1)
- green-singles-inceleme arama (1)
- green-singles-inceleme visitors (1)
- green-singles-recenze Recenze (1)
- greensboro escort (4)
- greensboro escort directory (1)
- greensboro escort service (1)
- Greensboro+NC+North Carolina datings hookup (1)
- Greensboro+NC+North Carolina hookup sites (3)
- Greensboro+NC+North Carolina review (1)
- Greensboro+NC+North Carolina reviews (1)
- Greensingles reviews (1)
- gresham call escort (1)
- gresham escort (1)
- gresham escort index (1)
- gresham review (1)
- greyhounds place bet (1)
- grindr de review (1)
- Grindr Gay Dating App (1)
- Grindr pagina de citas (1)
- grindr rese?as (1)
- grindr revisi?n (1)
- grindr revoir (1)
- grindr seiten (1)
- grindr test (1)
- Grindr visitors (4)
- grindr vs scruff best (1)
- grindr vs scruff review (1)
- grindr vs scruff reviews (1)
- grindr_NL review (1)
- grindr-inceleme review (1)
- grindr-inceleme reviews (1)
- grindr-inceleme sign in (1)
- grindr-recenze App (1)
- grindr-recenze Reddit (1)
- grindr-vs-scruff online (2)
- grindr-vs-scruff sites (1)
- grizzly adult dating (1)
- Grizzly alternativa (1)
- Grizzly aplicacion para ligar (1)
- Grizzly app (1)
- grizzly come funziona (1)
- grizzly cs review (1)
- grizzly de review (1)
- grizzly es review (1)
- grizzly fr dating (1)
- grizzly fr italia (1)
- grizzly fr sito di incontri (1)
- grizzly kosten (1)
- grizzly pc (1)
- Grizzly randki (1)
- grizzly recenzje (1)
- grizzly review (3)
- grizzly search (1)
- grizzly visitors (6)
- grizzly-inceleme review (2)
- grizzly-inceleme uygulama (1)
- growlr es review (1)
- growlr fr review (2)
- growlr fr reviews (1)
- growlr it review (2)
- Growlr randki (1)
- Growlr review (3)
- Growlr visitors (2)
- growlr_NL review (2)
- grune-dating-sites bewertung (1)
- grune-dating-sites kosten (1)
- grune-dating-sites preise (1)
- grune-dating-sites visitors (1)
- guam-chat-rooms dating (1)
- guam-dating app (1)
- guam-women things to know when a (1)
- guaranteed approval installment loans (8)
- guaranteed approval personal loans (1)
- guaranteed bad credit installment loans (11)
- guaranteed installment loans (9)
- guaranteed installment loans for bad credit (1)
- guaranteed installment loans for bad credit direct lenders california (1)
- guaranteed payday loans (5)
- guaranteed payday loans bad credit (1)
- guaranteed payday loans for bad credit (1)
- guaranteed payday loans with bad credit (1)
- Guardian Soulmates review (3)
- Guardian Soulmates visitors (4)
- guatemala-chat-rooms reviews (1)
- guatemala-dating review (1)
- guatemalan-chat-rooms app (1)
- guatemalan-chat-rooms sign in (1)
- guatemalan-women horny (1)
- guatemalan-women sites for free (1)
- guatemalan-women sites for singles (1)
- guelph CA review (1)
- Guelph+Canada dating (1)
- Guelph+Canada hookup sites (2)
- Guelph+Canada hookup website (1)
- Guelph+Canada mobile site (1)
- Gute Mail -Bestellung Brautseiten (3)
- Gute Mail -Bestellung Brautwebsite (3)
- guyanese-women horny (1)
- guyanese-women+georgetown online (1)
- guyanese-women+triumph free sites (1)
- Guys Who Don't Pay On The First Date (1)
- guyspy adult dating (2)
- guyspy avis (1)
- guyspy cs review (1)
- Guyspy datings (1)
- Guyspy datings hookup (1)
- guyspy de kosten (1)
- guyspy de review (1)
- guyspy es review (1)
- guyspy fr come funziona (1)
- guyspy kosten (1)
- guyspy nedir (1)
- guyspy pl reviews (1)
- guyspy review (2)
- guyspy visitors (2)
- guyspy web (1)
- guyspy_NL review (1)
- guyspy_NL reviews (1)
- guyspy-inceleme mobil site (1)
- guyspy-inceleme review (1)
- guyspy-inceleme uygulama (1)
- guyspy-inceleme visitors (2)
- guyspy-overzicht Zoeken (1)
- guyspy-recenze App (1)
- guyspy-recenze recenzГ (1)
- gypsy-chat-rooms login (1)
- gypsy-dating login (1)
- H.e.r Dating (1)
- högst rankade postorder brudtjänst (1)
- habbo app (2)
- habbo bewertung (2)
- habbo como funciona (1)
- habbo cs review (2)
- habbo de bewertung (1)
- habbo de review (1)
- habbo de reviews (1)
- habbo fr come funziona (1)
- habbo fr review (2)
- habbo hesap silme (1)
- Habbo hookup mobile dating app (1)
- Habbo hookup website apps (1)
- habbo mobile site (1)
- habbo opiniones (1)
- habbo pl review (1)
- habbo pl reviews (1)
- Habbo review (3)
- Habbo visitors (4)
- habbo Zaloguj sie (1)
- habbo-inceleme adult-dating (1)
- habbo-inceleme adult-dating-online (1)
- habbo-inceleme arama (1)
- habbo-inceleme visitors (3)
- habbo-overzicht Zoeken (1)
- haciendo-amigos reviews (1)
- haciendo-amigos visitors (1)
- haitian-brides apps free (1)
- haitian-chat-rooms review (1)
- haitian-dating review (1)
- haitian-dating search (1)
- haitian-women free online sites for singles (1)
- half price title loans (1)
- Halifax+Canada hookup sites (2)
- Halifax+Canada review (1)
- Halifax+Canada reviews (1)
- haluan postimyynti morsiamen (5)
- hampton escort (3)
- hampton escort directory (2)
- hampton the escort (1)
- hampton what is a escort (1)
- Happn ?berpr?fung (1)
- happn adult dating (1)
- happn Aplikacja (1)
- happn avis (1)
- happn Bewertungen (2)
- happn come funziona (1)
- happn cs review (2)
- happn dating mobile apps (1)
- happn de review (2)
- happn entrar (1)
- happn fr italia (1)
- happn fr review (1)
- happn fr sito di incontri (1)
- Happn gratis (1)
- happn hookup mobile dating app (1)
- happn indir (1)
- Happn kostenlos (2)
- happn pl profil (1)
- happn pl review (2)
- happn recensione (2)
- happn Recensione 2021 (1)
- Happn rese?as (2)
- happn review (3)
- Happn siti di incontri online (1)
- Happn siti incontri completamente gratuiti (1)
- happn sitio de citas (1)
- happn Strona mobilna (1)
- happn visitors (2)
- happn vs tinder hookup sites (1)
- happn vs tinder sign in (1)
- happn_NL reviews (1)
- happn-inceleme arama (1)
- happn-inceleme review (1)
- happn-overzicht Zoeken (1)
- happn-recenze App (1)
- happn-recenze recenzГ (1)
- happn-vs-tinder app (3)
- happn-vs-tinder visitors (1)
- hartford escort (2)
- hartford escort service (1)
- hartford hookup apps dating (1)
- hater adult dating (2)
- hater es review (2)
- Hater kosten (1)
- hater pl review (2)
- hater review (1)
- hater visitors (8)
- hater-inceleme review (1)
- Hawaii installment loans (1)
- hawaii reviews (1)
- hawaii sign in (1)
- hayward eros escort (1)
- hayward escort index (1)
- hayward escort service (1)
- hayward live escort reviews (1)
- hayward review (1)
- hearns payday loans (2)
- heartbrides.com da+afrikanske-brude hotteste postordrebrud (1)
- heartbrides.com da+minsk-brude bedste postordre brudesider (1)
- heartbrides.com da+ukrainske-brude Г¦gte mail ordre brude websteder (1)
- heartbrides.com de+asian-melodies-test Wie funktioniert die Mail -Bestellung Braut? (1)
- heartbrides.com de+japanische-frauenprofile Wie funktioniert die Mail -Bestellung Braut? (1)
- heartbrides.com de+rumanische-braute Bester Mail -Bestellung Brautservice (1)
- heartbrides.com de+tschechische-braute Wie funktioniert die Mail -Bestellung Braut? (1)
- heartbrides.com de+vietnamesische-braute Wie funktioniert die Mail -Bestellung Braut? (1)
- heartbrides.com es+perfiles-de-mujeres-de-alemania que es como la novia del pedido por correo (1)
- heartbrides.com es+the-lucky-date-opinion agencias de novias por correo (1)
- heartbrides.com fr+russian-beauties-online-avis Comment faire une mariГ©e par correspondance (1)
- heartbrides.com it+scambusters dove posso ottenere una sposa per corrispondenza (1)
- heartbrides.com it+se-piaci-alla-ragazza-giapponese dove posso ottenere una sposa per corrispondenza (1)
- heartbrides.com it+spose-giapponesi trova una sposa (1)
- heartbrides.com it+spose-mongole trova una sposa (1)
- heartbrides.com it+spose-polacche trova una sposa (1)
- heartbrides.com it+the-lucky-date-recensione dove posso ottenere una sposa per corrispondenza (1)
- heartbrides.com namoro-internacional melhores paГses da noiva por correspondГЄncia (1)
- heartbrides.com no+date-russian-beauty-anmeldelse hva er en postordrebrud (1)
- heartbrides.com no+dominican-vs-puerto-rican postordre brudinformasjon (1)
- heartbrides.com no+koreanske-bruder hva er en postordrebrud (1)
- heartbrides.com no+land-som-elsker-amerikanske-menn postordre brudinformasjon (1)
- heartbrides.com no+loving-feel-anmeldelse postordre brudinformasjon (1)
- heartbrides.com no+ukraina-bruder-koster postordre brudinformasjon (1)
- heartbrides.com noivas-indianas melhores paГses da noiva por correspondГЄncia (1)
- heartbrides.com noivas-romenas correio em ordem noiva (1)
- heartbrides.com perfis-de-mulheres-coreanas correio em ordem noiva (1)
- heartbrides.com sv+easternhoneys-recension topp 10 postorder brudens webbplatser (1)
- heartbrides.com sv+hur-man-hittar-en-utlandsk-brud postorder brud definition (1)
- heartbrides.com sv+indiska-brudar postorder brud definition (1)
- heartbrides.com sv+ryska-kvinnoprofiler vad Г¤r en postorderbrud (1)
- heartbrides.com sv+serbiska-brudar postorder brud definition (1)
- heartbrides.com tr+asian-melodies-inceleme En Д°yi Posta SipariЕџi Gelin Hizmeti (1)
- heartbrides.com tr+bravo-date-inceleme En Д°yi Posta SipariЕџi Gelin Hizmeti (1)
- heartbrides.com tr+easternhoneys-inceleme Posta siparişi gelini bulmak için en iyi yerler (1)
- heartbrides.com tr+lovefort-inceleme En Д°yi Posta SipariЕџi Gelin Hizmeti (1)
- heartbrides.com tr+lover-whirl-inceleme Posta SipariЕџi Gelin Web Siteleri Д°ncelemeleri (1)
- heartbrides.com tr+loving-feel-inceleme Posta siparişi gelini bulmak için en iyi yerler (1)
- heartbrides.com tr+minsk-gelinleri Posta siparişi gelini bulmak için en iyi yerler (1)
- heartbrides.com tr+posta-siparisi-gelinler-nasil-calisir En Д°yi Posta SipariЕџi Gelin Hizmeti (1)
- heartbrides.com tr+rus-gelinleri En Д°yi Posta SipariЕџi Gelin Hizmeti (1)
- heartbrides.com tr+russian-beauties-online-inceleme Posta SipariЕџi Gelin EndГјstrisi (1)
- heartbrides.com tr+russian-beauties-online-inceleme Posta siparişi gelini bulmak için en iyi yerler (1)
- heartbrides.com tr+uluslararasi-posta-siparisi-gelinler-istatistikleri Posta SipariЕџi Gelin Web Siteleri Д°ncelemeleri (1)
- heated affairs adult dating (1)
- heated affairs app (1)
- heated affairs Bewertungen (2)
- heated affairs come funziona (1)
- heated affairs como funciona (1)
- heated affairs dating (1)
- heated affairs datings (1)
- heated affairs de review (1)
- heated affairs es review (1)
- heated affairs fr come funziona (1)
- heated affairs fr dating (1)
- heated affairs funziona (1)
- heated affairs gratuit (1)
- heated affairs hookup dating site apps (1)
- heated affairs hookup site (1)
- heated affairs it review (1)
- heated affairs kostenlos (1)
- heated affairs pc (1)
- heated affairs pl review (1)
- heated affairs recenzje (1)
- heated affairs review (3)
- heated affairs search dating hookup (1)
- heated affairs search datings hookup (1)
- heated affairs site de rencontre (1)
- heated affairs sitio de citas (1)
- Heated Affairs visitors (7)
- heated affairs Zaloguj si? (1)
- heated affairs_NL reviews (1)
- heated-affairs-inceleme adult-dating-online (1)
- heated-affairs-inceleme gözden geçirmek (1)
- heated-affairs-inceleme reviews (1)
- heated-affairs-inceleme visitors (1)
- heated-affairs-recenze Recenze (1)
- Heavenly Playgirl Dating Sim Cheats (1)
- heiГџeste Mail -Bestellung Braut (5)
- hello world (1)
- Hellohotties dating (1)
- Hellohotties dating app (1)
- Hellohotties dating hookup site (1)
- Hellohotties dating site hookup (1)
- Hellohotties find datings hookup (1)
- Hellohotties search dating hookup online (1)
- help for payday loans (2)
- help me write my essay (1)
- help writing a research paper (2)
- henderson eros escort (1)
- henderson escort (1)
- henderson escort directory (1)
- henderson escort near me (1)
- henderson escort service (1)
- Henry Cavill Dating News (1)
- Her aplicacion para ligar (1)
- her connexion (1)
- her dating (1)
- her dating review (1)
- her dating visitors (9)
- her es review (1)
- Her hookup dating apps (1)
- Her hookup mobile apps (1)
- Her hookup site (1)
- her inscription (1)
- her it review (1)
- her italia (1)
- her recenzje (1)
- her reddit (1)
- Her review (2)
- Her siti per incontri gratuiti (1)
- her visitors (1)
- her_NL review (1)
- her-inceleme mobil (1)
- her-inceleme visitors (1)
- her-overzicht beoordelingen (1)
- herdating ?berpr?fung (1)
- herdating rese?as (1)
- herdating revisi?n (1)
- Herpes Dating 100 gratis (1)
- Herpes Dating App (1)
- Herpes Dating datings (1)
- Herpes Dating hookup dating (1)
- Herpes Dating online (1)
- Herpes Dating review (1)
- herpes dating reviews (2)
- Herpes Dating services (1)
- herpes dating sites (1)
- Herpes Dating username (2)
- Herpes Dating visitors (1)
- Herpes Dating website (1)
- herpes-chat-rooms mobile (1)
- Herpes-Dating erfahrung (1)
- herpes-dating-de erfahrung (1)
- herpes-seznamka App (1)
- herpes-tarihleme alan (1)
- herpes-tarihleme Hizmetler (1)
- Hervey Bay+Australia hookup sites (1)
- Hervey Bay+Australia hookup website (1)
- het postorder brud (2)
- hetaste postorderbruden (5)
- heteroseksualne-randki Szukaj (1)
- heteroseksuel-tarihleme Hizmetler (1)
- heteroseksuele-dating Review (1)
- Heterosexual Dating hookup (1)
- Heterosexual dating review (2)
- Heterosexual dating username (1)
- Heterosexual dating visitors (1)
- Heterosexual dating website (1)
- heterosexualni-seznamka PЕ™ihlГЎsit se (1)
- heterosexuelle-datierung review (1)
- heterosexuelles-dating kosten (1)
- heterosexuelles-dating visitors (3)
- hi5 come funziona (1)
- hi5 como funciona (1)
- Hi5 dating (1)
- hi5 de review (1)
- hi5 es review (2)
- hi5 gratuit (1)
- hi5 pc (1)
- hi5 pl review (1)
- hi5 recensioni (1)
- Hi5 recenze (1)
- hi5 review (4)
- hi5 reviews (1)
- hi5 visitors (3)
- hi5-inceleme review (1)
- hi5-inceleme reviews (1)
- hi5-inceleme visitors (1)
- hi5-inceleme yorumlar (2)
- hi5-overzicht MOBIELE SITE (1)
- hi5-recenze Recenze (1)
- hialeah escort (3)
- hialeah escort index (1)
- hialeah escort near me (1)
- hialeah escort sites (1)
- hialeah review (1)
- high payday loans (2)
- High Standards In A Relationship (1)
- high-point escort (2)
- high-point escort directory (1)
- high-point escort index (1)
- high-point escort near me (1)
- high-point escort radar (1)
- Higher Bond Dating Site (1)
- highest payday loan (4)
- Highest Rating Dating Sites (1)
- hiki de review (1)
- hiki es review (3)
- hiki fr review (2)
- hiki fr reviews (1)
- hiki it review (1)
- hiki pl review (1)
- hiki pl reviews (1)
- Hiki review (3)
- hiki reviews (1)
- hiki visitors (9)
- Hiki web de citas (1)
- hiki-inceleme review (2)
- hillsboro escort (1)
- hillsboro escort near me (1)
- hillsboro escort service (1)
- hillsboro escort sites (1)
- hillsboro the escort (1)
- Hily Dating App Review (1)
- Hindu best dating sites (1)
- hindu dating review (1)
- Hindu Dating reviews (1)
- Hindu Dating site (2)
- Hindu Dating username (4)
- Hindu Dating visitors (1)
- hindu-dating-de kostenlos (1)
- hindu-dating-de review (2)
- hindu-dating-de visitors (1)
- hindu-datovani sites (2)
- hinduska portal randkowy (2)
- hinge app (1)
- hinge bewertung (1)
- hinge cs review (1)
- Hinge dating app (1)
- Hinge Dating App Cost (1)
- Hinge Dating Reviews (1)
- hinge de review (1)
- hinge erfahrung (1)
- hinge mobile (1)
- hinge pl review (2)
- hinge przejrze? (1)
- hinge reddit (1)
- Hinge review (5)
- hinge reviews (1)
- Hinge visitors (6)
- hinge vs bumble hookup sites (1)
- hinge vs bumble review (3)
- hinge vs bumble which one is better (1)
- hinge vs tinder review (1)
- hinge vs tinder reviews (1)
- hinge web (1)
- hinge-inceleme reviews (1)
- hinge-inceleme visitors (1)
- hinge-recenze PЕ™ihlГЎЕЎenГ (1)
- hinge-review app (1)
- hinge-vs-bumble services (1)
- hinge-vs-bumble site (1)
- hinge-vs-bumble visitors (1)
- hinge-vs-bumble website (1)
- hinge-vs-tinder app (1)
- hinge-vs-tinder online (1)
- hinge-vs-tinder service (1)
- hinge-vs-tinder site (1)
- hinge-vs-tinder visitors (1)
- hint-arkadas Sitesi (1)
- hint-tarihleme gözden geçirmek (1)
- hipster-dating reddit (1)
- hiristiyan-tarihleme internet Гјzerinden (1)
- hispanic dating review (1)
- hispanic dating reviews (1)
- hispanic dating sites dating (1)
- Hispanic Dating Sites services (1)
- Hispanic Dating Sites site (1)
- Hispanic Dating Sites username (1)
- hispanic-dating-sites kosten (1)
- hispanic-dating-sites visitors (2)
- Hispanische Dating-Seiten seiten (1)
- hispanskie-randki mobilny (1)
- Histoire de la mariГ©e par correspondance (6)
- histoire vraie de la mariГ©e par correspondance (4)
- histoires de la mariГ©e par correspondance rГ©elle (5)
- histoires de la mariГ©e par la courrier Г©lectronique (8)
- Histoires de mariГ©e par correspondance reddit (5)
- Histoires de vente par correspondance (5)
- historia correo orden novia (5)
- historia de la novia del pedido por correo (2)
- historia om postorderbruden (4)
- historia post order brud (2)
- historia real de la novia del pedido por correo (3)
- historiapostitilaus morsian (5)
- historias de novias de pedidos por correo (1)
- historias de novias de pedidos por correo real (3)
- historie mail ordre brud (3)
- historie med postordrebrud (2)
- historie postordre brud (7)
- historien til postordrebruden (5)
- Historique de la mariГ©e par correspondance (4)
- History -Mail -Bestellung Braut (4)
- histГіria ordem de correio noiva (1)
- histГіria verdadeira da noiva por correspondГЄncia (1)
- histГіrias reais de noiva por ordem de correio (1)
- histГіrias verdadeiras de noiva por ordem de correio (2)
- hiszpanskie-randki profil (2)
- hiszpanskie-randki recenzje (1)
- hiszpanskie-randki Zaloguj si? (1)
- hitch adult dating (1)
- Hitch app para ligar (1)
- hitch bewertung (1)
- hitch de review (1)
- hitch erfahrung (1)
- hitch es review (2)
- hitch es reviews (1)
- Hitch find datings hookup (1)
- hitch fr italia (1)
- hitch fr review (1)
- hitch fr reviews (1)
- hitch it review (1)
- hitch pc (1)
- hitch pl profil (2)
- hitch review (4)
- hitch reviews (1)
- Hitch visitors (6)
- hitch_NL review (1)
- hitch-inceleme visitors (1)
- hitch-inceleme yorumlar (1)
- hitch-recenze MobilnГ strГЎnka (1)
- hitta en brud (3)
- hitta en postorderbrud (6)
- hitta mig en postorderbrud (5)
- hitta postorder brud (5)
- hitwe alternative (1)
- hitwe app (1)
- hitwe come funziona (1)
- hitwe dating (1)
- HitWe dating review (1)
- Hitwe Dating Site (1)
- hitwe de review (1)
- hitwe gratuit (1)
- hitwe inscription (1)
- Hitwe review (6)
- hitwe seiten (1)
- hitwe sign in (1)
- Hitwe siti incontri (1)
- hitwe sitio de citas (1)
- Hitwe visitors (6)
- hitwe-inceleme arama (1)
- hitwe-inceleme reddit (1)
- hitwe-inceleme review (1)
- hitwe-inceleme visitors (2)
- hitwe-overzicht Dating (1)
- hitwe-recenze Recenze (1)
- holiday bills payday loan (1)
- holiday payday loan (1)
- Holland Roden Dating (1)
- hollywood escort (1)
- hollywood escort radar (1)
- hollywood the escort (1)
- Hollywood+CA+California mobile (1)
- Hollywood+CA+California review (2)
- hollywood+CA+California sites (1)
- home equity installment loans (12)
- home equity loans are similar to other installment loans except (1)
- home loans for bad credit in ohio (1)
- homeowners car insurance (1)
- homosexuell-dating kosten (1)
- homosexuell-dating reviews (1)
- homosexuell-dating visitors (1)
- honden-daten Zoeken (2)
- honduran-chat-rooms search (1)
- honduran-women free singles site (1)
- hong kong cupid sign in (1)
- hongkongcupid alternative (1)
- hongkongcupid app (1)
- hongkongcupid como funciona (1)
- Hongkongcupid dating (1)
- hongkongcupid entrar (1)
- HongKongCupid review (2)
- hongkongcupid reviews (1)
- hongkongcupid sito di incontri (1)
- HongKongCupid visitors (2)
- hongkongcupid web (1)
- hongkongcupid-inceleme arama (1)
- hongkongcupid-inceleme visitors (1)
- hongkongcupid-overzicht BRAND1-app (1)
- hongkongcupid-review site singles only (1)
- honolulu escort (2)
- honolulu escort index (1)
- honolulu escort near me (1)
- honolulu escort service (1)
- Honolulu+HI+Hawaii hookup sites (3)
- Honolulu+HI+Hawaii mobile site (1)
- Honolulu+HI+Hawaii reviews (1)
- Hook Up Dating (1)
- Hookup (220)
- Hookup app (185)
- hookup apps for couples adult-dating (2)
- hookup apps for couples app (1)
- hookup apps for couples hookup dating sites (1)
- hookup apps for couples hookuphotties login (1)
- hookup apps for couples hookuphotties review (1)
- hookup apps for couples hookuphotties reviews (1)
- hookup apps for couples hookuphotties search (1)
- hookup apps for couples price (1)
- hookup apps for couples website (1)
- hookup apps hookup dating (1)
- hookup bewertung (1)
- Hookup Dating (234)
- hookup dating app review (1)
- hookup dating review (1)
- hookup dating reviews (1)
- hookup de kosten (1)
- Hookup Finder (27)
- Hookup Friend Finder (1)
- Hookup hookup website app (1)
- hookup it review (1)
- hookup local dating site (1)
- hookup mobile site (1)
- hookup online (1)
- hookup pl profil (2)
- hookup portaly randkowe (1)
- hookup recenzje (1)
- hookup review (2)
- Hookup services (1)
- Hookup Site (199)
- hookup site de rencontre (1)
- Hookup sites (190)
- hookup sites for free no membership (1)
- hookup sites free messaging (1)
- Hookup siti incontri completamente gratuiti (1)
- hookup sitio de citas (1)
- Hookup username (2)
- Hookup visitors (3)
- hookup was kostet (1)
- Hookup website (1)
- hookup websites that work (1)
- hookup_NL review (1)
- hookup-chat-room reviews (1)
- hookup-inceleme kayД±t olmak (1)
- hookup-inceleme review (1)
- hookup-inceleme visitors (1)
- hookup-overzicht Zoeken (1)
- Hookup.com review (3)
- Hookup.com visitors (7)
- hookupcom adult dating (2)
- hookupdate como funciona (1)
- hookupdate dating (1)
- hookupdate dating mobile apps (1)
- hookupdate dating sites (1)
- hookupdate de review (1)
- hookupdate es review (1)
- hookupdate gratis (1)
- hookupdate gratuit (1)
- hookupdate review (7)
- hookupdate sign in (1)
- HookupDate site (1)
- hookupdate test (1)
- HookupDate visitors (2)
- hookupdate-inceleme review (2)
- hookupdate-inceleme tanД±Еџma (1)
- hookupdate-inceleme visitors (1)
- hookupdate-recenze Recenze (1)
- hookupdates de alternative (1)
- hookupdates fr sito di incontri (1)
- hookupdates main page 07 02 adult dating (1)
- hookupdates pl recenzja (2)
- hookuphotties main review (1)
- hookuphotties main reviews (1)
- Hookups Wanted hookup apps (1)
- Hookupwebsites dating (1)
- Hookupwebsites dating hookup (1)
- Hookupwebsites dating hookup apps (1)
- Hookupwebsites dating site (1)
- Hookupwebsites hookup site (1)
- horario de los bancos de mexico articulo (1)
- horario de los bancos de mexico en espanol (1)
- hornet app (2)
- Hornet app para ligar (1)
- hornet de review (1)
- hornet fr review (2)
- hornet hookup dating (1)
- hornet login (1)
- hornet online dating (1)
- Hornet pagina para ligar (1)
- hornet pl profil (3)
- Hornet quizzes (1)
- Hornet review (4)
- hornet sitio de citas (2)
- Hornet visitors (7)
- hornet vs grindr hookup sites (1)
- hornet Zaloguj si? (1)
- hornet-inceleme review (1)
- hornet-inceleme tanД±Еџma (1)
- hornet-recenze Mobile (1)
- horny (13)
- horse racing place bet (1)
- horse-lovers-dating review (1)
- host30.mezahost.com (24)
- hot (16)
- Hot -Mail -Bestellung Braut (4)
- hot mail ordre brud (5)
- Hot Or Not ?berpr?fung (1)
- hot or not cs review (1)
- Hot or not dating app (1)
- hot or not de kosten (1)
- hot or not de review (1)
- hot or not fr review (1)
- hot or not kostenlos (1)
- hot or not pl profil (1)
- Hot or Not recensione (2)
- hot or not rese?as (1)
- Hot or Not review (5)
- Hot or Not visitors (2)
- hot or not vs tinder hookup sites (1)
- hot or not web (2)
- hot or not_NL review (1)
- hot payday loans (3)
- hot-albanian-women things to know when a (1)
- hot-american-women free and single site (1)
- hot-arab-women online (1)
- hot-argentina-women online (1)
- hot-argentina-women want app review (1)
- hot-armenian-women free online sites for singles (1)
- hot-armenian-women sites for free (1)
- hot-asian-women site free (1)
- hot-austrian-women site singles only (1)
- hot-azerbaijan-women for adults (1)
- hot-azerbaijan-women quality singles site login (1)
- hot-bali-women free sites (1)
- hot-baltic-women for adults (1)
- hot-bangladesh-women online (1)
- hot-bangladesh-women site free (1)
- hot-belgian-women site (1)
- hot-belgian-women site free (1)
- hot-belgian-women sites for free (1)
- hot-black-woman apps free (1)
- hot-bogota-women free sites (1)
- hot-bolivian-women apps free (1)
- hot-bolivian-women free singles site (1)
- hot-bosnian-women free (1)
- hot-bosnian-women free sites (1)
- hot-brazilian-women app (1)
- hot-brazilian-women apps free (1)
- hot-brazilian-women free online sites for singles (1)
- hot-brazilian-women site free (1)
- hot-british-women things to know when a (1)
- hot-burmese-women horny (1)
- hot-cambodian-women apps (1)
- hot-cambodian-women site free (1)
- hot-cambodian-women site singles only (1)
- hot-cambodian-women sites for people (1)
- hot-canadian-women apps free (1)
- hot-caribbean-women free and single site (1)
- hot-cartagena-women free sites (1)
- hot-cartagena-women site free (1)
- hot-chechen-women app (1)
- hot-chechen-women apps free (1)
- hot-chechen-women sites for singles (1)
- hot-chilean-women online (1)
- hot-chinese-women app (1)
- hot-colombian-women horny (1)
- hot-costa-rican-women free online sites for singles (1)
- hot-costa-rican-women things to know when a (1)
- hot-croatian-women free sites (1)
- hot-cuban-women free online sites for singles (1)
- hot-cuban-women horny (1)
- hot-danish-women things to know when a (1)
- hot-dominican-women horny (1)
- hot-dutch-women online (1)
- hot-dutch-women site free (1)
- hot-eastern-european-women online (1)
- hot-ecuador-women apps free (1)
- hot-ecuador-women free singles site (1)
- hot-egyptian-women free (1)
- hot-estonian-women free and single site (1)
- hot-filipino-women site free (1)
- hot-finnish-women online (1)
- hot-french-women apps free (1)
- hot-french-women free online sites for singles (1)
- hot-french-women site free (1)
- hot-georgian-women online (1)
- hot-greek-women apps free (1)
- hot-greek-women sites for free (1)
- hot-guadalajara-women singles website (1)
- hot-guam-women horny (1)
- hot-guam-women want app review (1)
- hot-guyanese-women free and single site (1)
- hot-haitian-women free and single site (1)
- hot-honduran-women free sites (1)
- hot-honduran-women site free (1)
- hot-icelandic-women singles sites (1)
- hot-icelandic-women things to know when a (1)
- hot-indian-women singles sites (1)
- hot-indian-women site free (1)
- hot-iranian-women site (1)
- hot-iranian-women site free (1)
- hot-iraqi-women advice (1)
- hot-iraqi-women things to know when a (1)
- hot-irish-women online (1)
- hot-irish-women singles sites (1)
- hot-island-women free sites (1)
- hot-israeli-women free sites (1)
- hot-italian-women apps free (1)
- hot-jamaican-women online (1)
- hot-jordanian-women free (1)
- hot-jordanian-women free online sites for singles (1)
- hot-jordanian-women site singles only (1)
- hot-jordanian-women sites for singles (1)
- hot-kazakhstan-women apps free (1)
- hot-korean-women horny (1)
- hot-kyrgyzstan-women app (1)
- hot-kyrgyzstan-women free sites (1)
- hot-laos-women app (1)
- hot-latina-women singles sites (1)
- hot-latvia-women free online sites for singles (1)
- hot-latvia-women online (1)
- hot-lebanese-women singles sites (1)
- hot-lebanese-women things to know when a (1)
- hot-lithuanian-women free and single site (1)
- hot-macedonian-women site free (1)
- hot-macedonian-women site singles only (1)
- hot-malaysian-women free and single site (1)
- hot-mexican-women site (1)
- hot-moldovan-women site free (1)
- hot-mongolian-women things to know when a (1)
- hot-moroccan-women site free (1)
- hot-nicaraguan-women online (1)
- hot-nicaraguan-women sex site (1)
- hot-nigerian-women app (1)
- hot-nigerian-women free and single site (1)
- hot-nordic-women site free (1)
- hot-or-not-inceleme visitors (2)
- hot-pakistani-women online (1)
- hot-panamanian-women site (1)
- hot-paraguay-women online (2)
- hot-portuguese-women free sites (1)
- hot-puerto-rican-women sites for free (1)
- hot-scandinavian-women app free (1)
- hot-scottish-women free and single site (1)
- hot-serbian-women app (1)
- hot-serbian-women local (1)
- hot-serbian-women quality singles site login (1)
- hot-siberian-women site (1)
- hot-siberian-women site free (1)
- hot-single-women free online sites for singles (1)
- hot-single-women site (1)
- hot-slavic-women site singles only (1)
- hot-slovenian-women free online sites for singles (1)
- hot-somali-women app (1)
- hot-south-korean-women horny (1)
- hot-spanish-women free sites (1)
- hot-spanish-women site free (1)
- hot-sri-lankan-women site (1)
- hot-sudanese-women app (1)
- hot-sudanese-women app free (1)
- hot-swedish-women free sites (1)
- hot-tajikistan-women sites for singles (1)
- hot-thai-women site free (1)
- hot-thai-women site singles only (1)
- hot-thai-women sites for singles (1)
- hot-turkish-women app free (1)
- hot-ukrainian-women free sites (1)
- hot-uzbekistan-women free online sites for singles (1)
- hot-uzbekistan-women site free (1)
- hot-venezuelan-women app free (1)
- hot-vietnamese-women app (1)
- hot-vietnamese-women sites for people (1)
- hottest-women-in-the-world site free (1)
- hotteste postordrebrud (4)
- hottestwomen.net da+tjekkiske-kvinder Г¦gte mail ordre brude websteder (1)
- hottestwomen.net de+mongolische-frauen Top -bewertete Versandauftragsbrautseiten (1)
- hottestwomen.net de+scholdau-frauen Top -bewertete Versandauftragsbrautseiten (1)
- hottestwomen.net de+schwedische-frauen Wie funktioniert die Mail -Bestellung Braut? (1)
- hottestwomen.net de+slowenische-frauen Top -bewertete Versandauftragsbrautseiten (1)
- hottestwomen.net es+mujeres-japonesas que es como la novia del pedido por correo (1)
- hottestwomen.net fi+colombiancupid-arvostelu oikeita postimyynti morsiamen tarinoita (1)
- hottestwomen.net fi+slovenialaiset-naiset postimyynti morsian todellinen (1)
- hottestwomen.net ilk-tarihten-sonra-ne-zaman-metin-yazilir En Д°yi Posta SipariЕџi Gelin Hizmeti (1)
- hottestwomen.net ispanyol-kadinlar En Д°yi Posta SipariЕџi Gelin Hizmeti (1)
- hottestwomen.net it+colombiancupid-recensione dove posso ottenere una sposa per corrispondenza (1)
- hottestwomen.net it+donne-giapponesi dove posso ottenere una sposa per corrispondenza (1)
- hottestwomen.net it+donne-rumene dove posso ottenere una sposa per corrispondenza (1)
- hottestwomen.net laotian-kadinlar En Д°yi Posta SipariЕџi Gelin Hizmeti (1)
- hottestwomen.net main_no postordre brudinformasjon (1)
- hottestwomen.net no+12-regler-for-teksting-mens-dating postordre brudinformasjon (1)
- hottestwomen.net no+italienske-kvinner postordre brudinformasjon (1)
- hottestwomen.net pt+como-escrever-um-perfil-de-namoro melhores paГses da noiva por correspondГЄncia (1)
- hottestwomen.net pt+mulher-dominicana correio em ordem noiva (1)
- hottestwomen.net sv+12-regler-for-sms-under-dejting legitimte postorder brudtjänst (1)
- hottestwomen.net sv+kambodjanska-kvinnor postorder brud definition (1)
- hottestwomen.net venezuela-kadinlari Gelin Posta SipariЕџi (1)
- Houston Backpage Dating (1)
- houston escort (2)
- houston escort directory (1)
- houston escort near me (1)
- houston escort radar (2)
- houston escort service (1)
- houston hookup websites (1)
- houston review (2)
- houston USA review (1)
- Houston+TX+Texas hookup (1)
- Houston+TX+Texas hookup sites (3)
- Houston+TX+Texas reviews (2)
- houston+TX+Texas sites (1)
- how do i consolidate my student loans (1)
- how do installment loans affect credit score (1)
- how do payday loans work (2)
- how do title loans work (3)
- How Long Have Kylie And Tyga Been Dating (1)
- How Many Dates Before Kissing (1)
- how many installment loans can you have in illinois (1)
- How Many Serious Relationships Before Marriage (1)
- how much car insurance (1)
- How Much Is A Mail Order Bride (1)
- how much is car insurance for a new driver (1)
- How To Ask A Japanese Girl Out (1)
- How To Attract A Woman Online Dating (1)
- How To Be A Better Husband Emotionally (1)
- how to cancel progressive car insurance (1)
- How To Date Someone Internationally (1)
- How To Find Someone In A Different Country (1)
- How To Find Someone In Another Country (1)
- How To Find Someone On A Dating Site (1)
- how to get a payday loan with no credit check (1)
- how to get laid on tinder apps (1)
- how to get laid on tinder service (1)
- how to get payday loan (1)
- how to get unbanned from tinder app (1)
- how to get unbanned from tinder apps (1)
- how to get unbanned from tinder reviews (1)
- how to get unbanned from tinder services (1)
- how to get unbanned from tinder website (1)
- How To Have A Small Wedding (1)
- How To Lower Expectations In A Relationship (1)
- How To Meet Guys Without Online Dating (1)
- How To Meet People Without Dating Apps (1)
- How To Meet Women Online (1)
- how to payoff payday loans (1)
- How To Plan A Wedding (1)
- how to reset tinder app (2)
- how to reset tinder apps (1)
- how to reset tinder site (1)
- how to reset tinder website (1)
- How To See Compliments On Facebook Dating (1)
- how to see who likes you on tinder reviews (1)
- how to see who likes you on tinder service (1)
- how to see who likes you on tinder site (1)
- How To Solve Relationship Problems Without Breaking Up (1)
- How To Talk To Girls On Dating Apps (1)
- How To Turn On Facebook Dating (1)
- how we adult dating (1)
- How You Know You Found Your Soulmate (1)
- how-long-to-date-before-marriage online (1)
- how-to-become-a-mail-order-bride site singles only (1)
- how-to-find-a-wife free sites (1)
- how-to-find-a-wife online (1)
- how-to-find-a-wife site free (1)
- how-to-meet-a-woman free sites (1)
- how-to-meet-a-woman site free (1)
- hr+2redbeans-recenzija Е to je mladenka za narudЕѕbu poЕЎte? (1)
- hr+albanske-zene Е to je mladenka za narudЕѕbu poЕЎte? (1)
- hr+americke-nevjeste Prava narudЕѕba za mladenku (1)
- hr+amerikanke-protiv-britanki Web stranice za izlaske za mladenke (1)
- hr+amerikanke-zene Agencija za mail za mladenku (1)
- hr+amourfeel-recenzija Prava narudЕѕba za mladenku (1)
- hr+anastasiadate-recenzija Е to je mladenka za narudЕѕbu poЕЎte? (1)
- hr+argentinske-nevjeste Agencija za mail za mladenku (1)
- hr+argentinske-zene Najbolje zemlje za mladenku za narudЕѕbu poЕЎte (1)
- hr+ashley-madison-recenzija Najbolje zemlje za mladenku za narudЕѕbu poЕЎte (1)
- hr+asia-beauty-date-recenzija Kako radi mladenke za narudЕѕbu poЕЎte (1)
- hr+asiacharm-recenzija Web stranice za izlaske za mladenke (1)
- hr+asiafriendfinder-recenzija Kako izlaziti mladenka za narudЕѕbu poЕЎte (1)
- hr+asiame-recenzija Е to je mladenka za narudЕѕbu poЕЎte? (1)
- hr+asian-single-solution-recenzija legitimna mladenka za narudЕѕbu poЕЎte (1)
- hr+asianbeautydating-recenzija Najbolja reputacija narudЕѕbe mladenke (1)
- hr+asianbeautyonline-recenzija Kako izlaziti mladenka za narudЕѕbu poЕЎte (1)
- hr+asianladyonline-recenzija Kako radi mladenke za narudЕѕbu poЕЎte (1)
- hr+australske-nevjeste Prava narudЕѕba za mladenku (1)
- hr+australske-zene Kako izlaziti mladenka za narudЕѕbu poЕЎte (1)
- hr+azijske-nevjeste Kako radi mladenke za narudЕѕbu poЕЎte (1)
- hr+azijske-vs-americke-ljepotice Najbolja reputacija narudЕѕbe mladenke (1)
- hr+badoo-recenzija Kako izlaziti mladenka za narudЕѕbu poЕЎte (1)
- hr+badoo-recenzija Prava narudЕѕba za mladenku (1)
- hr+balticke-zene Agencija za mail za mladenku (1)
- hr+banglades-zene Е to je mladenka za narudЕѕbu poЕЎte? (1)
- hr+belize-zene mladenka (1)
- hr+benaughty-recenzija Koja je najbolja web stranica za mladenku (1)
- hr+bjelorusija-zene Najbolje zemlje za mladenku za narudЕѕbu poЕЎte (1)
- hr+bjeloruske-nevjeste Najbolje zemlje za mladenku za narudЕѕbu poЕЎte (1)
- hr+bolivijske-zene mladenka (1)
- hr+bravodate-recenzija Agencija za mail za mladenku (1)
- hr+britanke-zene Najbolja reputacija narudЕѕbe mladenke (1)
- hr+catholicmatch-recenzija PoЕЎta po redoslijedu troЕЎkova mladenke (1)
- hr+cebuanas-recenzija Kako radi mladenke za narudЕѕbu poЕЎte (1)
- hr+ceske-nevjeste Web stranice za izlaske za mladenke (1)
- hr+charmdate-recenzija Е to je mladenka za narudЕѕbu poЕЎte? (1)
- hr+chat-avenue-recenzija mladenka (1)
- hr+cileanske-nevjeste Е to je mladenka za narudЕѕbu poЕЎte? (1)
- hr+coffee-meets-bagel-recenzija Kako napraviti mladenku za narudЕѕbu poЕЎte (1)
- hr+collarspace-recenzija Agencija za mail za mladenku (1)
- hr+colombialady-recenzija Е to je mladenka za narudЕѕbu poЕЎte? (1)
- hr+cupid-com-recenzija Kako izlaziti mladenka za narudЕѕbu poЕЎte (1)
- hr+cupidati-recenzija Е to je mladenka za narudЕѕbu poЕЎte? (1)
- hr+dateasianwoman-recenzija mladenka (1)
- hr+dateinasia-recenzija legitimna mladenka za narudЕѕbu poЕЎte (1)
- hr+dateukrainiangirl-recenzija Najbolje zemlje za mladenku za narudЕѕbu poЕЎte (1)
- hr+dominikanske-mjesta-i-aplikacije-za-upoznavanje Kako radi mladenke za narudЕѕbu poЕЎte (1)
- hr+dominikanske-zene Mail narudЕѕba mladenka zakonita (1)
- hr+dream-singles-recenzija Kako radi mladenke za narudЕѕbu poЕЎte (1)
- hr+easternhoneys-recenzija Najbolje zemlje za mladenku za narudЕѕbu poЕЎte (1)
- hr+eastmeeteast-recenzija Mail narudЕѕba mladenka zakonita (1)
- hr+egipcanke-zene Mail narudЕѕba mladenka zakonita (1)
- hr+egipcanke-zene Е to je mladenka za narudЕѕbu poЕЎte? (1)
- hr+eharmony-recenzija mladenka (1)
- hr+ekvadorske-zene legitimna mladenka za narudЕѕbu poЕЎte (1)
- hr+estonske-nevjeste mladenka (1)
- hr+estonske-zene Agencija za mail za mladenku (1)
- hr+etiopljanke Najbolja reputacija narudЕѕbe mladenke (1)
- hr+feeld-recenzija Koja je najbolja web stranica za mladenku (1)
- hr+filipinske-mjesta-i-aplikacije-za-sastajanje Web stranice za izlaske za mladenke (1)
- hr+filipinske-zene Kako radi mladenke za narudЕѕbu poЕЎte (1)
- hr+findbride-recenzija Agencija za mail za mladenku (1)
- hr+findmate-recenzija Web stranice za izlaske za mladenke (1)
- hr+findukrainianbeauty-recenzija Е to je mladenka za narudЕѕbu poЕЎte? (1)
- hr+flert-emoji mladenka (1)
- hr+francuske-stranice-i-aplikacije-za-upoznavanje Web stranice za izlaske za mladenke (1)
- hr+ganske-zene Najbolje zemlje za mladenku za narudЕѕbu poЕЎte (1)
- hr+godatenow-recenzija Е to je mladenka za narudЕѕbu poЕЎte? (1)
- hr+grcke-stranice-i-aplikacije-za-upoznavanje Web stranice za izlaske za mladenke (1)
- hr+grcke-zene Е to je mladenka za narudЕѕbu poЕЎte? (1)
- hr+guam-zene Mail narudЕѕba mladenka zakonita (1)
- hr+guyanese-zene Agencija za mail za mladenku (1)
- hr+hinge-recenzija Agencija za mail za mladenku (1)
- hr+honduraske-zene Е to je mladenka za narudЕѕbu poЕЎte? (1)
- hr+hongkongcupid-recenzija Mail narudЕѕba mladenka zakonita (1)
- hr+hrvatska-zena legitimna mladenka za narudЕѕbu poЕЎte (1)
- hr+hyesingles-recenzija Najbolje zemlje za mladenku za narudЕѕbu poЕЎte (1)
- hr+indiamatch-recenzija mladenka (1)
- hr+indiancupid-recenzija Najbolje zemlje za mladenku za narudЕѕbu poЕЎte (1)
- hr+indijske-nevjeste Najbolja reputacija narudЕѕbe mladenke (1)
- hr+indijske-stranice-i-aplikacije-za-upoznavanje legitimna mladenka za narudЕѕbu poЕЎte (1)
- hr+indonezijske-nevjeste mladenka (1)
- hr+indonezijske-zene Najbolja reputacija narudЕѕbe mladenke (1)
- hr+instabang-recenzija Koja je najbolja web stranica za mladenku (1)
- hr+interracial-dating-central-recenzija Web stranice za mladenke Reddit (1)
- hr+iracke-zene Е to je mladenka za narudЕѕbu poЕЎte? (1)
- hr+iranske-zene legitimna mladenka za narudЕѕbu poЕЎte (1)
- hr+irci-zene Е to je mladenka za narudЕѕbu poЕЎte? (1)
- hr+istocnoeuropske-nevjeste legitimna mladenka za narudЕѕbu poЕЎte (1)
- hr+istocnoeuropske-nevjeste Mail narudЕѕba mladenka zakonita (1)
- hr+izraelske-zene Mail narudЕѕba mladenka zakonita (1)
- hr+jamajke-zene Mail narudЕѕba mladenka zakonita (1)
- hr+jamajke-zene Web stranice za izlaske za mladenke (1)
- hr+japancupid-recenzija legitimna mladenka za narudЕѕbu poЕЎte (1)
- hr+japanske-mjesta-i-aplikacije-za-saznavanje Web stranice za izlaske za mladenke (1)
- hr+japanske-zene Najbolje zemlje za mladenku za narudЕѕbu poЕЎte (1)
- hr+jemenske-zene Web stranice za izlaske za mladenke (1)
- hr+jollyromance-recenzija Е to je mladenka za narudЕѕbu poЕЎte? (1)
- hr+jump4love-recenzija Web stranice za izlaske za mladenke (1)
- hr+kako-upoznati-zenu Agencija za mail za mladenku (1)
- hr+kako-zapoceti-razgovor-s-djevojkom Kako izlaziti mladenka za narudЕѕbu poЕЎte (1)
- hr+kambodzanske-nevjeste Е to je mladenka za narudЕѕbu poЕЎte? (1)
- hr+kanadske-nevjeste Najbolje zemlje za mladenku za narudЕѕbu poЕЎte (1)
- hr+kanadske-zene Web stranice za izlaske za mladenke (1)
- hr+kineski-dating-sites-and-apps Е to je mladenka za narudЕѕbu poЕЎte? (1)
- hr+kirgistanske-zene Najbolje zemlje za mladenku za narudЕѕbu poЕЎte (1)
- hr+kissrussianbeauty-recenzija Е to je mladenka za narudЕѕbu poЕЎte? (1)
- hr+koliko-dugo-do-danas-prije-braka Agencija za mail za mladenku (1)
- hr+kolumbijske-stranice-i-aplikacije-za-upoznavanje Najbolje zemlje za mladenku za narudЕѕbu poЕЎte (1)
- hr+korejske-nevjeste Е to je mladenka za narudЕѕbu poЕЎte? (1)
- hr+korejski-vs-kineski-vs-japanski-zene Web stranice za izlaske za mladenke (1)
- hr+kostarikanske-nevjeste Agencija za mail za mladenku (1)
- hr+la-date-recenzija Kako izlaziti mladenka za narudЕѕbu poЕЎte (1)
- hr+laos-zene Agencija za mail za mladenku (1)
- hr+latino-nevjeste Web stranice za izlaske za mladenke (1)
- hr+latinske-stranice-i-aplikacije-za-upoznavanje Web stranice za izlaske za mladenke (1)
- hr+latvijske-nevjeste legitimna mladenka za narudЕѕbu poЕЎte (1)
- hr+latvijske-zene legitimna mladenka za narudЕѕbu poЕЎte (1)
- hr+libanonske-nevjeste mladenka (1)
- hr+libanonske-zene Najbolja reputacija narudЕѕbe mladenke (1)
- hr+lijepe-samohrane-zene Najbolje zemlje za mladenku za narudЕѕbu poЕЎte (1)
- hr+ljubav-s-godinama-razlika-moguca Kako radi mladenke za narudЕѕbu poЕЎte (1)
- hr+ljubavne-ture-kako-upoznati-srodnu-dusu Kako radi mladenke za narudЕѕbu poЕЎte (1)
- hr+loveswans-recenzija Kako izlaziti mladenka za narudЕѕbu poЕЎte (1)
- hr+madare-zene Najbolje zemlje za mladenku za narudЕѕbu poЕЎte (1)
- hr+mail-order-price-mladenke Е to je mladenka za narudЕѕbu poЕЎte? (1)
- hr+makedonija-zene Agencija za mail za mladenku (1)
- hr+malaysiancupid-recenzija Kako radi mladenke za narudЕѕbu poЕЎte (1)
- hr+malezijske-zene Е to je mladenka za narudЕѕbu poЕЎte? (1)
- hr+meetnicerussian-recenzija Kako radi mladenke za narudЕѕbu poЕЎte (1)
- hr+meksicka-mjesta-i-aplikacije-za-sastanke mladenka (1)
- hr+mingle2-recenzija Kako izlaziti mladenka za narudЕѕbu poЕЎte (1)
- hr+mlade-slobodne-zene legitimna mladenka za narudЕѕbu poЕЎte (1)
- hr+najljepse-zene-na-svijetu Е to je mladenka za narudЕѕbu poЕЎte? (1)
- hr+najzgodnije-zene-na-svijetu Agencija za mail za mladenku (1)
- hr+neudane-zene Kako izlaziti mladenka za narudЕѕbu poЕЎte (1)
- hr+nikaragvanke-zene Agencija za mail za mladenku (1)
- hr+nizozemske-nevjeste Mail narudЕѕba mladenka zakonita (1)
- hr+njemacka-zene-vs-american-women Web stranice za izlaske za mladenke (1)
- hr+njemacke-nevjeste Kako izlaziti mladenka za narudЕѕbu poЕЎte (1)
- hr+norveske-nevjeste Agencija za mail za mladenku (1)
- hr+norveske-zene Mail narudЕѕba mladenka zakonita (1)
- hr+okcupid-recenzija Е to je mladenka za narudЕѕbu poЕЎte? (1)
- hr+orchidromance-recenzija Najbolje zemlje za mladenku za narudЕѕbu poЕЎte (1)
- hr+otocne-zene legitimna mladenka za narudЕѕbu poЕЎte (1)
- hr+ourtime-recenzija Kako radi mladenke za narudЕѕbu poЕЎte (1)
- hr+panamske-nevjeste Mail narudЕѕba mladenka zakonita (1)
- hr+panamske-nevjeste mladenka (1)
- hr+panamske-zene Agencija za mail za mladenku (1)
- hr+paragvaj-zene Najbolje zemlje za mladenku za narudЕѕbu poЕЎte (1)
- hr+peruanske-zene Najbolja reputacija narudЕѕbe mladenke (1)
- hr+pinalove-recenzija Е to je mladenka za narudЕѕbu poЕЎte? (1)
- hr+plavusa-poznate-zene Najbolje zemlje za mladenku za narudЕѕbu poЕЎte (1)
- hr+poljske-nevjeste Е to je mladenka za narudЕѕbu poЕЎte? (1)
- hr+portorikanske-zene Najbolje zemlje za mladenku za narudЕѕbu poЕЎte (1)
- hr+portugalske-zene Kako izlaziti mladenka za narudЕѕbu poЕЎte (1)
- hr+portugalske-zene Mail narudЕѕba mladenka zakonita (1)
- hr+prosjecna-dob-braka legitimna mladenka za narudЕѕbu poЕЎte (1)
- hr+pure-recenzija mladenka (1)
- hr+rosebrides-recenzija Е to je mladenka za narudЕѕbu poЕЎte? (1)
- hr+rubrides-recenzija Najbolja reputacija narudЕѕbe mladenke (1)
- hr+rumunjska-mjesta-i-aplikacije-za-saznavanje Mail narudЕѕba mladenka zakonita (1)
- hr+rumunjska-mjesta-i-aplikacije-za-saznavanje Najbolje zemlje za mladenku za narudЕѕbu poЕЎte (1)
- hr+rumunjske-nevjeste Najbolja reputacija narudЕѕbe mladenke (1)
- hr+rumunjske-zene legitimna mladenka za narudЕѕbu poЕЎte (1)
- hr+ruske-nevjeste Agencija za mail za mladenku (1)
- hr+ruski-vs-ukrajinski-zene-su-postoje-bilo-kakve-razlike Kako radi mladenke za narudЕѕbu poЕЎte (1)
- hr+ruski-zene-vs-american-zene Web stranice za izlaske za mladenke (1)
- hr+samohrane-zene-bez-djece legitimna mladenka za narudЕѕbu poЕЎte (1)
- hr+samohrane-zene-s-djecom legitimna mladenka za narudЕѕbu poЕЎte (1)
- hr+seeking-arrangement-recenzija mladenka (1)
- hr+shaadi-recenzija Agencija za mail za mladenku (1)
- hr+sibirske-zene legitimna mladenka za narudЕѕbu poЕЎte (1)
- hr+singleasiangirls-recenzija Е to je mladenka za narudЕѕbu poЕЎte? (1)
- hr+sitne-samohrane-zene Е to je mladenka za narudЕѕbu poЕЎte? (1)
- hr+slavenske-nevjeste Mail narudЕѕba mladenka zakonita (1)
- hr+slavenske-nevjeste Е to je mladenka za narudЕѕbu poЕЎte? (1)
- hr+slavenske-zene Mail narudЕѕba mladenka zakonita (1)
- hr+slovacko-nevjeste Kako radi mladenke za narudЕѕbu poЕЎte (1)
- hr+slovenci-zene Е to je mladenka za narudЕѕbu poЕЎte? (1)
- hr+slovenske-nevjeste Е to je mladenka za narudЕѕbu poЕЎte? (1)
- hr+somalijske-zene legitimna mladenka za narudЕѕbu poЕЎte (1)
- hr+spanjolske-mjesta-i-aplikacije-za-upoznavanje Kako izlaziti mladenka za narudЕѕbu poЕЎte (1)
- hr+sri-lanka-zene Е to je mladenka za narudЕѕbu poЕЎte? (1)
- hr+srpkinja-zene Web stranice za izlaske za mladenke (1)
- hr+stare-neudane-zene Kako radi mladenke za narudЕѕbu poЕЎte (1)
- hr+statistika-nevjeste-narudzbe-postom Najbolje zemlje za mladenku za narudЕѕbu poЕЎte (1)
- hr+sudanske-zene legitimna mladenka za narudЕѕbu poЕЎte (1)
- hr+sugardaddymeet-recenzija Mail narudЕѕba mladenka zakonita (1)
- hr+sugardaddymeet-recenzija Najbolje zemlje za mladenku za narudЕѕbu poЕЎte (1)
- hr+svedanke-zene Е to je mladenka za narudЕѕbu poЕЎte? (1)
- hr+svicarke-zene Kako izlaziti mladenka za narudЕѕbu poЕЎte (1)
- hr+tadzikistan-zene Е to je mladenka za narudЕѕbu poЕЎte? (1)
- hr+tajlandske-stranice-i-aplikacije-za-upoznavanje Е to je mladenka za narudЕѕbu poЕЎte? (1)
- hr+talijanske-nevjeste Agencija za mail za mladenku (1)
- hr+thaiflirting-recenzija mladenka (1)
- hr+theluckydate-recenzija Е to je mladenka za narudЕѕbu poЕЎte? (1)
- hr+tuniske-nevjeste Agencija za mail za mladenku (1)
- hr+turkmenistanske-zene Najbolje zemlje za mladenku za narudЕѕbu poЕЎte (1)
- hr+turske-stranice-i-aplikacije-za-upoznavanje Najbolje zemlje za mladenku za narudЕѕbu poЕЎte (1)
- hr+udaja-netko-iz-druge-zemlje mladenka (1)
- hr+ukrainebride4you-recenzija Kako izlaziti mladenka za narudЕѕbu poЕЎte (1)
- hr+ukrainian-charm-recenzija Najbolja reputacija narudЕѕbe mladenke (1)
- hr+valentime-recenzija Е to je mladenka za narudЕѕbu poЕЎte? (1)
- hr+venezuelanske-zene mladenka (1)
- hr+victoriahearts-recenzija legitimna mladenka za narudЕѕbu poЕЎte (1)
- hr+victoriyaclub-recenzija Najbolja reputacija narudЕѕbe mladenke (1)
- hr+vijetnamske-nevjeste Najbolja reputacija narudЕѕbe mladenke (1)
- hr+vijetnamske-zene Najbolja reputacija narudЕѕbe mladenke (1)
- hr+vruce-albanke-zene Najbolje zemlje za mladenku za narudЕѕbu poЕЎte (1)
- hr+vruce-argentinske-zene Mail narudЕѕba mladenka zakonita (1)
- hr+vruce-australske-zene Prava narudЕѕba za mladenku (1)
- hr+vruce-azijske-zene Е to je mladenka za narudЕѕbu poЕЎte? (1)
- hr+vruce-bali-zene legitimna mladenka za narudЕѕbu poЕЎte (1)
- hr+vruce-belgijske-zene mladenka (1)
- hr+vruce-bolivijske-zene-2 Web stranice za izlaske za mladenke (1)
- hr+vruce-bosanske-zene Najbolje zemlje za mladenku za narudЕѕbu poЕЎte (1)
- hr+vruce-bugarke-zene legitimna mladenka za narudЕѕbu poЕЎte (1)
- hr+vruce-burmanske-zene Prava narudЕѕba za mladenku (1)
- hr+vruce-cecenke-zene Kako izlaziti mladenka za narudЕѕbu poЕЎte (1)
- hr+vruce-cileanske-zene legitimna mladenka za narudЕѕbu poЕЎte (1)
- hr+vruce-cileanske-zene Prava narudЕѕba za mladenku (1)
- hr+vruce-ekvadorske-zene Prava narudЕѕba za mladenku (1)
- hr+vruce-estonske-zene Najbolje zemlje za mladenku za narudЕѕbu poЕЎte (1)
- hr+vruce-etiopske-zene Agencija za mail za mladenku (1)
- hr+vruce-grcke-zene mladenka (1)
- hr+vruce-grcke-zene Prava narudЕѕba za mladenku (1)
- hr+vruce-gruzijske-zene Agencija za mail za mladenku (1)
- hr+vruce-gvatemalske-zene Kako radi mladenke za narudЕѕbu poЕЎte (1)
- hr+vruce-gvatemalske-zene Mail narudЕѕba mladenka zakonita (1)
- hr+vruce-haicanke-zene Е to je mladenka za narudЕѕbu poЕЎte? (1)
- hr+vruce-honduraske-zene Е to je mladenka za narudЕѕbu poЕЎte? (1)
- hr+vruce-indonezijske-zene mladenka (1)
- hr+vruce-iranske-zene Web stranice za izlaske za mladenke (1)
- hr+vruce-istocnoeuropske-zene Najbolja reputacija narudЕѕbe mladenke (1)
- hr+vruce-istocnoeuropske-zene Prava narudЕѕba za mladenku (1)
- hr+vruce-izraelske-zene Kako izlaziti mladenka za narudЕѕbu poЕЎte (1)
- hr+vruce-japanske-zene Prava narudЕѕba za mladenku (1)
- hr+vruce-japanske-zene Е to je mladenka za narudЕѕbu poЕЎte? (1)
- hr+vruce-jemenske-zene Е to je mladenka za narudЕѕbu poЕЎte? (1)
- hr+vruce-jordanke-zene Kako radi mladenke za narudЕѕbu poЕЎte (1)
- hr+vruce-juznoafricke-zene Najbolja reputacija narudЕѕbe mladenke (1)
- hr+vruce-kambodzanke-zene Web stranice za izlaske za mladenke (1)
- hr+vruce-kazahstan-zene Agencija za mail za mladenku (1)
- hr+vruce-kirgistanske-zene Najbolja reputacija narudЕѕbe mladenke (1)
- hr+vruce-kostarikanke-zene Prava narudЕѕba za mladenku (1)
- hr+vruce-latino-zene legitimna mladenka za narudЕѕbu poЕЎte (1)
- hr+vruce-libanonske-zene Agencija za mail za mladenku (1)
- hr+vruce-litavske-zene Najbolje zemlje za mladenku za narudЕѕbu poЕЎte (1)
- hr+vruce-litavske-zene Prava narudЕѕba za mladenku (1)
- hr+vruce-marokanske-zene mladenka (1)
- hr+vruce-marokanske-zene Prava narudЕѕba za mladenku (1)
- hr+vruce-meksikanke-zene Najbolja reputacija narudЕѕbe mladenke (1)
- hr+vruce-nigerijske-zene Kako izlaziti mladenka za narudЕѕbu poЕЎte (1)
- hr+vruce-nikaragve-zene Mail narudЕѕba mladenka zakonita (1)
- hr+vruce-nizozemske-zene Agencija za mail za mladenku (1)
- hr+vruce-nordijske-zene Е to je mladenka za narudЕѕbu poЕЎte? (1)
- hr+vruce-otocne-zene Е to je mladenka za narudЕѕbu poЕЎte? (1)
- hr+vruce-pakistanske-zene Prava narudЕѕba za mladenku (1)
- hr+vruce-panamske-zene Kako radi mladenke za narudЕѕbu poЕЎte (1)
- hr+vruce-paragvaj-zene mladenka (1)
- hr+vruce-peruanske-zene Kako izlaziti mladenka za narudЕѕbu poЕЎte (1)
- hr+vruce-poliranje-zene Prava narudЕѕba za mladenku (1)
- hr+vruce-sibirske-zene Е to je mladenka za narudЕѕbu poЕЎte? (1)
- hr+vruce-singapure-zene Kako radi mladenke za narudЕѕbu poЕЎte (1)
- hr+vruce-singapure-zene Prava narudЕѕba za mladenku (1)
- hr+vruce-skandinavske-zene Kako radi mladenke za narudЕѕbu poЕЎte (1)
- hr+vruce-skotske-zene Agencija za mail za mladenku (1)
- hr+vruce-slobodne-zene Kako radi mladenke za narudЕѕbu poЕЎte (1)
- hr+vruce-slovacke-zene Najbolja reputacija narudЕѕbe mladenke (1)
- hr+vruce-somalijske-zene Mail narudЕѕba mladenka zakonita (1)
- hr+vruce-somalijske-zene Е to je mladenka za narudЕѕbu poЕЎte? (1)
- hr+vruce-spanjolske-zene legitimna mladenka za narudЕѕbu poЕЎte (1)
- hr+vruce-srilankanske-zene legitimna mladenka za narudЕѕbu poЕЎte (1)
- hr+vruce-srilankanske-zene Mail narudЕѕba mladenka zakonita (1)
- hr+vruce-svedske-zene Kako radi mladenke za narudЕѕbu poЕЎte (1)
- hr+vruce-tadzikistanske-zene legitimna mladenka za narudЕѕbu poЕЎte (1)
- hr+vruce-tajlandske-zene Mail narudЕѕba mladenka zakonita (1)
- hr+vruce-turske-zene Е to je mladenka za narudЕѕbu poЕЎte? (1)
- hr+vruce-uzbekistanke-zene Kako radi mladenke za narudЕѕbu poЕЎte (1)
- hr+vruce-zene-medellin Mail narudЕѕba mladenka zakonita (1)
- hr+ymeetme-recenzija Е to je mladenka za narudЕѕbu poЕЎte? (1)
- Http Craigslist Org Dating Com (1)
- huggle de kosten (1)
- huggle de review (3)
- huggle es review (1)
- huggle fr come funziona (1)
- huggle fr italia (1)
- Huggle review (7)
- Huggle siti per incontri gratuiti (1)
- Huggle visitors (7)
- huggle-inceleme review (1)
- huggle-inceleme reviews (1)
- huggle-overzicht adult dating (1)
- huippuposti tilaus morsian (4)
- huippupostin morsiamen tilausverkko (1)
- huippusähköpostitilaus morsiamen sivustot. (9)
- huipputarjous morsiamen maat (2)
- huipputarjous morsiamen palvelut (3)
- huipputarjous morsiamen sivustot (3)
- huipputarjous morsian istuu (3)
- hundedatierung preise (1)
- hundedatierung visitors (1)
- hungarian-brides free online sites for singles (1)
- hungarian-brides horny (1)
- hungarian-brides sex site (1)
- hungarian-chat-room review (2)
- hungarian-chat-rooms mobile site (1)
- hungarian-dating review (1)
- hungarian-women online (1)
- Hunter Schafer Dominic Fike Dating (1)
- huntington-beach eros escort (1)
- huntington-beach escort (1)
- huntington-beach escort directory (1)
- huntington-beach escort service (1)
- huntington-beach escort sites (1)
- huntsville escort (2)
- huntsville escort directory (1)
- huntsville escort index (1)
- huntsville the escort (1)
- hur beställer post brudarbete (1)
- hur beställer post brudarbete (1)
- hur fungerar en postorderbrud (6)
- hur fungerar postorderbruden (5)
- hur fungerar postorderbrudplatser (5)
- hur man beställer en postorderbrud (2)
- hur man beställer en rysk postorderbrud (1)
- hur man beställer postorder brud (3)
- hur man beställer en postorderbrud (4)
- hur man beställer en rysk brud (5)
- hur man beställer en rysk postorderbrud (1)
- hur man beställer postorder brud (3)
- hur man förbereder en postorder brud reddit (1)
- hur man förbereder en postorder brud reddit (3)
- hur man förbereder en postorderbrud (4)
- hur man gör postorder brud (2)
- hur man går med en postorderbrud (1)
- hur man gifter sig med en postorderbrud (5)
- hur man gör en postorderbrud (3)
- hur man gör postorder brud (1)
- hur man gГҐr med en postorderbrud (1)
- hur man köper en postorderbrud (1)
- hur man skickar beställning brud (1)
- hur man skickar beställning brud (3)
- hur man skickar en beställning av en brud (1)
- hur man skickar en beställning av en brud (2)
- hva en postordrebrud (5)
- hva er de beste postordrebrudstedene (8)
- hva er den beste postordrebrudtjenesten (2)
- hva er det beste postordre brudlandet (6)
- hva er en postordrebrud (13)
- hva er en postordrebrud? (9)
- hva er postordre brud tjenester (4)
- hva er postordrebrud (5)
- hva er postordrebrud? (5)
- hva er postordrebruden? (2)
- hva er som postordrebrud (1)
- hvad en postordrebrud (1)
- hvad er de bedste postordre brudesider (1)
- hvad er den bedste postordre brude service (4)
- hvad er den bedste postordre brudeside (1)
- hvad er det bedste postordrebrudland (1)
- hvad er en postordrebrud (14)
- hvad er en postordrebrud? (1)
- hvad er postordrebrud? (1)
- hvad er postordrebruden? (2)
- hvad er som postordrebrud (5)
- hvor du finner en postordrebrud (1)
- hvor du kan kjГёpe en postordrebrud (3)
- hvor finder jeg en postordrebrud (2)
- hvor finner jeg en postordrebrud (1)
- hvor køber jeg en postordrebrud (1)
- hvor kan jeg finde en postordrebrud (4)
- hvor kan jeg finne en postordrebrud (6)
- hvor kan jeg fГҐ en postordrebrud (6)
- hvor kjГёper jeg en postordrebrud (3)
- hvor kГёber jeg en postordrebrud (1)
- hvor man kan finde en postordrebrud (2)
- hvordan bestille en russisk brud (3)
- hvordan bestille en russisk postordrebrud (4)
- hvordan date en postordrebrud (3)
- hvordan du bestiller en postordrebrud (5)
- hvordan du bestiller postordrebrud (2)
- hvordan du forbereder en postordre brud reddit (6)
- hvordan du forbereder en postordrebrud (2)
- hvordan du gifter deg med en postordrebrud (5)
- hvordan du gjГёr en postordrebrud (2)
- hvordan du gjГёr postordrebrud (4)
- hvordan du kan sende en brud pГҐ mail (1)
- hvordan du sender ordrebrud (5)
- hvordan fungerer en postordrebrud (7)
- hvordan fungerer postordre brud (4)
- hvordan fungerer postordrebruden (12)
- hvordan fungerer postordrebrudesider (2)
- hvordan fungerer postordrebrudswebsteder (1)
- hvordan kjГёpe en postordrebrud (6)
- hvordan man bestiller en russisk postordrebrud (2)
- hvordan man bestiller postordrebrud (2)
- hvordan man forbereder en postordre brud reddit (1)
- hvordan man forbereder en postordrebrud (2)
- hvordan man gifter sig med en postordrebrud (1)
- hvordan man gГҐr ud med en postordrebrud (3)
- hvordan man laver en postordrebrud (2)
- hvordan man laver postordre brud (1)
- hvordan man sender en ordre (2)
- hyesingles-review things to know when a (1)
- hyvä postimyynti morsiamen verkkosivusto (2)
- högst rankade postorder brudar webbplatser (1)
- högst rankade postorder brudtjänst (1)
- i 10 migliori siti di sposa per corrispondenza (1)
- i 10 migliori siti web di sposa per corrispondenza (3)
- i 5 migliori siti di sposa per corrispondenza (2)
- I Kissed Dating Goodbye Author (1)
- i migliori paesi della sposa per corrispondenza (4)
- i migliori paesi per una sposa per corrispondenza (5)
- i migliori posti per la sposa per corrispondenza (2)
- i migliori siti di incontri top 10 (1)
- i migliori siti di sposa per corrispondenza (5)
- i migliori siti di sposa per corrispondenza. (4)
- i migliori siti web per la sposa per corrispondenza (1)
- i need a payday loan (10)
- i need a payday loan immediately (13)
- i need a title loan (9)
- i need a title loan immediately (10)
- i posti migliori per ricevere la sposa per corrispondenza (2)
- i posti migliori per trovare la sposa per corrispondenza (5)
- i siti della sposa con le migliori offerte (6)
- i-migliori-siti-di-incontri costi (1)
- i-migliori-siti-di-incontri recensioni (1)
- i-migliori-siti-di-incontri visitors (2)
- i-migliori-siti-di-incontri-trans gratuito (1)
- iamnaughty accedi (1)
- iamnaughty adult dating (1)
- Iamnaughty app (1)
- iamnaughty connexion (1)
- iamnaughty cs review (1)
- iamnaughty de review (1)
- iamnaughty es review (1)
- iamnaughty es reviews (1)
- iamnaughty fr sito di incontri (1)
- iamnaughty gratis (1)
- iamnaughty gratuit (1)
- IAmNaughty hookup dating websites (1)
- iamnaughty review (3)
- iamnaughty seiten (1)
- Iamnaughty siti incontri (1)
- iamnaughty sitio de citas (2)
- iamnaughty visitors (2)
- iamnaughty-inceleme visitors (3)
- iamnaughty-inceleme yorumlar (1)
- iamnaughty-recenze Reddit (1)
- iceland-chat-rooms app (1)
- iceland-dating login (1)
- icelandic-brides online (1)
- icelandic-brides site singles only (1)
- icelandic-chat-room review (1)
- icelandic-chat-rooms app (1)
- icelandic-women horny (1)
- icelandic-women sites (1)
- Ich möchte eine e Mail -Bestellung Braut (9)
- icine-donuk-tarihleme Д°nternet sitesi (1)
- idade mГ©dia da noiva por correspondГЄncia (1)
- Idaho installment loans (1)
- IfNotYouNobody review (2)
- IfNotYouNobody visitors (3)
- Iheartbreaker datings hookup (1)
- Iheartbreaker search dating hookup (1)
- iheartbreaker-inceleme reviews (1)
- Ihookup dating hookup (1)
- il posto migliore per ottenere una sposa per corrispondenza (3)
- il sito della sposa per corrispondenza (2)
- Illinois installment loans online (1)
- illinois payday loans (1)
- illinois-chicago-dating login (1)
- illinois-chicago-personals app (1)
- illinois-dating mobile (1)
- iLove adult dating (1)
- ilove app (1)
- iLove dating review (1)
- ilove de review (1)
- ilove fr italia (1)
- ilove fr review (1)
- ilove gratuit (1)
- ilove inscription (1)
- ilove pl profil (2)
- ilove recensioni (1)
- iLove review (1)
- ilove site de rencontre (1)
- ilove sitio de citas (1)
- iLove visitors (6)
- ilove was kostet (1)
- ilove-inceleme giriЕџ yapmak (1)
- ilove-inceleme review (1)
- ilove-overzicht adult dating (1)
- ilove-overzicht Log in (1)
- imeetzu app (1)
- imeetzu de review (2)
- imeetzu es review (2)
- imeetzu fr reviews (1)
- imeetzu mobile (1)
- imeetzu pl review (1)
- Imeetzu randki (1)
- imeetzu review (4)
- imeetzu reviews (2)
- imeetzu Szukaj (1)
- iMeetzu visitors (3)
- imeetzu was kostet (1)
- Imeetzu Zaloguj sie (2)
- imeetzu-overzicht Dating (1)
- imeetzu-recenze App (1)
- Imlive dating app (1)
- Imlive dating site hookup (1)
- Imlive find dating hookup (1)
- Imlive search dating hookup site online (1)
- immediate payday loan (4)
- immediate payday loans (2)
- immediate payday loans online (2)
- Important Questions To Ask When Dating (1)
- in cerca di matrimonio (1)
- in cerca di una sposa per corrispondenza (1)
- in store installment loans (2)
- In Your 30s free dating sites in usa (1)
- incontri asessuali gratis (1)
- incontri asessuali gratuito (1)
- incontri asessuali top 5 (1)
- incontri atei recensione (1)
- incontri atei top 10 (1)
- incontri bbw gratis (1)
- incontri bbw top 10 (1)
- incontri bisessuali migliori (1)
- incontri buddisti top 10 (1)
- incontri come funziona (1)
- incontri con feticismo del piede gratis (1)
- incontri con la barba online (1)
- incontri con la barba top 5 (1)
- incontri costi (3)
- incontri country top 10 (1)
- incontri di nicchia migliori (1)
- incontri di viaggio consigli (1)
- incontri disabili online (1)
- incontri disabili recensione (1)
- incontri divorziati web (1)
- incontri elite top (1)
- incontri elite top 10 (1)
- incontri equestri gratis (1)
- incontri etero online (1)
- incontri eterosessuali web (1)
- incontri gay top (1)
- incontri indiani gratis (1)
- incontri italia (1)
- incontri over 60 consigli (1)
- incontri over 60 top 10 (1)
- incontri perversi avviso (1)
- incontri perversi gratuito (1)
- incontri perversi top (1)
- incontri perversi top 5 (1)
- incontri poliamorosi top 10 (1)
- incontri sapiosessuali gratuito (1)
- incontri senza glutine migliori (1)
- incontri strapon top (1)
- incontri top 5 (1)
- incontri uniformi recensione (1)
- incontri uniformi top (1)
- incontri universitari accesso (1)
- incontri visitors (6)
- incontri-a-scelta-delle-donne come funziona (1)
- incontri-a-scelta-delle-donne costi (2)
- incontri-a-scelta-delle-donne italia (1)
- incontri-a-scelta-delle-donne visitors (2)
- incontri-asessuali review (1)
- incontri-asessuali reviews (1)
- incontri-asessuali visitors (4)
- incontri-atei costi (1)
- incontri-atei visitors (2)
- incontri-avventisti costi (1)
- incontri-avventisti funziona (1)
- incontri-avventisti review (1)
- incontri-avventisti valutazione (1)
- incontri-avventisti visitors (2)
- incontri-battista funziona (1)
- incontri-battista review (1)
- incontri-battista visitors (3)
- incontri-bbw come funziona (1)
- incontri-bbw visitors (1)
- incontri-bhm come funziona (1)
- incontri-bhm costi (2)
- incontri-bhm gratuito (1)
- incontri-bhm review (1)
- incontri-bhm visitors (1)
- incontri-birazziali review (1)
- incontri-birazziali visitors (3)
- incontri-bisessuali costi (1)
- incontri-bisessuali visitors (3)
- incontri-buddisti costi (1)
- incontri-con-cani costi (4)
- incontri-con-cani visitors (2)
- incontri-con-cornuto costi (4)
- incontri-con-cornuto review (2)
- incontri-con-feticismo-del-piede costi (1)
- incontri-con-feticismo-del-piede review (1)
- incontri-con-gli-agricoltori costi (3)
- incontri-con-i-giocatori costi (1)
- incontri-con-i-giocatori visitors (1)
- incontri-con-la-barba sito di incontri (1)
- incontri-con-la-barba visitors (2)
- incontri-con-lherpes Prezzi (1)
- incontri-con-lherpes visitors (1)
- incontri-con-un-genitore-single app (1)
- incontri-con-un-genitore-single costi (1)
- incontri-con-un-genitore-single review (1)
- incontri-con-un-genitore-single visitors (3)
- incontri-coreani visitors (1)
- incontri-cougar accedi (1)
- incontri-cougar costi (1)
- incontri-cougar recensioni (1)
- incontri-cougar review (1)
- incontri-cougar reviews (1)
- incontri-cougar visitors (1)
- incontri-country costi (2)
- incontri-crossdresser costi (1)
- incontri-crossdresser review (2)
- incontri-crossdresser visitors (2)
- incontri-detenuto visitors (3)
- incontri-di-avventura costi (1)
- incontri-di-avventura review (1)
- incontri-di-avventura visitors (3)
- incontri-di-fitness Quanto costa (1)
- incontri-di-fitness review (1)
- incontri-di-fitness visitors (1)
- incontri-di-fitness web (1)
- incontri-di-nicchia come funziona (1)
- incontri-di-nicchia costi (1)
- incontri-di-nicchia review (1)
- incontri-di-nicchia visitors (3)
- incontri-di-viaggio costi (1)
- incontri-di-viaggio review (1)
- incontri-di-viaggio sito di incontri (1)
- incontri-di-viaggio visitors (1)
- incontri-disabili costi (2)
- incontri-disabili italia (1)
- incontri-disabili reviews (1)
- incontri-disabili visitors (1)
- incontri-divorziati costi (3)
- incontri-divorziati review (1)
- incontri-divorziati visitors (3)
- incontri-elite Quanto costa (1)
- incontri-elite visitors (2)
- incontri-equestri come funziona (1)
- incontri-equestri reviews (1)
- incontri-equestri visitors (3)
- incontri-etero reviews (1)
- incontri-etero visitors (5)
- incontri-eterosessuali costi (3)
- incontri-eterosessuali funziona (1)
- incontri-eterosessuali Prezzi (1)
- incontri-eterosessuali review (1)
- incontri-eterosessuali visitors (1)
- incontri-filippini costi (3)
- incontri-filippini review (1)
- incontri-filippini visitors (2)
- incontri-gay costi (1)
- incontri-gay reviews (1)
- incontri-gay visitors (4)
- incontri-giapponesi costi (1)
- incontri-giapponesi review (1)
- incontri-giapponesi visitors (4)
- incontri-indiani come funziona (2)
- incontri-indiani Quanto costa (1)
- incontri-indiani review (1)
- incontri-indiani visitors (2)
- incontri-indu app (1)
- incontri-indu review (1)
- incontri-internazionali costi (2)
- incontri-internazionali visitors (5)
- incontri-interrazziali costi (1)
- incontri-interrazziali visitors (2)
- incontri-lds costi (1)
- incontri-lds visitors (4)
- incontri-lesbici come funziona (1)
- incontri-lesbici italia (1)
- incontri-lesbici visitors (4)
- incontri-luterani costi (3)
- incontri-luterani funziona (1)
- incontri-luterani review (1)
- incontri-luterani visitors (3)
- incontri-musicali costi (1)
- incontri-musicali Quanto costa (1)
- incontri-musicali visitors (3)
- incontri-nei-tuoi-30-anni Prezzi (2)
- incontri-nei-tuoi-30-anni visitors (3)
- incontri-nei-tuoi-40-anni costi (1)
- incontri-nei-tuoi-40-anni gratis (1)
- incontri-nei-tuoi-40-anni review (3)
- incontri-nei-tuoi-40-anni reviews (1)
- incontri-nei-tuoi-40-anni visitors (4)
- incontri-over-60 costi (2)
- incontri-over-60 visitors (4)
- incontri-pansessuali costi (4)
- incontri-pansessuali Quanto costa (1)
- incontri-pansessuali review (2)
- incontri-pansessuali visitors (2)
- incontri-per-eta review (1)
- incontri-per-eta sito di incontri (1)
- incontri-per-eta visitors (2)
- incontri-per-nudisti review (1)
- incontri-per-nudisti visitors (2)
- incontri-per-nudisti web (1)
- incontri-perversi costi (2)
- incontri-perversi review (2)
- incontri-perversi visitors (1)
- incontri-perversi web (1)
- incontri-poliamorosi costi (2)
- incontri-poliamorosi visitors (2)
- incontri-religiosi accedi (1)
- incontri-religiosi costi (2)
- incontri-religiosi visitors (2)
- incontri-russi visitors (1)
- incontri-sapiosessuali italia (1)
- incontri-sapiosessuali visitors (1)
- incontri-sikh visitors (2)
- incontri-sobri Quanto costa (1)
- incontri-sobri review (1)
- incontri-sobri visitors (2)
- incontri-strapon costi (3)
- incontri-strapon hookup (1)
- incontri-strapon visitors (1)
- incontri-tatuaggio gratuito (1)
- incontri-tatuaggio review (1)
- incontri-tatuaggio valutazione (1)
- incontri-tatuaggio visitors (2)
- incontri-thailandesi costi (1)
- incontri-thailandesi review (1)
- incontri-thailandesi visitors (2)
- incontri-trans visitors (1)
- incontri-uniformi costi (1)
- incontri-uniformi funziona (1)
- incontri-uniformi review (1)
- incontri-universitari Quanto costa (1)
- incontri-universitari visitors (3)
- incontri-video reviews (1)
- incontri-video visitors (5)
- incontri-vietnamiti costi (1)
- incontri-vietnamiti visitors (2)
- incontri-wiccan costi (1)
- incontri-wiccan visitors (2)
- independence escort (2)
- independence escort near me (1)
- independence live escort reviews (1)
- independence review (1)
- India Mostbet (7)
- india-chat-rooms sign in (1)
- india-dating login (1)
- india-dating review (1)
- indiamatch-review things to know when a (1)
- indian cupid log in (2)
- Indian Dating hookup dating (1)
- Indian Dating online (1)
- indian dating reviews (2)
- Indian Dating services (2)
- Indian Dating sites (1)
- Indian Dating username (1)
- Indian Dating visitors (1)
- Indian Dating website (1)
- indian-brides site singles only (1)
- indian-chat-rooms reviews (1)
- indian-dating-sites-and-apps free online sites for singles (1)
- indian-dating-sites-and-apps site (1)
- indian-women site (1)
- indian-women+agartala app free (1)
- indian-women+agartala free online sites for singles (1)
- indian-women+ahmedabad apps free (1)
- indian-women+amritsar app free (1)
- indian-women+bally horny (1)
- indian-women+berhampur free and single site (1)
- indian-women+bhimavaram free and single site (1)
- indian-women+bikaner site singles only (2)
- indian-women+chennai apps free (1)
- indian-women+dehradun things to know when a (1)
- indian-women+delhi site (1)
- indian-women+gaya app free (1)
- indian-women+gulbarga things to know when a (1)
- indian-women+guna site singles only (1)
- indian-women+gurgaon free sites (1)
- indian-women+guwahati site (1)
- indian-women+hyderabad free online sites for singles (1)
- indian-women+hyderabad horny (1)
- indian-women+indore site (1)
- indian-women+jaipur site singles only (1)
- indian-women+jalandhar for adults (1)
- indian-women+jammu site (1)
- indian-women+jamshedpur app free (1)
- indian-women+jodhpur online (1)
- indian-women+kanpur for adults (1)
- indian-women+kanpur services (1)
- indian-women+kochi apps free (1)
- indian-women+kolkata for adults (1)
- indian-women+kolkata free online sites for singles (1)
- indian-women+kottayam for adults (1)
- indian-women+lucknow free online sites for singles (1)
- indian-women+ludhiana things to know when a (1)
- indian-women+mangalore free online sites for singles (1)
- indian-women+mango free sites (1)
- indian-women+morena free sites (1)
- indian-women+mysore apps free (1)
- indian-women+nagpur horny (1)
- indian-women+nellore things to know when a (1)
- indian-women+new-delhi free online sites for singles (1)
- indian-women+new-delhi site singles only (1)
- indian-women+pali site (1)
- indian-women+patiala app free (1)
- indian-women+patiala free online sites for singles (1)
- indian-women+patna free sites (1)
- indian-women+rajkot app free (1)
- indian-women+salem free and single site (1)
- indian-women+salem free online sites for singles (1)
- indian-women+srinagar free sites (1)
- indian-women+thiruvananthapuram apps free (1)
- indian-women+thrissur free online sites for singles (1)
- indian-women+thrissur things to know when a (1)
- indian-women+varanasi free sites (1)
- indian-women+visakhapatnam apps free (1)
- Indiana installment loans online (1)
- indiana reviews (1)
- indiana-fort-wayne-dating reddit (1)
- indiana-indianapolis-dating mobile site (1)
- indiana-indianapolis-dating reviews (1)
- indianapolis eros escort (1)
- indianapolis escort (2)
- indianapolis escort directory (1)
- indianapolis escort index (1)
- indianapolis escort near me (1)
- indianapolis review (1)
- Indianapolis sugar daddy (1)
- Indianapolis USA review (1)
- Indianapolis+IN+Indianapolis hookup dating site (1)
- Indianapolis+IN+Indianapolis hookup sites (2)
- Indianapolis+IN+Indianapolis mobile (1)
- Indianapolis+IN+Indianapolis reviews (1)
- Indianapolis+IN+Indianapolis search datings hookup (1)
- indiancupid apk (1)
- indiancupid avis (1)
- indiancupid dating (2)
- indiancupid es review (1)
- Indiancupid hookup dating website (1)
- indiancupid it review (2)
- indiancupid pl review (1)
- indiancupid recensione (1)
- indiancupid review (5)
- indiancupid revisi?n (1)
- indiancupid revoir (1)
- Indiancupid search datings hookup (1)
- indiancupid sign in (2)
- IndianCupid visitors (8)
- Indiancupid web de citas (1)
- indiancupid_NL review (1)
- indiancupid-inceleme visitors (3)
- indiancupid-recenze VyhledГЎvГЎnГ (1)
- indiancupid-review things to know when a (1)
- indische-datierung preise (1)
- Indisches Dating preise (1)
- indonesia escort date (1)
- indonesia escort dates service here (1)
- indonesia-dating reviews (1)
- indonesian cupid ?berpr?fung (1)
- indonesian cupid mobile site (1)
- indonesian cupid nedir (1)
- indonesian cupid review (1)
- indonesian cupid search (1)
- indonesian cupid web (2)
- indonesian-brides site (1)
- indonesian-cupid-inceleme mobil (1)
- indonesian-cupid-inceleme reddit (1)
- indonesian-cupid-overzicht Log in (1)
- indonesian-women adult (1)
- indonesian-women apps free (1)
- indonesian-women+bandung site for people (1)
- indonesian-women+batam for adults (1)
- indonesian-women+jakarta site singles only (1)
- indonesian-women+manado site (1)
- indonesian-women+metro site singles only (1)
- indonesian-women+padang free online sites for singles (1)
- indonesian-women+palembang things to know when a (1)
- indonesian-women+surabaya for adults (1)
- indonesiancupid rese?as (1)
- indonesiancupid review (2)
- indonesiancupid sign in (1)
- Indonesiancupid siti incontri completamente gratuiti (1)
- indonesiancupid visitors (4)
- indonesiancupid-review app free (1)
- indonesiancupid-review free online sites for singles (1)
- Industrie des mariГ©es par correspondance (3)
- indyjskie-randki randki (1)
- indyjskie-randki reddit (1)
- indГєstria de noivas por correspondГЄncia (1)
- informaciГіn de la novia del pedido por correo (4)
- Informations sur les mariГ©es par correspondance (8)
- inglewood escort (3)
- inglewood escort directory (1)
- inglewood escort radar (1)
- inglewood review (1)
- Inmate Dating dating (1)
- Inmate Dating online (1)
- inmate dating review (1)
- Inmate Dating site (1)
- Inmate Dating sites (1)
- Inmate Dating username (1)
- Inmate Dating visitors (1)
- Inmate Dating website (1)
- inner circle cs review (2)
- inner circle de review (1)
- inner circle it review (1)
- inner circle review (1)
- inner-circle-inceleme review (1)
- insassendatierung visitors (5)
- insassendatierung was kostet (2)
- instabang adult dating (2)
- Instabang dating hookup site (1)
- Instabang datings hookup (1)
- instabang de kosten (1)
- instabang es review (3)
- instabang fr italia (1)
- instabang fr review (1)
- instabang gratis (1)
- instabang it review (1)
- instabang kostenlos (1)
- instabang pl profil (2)
- instabang pl review (2)
- instabang review (4)
- instabang site de rencontre (1)
- Instabang visitors (5)
- instabang_NL review (1)
- instabang-inceleme review (1)
- instabang-inceleme visitors (3)
- instabang-recenze MobilnГ strГЎnka (1)
- instabang-recenze recenzГ (1)
- instabang-review apps reddit (1)
- installment cash advance loans (1)
- installment cash loans (8)
- installment loans (11)
- installment loans austin (1)
- installment loans bad credit (2)
- installment loans bad credit online (9)
- installment loans boise (1)
- installment loans by phone (1)
- installment loans columbus ohio (1)
- installment loans com (7)
- installment loans dallas tx (1)
- installment loans definition (15)
- installment loans delaware (1)
- installment loans direct (1)
- installment loans direct lender (3)
- installment loans direct lenders (2)
- installment loans direct lenders only (6)
- installment loans for bad credit (4)
- installment loans for bad credit direct lenders (1)
- installment loans for bad credit in illinois (1)
- installment loans for bad credit not payday loans (1)
- installment loans for building credit (1)
- installment loans for postal employees (21)
- installment loans for self-employed with bad credit (1)
- installment loans greenville sc (1)
- installment loans hawaii (1)
- installment loans in columbia sc (1)
- installment loans in houston tx with bad credit (1)
- installment loans in michigan (1)
- installment loans in milwaukee wi (1)
- installment loans in minnesota (1)
- installment loans in mississippi (1)
- installment loans in pa (9)
- installment loans instant approval (9)
- installment loans instant funding (1)
- installment loans kansas (1)
- installment loans kentucky (1)
- installment loans like plain green (10)
- installment loans like possible finance (1)
- installment loans maryland (1)
- installment loans meaning (8)
- installment loans minnesota (1)
- installment loans mn (16)
- installment loans mobile al (1)
- installment loans murfreesboro tn (1)
- installment loans near me (8)
- installment loans no bank account (7)
- installment loans no credit (9)
- installment loans no credit check (16)
- installment loans ohio (1)
- installment loans oklahoma (1)
- installment loans online (11)
- installment loans online bad credit (5)
- installment loans online direct lender (9)
- installment loans online direct lenders (13)
- installment loans online florida (1)
- installment loans online for bad credit (1)
- installment loans online illinois (1)
- installment loans online indiana (1)
- installment loans online instant approval (1)
- installment loans online with bad credit (1)
- installment loans oregon (1)
- installment loans same day funding (1)
- installment loans springfield missouri (1)
- installment loans texas no credit check (1)
- installment loans that accept chime bank (1)
- installment loans today (1)
- installment loans wisconsin (1)
- installment loans with bad credit (14)
- installment loans with monthly payments (10)
- installment loans with savings account (1)
- installment no credit check loans (1)
- installment payday loans (16)
- installment payday loans online (1)
- installment personal loans for bad credit (1)
- installment title loans (1)
- instant advance payday loans (3)
- instant approval payday loans (1)
- instant approval payday loans no credit check (1)
- instant approval payday loans online (1)
- instant cash payday loans (3)
- instant decision payday loans (2)
- instant deposit payday loans online (1)
- instant funding payday loan (1)
- instant funding payday loans (4)
- instant funds payday loans (1)
- Instant Hookups hookup dating site apps (1)
- Instant Hookups hookup site (1)
- instant installment loans (9)
- instant online payday loan (1)
- instant online payday loans (16)
- instant online title loans (10)
- instant pay day loan (3)
- instant pay day loans (4)
- instant payday loan (16)
- instant payday loan no credit check (1)
- instant payday loans (26)
- instant payday loans approval online (1)
- instant payday loans near me (1)
- instant payday loans online (10)
- instant payday loans online guaranteed approval (1)
- instant personal loans (1)
- instant same day payday loans online california (1)
- instant title loan (9)
- instant title loans (13)
- instant title loans online (8)
- instanthookup preise (1)
- instanthookups adult dating (1)
- InstantHookups apps (1)
- instanthookups avis (1)
- instanthookups fr italia (1)
- instanthookups fr sito di incontri (1)
- instanthookups review (2)
- InstantHookups site (1)
- instanthookups sitio de citas (1)
- InstantHookups Strona mobilna (1)
- InstantHookups visitors (4)
- InstantHookups website (1)
- instanthookups-inceleme arama (1)
- instasext dating (1)
- instasext es review (1)
- Instasext hookup (1)
- instasext it review (2)
- instasext pl review (1)
- instasext reviews (1)
- instasext-inceleme review (1)
- insurance car one day (1)
- insurance for car one day (1)
- insurance quote car (1)
- intellectual-chat-rooms search (1)
- intellectual-chat-rooms sign in (1)
- Interac online gambling (1)
- interest on title loans (2)
- interest rate on federal student loans (1)
- interest rates on title loans (2)
- interface (1)
- Interkontakt kosten (1)
- internasjonal postordrebrud (4)
- international cupid de kosten (1)
- international cupid fr italia (1)
- International Dating (1)
- International Dating hookup (1)
- International Dating hookup sites (1)
- International Dating reviews (2)
- International Dating site (1)
- International Dating username (4)
- International Dating visitors (2)
- International Long Distance Relationship (1)
- International Marriage Websites (1)
- international postordrebrud (2)
- international-chat-rooms review (1)
- internationalcupid ?berpr?fung (1)
- internationalcupid adult dating (2)
- internationalcupid connexion (1)
- internationalcupid cs review (1)
- Internationalcupid datings hookup mobile dating app (1)
- internationalcupid es review (1)
- internationalcupid fr review (2)
- Internationalcupid hledat (1)
- internationalcupid pl review (1)
- internationalcupid probemonat (1)
- internationalcupid review (1)
- internationalcupid revisi?n (1)
- internationalcupid visitors (5)
- internationalcupid-inceleme review (2)
- internationalcupid-review site (1)
- Internationale Mail -Bestellung Braut (3)
- internationale-datierung bewertung (1)
- internationale-datierung kosten (1)
- internationale-datierung review (1)
- internationalwomen.net asiandate-recensione qual ГЁ il miglior sito per sposa per corrispondenza (1)
- internationalwomen.net da+afrikanske-kvinder hvor man kan kГёbe en postordrebrud (1)
- internationalwomen.net da+afrikanske-kvinder postordre brud legit? (1)
- internationalwomen.net da+albanske-kvinder hvor man kan kГёbe en postordrebrud (1)
- internationalwomen.net da+asiandate-anmeldelser postordre brud rigtigt sted (1)
- internationalwomen.net da+asiatiske-kvinder bedste steder at fГҐ postordrebrud (1)
- internationalwomen.net da+asiatiske-kvinder hvor man kan kГёbe en postordrebrud (1)
- internationalwomen.net da+asiatiske-kvinder-dating-sider bedste postordre brudesider (1)
- internationalwomen.net da+belarus-kvinder brud ordre mail agentur (1)
- internationalwomen.net da+belgiske-kvinder bedste postordre brudesider (1)
- internationalwomen.net da+belgiske-kvinder postordre brude artikler (1)
- internationalwomen.net da+belize-kvinder bedste postordre brudesider (1)
- internationalwomen.net da+belize-kvinder online mail ordre brud (1)
- internationalwomen.net da+bogota-kvinder bedste postordre brudesider (1)
- internationalwomen.net da+bogota-kvinder definition af postordre brude tjenester (1)
- internationalwomen.net da+bosniske-kvinder definition af postordre brude tjenester (1)
- internationalwomen.net da+brasilianske-kvinder hvor man kan kГёbe en postordrebrud (1)
- internationalwomen.net da+britiske-kvinder hvor man kan kГёbe en postordrebrud (1)
- internationalwomen.net da+britiske-kvinder postordre brud legit? (1)
- internationalwomen.net da+bulgarske-kvinder definition af postordre brude tjenester (1)
- internationalwomen.net da+cambodian-kvinder postordre brude artikler (1)
- internationalwomen.net da+canadiske-kvinder online mail ordre brud (1)
- internationalwomen.net da+cartagena-kvinder international postordrebrud (1)
- internationalwomen.net da+charmdate-anmeldelser postordre brud legit? (1)
- internationalwomen.net da+chatrum-finder-dit-bedste-online-chatrum hvor man kan kГёbe en postordrebrud (1)
- internationalwomen.net da+chilenske-kvinder hvor man kan kГёbe en postordrebrud (1)
- internationalwomen.net da+chilenske-kvinder postordre brude artikler (1)
- internationalwomen.net da+colombianske-kvinder online mail ordre brud (1)
- internationalwomen.net da+costa-ricanske-kvinder bedste postordre brudesider (1)
- internationalwomen.net da+costa-ricanske-kvinder Г¦gte mail ordre brude websteder (1)
- internationalwomen.net da+cubanske-piger postordre brud legit? (1)
- internationalwomen.net da+danske-kvinder bedste steder at fГҐ postordrebrud (1)
- internationalwomen.net da+dominikanske-kvinder brud ordre mail agentur (1)
- internationalwomen.net da+estonske-kvinder bedste postordre brudesider (1)
- internationalwomen.net da+estonske-kvinder definition af postordre brude tjenester (1)
- internationalwomen.net da+etiopiske-kvinder postordre brud legit? (1)
- internationalwomen.net da+filippinske-kvinder postordre brud legit? (1)
- internationalwomen.net da+finsk-kvinder bedste postordre brudesider (1)
- internationalwomen.net da+finsk-kvinder online mail ordre brud (1)
- internationalwomen.net da+franske-piger hvor man kan kГёbe en postordrebrud (1)
- internationalwomen.net da+georgiske-kvinder bedste steder at fГҐ postordrebrud (1)
- internationalwomen.net da+graeske-piger bedste postordre brudesider (1)
- internationalwomen.net da+graeske-piger bedste steder at fГҐ postordrebrud (1)
- internationalwomen.net da+guatemalanske-kvinder brud ordre mail agentur (1)
- internationalwomen.net da+guyanesiske-kvinder postordre brude artikler (1)
- internationalwomen.net da+haitisk-kvinde brud ordre mail agentur (1)
- internationalwomen.net da+hollandske-kvinder postordre brud rigtigt sted (1)
- internationalwomen.net da+hot-latina-piger hvor man kan kГёbe en postordrebrud (1)
- internationalwomen.net da+hot-latina-piger Г¦gte mail ordre brude websteder (1)
- internationalwomen.net da+hot-vietnamesiske-piger definition af postordre brude tjenester (1)
- internationalwomen.net da+indiske-datingsider hvor man kan kГёbe en postordrebrud (1)
- internationalwomen.net da+indonesiske-kvinder hvor man kan kГёbe en postordrebrud (1)
- internationalwomen.net da+indonesiske-kvinder international postordrebrud (1)
- internationalwomen.net da+internationale-datingsider bedste postordre brudesider (1)
- internationalwomen.net da+iranske-kvinder definition af postordre brude tjenester (1)
- internationalwomen.net da+islandske-kvinder international postordrebrud (1)
- internationalwomen.net da+israelske-kvinder online mail ordre brud (1)
- internationalwomen.net da+italienske-piger postordre brud legit? (1)
- internationalwomen.net da+jamaicanske-kvinder hvor man kan kГёbe en postordrebrud (1)
- internationalwomen.net da+kazakhstan-kvinder online mail ordre brud (1)
- internationalwomen.net da+kiev-piger hvor man kan kГёbe en postordrebrud (1)
- internationalwomen.net da+kiev-piger mail til ordre brud (1)
- internationalwomen.net da+kinesiske-piger mail til ordre brud (1)
- internationalwomen.net da+koreanske-kvinder postordre brud legit? (1)
- internationalwomen.net da+kroatiske-kvinder mail til ordre brud (1)
- internationalwomen.net da+latin-kvinder postordre brud rigtigt sted (1)
- internationalwomen.net da+litauiske-kvinder bedste postordre brudesider (1)
- internationalwomen.net da+litauiske-kvinder Г¦gte mail ordre brude websteder (1)
- internationalwomen.net da+malaysiske-kvinder international postordrebrud (1)
- internationalwomen.net da+medellin-kvinder mail til ordre brud (1)
- internationalwomen.net da+mexicanske-kvinder postordre brude artikler (1)
- internationalwomen.net da+mode-lokale-kvinder bedste postordre brudesider (1)
- internationalwomen.net da+mode-lokale-kvinder bedste steder at fГҐ postordrebrud (1)
- internationalwomen.net da+monterrey-mexico-kvinder brud ordre mail agentur (1)
- internationalwomen.net da+nicaraguanske-kvinder postordre brud rigtigt sted (1)
- internationalwomen.net da+osteuropaeiske-kvinder-der-daterer definition af postordre brude tjenester (1)
- internationalwomen.net da+pakistanske-kvinder mail til ordre brud (1)
- internationalwomen.net da+panamanske-kvinder postordre brude artikler (1)
- internationalwomen.net da+paraguayanske-kvinder bedste steder at fГҐ postordrebrud (1)
- internationalwomen.net da+polske-piger mail til ordre brud (1)
- internationalwomen.net da+portugisiske-kvinder Г¦gte mail ordre brude websteder (1)
- internationalwomen.net da+postordrebrude-tur definition af postordre brude tjenester (1)
- internationalwomen.net da+prag-byguide bedste postordre brudesider (1)
- internationalwomen.net da+prag-byguide postordre brud rigtigt sted (1)
- internationalwomen.net da+puertoricanske-kvinder bedste postordre brudesider (1)
- internationalwomen.net da+puertoricanske-kvinder mail til ordre brud (1)
- internationalwomen.net da+russian-brides-anmeldelser online mail ordre brud (1)
- internationalwomen.net da+russiske-piger bedste postordre brudesider (1)
- internationalwomen.net da+santo-domingo-kvinder hvor man kan kГёbe en postordrebrud (1)
- internationalwomen.net da+sao-paulo-kvinder mail til ordre brud (1)
- internationalwomen.net da+schweiziske-kvinder postordre brud legit? (1)
- internationalwomen.net da+singapore-kvinder mail til ordre brud (1)
- internationalwomen.net da+skandinaviske-kvinder bedste postordre brudesider (1)
- internationalwomen.net da+skandinaviske-kvinder brud ordre mail agentur (1)
- internationalwomen.net da+skotske-kvinder Г¦gte mail ordre brude websteder (1)
- internationalwomen.net da+slaviske-kvinder bedste postordre brudesider (1)
- internationalwomen.net da+slovakiske-kvinder definition af postordre brude tjenester (1)
- internationalwomen.net da+sloviske-kvinder bedste postordre brudesider (1)
- internationalwomen.net da+sloviske-kvinder definition af postordre brude tjenester (1)
- internationalwomen.net da+svenske-piger hvor man kan kГёbe en postordrebrud (1)
- internationalwomen.net da+sydafrikanske-kvinder postordre brud rigtigt sted (1)
- internationalwomen.net da+taiwanske-kvinder postordre brude artikler (1)
- internationalwomen.net da+tjekkiske-kvinder hvor man kan kГёbe en postordrebrud (1)
- internationalwomen.net da+tjekkiske-kvinder postordre brude artikler (1)
- internationalwomen.net da+tyrkiske-kvinder brud ordre mail agentur (1)
- internationalwomen.net da+tyske-kvinder hvor man kan kГёbe en postordrebrud (1)
- internationalwomen.net da+ukraina-dating-sider bedste steder at fГҐ postordrebrud (1)
- internationalwomen.net da+varme-asiatiske-kvinder bedste postordre brudesider (1)
- internationalwomen.net da+varme-blonde-kvinder postordre brude artikler (1)
- internationalwomen.net da+varme-irske-kvinder brud ordre mail agentur (1)
- internationalwomen.net da+varme-koreanske-piger international postordrebrud (1)
- internationalwomen.net da+varme-og-sexede-colombianske-kvinder bedste postordre brudesider (1)
- internationalwomen.net da+varme-og-sexede-colombianske-kvinder postordre brude artikler (1)
- internationalwomen.net da+varme-phillipina-piger bedste postordre brudesider (1)
- internationalwomen.net da+varme-russiske-kvinder international postordrebrud (1)
- internationalwomen.net da+varme-ukrainske-kvinder bedste steder at fГҐ postordrebrud (1)
- internationalwomen.net da+venezuelanske-kvinder brud ordre mail agentur (1)
- internationalwomen.net da+verdens-hotteste-kvinder postordre brud rigtigt sted (1)
- internationalwomen.net de+albanische-frauen Echte Versandbestellbrautwebsites (1)
- internationalwomen.net de+armenische-frauen Mail -Bestellung Brautdefinition (1)
- internationalwomen.net de+asiandate-test So kaufen Sie eine Mail -Bestellung Braut (1)
- internationalwomen.net de+asiatische-frauen Legitime Mail bestellen Brautwebsite (1)
- internationalwomen.net de+asiatische-frauen Mail-Order-Braut (1)
- internationalwomen.net de+asiatische-frauen-dating-sites Echte Versandbestellbrautwebsites (1)
- internationalwomen.net de+bogota-frauen Legale Versandhandel Seiten für Bräute (1)
- internationalwomen.net de+bolivianische-frauen Mail -Bestellung Braut Datierung (1)
- internationalwomen.net de+bolivianische-frauen Mail-Order-Braut (1)
- internationalwomen.net de+bosnische-frauen lesbische Versandbestellung Braut (1)
- internationalwomen.net de+britische-frauen Mail -Bestellung Brautagentur (1)
- internationalwomen.net de+britische-frauen So kaufen Sie eine Mail -Bestellung Braut (1)
- internationalwomen.net de+bulgarische-frauen Mailbrautbestellung (1)
- internationalwomen.net de+cali-kolumbianische-frauen Legitime Mail bestellen Brautwebsite (1)
- internationalwomen.net de+cali-kolumbianische-frauen Mail-Order-Braut (1)
- internationalwomen.net de+cartagena-frauen Mailbrautbestellung (1)
- internationalwomen.net de+charmdate-test Mail -Bestellung Braut zum Verkauf (1)
- internationalwomen.net de+chilaische-frauen So kaufen Sie eine Mail -Bestellung Braut (1)
- internationalwomen.net de+chinesische-madchen Mailbrautbestellung (1)
- internationalwomen.net de+costa-rica-frauen Mail -Bestellung Brautdefinition (1)
- internationalwomen.net de+danische-frauen Mail-Order-Braut (1)
- internationalwomen.net de+deutsche-frauen Echte Versandbestellbrautwebsites (1)
- internationalwomen.net de+deutsche-frauen Mail -Bestellung Braut Datierung (1)
- internationalwomen.net de+estonische-frauen Echte Versandbestellbrautwebsites (1)
- internationalwomen.net de+estonische-frauen Mail -Bestellung Braut zum Verkauf (1)
- internationalwomen.net de+filipino-frauen Bestes Land, um Versandbestellbraut zu finden (1)
- internationalwomen.net de+finnische-frauen Bestes Land, um Versandbestellbraut zu finden (1)
- internationalwomen.net de+finnische-frauen Mail -Bestellung Brautagentur (1)
- internationalwomen.net de+frauen-belohnen Mail -Bestellung Brautdefinition (1)
- internationalwomen.net de+georgische-frauen Legale Versandhandel Seiten für Bräute (1)
- internationalwomen.net de+georgische-frauen Mail -Bestellung Brautagentur (1)
- internationalwomen.net de+ghana-frauen Legitime Mail bestellen Brautwebsite (1)
- internationalwomen.net de+guadalajara-frauen lesbische Versandbestellung Braut (1)
- internationalwomen.net de+guatemalanische-frauen Mail -Bestellung Braut Datierung (1)
- internationalwomen.net de+guatemalanische-frauen Mail -Bestellung Brautagentur (1)
- internationalwomen.net de+haitianische-frau So kaufen Sie eine Mail -Bestellung Braut (1)
- internationalwomen.net de+heise-chinesische-madchen Mail -Bestellung Brautdefinition (1)
- internationalwomen.net de+heise-indische-frauen So kaufen Sie eine Mail -Bestellung Braut (1)
- internationalwomen.net de+heise-irische-frauen Mail -Bestellung Braut Datierung (1)
- internationalwomen.net de+heise-israelische-frauen Legitime Mail bestellen Brautwebsite (1)
- internationalwomen.net de+heise-koreanische-madchen Mail -Bestellung Braut zum Verkauf (1)
- internationalwomen.net de+heise-latina-madchen Legale Versandhandel Seiten für Bräute (1)
- internationalwomen.net de+heise-mexikanische-frauen Mail -Bestellung Braut zum Verkauf (1)
- internationalwomen.net de+heise-phillipina-madchen Mail -Bestellung Brautagentur (1)
- internationalwomen.net de+heise-phillipina-madchen Mail -Bestellung Brautdefinition (1)
- internationalwomen.net de+heise-schwarze-frauen Legale Versandhandel Seiten für Bräute (1)
- internationalwomen.net de+heise-und-sexy-kolumbianische-frauen Echte Versandbestellbrautwebsites (1)
- internationalwomen.net de+hong-kong-madchen Mailbrautbestellung (1)
- internationalwomen.net de+icelandische-frauen Legitime Mail bestellen Brautwebsite (1)
- internationalwomen.net de+icelandische-frauen Mail-Order-Braut (1)
- internationalwomen.net de+indische-dating-sites Mail-Order-Braut (1)
- internationalwomen.net de+internationale-dating-sites Legale Versandhandel Seiten für Bräute (1)
- internationalwomen.net de+iranische-frauen Mail -Bestellung Braut zum Verkauf (1)
- internationalwomen.net de+irische-frauen Mail -Bestellung Braut Datierung (1)
- internationalwomen.net de+israelische-frauen Echte Versandbestellbrautwebsites (1)
- internationalwomen.net de+israelische-frauen Legale Versandhandel Seiten für Bräute (1)
- internationalwomen.net de+jamaikanische-frauen Echte Versandbestellbrautwebsites (1)
- internationalwomen.net de+japanische-dating-sites lesbische Versandbestellung Braut (1)
- internationalwomen.net de+japanische-frauen Mail -Bestellung Braut zum Verkauf (1)
- internationalwomen.net de+kambodschanische-frauen Bestes Land, um Versandbestellbraut zu finden (1)
- internationalwomen.net de+karibische-madchen Mail -Bestellung Brautagentur (1)
- internationalwomen.net de+katalogheirat Bestes Land, um Versandbestellbraut zu finden (1)
- internationalwomen.net de+kazakhstan-frauen Mail -Bestellung Braut Datierung (1)
- internationalwomen.net de+kolumbianische-dating-sites Echte Versandbestellbrautwebsites (1)
- internationalwomen.net de+kolumbianische-frauen Echte Versandbestellbrautwebsites (1)
- internationalwomen.net de+kroatische-frauen Mail -Bestellung Braut zum Verkauf (1)
- internationalwomen.net de+lateinamerikanische-dating-sites-fur-frauen Legitime Mail bestellen Brautwebsite (1)
- internationalwomen.net de+lateinamerikanische-frauen Bestes Land, um Versandbestellbraut zu finden (1)
- internationalwomen.net de+latin-american-cupid-test Echte Versandbestellbrautwebsites (1)
- internationalwomen.net de+latin-american-cupid-test Mail -Bestellung Braut Datierung (1)
- internationalwomen.net de+libanesische-frauen Mail -Bestellung Braut Datierung (1)
- internationalwomen.net de+malaysische-frauen Echte Versandbestellbrautwebsites (1)
- internationalwomen.net de+medellin-frauen Echte Versandbestellbrautwebsites (1)
- internationalwomen.net de+medellin-frauen Mail -Bestellung Braut zum Verkauf (1)
- internationalwomen.net de+moldawienfrauen Mail -Bestellung Braut Datierung (1)
- internationalwomen.net de+mongolische-frauen Echte Versandbestellbraut -Sites (1)
- internationalwomen.net de+nicaraguanische-frauen Echte Versandbestellbraut -Sites (1)
- internationalwomen.net de+nordische-frauen Echte Versandbestellbrautwebsites (1)
- internationalwomen.net de+nordische-frauen Mail -Bestellung Brautdefinition (1)
- internationalwomen.net de+osteuropaische-frauen-aus Mail -Bestellung Braut Datierung (1)
- internationalwomen.net de+panamaische-frauen Mail -Bestellung Braut zum Verkauf (1)
- internationalwomen.net de+panamaische-frauen Mail -Bestellung Brautagentur (1)
- internationalwomen.net de+paraguayische-frauen Mail -Bestellung Brautdefinition (1)
- internationalwomen.net de+peruanische-frauen So kaufen Sie eine Mail -Bestellung Braut (1)
- internationalwomen.net de+polnische-madchen Mail -Bestellung Brautdefinition (1)
- internationalwomen.net de+portugiesische-frauen lesbische Versandbestellung Braut (1)
- internationalwomen.net de+prag-stadtfuhrer Mail -Bestellung Brautagentur (1)
- internationalwomen.net de+rumanische-frauen Legitime Mail bestellen Brautwebsite (1)
- internationalwomen.net de+russian-brides-test Legitime Mail bestellen Brautwebsite (1)
- internationalwomen.net de+russische-frauen-aus-websites Legale Versandhandel Seiten für Bräute (1)
- internationalwomen.net de+russische-madchen Mailbrautbestellung (1)
- internationalwomen.net de+sao-paulo-frauen Bestes Land, um Versandbestellbraut zu finden (1)
- internationalwomen.net de+schottische-frauen Legitime Mail bestellen Brautwebsite (1)
- internationalwomen.net de+schwedische-madchen Mail -Bestellung Braut Datierung (1)
- internationalwomen.net de+schweizer-frauen Mail -Bestellung Braut zum Verkauf (1)
- internationalwomen.net de+serbische-frauen Mail -Bestellung Brautdefinition (1)
- internationalwomen.net de+sexy-und-heise-brunette-frauen Echte Versandbestellbrautwebsites (1)
- internationalwomen.net de+sexy-und-heise-brunette-frauen lesbische Versandbestellung Braut (1)
- internationalwomen.net de+slowakische-frauen lesbische Versandbestellung Braut (1)
- internationalwomen.net de+stockholm-reisefuhrer Echte Versandbestellbrautwebsites (1)
- internationalwomen.net de+stockholm-reisefuhrer Mailbrautbestellung (1)
- internationalwomen.net de+sudafrikanische-frauen Mailbrautbestellung (1)
- internationalwomen.net de+taiwanesische-frauen Echte Versandbestellbraut -Sites (1)
- internationalwomen.net de+thai-frauen Mailbrautbestellung (1)
- internationalwomen.net de+tijuana-madchen Mail -Bestellung Braut Datierung (1)
- internationalwomen.net de+treffen-sie-einheimische-frauen Echte Versandbestellbraut -Sites (1)
- internationalwomen.net de+tschechische-frauen Legale Versandhandel Seiten für Bräute (1)
- internationalwomen.net de+turkische-frauen Mail -Bestellung Brautdefinition (1)
- internationalwomen.net de+ukraine-date-test Legale Versandhandel Seiten für Bräute (1)
- internationalwomen.net de+ukraine-dating-sites lesbische Versandbestellung Braut (1)
- internationalwomen.net de+ungarische-frauen Echte Versandbestellbrautwebsites (1)
- internationalwomen.net de+ungarische-frauen Mail -Bestellung Braut zum Verkauf (1)
- internationalwomen.net de+uruguay-frauen Mail -Bestellung Braut Datierung (1)
- internationalwomen.net de+uzbekistan-frauen Echte Versandbestellbrautwebsites (1)
- internationalwomen.net de+uzbekistan-frauen Legale Versandhandel Seiten für Bräute (1)
- internationalwomen.net donne-albanesi i 10 migliori siti web di sposa per corrispondenza (1)
- internationalwomen.net donne-arabe-calde i 10 migliori siti web di sposa per corrispondenza (1)
- internationalwomen.net donne-asiatiche-calde servizio di sposa per corrispondenza legittimo (1)
- internationalwomen.net donne-belghe miglior paese per trovare una sposa per corrispondenza (1)
- internationalwomen.net donne-boliviane vera storia della sposa per corrispondenza (1)
- internationalwomen.net donne-bosniache i 10 migliori siti web di sposa per corrispondenza (1)
- internationalwomen.net donne-bruna-sexy-e-calde vera storia della sposa per corrispondenza (1)
- internationalwomen.net donne-bulgari ordine di posta lesbica sposa reddit (1)
- internationalwomen.net donne-cambogiane agenzia di posta per ordini di sposa (1)
- internationalwomen.net donne-canadesi i 10 migliori siti web di sposa per corrispondenza (1)
- internationalwomen.net donne-ceche cataloghi di sposi per corrispondenza (1)
- internationalwomen.net donne-coreane cataloghi di sposi per corrispondenza (1)
- internationalwomen.net donne-croate miglior paese per trovare una sposa per corrispondenza (1)
- internationalwomen.net donne-del-messico-monterrey prezzo medio di una sposa per corrispondenza (1)
- internationalwomen.net donne-delleuropa-orientale-che-frequentano come acquistare una sposa per corrispondenza (1)
- internationalwomen.net donne-ecuadoriane ordine di posta lesbica sposa reddit (1)
- internationalwomen.net donne-etiopi i 10 migliori siti web di sposa per corrispondenza (1)
- internationalwomen.net donne-europee cataloghi di sposi per corrispondenza (1)
- internationalwomen.net donne-europee vera storia della sposa per corrispondenza (1)
- internationalwomen.net donne-filippine miglior paese per trovare una sposa per corrispondenza (1)
- internationalwomen.net donne-ghana agenzia sposa per corrispondenza con la migliore reputazione (1)
- internationalwomen.net donne-giamaicane i 10 migliori siti web di sposa per corrispondenza (1)
- internationalwomen.net donne-guatemalan qual ГЁ il miglior sito per sposa per corrispondenza (1)
- internationalwomen.net donne-honduregne vera storia della sposa per corrispondenza (1)
- internationalwomen.net donne-indiane-calde ordine di posta lesbica sposa reddit (1)
- internationalwomen.net donne-iraniane cataloghi di sposi per corrispondenza (1)
- internationalwomen.net donne-irlandesi-calde come acquistare una sposa per corrispondenza (1)
- internationalwomen.net donne-kazakistan ordine di posta lesbica sposa reddit (1)
- internationalwomen.net donne-lituane servizio di sposa per corrispondenza legittimo (1)
- internationalwomen.net donne-macedoni miglior paese per trovare una sposa per corrispondenza (1)
- internationalwomen.net donne-malesi come acquistare una sposa per corrispondenza (1)
- internationalwomen.net donne-medellin cataloghi di sposi per corrispondenza (1)
- internationalwomen.net donne-medellin vera storia della sposa per corrispondenza (1)
- internationalwomen.net donne-messicane qual ГЁ il miglior sito per sposa per corrispondenza (1)
- internationalwomen.net donne-messicane-calde agenzia sposa per corrispondenza con la migliore reputazione (1)
- internationalwomen.net donne-moldave qual ГЁ il miglior sito per sposa per corrispondenza (1)
- internationalwomen.net donne-mongole miglior paese per trovare una sposa per corrispondenza (1)
- internationalwomen.net donne-mongole vera storia della sposa per corrispondenza (1)
- internationalwomen.net donne-nere-calde cataloghi di sposi per corrispondenza (1)
- internationalwomen.net donne-nigeriane miglior paese per trovare una sposa per corrispondenza (1)
- internationalwomen.net donne-nigeriane vera storia della sposa per corrispondenza (1)
- internationalwomen.net donne-nordiche come acquistare una sposa per corrispondenza (1)
- internationalwomen.net donne-norvegesi qual ГЁ il miglior sito per sposa per corrispondenza (1)
- internationalwomen.net donne-pakistane ordine di posta lesbica sposa reddit (1)
- internationalwomen.net donne-panamensi come acquistare una sposa per corrispondenza (1)
- internationalwomen.net donne-peruviane vera storia della sposa per corrispondenza (1)
- internationalwomen.net donne-portoghesi servizio di sposa per corrispondenza legittimo (1)
- internationalwomen.net donne-portoricane prezzo medio di una sposa per corrispondenza (1)
- internationalwomen.net donne-santo-domingo vera storia della sposa per corrispondenza (1)
- internationalwomen.net donne-sao-paulo ordine di posta lesbica sposa reddit (1)
- internationalwomen.net donne-scandinave qual ГЁ il miglior sito per sposa per corrispondenza (1)
- internationalwomen.net donne-scozzesi miglior paese per trovare una sposa per corrispondenza (1)
- internationalwomen.net donne-slave agenzia di posta per ordini di sposa (1)
- internationalwomen.net donne-slovacche miglior paese per trovare una sposa per corrispondenza (1)
- internationalwomen.net donne-sudafricane qual ГЁ il miglior sito per sposa per corrispondenza (1)
- internationalwomen.net donne-svizzere agenzia di posta per ordini di sposa (1)
- internationalwomen.net donne-tailandesi-calde i 10 migliori siti web di sposa per corrispondenza (1)
- internationalwomen.net es+asiandate-opinion mejores sitios web de novias por correo 2022 (1)
- internationalwomen.net es+australia-mujeres que es la novia del pedido por correo (1)
- internationalwomen.net es+belizar-a-las-mujeres revisiГіn de sitios de novias por correo (1)
- internationalwomen.net es+charmdate-opinion correo orden sitios de novias reddit (1)
- internationalwomen.net es+chicas-caribenas mejores sitios web de novias por correo 2022 (1)
- internationalwomen.net es+chicas-francesas correo de la novia orden (1)
- internationalwomen.net es+chicas-griegas revisiГіn de sitios de novias por correo (1)
- internationalwomen.net es+chicas-hong-kong correo orden sitios de novias reddit (1)
- internationalwomen.net es+chicas-japonesas-calientes revisiГіn de sitios de novias por correo (1)
- internationalwomen.net es+chicas-latinas-calientes correo orden novia wikipedia (1)
- internationalwomen.net es+chicas-rusas mejores sitios web de novias por correo 2022 (1)
- internationalwomen.net es+chicas-vietnamitas-calientes revisiГіn de sitios de novias por correo (1)
- internationalwomen.net es+conocer-mujeres-locales revisiГіn de sitios de novias por correo (1)
- internationalwomen.net es+guia-de-la-ciudad-de-praga correo de la novia orden (1)
- internationalwomen.net es+las-mujeres-mas-calientes-del-mundo revisiГіn de sitios de novias por correo (1)
- internationalwomen.net es+latin-american-cupid-opinion que es la novia del pedido por correo (1)
- internationalwomen.net es+mejores-sitios-de-citas-interraciales que es la novia del pedido por correo (1)
- internationalwomen.net es+mujer-haitiana dГіnde comprar una novia por correo (1)
- internationalwomen.net es+mujeres-africanas mejores sitios web de novias por correo 2022 (1)
- internationalwomen.net es+mujeres-albanesas mejores sitios web de novias por correo 2022 (1)
- internationalwomen.net es+mujeres-arabes-calientes correo de la novia orden (1)
- internationalwomen.net es+mujeres-armenias que es la novia del pedido por correo (1)
- internationalwomen.net es+mujeres-asiaticas-calientes mejores sitios web de novias por correo 2022 (1)
- internationalwomen.net es+mujeres-austriacas los 5 mejores sitios para novias por correo (1)
- internationalwomen.net es+mujeres-austriacas que es la novia del pedido por correo (1)
- internationalwomen.net es+mujeres-belarus correo de la novia orden (1)
- internationalwomen.net es+mujeres-bolivianas correo de la novia orden (1)
- internationalwomen.net es+mujeres-bolivianas que es la novia del pedido por correo (1)
- internationalwomen.net es+mujeres-bosnias correo de la novia orden (1)
- internationalwomen.net es+mujeres-brasilenas-calientes mejor sitio correo orden novia (1)
- internationalwomen.net es+mujeres-britanicas servicio de novia de pedidos por correo mejor calificado (1)
- internationalwomen.net es+mujeres-bulgaras mejores sitios web de novias por correo 2022 (1)
- internationalwomen.net es+mujeres-camboyanas servicio de novia de pedidos por correo mejor calificado (1)
- internationalwomen.net es+mujeres-chileanas mejores sitios web de novias por correo 2022 (1)
- internationalwomen.net es+mujeres-colombianas mejores sitios web de novias por correo 2022 (1)
- internationalwomen.net es+mujeres-costarricenses correo de la novia orden (1)
- internationalwomen.net es+mujeres-costarricenses revisiГіn de sitios de novias por correo (1)
- internationalwomen.net es+mujeres-croatas correo de la novia orden (1)
- internationalwomen.net es+mujeres-danesas revisiГіn de sitios de novias por correo (1)
- internationalwomen.net es+mujeres-de-uzbekistan correo orden de cuentos de novias reddit (1)
- internationalwomen.net es+mujeres-de-uzbekistan revisiГіn de sitios de novias por correo (1)
- internationalwomen.net es+mujeres-escandinavas revisiГіn de sitios de novias por correo (1)
- internationalwomen.net es+mujeres-escocesas revisiГіn de sitios de novias por correo (1)
- internationalwomen.net es+mujeres-eslovacas revisiГіn de sitios de novias por correo (1)
- internationalwomen.net es+mujeres-estonias correo orden de cuentos de novias reddit (1)
- internationalwomen.net es+mujeres-georgianas mejor sitio correo orden novia (1)
- internationalwomen.net es+mujeres-indias que es la novia del pedido por correo (1)
- internationalwomen.net es+mujeres-irlandesas servicio de novia de pedidos por correo mejor calificado (1)
- internationalwomen.net es+mujeres-islandesas correo orden novia wikipedia (1)
- internationalwomen.net es+mujeres-israelies-calientes revisiГіn de sitios de novias por correo (1)
- internationalwomen.net es+mujeres-italianas-calientes correo orden novia wikipedia (1)
- internationalwomen.net es+mujeres-italianas-calientes que es la novia del pedido por correo (1)
- internationalwomen.net es+mujeres-jamaicanas revisiГіn de sitios de novias por correo (1)
- internationalwomen.net es+mujeres-japonesas revisiГіn de sitios de novias por correo (1)
- internationalwomen.net es+mujeres-lituanas que es la novia del pedido por correo (1)
- internationalwomen.net es+mujeres-marroquies mejores sitios web de novias por correo 2022 (1)
- internationalwomen.net es+mujeres-mexicanas correo de la novia orden (1)
- internationalwomen.net es+mujeres-moldova que es la novia del pedido por correo (1)
- internationalwomen.net es+mujeres-morenas-sexy-y-caliente correo orden de cuentos de novias reddit (1)
- internationalwomen.net es+mujeres-nicaraguenses revisiГіn de sitios de novias por correo (1)
- internationalwomen.net es+mujeres-nicaraguenses servicio de novia de pedidos por correo mejor calificado (1)
- internationalwomen.net es+mujeres-nordicas los 5 mejores sitios para novias por correo (1)
- internationalwomen.net es+mujeres-noruegas correo de la novia orden (1)
- internationalwomen.net es+mujeres-paquistanies revisiГіn de sitios de novias por correo (1)
- internationalwomen.net es+mujeres-peruanas correo de la novia orden (1)
- internationalwomen.net es+mujeres-puertorriquenas revisiГіn de sitios de novias por correo (1)
- internationalwomen.net es+mujeres-rumanas correo orden sitios de novias reddit (1)
- internationalwomen.net es+mujeres-salvadorianas correo orden de cuentos de novias reddit (1)
- internationalwomen.net es+mujeres-singapur servicio de novia de pedidos por correo mejor calificado (1)
- internationalwomen.net es+mujeres-sudafricanas revisiГіn de sitios de novias por correo (1)
- internationalwomen.net es+mujeres-suizas correo de la novia orden (1)
- internationalwomen.net es+mujeres-tailandesas servicio de novia de pedidos por correo mejor calificado (1)
- internationalwomen.net es+mujeres-turcas revisiГіn de sitios de novias por correo (1)
- internationalwomen.net es+mujeres-ucranianas-calientes servicio de novia de pedidos por correo mejor calificado (1)
- internationalwomen.net es+mujeres-venezolanas correo orden de cuentos de novias reddit (1)
- internationalwomen.net es+mujeres-venezolanas revisiГіn de sitios de novias por correo (1)
- internationalwomen.net es+novia-por-correo mejores sitios web de novias por correo 2022 (1)
- internationalwomen.net es+russian-brides-opinion mejor sitio correo orden novia (1)
- internationalwomen.net es+salas-de-chat-encuentra-tu-mejor-sala-de-chat-en-linea dГіnde comprar una novia por correo (1)
- internationalwomen.net es+santo-domingo-mujeres mejor sitio correo orden novia (1)
- internationalwomen.net es+sao-paulo-mujeres correo orden sitios de novias reddit (1)
- internationalwomen.net es+sitios-de-citas-chinas mejor sitio correo orden novia (1)
- internationalwomen.net es+sitios-de-citas-de-mujeres-asiaticas correo orden sitios de novias reddit (1)
- internationalwomen.net es+sitios-de-citas-de-mujeres-latinas correo orden de cuentos de novias reddit (1)
- internationalwomen.net es+sitios-de-citas-de-mujeres-rusas mejores sitios web de novias por correo 2022 (1)
- internationalwomen.net es+sitios-de-citas-internacionales mejor sitio correo orden novia (1)
- internationalwomen.net es+tour-novia-por-correo correo orden novia wikipedia (1)
- internationalwomen.net es+ukraine-date-opinion mejores sitios web de novias por correo 2022 (1)
- internationalwomen.net es+uruguay-mujeres correo orden sitios de novias reddit (1)
- internationalwomen.net es+uruguay-mujeres revisiГіn de sitios de novias por correo (1)
- internationalwomen.net fi+aasialaiset-naiset todellinen postimyynti morsiamen verkkosivusto (1)
- internationalwomen.net fi+aasialaisten-naisten-treffisivustot lailliset postimyynti morsiamen verkkosivustot (1)
- internationalwomen.net fi+afrikkalaiset-naiset huipputarjous morsian istuu (1)
- internationalwomen.net fi+albanialaiset-naiset paras paikka saada postimyynti morsiamen (1)
- internationalwomen.net fi+australia-naiset lailliset postimyynti morsiamen verkkosivustot (1)
- internationalwomen.net fi+australia-naiset tosi tarina postimyynti morsiamen (1)
- internationalwomen.net fi+azerbaidzanin-naiset postimyynti morsiamen wikipedia (1)
- internationalwomen.net fi+belgialaiset-naiset postimyynti morsian definitiom (1)
- internationalwomen.net fi+bosnian-naiset todellinen postimyynti morsiamen verkkosivusto (1)
- internationalwomen.net fi+brasilialaiset-naiset postimyynti morsian definitiom (1)
- internationalwomen.net fi+brasilialaiset-naiset tosi tarina postimyynti morsiamen (1)
- internationalwomen.net fi+bulgarialaiset-naiset mikä on postimyynti morsian? (1)
- internationalwomen.net fi+costa-rican-naiset todellinen postimyynti morsiamen verkkosivusto (1)
- internationalwomen.net fi+dominikaaniset-naiset mikä on postimyynti morsian? (1)
- internationalwomen.net fi+egyptilaiset-naiset postimyynti morsiamen wikipedia (1)
- internationalwomen.net fi+etelaafrikkalaiset-naiset legit postimyynti morsian (1)
- internationalwomen.net fi+filippiininaiset paras paikka saada postimyynti morsiamen (1)
- internationalwomen.net fi+georgian-naiset legit postimyynti morsian (1)
- internationalwomen.net fi+guatemalan-naiset legit postimyynti morsian (1)
- internationalwomen.net fi+haitilainen-nainen huipputarjous morsian istuu (1)
- internationalwomen.net fi+honduran-naiset huipputarjous morsian istuu (1)
- internationalwomen.net fi+hong-kong-tytot kuuma postimyynti morsian (1)
- internationalwomen.net fi+intialaiset-treffisivustot postimyynti morsiamen wikipedia (1)
- internationalwomen.net fi+irlantilaiset-naiset mikä on postimyynti morsian? (1)
- internationalwomen.net fi+islantilaiset-naiset postimyynti morsian definitiom (1)
- internationalwomen.net fi+israelilaiset-naiset lailliset postimyynti morsiamen verkkosivustot (1)
- internationalwomen.net fi+itaeurooppalaiset-naiset postimyynti morsiamen wikipedia (1)
- internationalwomen.net fi+japanilaiset-naiset tosi tarina postimyynti morsiamen (1)
- internationalwomen.net fi+japanilaiset-treffisivustot huipputarjous morsian istuu (1)
- internationalwomen.net fi+kiev-tytot postimyynti morsiamen wikipedia (1)
- internationalwomen.net fi+kiinalaiset-treffisivustot postimyynti morsiamen hyvä idea? (1)
- internationalwomen.net fi+kreikkalaiset-tytot postimyynti morsiamen wikipedia (1)
- internationalwomen.net fi+kroaattilaiset-naiset todellinen postimyynti morsiamen verkkosivusto (1)
- internationalwomen.net fi+kuubalaiset-tytot huipputarjous morsian istuu (1)
- internationalwomen.net fi+kuumat-aasialaiset-naiset legit postimyynti morsian (1)
- internationalwomen.net fi+kuumat-irlantilaiset-naiset postimyynti morsiamen hyvä idea? (1)
- internationalwomen.net fi+kuumat-italialaiset-naiset paras paikka saada postimyynti morsiamen (1)
- internationalwomen.net fi+kuumat-thaimaalaiset-naiset huipputarjous morsian istuu (1)
- internationalwomen.net fi+kuumat-ukrainalaiset-naiset postimyynti morsiamen wikipedia (1)
- internationalwomen.net fi+kuumat-venalaiset-naiset huipputarjous morsian istuu (1)
- internationalwomen.net fi+kuumia-japanilaisia-tyttoja postimyynti morsian definitiom (1)
- internationalwomen.net fi+kuumimmat-naiset-maailmassa postimyynti morsiamen wikipedia (1)
- internationalwomen.net fi+latvialaiset-tytot tosi tarina postimyynti morsiamen (1)
- internationalwomen.net fi+libanonin-naiset todellinen postimyynti morsiamen verkkosivusto (1)
- internationalwomen.net fi+libanonin-naiset tosi tarina postimyynti morsiamen (1)
- internationalwomen.net fi+medellin-naiset postimyynti morsian definitiom (1)
- internationalwomen.net fi+meksikolaiset-naiset legit postimyynti morsian (1)
- internationalwomen.net fi+mongolian-naiset mikä on postimyynti morsian? (1)
- internationalwomen.net fi+monterrey-mexico-naiset kuuma postimyynti morsian (1)
- internationalwomen.net fi+nicaraguan-naiset postimyynti morsiamen hyvä idea? (1)
- internationalwomen.net fi+pakistanilaiset-naiset paras paikka saada postimyynti morsiamen (1)
- internationalwomen.net fi+paraguaylaiset-naiset postimyynti morsiamen wikipedia (1)
- internationalwomen.net fi+parhaat-rotujenvaliset-treffisivustot paras paikka saada postimyynti morsiamen (1)
- internationalwomen.net fi+portugalilaiset-naiset kuuma postimyynti morsian (1)
- internationalwomen.net fi+postimyynnissa-morsian postimyynti morsiamen wikipedia (1)
- internationalwomen.net fi+puerto-ricalaiset-naiset lailliset postimyynti morsiamen verkkosivustot (1)
- internationalwomen.net fi+ranskalaiset-tytot postimyynti morsiamen hyvä idea? (1)
- internationalwomen.net fi+romanialaiset-naiset mikä on postimyynti morsian? (1)
- internationalwomen.net fi+salvadorian-naiset lailliset postimyynti morsiamen verkkosivustot (1)
- internationalwomen.net fi+scandinavian-naiset postimyynti morsiamen hyvä idea? (1)
- internationalwomen.net fi+seksikkaita-ja-kuumia-ruskeaverikko-naisia huipputarjous morsian istuu (1)
- internationalwomen.net fi+serbialaiset-naiset paras paikka saada postimyynti morsiamen (1)
- internationalwomen.net fi+skotlantilaiset-naiset postimyynti morsiamen hyvä idea? (1)
- internationalwomen.net fi+slovakian-naiset tosi tarina postimyynti morsiamen (1)
- internationalwomen.net fi+suomalaiset-naiset mikä on postimyynti morsian? (1)
- internationalwomen.net fi+tanskalaiset-naiset postimyynti morsiamen hyvä idea? (1)
- internationalwomen.net fi+tsekin-naiset postimyynti morsian definitiom (1)
- internationalwomen.net fi+tsekin-naiset tosi tarina postimyynti morsiamen (1)
- internationalwomen.net fi+turkkilaiset-naiset tosi tarina postimyynti morsiamen (1)
- internationalwomen.net fi+ukrainan-treffisivustot tosi tarina postimyynti morsiamen (1)
- internationalwomen.net fi+uruguay-naiset todellinen postimyynti morsiamen verkkosivusto (1)
- internationalwomen.net fi+uzbekistanin-naiset todellinen postimyynti morsiamen verkkosivusto (1)
- internationalwomen.net fi+venalaiset-tytot postimyynti morsian definitiom (1)
- internationalwomen.net fr+asiandate-avis sites Web de la meilleure vente par correspondance (1)
- internationalwomen.net fr+australia-femmes Histoire de la mariГ©e par correspondance (1)
- internationalwomen.net fr+cali-colombienne sites Web de la meilleure vente par correspondance (1)
- internationalwomen.net fr+femme-haitienne Histoire de la mariГ©e par correspondance (1)
- internationalwomen.net fr+femme-haitienne Sites Web de mariГ©e par correspondance Reddit (1)
- internationalwomen.net fr+femmes-allemandes La commande par correspondance en vaut-elle la peine (1)
- internationalwomen.net fr+femmes-arabes-chaudes Sites Web de mariГ©e par correspondance Reddit (1)
- internationalwomen.net fr+femmes-armeniennes Histoire de la mariГ©e par correspondance (1)
- internationalwomen.net fr+femmes-asiatiques sites de mariГ©e par correspondance les mieux notГ©s (1)
- internationalwomen.net fr+femmes-autrichiennes sites de mariГ©e par correspondance les mieux notГ©s (1)
- internationalwomen.net fr+femmes-blondes-chaudes Qu'est-ce qu'une mariГ©e. (1)
- internationalwomen.net fr+femmes-bogota Revue de la mariГ©e par correspondance (1)
- internationalwomen.net fr+femmes-bosniaques Qu'est-ce qu'une mariГ©e. (1)
- internationalwomen.net fr+femmes-britanniques Sites Web de mariГ©e par correspondance Reddit (1)
- internationalwomen.net fr+femmes-brunes-sexy-et-chaudes La mariГ©e par correspondance en vaut la peine (1)
- internationalwomen.net fr+femmes-cambodgiennes Revue de la mariГ©e par correspondance (1)
- internationalwomen.net fr+femmes-chiliennes sites Web de la meilleure vente par correspondance (1)
- internationalwomen.net fr+femmes-colombiennes-chaudes-et-sexy courrier des commandes de la mariГ©e (1)
- internationalwomen.net fr+femmes-croates Revue de la mariГ©e par correspondance (1)
- internationalwomen.net fr+femmes-deurope-de-lest-datant Sites Web de mariГ©e par correspondance Reddit (1)
- internationalwomen.net fr+femmes-ecossaises Qu'est-ce qu'une mariГ©e. (1)
- internationalwomen.net fr+femmes-equatoriennes sites Web de la meilleure vente par correspondance (1)
- internationalwomen.net fr+femmes-estoniennes Revue de la mariГ©e par correspondance (1)
- internationalwomen.net fr+femmes-europeennes La commande par correspondance en vaut-elle la peine (1)
- internationalwomen.net fr+femmes-finlandaises Avis sur le site Web de la commande par correspondance (1)
- internationalwomen.net fr+femmes-guadalajara Sites Web de mariГ©e par correspondance Reddit (1)
- internationalwomen.net fr+femmes-guyanaises Meilleurs pays de la mariГ©e par correspondance (1)
- internationalwomen.net fr+femmes-hollandaises Qu'est-ce qu'une mariГ©e. (1)
- internationalwomen.net fr+femmes-honduriennes Revue de la mariГ©e par correspondance (1)
- internationalwomen.net fr+femmes-indiennes Avis sur le site Web de la commande par correspondance (1)
- internationalwomen.net fr+femmes-indiennes-chaudes Qu'est-ce qu'une mariГ©e. (1)
- internationalwomen.net fr+femmes-indonesiennes Avis sur le site Web de la commande par correspondance (1)
- internationalwomen.net fr+femmes-irlandaises Qu'est-ce qu'une mariГ©e. (1)
- internationalwomen.net fr+femmes-irlandaises-chaudes sites Web de la meilleure vente par correspondance (1)
- internationalwomen.net fr+femmes-islandaises sites de mariГ©e par correspondance les mieux notГ©s (1)
- internationalwomen.net fr+femmes-israeliennes-chaudes Qu'est-ce qu'une mariГ©e. (1)
- internationalwomen.net fr+femmes-japonaises La mariГ©e par correspondance en vaut la peine (1)
- internationalwomen.net fr+femmes-lithuaniennes sites de mariГ©e par correspondance les mieux notГ©s (1)
- internationalwomen.net fr+femmes-malaisiennes La commande par correspondance en vaut-elle la peine (1)
- internationalwomen.net fr+femmes-marocaines Avis sur le site Web de la commande par correspondance (1)
- internationalwomen.net fr+femmes-mexicaines-chaudes courrier des commandes de la mariГ©e (1)
- internationalwomen.net fr+femmes-mongoles sites Web de la meilleure vente par correspondance (1)
- internationalwomen.net fr+femmes-nicaraguan courrier des commandes de la mariГ©e (1)
- internationalwomen.net fr+femmes-noires-chaudes sites Web de la meilleure vente par correspondance (1)
- internationalwomen.net fr+femmes-nordiques La mariГ©e par correspondance en vaut la peine (1)
- internationalwomen.net fr+femmes-norvegiennes Revue de la mariГ©e par correspondance (1)
- internationalwomen.net fr+femmes-philippines Meilleurs pays de la mariГ©e par correspondance (1)
- internationalwomen.net fr+femmes-portoricaines Histoire de la mariГ©e par correspondance (1)
- internationalwomen.net fr+femmes-portoricaines Meilleurs pays de la mariГ©e par correspondance (1)
- internationalwomen.net fr+femmes-portugaises Revue de la mariГ©e par correspondance (1)
- internationalwomen.net fr+femmes-salvadoriennes Sites Web de mariГ©e par correspondance Reddit (1)
- internationalwomen.net fr+femmes-sao-paulo Histoire de la mariГ©e par correspondance (1)
- internationalwomen.net fr+femmes-sao-paulo La mariГ©e par correspondance en vaut la peine (1)
- internationalwomen.net fr+femmes-suisses Revue de la mariГ©e par correspondance (1)
- internationalwomen.net fr+femmes-taiwanaises courrier des commandes de la mariГ©e (1)
- internationalwomen.net fr+femmes-taiwanaises Histoire de la mariГ©e par correspondance (1)
- internationalwomen.net fr+femmes-tcheques La commande par correspondance en vaut-elle la peine (1)
- internationalwomen.net fr+femmes-thai-chaudes Qu'est-ce qu'une mariГ©e. (1)
- internationalwomen.net fr+femmes-uruguay courrier des commandes de la mariГ©e (1)
- internationalwomen.net fr+filles-coreennes-chaudes La mariГ©e par correspondance en vaut la peine (1)
- internationalwomen.net fr+filles-de-kiev La commande par correspondance en vaut-elle la peine (1)
- internationalwomen.net fr+filles-francaises Histoire de la mariГ©e par correspondance (1)
- internationalwomen.net fr+filles-francaises Revue de la mariГ©e par correspondance (1)
- internationalwomen.net fr+filles-grecques sites Web de la meilleure vente par correspondance (1)
- internationalwomen.net fr+filles-hong-kong Sites Web de mariГ©e par correspondance Reddit (1)
- internationalwomen.net fr+filles-italiennes sites de mariГ©e par correspondance les mieux notГ©s (1)
- internationalwomen.net fr+filles-latina-chaudes Qu'est-ce qu'une mariГ©e. (1)
- internationalwomen.net fr+filles-phillipina-chaudes La commande par correspondance en vaut-elle la peine (1)
- internationalwomen.net fr+filles-suedoises Qu'est-ce qu'une mariГ©e. (1)
- internationalwomen.net fr+filles-vietnamiennes-chaudes Histoire de la mariГ©e par correspondance (1)
- internationalwomen.net fr+ghana-femmes sites de mariГ©e par correspondance les mieux notГ©s (1)
- internationalwomen.net fr+guide-de-voyage-a-stockholm Histoire de la mariГ©e par correspondance (1)
- internationalwomen.net fr+guide-de-voyage-a-stockholm Revue de la mariГ©e par correspondance (1)
- internationalwomen.net fr+les-femmes-danoises sites Web de la meilleure vente par correspondance (1)
- internationalwomen.net fr+mariee-par-correspondance Revue de la mariГ©e par correspondance (1)
- internationalwomen.net fr+meilleurs-sites-de-rencontres-interraciales La mariГ©e par correspondance en vaut la peine (1)
- internationalwomen.net fr+rencontrer-des-femmes-locales Avis sur le site Web de la commande par correspondance (1)
- internationalwomen.net fr+rencontrer-des-femmes-locales Histoire de la mariГ©e par correspondance (1)
- internationalwomen.net fr+santo-domingo-women La mariГ©e par correspondance en vaut la peine (1)
- internationalwomen.net fr+sites-de-rencontres-chinoises courrier des commandes de la mariГ©e (1)
- internationalwomen.net fr+sites-de-rencontres-colombiennes courrier des commandes de la mariГ©e (1)
- internationalwomen.net fr+sites-de-rencontres-de-femmes-asiatiques Sites Web de mariГ©e par correspondance Reddit (1)
- internationalwomen.net fr+sites-de-rencontres-de-femmes-latines Sites Web de mariГ©e par correspondance Reddit (1)
- internationalwomen.net fr+sites-de-rencontres-internationales La mariГ©e par correspondance en vaut la peine (1)
- internationalwomen.net fr+sites-de-rencontres-ukraine Sites Web de mariГ©e par correspondance Reddit (1)
- internationalwomen.net fr+ukraine-date-avis Avis sur le site Web de la commande par correspondance (1)
- internationalwomen.net fr+ukraine-date-avis Histoire de la mariГ©e par correspondance (1)
- internationalwomen.net guida-della-citta-di-praga ordine di posta lesbica sposa reddit (1)
- internationalwomen.net incontrare-donne-locali ordine di posta lesbica sposa reddit (1)
- internationalwomen.net le-chat-room-trovano-la-tua-migliore-chat-room-online agenzia sposa per corrispondenza con la migliore reputazione (1)
- internationalwomen.net main_de Bestes Land, um Versandbestellbraut zu finden (1)
- internationalwomen.net main_de Echte Versandbestellbrautwebsites (1)
- internationalwomen.net main_fi tosi tarina postimyynti morsiamen (1)
- internationalwomen.net main_fr Sites Web de mariГ©e par correspondance Reddit (1)
- internationalwomen.net main_no topp ordre brudland (1)
- internationalwomen.net main_tr En iyi posta sipariЕџi gelin yerleri (1)
- internationalwomen.net no+asiatiske-kvinner-datingsider e-postordre brud nettsteder anmeldelser (1)
- internationalwomen.net no+belarus-kvinner e-postordre brud nettsteder anmeldelser (1)
- internationalwomen.net no+belize-kvinner e-postordre brud nettsteder anmeldelser (1)
- internationalwomen.net no+bogota-kvinner e-postordre brud nettsteder anmeldelser (1)
- internationalwomen.net no+bolivianske-kvinner beste postordre brud nettstedet reddit (1)
- internationalwomen.net no+bulgarske-kvinner beste postordre brud nettstedet reddit (1)
- internationalwomen.net no+charmdate-anmeldelse gjennomsnittspris pГҐ postordrebruden (1)
- internationalwomen.net no+chileanske-kvinner legit postordre brud (1)
- internationalwomen.net no+colombian-kvinner hvordan fungerer postordrebruden (1)
- internationalwomen.net no+egyptiske-kvinner legit postordre brud (1)
- internationalwomen.net no+estonske-kvinner legit postordre brud (1)
- internationalwomen.net no+etiopiske-kvinner kjГёper en postordrebrud (1)
- internationalwomen.net no+europeiske-kvinner hvordan fungerer postordrebruden (1)
- internationalwomen.net no+filippinske-kvinner kjГёper en postordrebrud (1)
- internationalwomen.net no+finske-kvinner hvordan fungerer postordrebruden (1)
- internationalwomen.net no+franske-jenter postordre brud nettsteder reddit (1)
- internationalwomen.net no+ghana-kvinner postordre brud nettsteder reddit (1)
- internationalwomen.net no+greske-jenter beste stedet ГҐ fГҐ postordrebrud (1)
- internationalwomen.net no+greske-jenter postordre brud nettsteder reddit (1)
- internationalwomen.net no+guyanese-kvinner kjГёper en postordrebrud (1)
- internationalwomen.net no+hong-kong-jenter beste stedet ГҐ fГҐ postordrebrud (1)
- internationalwomen.net no+hotteste-kvinner-i-verden e-postordre brud nettsteder anmeldelser (1)
- internationalwomen.net no+iranske-kvinner kjГёper en postordrebrud (1)
- internationalwomen.net no+israelske-kvinner topp ordre brudland (1)
- internationalwomen.net no+jamaicanske-kvinner postordre brud nettsteder reddit (1)
- internationalwomen.net no+kanadiske-kvinner beste stedet ГҐ fГҐ en postordrebrud (1)
- internationalwomen.net no+kasakhstan-kvinner topp ordre brudland (1)
- internationalwomen.net no+kiev-jenter kjГёper en postordrebrud (1)
- internationalwomen.net no+kinesiske-jenter postordre brud nettsteder reddit (1)
- internationalwomen.net no+kosta-rican-kvinner gjennomsnittspris pГҐ postordrebruden (1)
- internationalwomen.net no+kroatiske-kvinner hvordan fungerer postordrebruden (1)
- internationalwomen.net no+kubanske-jenter legit postordre brud (1)
- internationalwomen.net no+latviske-jenter beste postordre brud nettstedet reddit (1)
- internationalwomen.net no+lituanske-kvinner postordre brud nettsteder reddit (1)
- internationalwomen.net no+makedonske-kvinner beste postordre brud nettstedet reddit (1)
- internationalwomen.net no+malaysiske-kvinner beste stedet ГҐ fГҐ postordrebrud (1)
- internationalwomen.net no+marokkanske-kvinner kjГёper en postordrebrud (1)
- internationalwomen.net no+monterrey-mexico-kvinner beste stedet ГҐ fГҐ postordrebrud (1)
- internationalwomen.net no+nederlandske-kvinner beste stedet ГҐ fГҐ postordrebrud (1)
- internationalwomen.net no+nederlandske-kvinner topp ordre brudland (1)
- internationalwomen.net no+nigerianske-kvinner gjennomsnittspris pГҐ postordrebruden (1)
- internationalwomen.net no+norske-kvinner beste postordre brud nettstedet reddit (1)
- internationalwomen.net no+pakistanske-kvinner gjennomsnittspris pГҐ postordrebruden (1)
- internationalwomen.net no+paraguayanske-kvinner topp ordre brudland (1)
- internationalwomen.net no+peruanske-kvinner legit postordre brud (1)
- internationalwomen.net no+polske-jenter beste stedet ГҐ fГҐ en postordrebrud (1)
- internationalwomen.net no+postordrebrud topp ordre brudland (1)
- internationalwomen.net no+postordrebrud-tur beste stedet ГҐ fГҐ postordrebrud (1)
- internationalwomen.net no+postordrebrud-tur hvordan fungerer postordrebruden (1)
- internationalwomen.net no+prague-byguide gjennomsnittspris pГҐ postordrebruden (1)
- internationalwomen.net no+puertorikanske-kvinner kjГёper en postordrebrud (1)
- internationalwomen.net no+rumenske-kvinner kjГёper en postordrebrud (1)
- internationalwomen.net no+russiske-jenter kjГёper en postordrebrud (1)
- internationalwomen.net no+salvadorianske-kvinner hvordan fungerer postordrebruden (1)
- internationalwomen.net no+santo-domingo-kvinner hvordan fungerer postordrebruden (1)
- internationalwomen.net no+sloveniske-kvinner topp ordre brudland (1)
- internationalwomen.net no+spanske-kvinner postordre brudland (1)
- internationalwomen.net no+stockholm-reiseguide beste stedet ГҐ fГҐ postordrebrud (1)
- internationalwomen.net no+tsjekkiske-kvinner beste stedet ГҐ fГҐ postordrebrud (1)
- internationalwomen.net no+tsjekkiske-kvinner kjГёper en postordrebrud (1)
- internationalwomen.net no+tyske-kvinner legit postordre brud (1)
- internationalwomen.net no+ukraine-date-anmeldelse topp ordre brudland (1)
- internationalwomen.net no+ukrainske-datingsider beste stedet ГҐ fГҐ postordrebrud (1)
- internationalwomen.net no+varme-arabiske-kvinner postordre brudland (1)
- internationalwomen.net no+varme-asiatiske-kvinner kjГёper en postordrebrud (1)
- internationalwomen.net no+varme-blonde-kvinner beste stedet ГҐ fГҐ en postordrebrud (1)
- internationalwomen.net no+varme-indiske-kvinner beste stedet ГҐ fГҐ en postordrebrud (1)
- internationalwomen.net no+varme-irske-kvinner gjennomsnittspris pГҐ postordrebruden (1)
- internationalwomen.net no+varme-israelske-kvinner gjennomsnittspris pГҐ postordrebruden (1)
- internationalwomen.net no+varme-japanske-jenter beste postordre brud nettstedet reddit (1)
- internationalwomen.net no+varme-kinesiske-jenter legit postordre brud (1)
- internationalwomen.net no+varme-koreanske-jenter hvordan fungerer postordrebruden (1)
- internationalwomen.net no+varme-latina-jenter beste stedet ГҐ fГҐ postordrebrud (1)
- internationalwomen.net no+varme-latina-jenter postordre brudland (1)
- internationalwomen.net no+varme-og-sexy-colombian-kvinner beste stedet ГҐ fГҐ postordrebrud (1)
- internationalwomen.net no+varme-phillipina-jenter hvordan fungerer postordrebruden (1)
- internationalwomen.net no+varme-russiske-kvinner beste postordre brud nettstedet reddit (1)
- internationalwomen.net no+venezuelanske-kvinner topp ordre brudland (1)
- internationalwomen.net ragazze-caraibiche i 10 migliori siti web di sposa per corrispondenza (1)
- internationalwomen.net ragazze-coreane-calde come acquistare una sposa per corrispondenza (1)
- internationalwomen.net ragazze-cubane agenzia sposa per corrispondenza con la migliore reputazione (1)
- internationalwomen.net ragazze-di-tijuana prezzo medio di una sposa per corrispondenza (1)
- internationalwomen.net ragazze-francesi vera storia della sposa per corrispondenza (1)
- internationalwomen.net ragazze-greche cataloghi di sposi per corrispondenza (1)
- internationalwomen.net ragazze-kiev agenzia di posta per ordini di sposa (1)
- internationalwomen.net ragazze-latine-calde vera storia della sposa per corrispondenza (1)
- internationalwomen.net ragazze-russe vera storia della sposa per corrispondenza (1)
- internationalwomen.net ragazze-vietnamite-calde cataloghi di sposi per corrispondenza (1)
- internationalwomen.net siti-di-incontri-cinesi miglior paese per trovare una sposa per corrispondenza (1)
- internationalwomen.net siti-di-incontri-colombiani i 10 migliori siti web di sposa per corrispondenza (1)
- internationalwomen.net siti-di-incontri-indiani come acquistare una sposa per corrispondenza (1)
- internationalwomen.net siti-di-incontri-per-donne-latine qual ГЁ il miglior sito per sposa per corrispondenza (1)
- internationalwomen.net smentire-le-donne agenzia sposa per corrispondenza con la migliore reputazione (1)
- internationalwomen.net sposa-per-corrispondenza qual ГЁ il miglior sito per sposa per corrispondenza (1)
- internationalwomen.net sposa-per-corrispondenza vera storia della sposa per corrispondenza (1)
- internationalwomen.net sv+argentinska-kvinnor postorder bruden (1)
- internationalwomen.net sv+asiandate-recension postorder bruden (1)
- internationalwomen.net sv+asiatiska-kvinnor-dating-webbplatser genomsnittspris för en postorderbrud (1)
- internationalwomen.net sv+belgiska-kvinnor postorder brudhistorier (1)
- internationalwomen.net sv+bogota-kvinnor genomsnittspris för en postorderbrud (1)
- internationalwomen.net sv+bosniska-kvinnor genomsnittspris för postorderbrud (1)
- internationalwomen.net sv+brittiska-kvinnor genomsnittspris för en postorderbrud (1)
- internationalwomen.net sv+cali-colombian-kvinnor postorder brudbyrå recensioner (1)
- internationalwomen.net sv+charmdate-recension postorder brudbyrå recensioner (1)
- internationalwomen.net sv+chattrum-hittar-ditt-basta-onlinechattrum mail brudbeställning (1)
- internationalwomen.net sv+colombianska-datingsajter postorder brudens datingsajter (1)
- internationalwomen.net sv+danska-kvinnor postorder brudhistorier (1)
- internationalwomen.net sv+dominikanska-kvinnor genomsnittspris för postorderbrud (1)
- internationalwomen.net sv+etiopiska-kvinnor postorder brud pГҐ riktigt? (1)
- internationalwomen.net sv+europeiska-kvinnor genomsnittspris för en postorderbrud (1)
- internationalwomen.net sv+filippinska-kvinnor postorder brudbyrå recensioner (1)
- internationalwomen.net sv+finska-kvinnor mail brudbeställning (1)
- internationalwomen.net sv+franska-flickor genomsnittspris för en postorderbrud (1)
- internationalwomen.net sv+grekiska-flickor postorder brud pГҐ riktigt? (1)
- internationalwomen.net sv+guatemalanska-kvinnor mail brudbeställning (1)
- internationalwomen.net sv+guyanese-kvinnor postorder brudens datingsajter (1)
- internationalwomen.net sv+haitiansk-kvinna genomsnittspris för en postorderbrud (1)
- internationalwomen.net sv+heta-asiatiska-kvinnor vad Г¤r postorderbruden? (1)
- internationalwomen.net sv+heta-indiska-kvinnor vad Г¤r postorderbruden? (1)
- internationalwomen.net sv+heta-japanska-flickor postorder brudhistorier (1)
- internationalwomen.net sv+heta-latina-flickor postorder brudhistorier (1)
- internationalwomen.net sv+heta-thai-kvinnor postorder brudens datingsajter (1)
- internationalwomen.net sv+hollandska-kvinnor vad Г¤r postorderbruden? (1)
- internationalwomen.net sv+indiska-datingsajter mail brudbeställning (1)
- internationalwomen.net sv+indiska-kvinnor genomsnittspris för en postorderbrud (1)
- internationalwomen.net sv+iranska-kvinnor postorder brudbyrå recensioner (1)
- internationalwomen.net sv+irlandska-kvinnor postorder brudens datingsajter (1)
- internationalwomen.net sv+islandska-kvinnor postorder brudbyrå recensioner (1)
- internationalwomen.net sv+italienska-flickor topp tio postorder brudens webbplatser (1)
- internationalwomen.net sv+japanska-datingsajter topp tio postorder brudens webbplatser (1)
- internationalwomen.net sv+japanska-kvinnor postorder brudbyrå recensioner (1)
- internationalwomen.net sv+kazakhstan-kvinnor postorder brudhistorier (1)
- internationalwomen.net sv+kinesiska-flickor genomsnittspris för postorderbrud (1)
- internationalwomen.net sv+kroatiska-kvinnor genomsnittspris för postorderbrud (1)
- internationalwomen.net sv+latin-kvinnor-dating-webbplatser genomsnittspris för en postorderbrud (1)
- internationalwomen.net sv+libanesiska-kvinnor vad är postorderbruden? (1)
- internationalwomen.net sv+malaysiska-kvinnor postorder brud pГҐ riktigt? (1)
- internationalwomen.net sv+medellin-kvinnor postorder brudens datingsajter (1)
- internationalwomen.net sv+mongoliska-kvinnor vad är postorderbruden? (1)
- internationalwomen.net sv+nordiska-kvinnor genomsnittspris för en postorderbrud (1)
- internationalwomen.net sv+norska-kvinnor postorder brud pГҐ riktigt? (1)
- internationalwomen.net sv+pakistanska-kvinnor postorder brudhistorier (1)
- internationalwomen.net sv+paraguaysiska-kvinnor postorder brudhistorier (1)
- internationalwomen.net sv+peruanska-kvinnor postorder brud pГҐ riktigt? (1)
- internationalwomen.net sv+polska-flickor postorder brudens datingsajter (1)
- internationalwomen.net sv+portugisiska-kvinnor postorder brudens datingsajter (1)
- internationalwomen.net sv+rumanska-kvinnor postorder brudhistorier (1)
- internationalwomen.net sv+ryska-flickor mail brudbeställning (1)
- internationalwomen.net sv+ryska-kvinnor-dating-webbplatser postorder brudens datingsajter (1)
- internationalwomen.net sv+salvadorianska-kvinnor topp tio postorder brudens webbplatser (1)
- internationalwomen.net sv+sao-paulo-kvinnor genomsnittspris för postorderbrud (1)
- internationalwomen.net sv+sexiga-och-heta-brunettkvinnor postorder brud pГҐ riktigt? (1)
- internationalwomen.net sv+singapore-kvinnor mail brudbeställning (1)
- internationalwomen.net sv+skandinaviska-kvinnor genomsnittspris för en postorderbrud (1)
- internationalwomen.net sv+slovakiska-kvinnor postorder brudbyrå recensioner (1)
- internationalwomen.net sv+spanska-kvinnor genomsnittspris för postorderbrud (1)
- internationalwomen.net sv+svenska-flickor postorder brud pГҐ riktigt? (1)
- internationalwomen.net sv+sverige-datingsajter mail brudbeställning (1)
- internationalwomen.net sv+taiwanesiska-kvinnor genomsnittspris för postorderbrud (1)
- internationalwomen.net sv+tijuana-flickor mail brudbeställning (1)
- internationalwomen.net sv+traffa-lokala-kvinnor mail brudbeställning (1)
- internationalwomen.net sv+tyska-kvinnor genomsnittspris för en postorderbrud (1)
- internationalwomen.net sv+ukraine-date-recension postorder brud pГҐ riktigt? (1)
- internationalwomen.net sv+uruguay-kvinnor postorder bruden (1)
- internationalwomen.net tour-sposa-per-corrispondenza prezzo medio di una sposa per corrispondenza (1)
- internationalwomen.net tr+arnavut-kadinlari bacaklД± posta sipariЕџi gelin siteleri (1)
- internationalwomen.net tr+asyali-kadinlar-tanisma-siteleri posta sipariЕџi gelini reveiw (1)
- internationalwomen.net tr+avrupali-kadinlar Posta SipariЕџi Gelin Web Sitesi (1)
- internationalwomen.net tr+azerbaycanli-kadinlar Bir posta sipariЕџi gelini nerede bulabilirim (1)
- internationalwomen.net tr+bir-es-bulmak-icin-en-iyi-ulke Yasal posta sipariЕџi Rusya Gelin (1)
- internationalwomen.net tr+bogota-kadinlar En iyi posta sipariЕџi gelin yerleri (1)
- internationalwomen.net tr+brezilyali-kadinlar bacaklД± posta sipariЕџi gelin siteleri (1)
- internationalwomen.net tr+brezilyali-kadinlar En Д°yi Д°tibar Posta SipariЕџi Gelin (1)
- internationalwomen.net tr+bulgar-kadinlar posta sipariЕџi gelini reveiw (1)
- internationalwomen.net tr+cali-kolombiya-kadinlari Bir posta sipariЕџi gelini nerede bulabilirim (1)
- internationalwomen.net tr+cartagena-kadinlar Posta SipariЕџi Gelin Web Sitesi (1)
- internationalwomen.net tr+charmdate-inceleme Posta SipariЕџi Gelin Makaleleri (1)
- internationalwomen.net tr+danimarkali-kadinlar Posta SipariЕџi Gelin Web Sitesi (1)
- internationalwomen.net tr+dominik-kadinlar Posta SipariЕџi Gelin NasД±l YapД±lД±r (1)
- internationalwomen.net tr+dunyanin-en-sicak-kadinlari bacaklД± posta sipariЕџi gelin siteleri (1)
- internationalwomen.net tr+dunyanin-en-sicak-kadinlari En Д°yi Д°tibar Posta SipariЕџi Gelin (1)
- internationalwomen.net tr+en-iyi-irklararasi-tanisma-siteleri posta sipariЕџi gelini reveiw (1)
- internationalwomen.net tr+endonezya-kadinlari Yasal posta sipariЕџi Rusya Gelin (1)
- internationalwomen.net tr+ermeni-kadinlar En Д°yi Д°tibar Posta SipariЕџi Gelin (1)
- internationalwomen.net tr+etiyop-kadin bacaklД± posta sipariЕџi gelin siteleri (1)
- internationalwomen.net tr+fasli-kadinlar En iyi posta sipariЕџi gelin yerleri (1)
- internationalwomen.net tr+fransiz-kizlar Posta SipariЕџi Gelin Web Sitesi YorumlarД± (1)
- internationalwomen.net tr+gana-kadinlar bacaklД± posta sipariЕџi gelin siteleri (1)
- internationalwomen.net tr+gana-kadinlar Yasal posta sipariЕџi Rusya Gelin (1)
- internationalwomen.net tr+guadalajara-kadinlari Posta SipariЕџi Gelin Web Sitesi YorumlarД± (1)
- internationalwomen.net tr+guney-afrikali-kadinlar En Д°yi Д°tibar Posta SipariЕџi Gelin (1)
- internationalwomen.net tr+gurcu-kadinlar En iyi posta sipariЕџi gelin yerleri (1)
- internationalwomen.net tr+hint-tanisma-siteleri En iyi posta sipariЕџi gelin yerleri (1)
- internationalwomen.net tr+iranli-kadinlar En Д°yi Д°tibar Posta SipariЕџi Gelin (1)
- internationalwomen.net tr+isvec-tanisma-siteleri En Д°yi Д°tibar Posta SipariЕџi Gelin (1)
- internationalwomen.net tr+isvecli-kizlar bacaklД± posta sipariЕџi gelin siteleri (1)
- internationalwomen.net tr+kadinlari-belize-et Posta SipariЕџi Gelin Makaleleri (1)
- internationalwomen.net tr+kanadali-kadinlar posta sipariЕџi gelini reveiw (1)
- internationalwomen.net tr+kazakistan-kadinlari Posta SipariЕџi Gelin NasД±l YapД±lД±r (1)
- internationalwomen.net tr+kiev-kizlar Posta SipariЕџi Gelin NasД±l YapД±lД±r (1)
- internationalwomen.net tr+kolombiyali-kadinlar Posta SipariЕџi Gelin Makaleleri (1)
- internationalwomen.net tr+latin-american-cupid-inceleme Posta SipariЕџi Gelin Makaleleri (1)
- internationalwomen.net tr+lehce-kizlar En Д°yi Д°tibar Posta SipariЕџi Gelin (1)
- internationalwomen.net tr+malezya-kadinlari Bir posta sipariЕџinin ortalama maliyeti (1)
- internationalwomen.net tr+moldova-kadinlar Posta SipariЕџi Gelin Makaleleri (1)
- internationalwomen.net tr+monterrey-meksika-kadinlar En iyi posta sipariЕџi gelin yerleri (1)
- internationalwomen.net tr+nikaraguan-kadinlar Posta SipariЕџi Gelin Web Sitesi YorumlarД± (1)
- internationalwomen.net tr+nordic-kadinlari Bir posta sipariЕџinin ortalama maliyeti (1)
- internationalwomen.net tr+norvecli-kadinlar Posta SipariЕџi Gelin Web Sitesi YorumlarД± (1)
- internationalwomen.net tr+pakistanli-kadinlar En iyi posta sipariЕџi gelin yerleri (1)
- internationalwomen.net tr+posta-siparisi-gelinler Bir posta sipariЕџinin ortalama maliyeti (1)
- internationalwomen.net tr+posta-siparisi-gelinler-turu En Д°yi Д°tibar Posta SipariЕџi Gelin (1)
- internationalwomen.net tr+rus-kizlar Posta SipariЕџi Gelin NasД±l YapД±lД±r (1)
- internationalwomen.net tr+salvador-kadinlari En iyi posta sipariЕџi gelin yerleri (1)
- internationalwomen.net tr+sicak-asyali-kadinlar Posta SipariЕџi Gelin Web Sitesi YorumlarД± (1)
- internationalwomen.net tr+sicak-cinli-kizlar Posta SipariЕџi Gelin Web Sitesi YorumlarД± (1)
- internationalwomen.net tr+sicak-hintli-kadinlar En iyi posta sipariЕџi gelin yerleri (1)
- internationalwomen.net tr+sicak-italyan-kadinlar Posta SipariЕџi Gelin Makaleleri (1)
- internationalwomen.net tr+sicak-koreli-kizlar Bir posta sipariЕџinin ortalama maliyeti (1)
- internationalwomen.net tr+sicak-latina-kizlar Posta SipariЕџi Gelin Web Sitesi (1)
- internationalwomen.net tr+sicak-meksikali-kadinlar Posta SipariЕџi Gelin Web Sitesi (1)
- internationalwomen.net tr+sicak-rus-kadinlar Posta SipariЕџi Gelin Web Sitesi YorumlarД± (1)
- internationalwomen.net tr+sicak-tay-kadinlar En iyi posta sipariЕџi gelin yerleri (1)
- internationalwomen.net tr+sicak-ve-seksi-kolombiya-kadinlar En iyi posta sipariЕџi gelin yerleri (1)
- internationalwomen.net tr+singapur-kadinlar Bir posta sipariЕџi gelini nerede bulabilirim (1)
- internationalwomen.net tr+sirp-kadinlar En Д°yi Д°tibar Posta SipariЕџi Gelin (1)
- internationalwomen.net tr+slav-kadinlari Posta SipariЕџi Gelin Web Sitesi (1)
- internationalwomen.net tr+sohbet-odalari-en-iyi-cevrimici-sohbet-odanizi-bulur posta sipariЕџi gelini reveiw (1)
- internationalwomen.net tr+stockholm-seyahat-rehberi Posta SipariЕџi Gelin Makaleleri (1)
- internationalwomen.net tr+taylandli-kadinlar Posta SipariЕџi Gelin Makaleleri (1)
- internationalwomen.net tr+venezuela-kadinlari Posta SipariЕџi Gelin Web Sitesi (1)
- internationalwomen.net tr+yerel-kadinlarla-tanisin En Д°yi Д°tibar Posta SipariЕџi Gelin (1)
- internationell postorderbrud (4)
- Internet Bride (1)
- Internet Dating (1)
- internet installment loans (1)
- internet payday loans (14)
- internet title loans (11)
- Interracial best dating sites (1)
- interracial cupid adult dating (1)
- interracial cupid app (1)
- interracial cupid cs review (1)
- interracial cupid de kosten (1)
- interracial cupid de review (1)
- interracial cupid fr italia (1)
- interracial cupid fr review (1)
- interracial cupid it review (1)
- interracial cupid it reviews (1)
- interracial cupid randki (1)
- interracial cupid review (5)
- interracial cupid reviews (1)
- Interracial Cupid siti incontri completamente gratuiti (1)
- Interracial Cupid visitors (4)
- Interracial dating central app (3)
- interracial dating central avis (2)
- interracial dating central bewertung (1)
- interracial dating central come funziona (1)
- interracial dating central de review (1)
- interracial dating central entrar (1)
- interracial dating central es review (3)
- interracial dating central fr sito di incontri (1)
- interracial dating central funziona (1)
- interracial dating central gratis (1)
- interracial dating central mobile site (1)
- interracial dating central mobilny (1)
- interracial dating central pl review (1)
- interracial dating central review (7)
- interracial dating central reviews (1)
- Interracial Dating Central siti incontri (1)
- Interracial Dating Central visitors (8)
- interracial dating dating (1)
- Interracial Dating online (1)
- interracial dating review (1)
- Interracial Dating reviews (1)
- Interracial Dating site (1)
- Interracial Dating Site Free (1)
- Interracial Dating username (1)
- Interracial Dating visitors (4)
- Interracial Mail -Bestellung Braut (2)
- interracial postorder brud (2)
- interracial postordre brud (2)
- interracial postordrebrud (1)
- interracial-cupid-inceleme arama (1)
- interracial-cupid-inceleme tanД±Еџma (1)
- interracial-cupid-overzicht adult dating (1)
- interracial-dating-central-inceleme reddit (1)
- interracial-dating-central-inceleme visitors (1)
- interracial-dating-central-review Reddit (1)
- interracial-dating-de visitors (2)
- interracial-seznamka MobilnГ strГЎnka (1)
- interracial-seznamka VyhledГЎvГЎnГ (1)
- interracialcupid adult dating (2)
- interracialcupid Bewertungen (1)
- Interracialcupid dating hookup (1)
- Interracialcupid dating hookup online (1)
- interracialcupid review (1)
- interracialcupid sign in (1)
- interracialcupid_NL review (1)
- interracialdatingcentral hookup dating websites (1)
- interraciale-dating Zoeken (1)
- interracialpeople adult dating (2)
- interracialpeoplemeet connexion (1)
- interracialpeoplemeet gratis (1)
- Interracialpeoplemeet hledat (1)
- InterracialPeopleMeet review (2)
- interracialpeoplemeet reviews (1)
- interracialpeoplemeet sign in (1)
- InterracialPeopleMeet visitors (4)
- interracialpeoplemeet-inceleme visitors (1)
- interracialpeoplemeet-recenze Reddit (1)
- Introvert Dating dating mobile apps (1)
- Introvert Dating hookup (1)
- introvert dating review (2)
- Introvert Dating Sites review (1)
- Introvert Dating Sites sites (2)
- Introvert Dating Sites visitors (3)
- Introvert free dating sites in usa (1)
- introvert-datovani-lokalit sites (1)
- introverte-dating Zoeken (1)
- introvertierte-dating-sites kosten (1)
- introvertierte-dating-sites visitors (1)
- introvertni-randeni MobilnГ strГЎnka (1)
- introwertyk-randki mobilny (2)
- introwertyk-randki recenzje (1)
- IOS app (1)
- IOS apps (1)
- IOS dating (1)
- ios dating review (1)
- ios dating reviews (1)
- IOS erfahrung (1)
- ios hookup apps apps (2)
- iOS Hookup Apps dating (2)
- ios hookup apps hookup dating (1)
- ios hookup apps hookup dating website (1)
- ios hookup apps hookuphotties dating (1)
- ios hookup apps hookuphotties mobile site (2)
- ios hookup apps hookuphotties review (1)
- ios hookup apps hookuphotties reviews (1)
- ios hookup apps hookuphotties search (1)
- ios hookup apps review (3)
- ios hookup apps reviews (1)
- ios hookup apps services (1)
- ios hookup apps site (2)
- ios hookup apps user reviews (1)
- ios hookup apps website (1)
- ios it top 10 (1)
- ios it top 5 (1)
- IOS online (1)
- IOS visitors (3)
- IOS website (1)
- ios-de visitors (2)
- ios-es como funciona (2)
- ios-es visitors (2)
- ios-fr app (1)
- ios-fr dating (1)
- ios-fr visitors (2)
- ios-it come funziona (1)
- ios-it gratis (1)
- ios-it Quanto costa (1)
- ios-pl Strona mobilna (1)
- ios-pl Zaloguj sie (1)
- iowa sugar daddy (1)
- iowa-dating dating (1)
- iran-dating sign in (1)
- iranian-women apps free (1)
- iraniansinglesconnection app (1)
- iraniansinglesconnection dating app (1)
- iraniansinglesconnection hookup dating mobile apps (1)
- iraniansinglesconnection hookup mobile dating apps (1)
- iraniansinglesconnection recensione (2)
- iraniansinglesconnection revisi?n (1)
- IranianSinglesConnection visitors (4)
- iraniansinglesconnection-inceleme mobil site (1)
- iraniansinglesconnection-inceleme visitors (2)
- iraniansinglesconnection-overzicht Zoeken (1)
- iraqi-brides free and single site (1)
- iraqi-dating login (1)
- iraqi-dating mobile (1)
- iraqi-women sites for people (1)
- iraqi-women things to know when a (1)
- ireland escort (1)
- ireland-dating mobile site (1)
- irish-chat-rooms mobile (1)
- irish-chat-rooms review (1)
- irish-women sites for free (1)
- irish-women+belfast site (1)
- irish-women+cork free sites (1)
- irish-women+dublin and single site (1)
- irish-women+dublin site singles only (1)
- irish-women+galway online (1)
- irish-women+waterford site singles only (1)
- irklar-arasi hizmet (1)
- irvine eros escort (1)
- irvine escort (1)
- irvine escort radar (1)
- irving escort index (2)
- irving escort service (1)
- Is A 16 Year Old Dating A 18 Legal (1)
- Is Aaron Rodgers Dating Anyone (1)
- Is Amber Heard Dating (1)
- Is Andrew Garfield Dating (1)
- Is Bumble A Good Dating Site (1)
- Is Chris Evans Dating Anyone (1)
- Is Chrishell Dating Jason (1)
- Is Christine Brown Dating Anyone (1)
- Is Dating Haram (1)
- Is Dating Violence Addressed By Title Ix (1)
- Is Dove Cameron Dating Anyone (1)
- is eharmony worth it apps (1)
- is eharmony worth it online (1)
- is eharmony worth it services (1)
- is eharmony worth it site (1)
- is eharmony worth it sites (1)
- Is Eminem Dating Nicki (1)
- Is Harry Styles Dating (1)
- Is It OK To Date A Foreigner (1)
- Is Jason Oppenheim Dating (1)
- Is Match.com A Good Dating Site (1)
- is match.com worth it app (1)
- is match.com worth it reviews (1)
- is match.com worth it services (1)
- Is Meg Donnelly Dating (1)
- Is Millie Bobby Brown Dating Noah (1)
- Is Parker Schnabel Dating Tyler (1)
- Is Sadie Sink Dating Someone (1)
- Is Sam And Colby Dating (1)
- Is Selena Gomez Dating (1)
- Is Sky Katz Dating Savannah (1)
- Is Stephen A Dating Molly (1)
- Is Taye Diggs Dating (1)
- Is Taye Diggs Dating Apryl Jones (2)
- Is Tim And Moby Dating (1)
- is tinder free apps (1)
- is tinder free service (1)
- is tinder free website (2)
- is tinder worth it apps (1)
- is tinder worth it reviews (1)
- is tinder worth it site (1)
- is tinder worth it website (1)
- Is Tom And Zendaya Dating (1)
- Is Zach Justice And Indiana Massara Dating (1)
- Is Zendaya Dating Andrew Garfield (1)
- island-chat-rooms mobile (1)
- island-chat-rooms reviews (1)
- island-dating sign in (1)
- island-women site singles only (1)
- ismaili-dating reddit (1)
- Isoftbet online casino canada (1)
- ispanyol-arkadaslik-siteleri web sitesi (1)
- ispanyol-tarihleme hizmet (1)
- israel-dating reddit (1)
- israel-dating sign in (1)
- israeli-chat-rooms mobile (1)
- israeli-women site singles only (1)
- Ist die Versandbraut real (4)
- Ist Versandbestellbraut eine echte Sache (2)
- Ist Versandbestellbraut es wert? (4)
- Ist Versandbestellbraut sicher (4)
- IT Vacancies (3)
- IT Вакансії (1)
- IT Образование (3)
- it+adultfriendfinder-recensione agenzia di posta per ordini di sposa (1)
- it+africano-donne buona idea per la sposa per corrispondenza? (1)
- it+albanese-spose come fare una sposa per corrispondenza (1)
- it+amore-con-differenza-di-eta-possibile agenzia di posta per ordini di sposa (1)
- it+amourfactory-recensione come preparare un ordine postale sposa reddit (1)
- it+amourfeel-recensione top 10 sposa per corrispondenza (1)
- it+argentino-spose buona idea per la sposa per corrispondenza? (1)
- it+armeno-donne sposa per corrispondenza (1)
- it+asia-beauty-date-recensione buona idea per la sposa per corrispondenza? (1)
- it+asiacharm-recensione buona idea per la sposa per corrispondenza? (1)
- it+asiame-recensione come preparare un ordine postale sposa reddit (1)
- it+asiame-recensione miglior ordine di posta sposa sito reddit (1)
- it+asianbeautydating-recensione top 10 sposa per corrispondenza (1)
- it+asianfeels-recensione posso ottenere una sposa per corrispondenza se sono giГ sposato? (1)
- it+australian-donne miglior servizio di sposa per corrispondenza (1)
- it+australiane-spose come fare una sposa per corrispondenza (1)
- it+austriaco-donne miglior ordine di posta sposa sito reddit (1)
- it+azerbaigian-donne catalogo sposa per corrispondenza (1)
- it+badoo-recensione top 10 sposa per corrispondenza (1)
- it+bali-donne miglior ordine di posta sposa sito reddit (1)
- it+baltico-donne top 10 sposa per corrispondenza (1)
- it+bangladesh-donne buona idea per la sposa per corrispondenza? (1)
- it+belga-donne sposa per corrispondenza (1)
- it+belle-donne-single come fare una sposa per corrispondenza (1)
- it+benaughty-recensione sito di incontri per sposa per corrispondenza (1)
- it+bharat-matrimony-recensione miglior servizio di sposa per corrispondenza (1)
- it+bielorussa-spose top 10 sposa per corrispondenza (1)
- it+brasile-siti-di-incontri-e-app miglior ordine di posta sposa sito reddit (1)
- it+brasiliano-spose come fare una sposa per corrispondenza (1)
- it+bumble-recensione agenzia di posta per ordini di sposa (1)
- it+cadle-thai-donne buona idea per la sposa per corrispondenza? (1)
- it+cadle-vietnames-donne posso ottenere una sposa per corrispondenza se sono giГ sposato? (1)
- it+calde-donne-ghanesi miglior ordine di posta sposa sito reddit (1)
- it+calde-donne-giamaicane top 10 sposa per corrispondenza (1)
- it+calde-donne-lituane sposa per corrispondenza (1)
- it+calde-donne-norvegesi agenzia di posta per ordini di sposa (1)
- it+calde-donne-norvegesi Alla ricerca di matrimonio (1)
- it+calde-donne-siberiane come preparare un ordine postale sposa reddit (1)
- it+calde-nordic-donne posso ottenere una sposa per corrispondenza se sono giГ sposato? (1)
- it+canadese-donne miglior servizio di sposa per corrispondenza (1)
- it+catholicmatch-recensione una sposa legittima per corrispondenza (1)
- it+charmdate-recensione buona idea per la sposa per corrispondenza? (1)
- it+charmromance-recensione posso ottenere una sposa per corrispondenza se sono giГ sposato? (1)
- it+chatib-recensione top 10 sposa per corrispondenza (1)
- it+che-cose-una-mail-order-sposa come preparare un ordine postale sposa reddit (1)
- it+che-cose-una-mail-order-sposa top 10 sposa per corrispondenza (1)
- it+cherry-blossoms-recensione agenzia di posta per ordini di sposa (1)
- it+cilena-spose buona idea per la sposa per corrispondenza? (1)
- it+collarspace-recensione sposa per corrispondenza (1)
- it+colombian-cupid-recensione storia mail ordina sposa (1)
- it+colombiano-siti-e-app-di-incontri come fare una sposa per corrispondenza (1)
- it+come-ottenere-una-mail-order-sposa catalogo sposa per corrispondenza (1)
- it+coreano-donne catalogo sposa per corrispondenza (1)
- it+coreano-spose agenzia di posta per ordini di sposa (1)
- it+costa-rican-donne come preparare un ordine postale sposa reddit (1)
- it+costa-rican-spose sposa per corrispondenza (1)
- it+cubano-donne come fare una sposa per corrispondenza (1)
- it+cubano-spose buona idea per la sposa per corrispondenza? (1)
- it+cupid-com-recensione come preparare un ordine postale sposa reddit (1)
- it+cupidates-recensione come fare una sposa per corrispondenza (1)
- it+czech-donne catalogo sposa per corrispondenza (1)
- it+czech-spose come fare una sposa per corrispondenza (1)
- it+dominicani-spose miglior servizio di sposa per corrispondenza (1)
- it+dominicano-siti-e-app-di-incontri come fare una sposa per corrispondenza (1)
- it+donne-alte-singole buona idea per la sposa per corrispondenza? (1)
- it+donne-americane-calde Mail Bride Order (1)
- it+donne-americane-vs-donne-britanniche catalogo sposa per corrispondenza (1)
- it+donne-argentine buona idea per la sposa per corrispondenza? (1)
- it+donne-armene-calde come preparare un ordine postale sposa reddit (1)
- it+donne-australiane-calde top 10 sposa per corrispondenza (1)
- it+donne-austriache-calde agenzia di posta per ordini di sposa (1)
- it+donne-belghe-calde posso ottenere una sposa per corrispondenza se sono giГ sposato? (1)
- it+donne-bionde-famose agenzia di posta per ordini di sposa (1)
- it+donne-birmane come fare una sposa per corrispondenza (1)
- it+donne-birmane-calde sposa per corrispondenza (1)
- it+donne-boliviane-calde come preparare un ordine postale sposa reddit (1)
- it+donne-bosniache come fare una sposa per corrispondenza (1)
- it+donne-bosniache-calde posso ottenere una sposa per corrispondenza se sono giГ sposato? (1)
- it+donne-brasiliane-calde agenzia di posta per ordini di sposa (1)
- it+donne-britanniche-calde agenzia di posta per ordini di sposa (1)
- it+donne-calde-baltiche buona idea per la sposa per corrispondenza? (1)
- it+donne-calde-belize catalogo sposa per corrispondenza (1)
- it+donne-calde-della-guyana-2 miglior servizio di sposa per corrispondenza (1)
- it+donne-calde-ecuador posso ottenere una sposa per corrispondenza se sono giГ sposato? (1)
- it+donne-calde-guam catalogo sposa per corrispondenza (1)
- it+donne-calde-kazakistan posso ottenere una sposa per corrispondenza se sono giГ sposato? (1)
- it+donne-calde-lettonia top 10 sposa per corrispondenza (1)
- it+donne-calde-mumbai miglior ordine di posta sposa sito reddit (1)
- it+donne-calde-nepal sposa per corrispondenza (1)
- it+donne-calde-nicaraguensi miglior servizio di sposa per corrispondenza (1)
- it+donne-calde-orientali-europee come preparare un ordine postale sposa reddit (1)
- it+donne-calde-paraguay agenzia di posta per ordini di sposa (1)
- it+donne-calde-salvadoregne buona idea per la sposa per corrispondenza? (1)
- it+donne-calde-singapore agenzia di posta per ordini di sposa (1)
- it+donne-calde-singapore come preparare un ordine postale sposa reddit (1)
- it+donne-canadesi-calde top 10 sposa per corrispondenza (1)
- it+donne-canadesi-vs-donne-americane sposa per corrispondenza (1)
- it+donne-cecene come preparare un ordine postale sposa reddit (1)
- it+donne-cecene sposa per corrispondenza (1)
- it+donne-coreane-calde posso ottenere una sposa per corrispondenza se sono giГ sposato? (1)
- it+donne-coreane-contro-cinesi-contro-giapponesi buona idea per la sposa per corrispondenza? (1)
- it+donne-dominicane-calde agenzia di posta per ordini di sposa (1)
- it+donne-estoni-calde come fare una sposa per corrispondenza (1)
- it+donne-europee-calde miglior servizio di sposa per corrispondenza (1)
- it+donne-finlandesi-calde sposa per corrispondenza (1)
- it+donne-francesi-calde miglior servizio di sposa per corrispondenza (1)
- it+donne-francesi-vs-donne-americane sposa per corrispondenza (1)
- it+donne-georgiane-calde catalogo sposa per corrispondenza (1)
- it+donne-greche-calde come fare una sposa per corrispondenza (1)
- it+donne-indonesiane-calde top 10 sposa per corrispondenza (1)
- it+donne-irachene-calde sposa per corrispondenza (1)
- it+donne-iraniane-calde agenzia di posta per ordini di sposa (1)
- it+donne-islandesi come preparare un ordine postale sposa reddit (1)
- it+donne-italiane-calde miglior ordine di posta sposa sito reddit (1)
- it+donne-libanesi-calde miglior servizio di sposa per corrispondenza (1)
- it+donne-marocchine-calde come fare una sposa per corrispondenza (1)
- it+donne-messicane-calde catalogo sposa per corrispondenza (1)
- it+donne-messicane-calde come preparare un ordine postale sposa reddit (1)
- it+donne-mongole-calde agenzia di posta per ordini di sposa (1)
- it+donne-nicaraguensi sposa per corrispondenza (1)
- it+donne-nigeriane-calde agenzia di posta per ordini di sposa (1)
- it+donne-panamensi-calde top 10 sposa per corrispondenza (1)
- it+donne-polacche-calde agenzia di posta per ordini di sposa (1)
- it+donne-portoricane-calde compagnie di sposa legittime per corrispondenza (1)
- it+donne-rumene miglior ordine di posta sposa sito reddit (1)
- it+donne-rumene-calde miglior ordine di posta sposa sito reddit (1)
- it+donne-russe-vs-donne-americane miglior ordine di posta sposa sito reddit (1)
- it+donne-serbe-calde posso ottenere una sposa per corrispondenza se sono giГ sposato? (1)
- it+donne-single-calde miglior ordine di posta sposa sito reddit (1)
- it+donne-single-cristiane compagnie di sposa legittime per corrispondenza (1)
- it+donne-single-divorziate posso ottenere una sposa per corrispondenza se sono giГ sposato? (1)
- it+donne-single-paffute catalogo sposa per corrispondenza (1)
- it+donne-single-senza-figli miglior ordine di posta sposa sito reddit (1)
- it+donne-slave come fare una sposa per corrispondenza (1)
- it+donne-slave-calde agenzia di posta per ordini di sposa (1)
- it+donne-sole buona idea per la sposa per corrispondenza? (1)
- it+donne-somale-calde come preparare un ordine postale sposa reddit (1)
- it+donne-somale-calde posso ottenere una sposa per corrispondenza se sono giГ sposato? (1)
- it+donne-spagnole-calde sposa per corrispondenza (1)
- it+donne-sudafricane miglior ordine di posta sposa sito reddit (1)
- it+donne-svizzere agenzia di posta per ordini di sposa (1)
- it+donne-svizzere-calde miglior ordine di posta sposa sito reddit (1)
- it+donne-turche-calde compagnie di sposa legittime per corrispondenza (1)
- it+donne-ucraine-calde miglior ordine di posta sposa sito reddit (1)
- it+donne-yemenite-calde come preparare un ordine postale sposa reddit (1)
- it+donne-yemenite-calde posso ottenere una sposa per corrispondenza se sono giГ sposato? (1)
- it+dream-singles-recensione miglior servizio di sposa per corrispondenza (1)
- it+ecuadorian-donne agenzia di posta per ordini di sposa (1)
- it+egiziano-donne posso ottenere una sposa per corrispondenza se sono giГ sposato? (1)
- it+eharmony-recensione catalogo sposa per corrispondenza (1)
- it+eharmony-recensione come preparare un ordine postale sposa reddit (1)
- it+estone-donne sposa per corrispondenza (1)
- it+europeandate-recensione come preparare un ordine postale sposa reddit (1)
- it+filippino-siti-di-incontri-e-app compagnie di sposa legittime per corrispondenza (1)
- it+filippino-spose catalogo sposa per corrispondenza (1)
- it+findasianbeauty-recensione miglior servizio di sposa per corrispondenza (1)
- it+findbride-recensione buona idea per la sposa per corrispondenza? (1)
- it+findmate-recensione miglior ordine di posta sposa sito reddit (1)
- it+findukrainianbeauty-recensione come fare una sposa per corrispondenza (1)
- it+finlandese-donne sposa per corrispondenza (1)
- it+fling-com-recensione posso ottenere una sposa per corrispondenza se sono giГ sposato? (1)
- it+francese-donne compagnie di sposa legittime per corrispondenza (1)
- it+german-spose agenzia di posta per ordini di sposa (1)
- it+giamaica-donne sposa per corrispondenza (1)
- it+giordani-donne buona idea per la sposa per corrispondenza? (1)
- it+giovani-donne-single buona idea per la sposa per corrispondenza? (1)
- it+greco-donne agenzia di posta per ordini di sposa (1)
- it+guyanese-donne buona idea per la sposa per corrispondenza? (1)
- it+haitiani-spose agenzia di posta per ordini di sposa (1)
- it+hinge-recensione come preparare un ordine postale sposa reddit (1)
- it+hongkongcupid-recensione sposa per corrispondenza (1)
- it+i-migliori-paesi-per-trovare-una-moglie-fedele come fare una sposa per corrispondenza (1)
- it+incontri-nel-tuo-30-anni posso ottenere una sposa per corrispondenza se sono giГ sposato? (1)
- it+incontri-online-vs-datazione-tradizionale agenzia di posta per ordini di sposa (1)
- it+indiamatch-recensione sposa per corrispondenza (1)
- it+indonesiancupid-recensione miglior ordine di posta sposa sito reddit (1)
- it+indonesiano-spose agenzia di posta per ordini di sposa (1)
- it+instabang-recensione sito di incontri per sposa per corrispondenza (1)
- it+irlandesi-donne compagnie di sposa legittime per corrispondenza (1)
- it+isola-donne come preparare un ordine postale sposa reddit (1)
- it+isola-donne miglior servizio di sposa per corrispondenza (1)
- it+italo-donne catalogo sposa per corrispondenza (1)
- it+jdate-recensione posso ottenere una sposa per corrispondenza se sono giГ sposato? (1)
- it+jeevansathi-recensione agenzia di posta per ordini di sposa (1)
- it+jeevansathi-recensione ordine postale legittimo sposa russa (1)
- it+jpeoplemeet-recensione top 10 sposa per corrispondenza (1)
- it+jump4love-recensione miglior servizio di sposa per corrispondenza (1)
- it+kazakistan-donne catalogo sposa per corrispondenza (1)
- it+kazakistan-donne top 10 sposa per corrispondenza (1)
- it+kirghizistan-donne compagnie di sposa legittime per corrispondenza (1)
- it+kismia-recensione per corrispondenza la sposa ne vale la pena (1)
- it+kissrussianbeauty-recensione agenzia di posta per ordini di sposa (1)
- it+koreancupid-recensione top 10 sposa per corrispondenza (1)
- it+la-data-recensione top 10 sposa per corrispondenza (1)
- it+laos-donne ordine postale legittimo sposa russa (1)
- it+latamdate-recensione compagnie di sposa legittime per corrispondenza (1)
- it+latin-woman-date-recensione top 10 sposa per corrispondenza (1)
- it+latina-siti-di-incontri-e-app top 10 sposa per corrispondenza (1)
- it+latinfeels-recensione sposa per corrispondenza (1)
- it+le-donne-piu-belle-del-mondo buona idea per la sposa per corrispondenza? (1)
- it+le-donne-piu-belle-del-mondo top 10 sposa per corrispondenza (1)
- it+le-donne-piu-calde-del-mondo miglior ordine di posta sposa sito reddit (1)
- it+leta-media-del-matrimonio top 10 sposa per corrispondenza (1)
- it+libanese-donne posso ottenere una sposa per corrispondenza se sono giГ sposato? (1)
- it+libanese-spose miglior servizio di sposa per corrispondenza (1)
- it+lituano-donne posso ottenere una sposa per corrispondenza se sono giГ sposato? (1)
- it+lovefort-recensione top 10 sposa per corrispondenza (2)
- it+loveswans-recensione catalogo sposa per corrispondenza (1)
- it+malaysian-spose catalogo sposa per corrispondenza (1)
- it+malaysian-spose come preparare un ordine postale sposa reddit (1)
- it+malaysiancupid-recensione miglior ordine di posta sposa sito reddit (1)
- it+matchtruly-recensione ordine postale legittimo sposa russa (1)
- it+meetme-recensione sposa per corrispondenza (1)
- it+meetslavicgirls-recensione come preparare un ordine postale sposa reddit (1)
- it+mingle2-recensione buona idea per la sposa per corrispondenza? (1)
- it+nepal-donne top 10 sposa per corrispondenza (1)
- it+nigeriano-donne ordine postale legittimo sposa russa (1)
- it+nigeriano-donne sposa per corrispondenza (1)
- it+nordico-donne compagnie di sposa legittime per corrispondenza (1)
- it+norvegesi-spose miglior servizio di sposa per corrispondenza (1)
- it+olandese-donne compagnie di sposa legittime per corrispondenza (1)
- it+omegle-recensione top 10 sposa per corrispondenza (1)
- it+ourtime-recensione catalogo sposa per corrispondenza (1)
- it+ourtime-recensione top 10 sposa per corrispondenza (1)
- it+paesi-che-amano-gli-uomini-americani catalogo sposa per corrispondenza (1)
- it+pakistani-spose top 10 sposa per corrispondenza (2)
- it+pakistano-donne buona idea per la sposa per corrispondenza? (1)
- it+pakistano-donne ordine postale legittimo sposa russa (1)
- it+panamensi-donne top 10 sposa per corrispondenza (1)
- it+paraguay-donne miglior servizio di sposa per corrispondenza (1)
- it+peruviano-donne sposa per corrispondenza (1)
- it+petite-donne-single posso ottenere una sposa per corrispondenza se sono giГ sposato? (1)
- it+pinalove-recensione sposa per corrispondenza (1)
- it+plenty-of-fish-recensione come fare una sposa per corrispondenza (1)
- it+polacco-donne miglior servizio di sposa per corrispondenza (1)
- it+polacco-siti-e-app-di-incontri posso ottenere una sposa per corrispondenza se sono giГ sposato? (1)
- it+polacco-spose top 10 sposa per corrispondenza (3)
- it+portoghese-spose sposa per corrispondenza (1)
- it+positive-singles-recensione miglior servizio di sposa per corrispondenza (1)
- it+positive-singles-recensione top 10 sposa per corrispondenza (1)
- it+puerto-rican-spose top 10 sposa per corrispondenza (2)
- it+ragazze-calde-indiane miglior servizio di sposa per corrispondenza (1)
- it+rosebrides-recensione compagnie di sposa legittime per corrispondenza (1)
- it+rumeno-siti-di-incontri-e-app top 10 sposa per corrispondenza (1)
- it+rumeno-spose posso ottenere una sposa per corrispondenza se sono giГ sposato? (1)
- it+rumeno-spose top 10 sposa per corrispondenza (1)
- it+russo-donne come fare una sposa per corrispondenza (1)
- it+russo-spose ordine postale legittimo sposa russa (1)
- it+salvadorian-donne top 10 sposa per corrispondenza (1)
- it+scandinavo-donne posso ottenere una sposa per corrispondenza se sono giГ sposato? (1)
- it+scandinavo-spose buona idea per la sposa per corrispondenza? (1)
- it+scandinavo-spose top 10 sposa per corrispondenza (1)
- it+seeking-arrangement-recensione top 10 sposa per corrispondenza (2)
- it+serbo-donne come preparare un ordine postale sposa reddit (1)
- it+shaadi-recensione compagnie di sposa legittime per corrispondenza (1)
- it+silverdaddies-recensione agenzia di posta per ordini di sposa (1)
- it+silversingles-recensione come preparare un ordine postale sposa reddit (1)
- it+silversingles-recensione top 10 sposa per corrispondenza (2)
- it+singleasiangirls-recensione sposa per corrispondenza (1)
- it+siti-di-incontri-e-app-svedesi buona idea per la sposa per corrispondenza? (1)
- it+siti-di-incontri-giamaicani-e-app agenzia di posta per ordini di sposa (1)
- it+siti-di-incontri-giapponesi-e-app miglior servizio di sposa per corrispondenza (1)
- it+siti-di-incontri-russi-e-app come preparare un ordine postale sposa reddit (1)
- it+siti-di-incontri-russi-e-app sposa per corrispondenza (1)
- it+siti-e-app-di-incontri-messicani sposa per corrispondenza (1)
- it+siti-e-app-di-incontri-portoricani compagnie di sposa legittime per corrispondenza (1)
- it+siti-e-app-di-incontri-tailandesi miglior ordine di posta sposa sito reddit (1)
- it+siti-e-app-di-incontri-tedeschi ordine postale legittimo sposa russa (1)
- it+siti-e-app-di-incontri-tedeschi sposa per corrispondenza (1)
- it+slovacco-spose agenzia di posta per ordini di sposa (1)
- it+sloveno-donne catalogo sposa per corrispondenza (1)
- it+sloveno-spose buona idea per la sposa per corrispondenza? (1)
- it+sloveno-spose come preparare un ordine postale sposa reddit (1)
- it+sofiadate-recensione catalogo sposa per corrispondenza (1)
- it+somalo-donne agenzia di posta per ordini di sposa (1)
- it+spagnolo-donne miglior servizio di sposa per corrispondenza (1)
- it+spagnolo-siti-e-app-di-incontri miglior ordine di posta sposa sito reddit (1)
- it+sposare-qualcuno-da-un-altro-paese come preparare un ordine postale sposa reddit (1)
- it+spose-delleuropa-orientale miglior servizio di sposa per corrispondenza (1)
- it+spose-delleuropa-orientale ordine postale legittimo sposa russa (1)
- it+spose-francesi buona idea per la sposa per corrispondenza? (1)
- it+spose-giamaicane buona idea per la sposa per corrispondenza? (1)
- it+spose-honduregne agenzia di posta per ordini di sposa (1)
- it+spose-per-corrispondenza-sono-legali miglior ordine di posta sposa sito reddit (1)
- it+spose-slave ordine postale legittimo sposa russa (1)
- it+statistiche-sulle-spose top 10 sposa per corrispondenza (2)
- it+sugardaddymeet-recensione come preparare un ordine postale sposa reddit (1)
- it+sugardaddymeet-recensione top 10 sposa per corrispondenza (2)
- it+svedese-donne catalogo sposa per corrispondenza (1)
- it+svedese-spose come fare una sposa per corrispondenza (1)
- it+taiwanese-donne come preparare un ordine postale sposa reddit (1)
- it+tawkify-recensione come preparare un ordine postale sposa reddit (1)
- it+thai-donne miglior ordine di posta sposa sito reddit (1)
- it+thai-spose compagnie di sposa legittime per corrispondenza (1)
- it+thaicupid-recensione ordine postale legittimo sposa russa (1)
- it+thaiflirting-recensione posso ottenere una sposa per corrispondenza se sono giГ sposato? (1)
- it+theluckydate-recensione catalogo sposa per corrispondenza (1)
- it+tour-romantici-come-incontrare-la-tua-anima ordine postale legittimo sposa russa (1)
- it+tunisini-spose top 10 sposa per corrispondenza (2)
- it+turco-spose ordine postale legittimo sposa russa (1)
- it+ukrainebride4you-recensione catalogo sposa per corrispondenza (1)
- it+ukrainebride4you-recensione come preparare un ordine postale sposa reddit (1)
- it+ungherese-donne posso ottenere una sposa per corrispondenza se sono giГ sposato? (1)
- it+vendita-per-corrispondenza-sposa-prezzi compagnie di sposa legittime per corrispondenza (1)
- it+venezuelano-spose ordine postale legittimo sposa russa (1)
- it+venezuelano-spose posso ottenere una sposa per corrispondenza se sono giГ sposato? (1)
- it+victoriabrides-recensione catalogo sposa per corrispondenza (1)
- it+victoriahearts-recensione ordine postale legittimo sposa russa (1)
- it+vietnamita-spose come preparare un ordine postale sposa reddit (1)
- it+whatsyourprice-recensione miglior ordine di posta sposa sito reddit (1)
- it+ymeetme-recensione compagnie di sposa legittime per corrispondenza (1)
- italian-dating login (1)
- italian-dating mobile (1)
- italian-dating-sites-and-apps free sites (1)
- italian-women for adults (1)
- italian-women free online sites for singles (1)
- italian-women+agrigento apps free (1)
- italian-women+bari online (1)
- italian-women+bologna things to know when a (1)
- italian-women+brindisi site singles only (1)
- italian-women+cagliari for adults (1)
- italian-women+catania apps free (1)
- italian-women+como things to know when a (1)
- italian-women+latina free sites (1)
- italian-women+lucca free sites (1)
- italian-women+marsala site (1)
- italian-women+milan online (1)
- italian-women+naples for adults (1)
- italian-women+palermo online (1)
- italian-women+ravenna online (1)
- italian-women+siena for adults (1)
- italian-women+siena sites in usa (1)
- italian-women+trapani horny (1)
- italian-women+trieste for adults (1)
- italian-women+turin things to know when a (1)
- italian-women+venice app for (1)
- italian-women+venice site (1)
- italy-asexual-dating reviews (1)
- italy-christian-dating mobile site (1)
- italy-christian-dating review (2)
- italy-conservative-dating dating (1)
- italy-elite-dating login (1)
- italy-farmers-dating review (1)
- italy-herpes-dating reviews (1)
- italy-herpes-dating search (1)
- italy-inmate-dating review (1)
- Iwantasian hookup apps (1)
- Iwantasian hookup site (1)
- Iwantblacks hookup mobile dating site (1)
- Iwantblacks search dating hookup site (1)
- Ja Morant Dating (1)
- Jack Harlow Dating (1)
- jackd cs review (1)
- jackd de review (1)
- jackd es review (1)
- jackd es reviews (1)
- jackd pl profil (1)
- jackd review (3)
- jackd reviews (2)
- Jackd visitors (9)
- jackd vs grindr review (1)
- jackd vs grindr reviews (1)
- jackd_NL review (1)
- jackd-inceleme adult-dating-online (1)
- jackd-inceleme review (1)
- jackd-vs-grindr app (1)
- jackd-vs-grindr apps (1)
- jackd-vs-grindr service (2)
- jackd-vs-grindr services (1)
- jackson eros escort (1)
- jackson escort (2)
- jackson escort near me (1)
- jackson review (1)
- jacksonville escort (2)
- jacksonville escort index (1)
- jacksonville escort service (1)
- jacksonville hookup dating app mobile (1)
- jacksonville review (1)
- jacksonville the escort (1)
- jacksonville USA review (1)
- jacksonville USA reviews (1)
- Jacksonville+FL+Florida app (1)
- Jacksonville+FL+Florida hookup sites (4)
- Jacksonville+FL+Florida review (1)
- Jacksonville+FL+Florida reviews (1)
- jacksonville+FL+Florida sites (1)
- Jag vill ha en postorderbrud (3)
- jamaica-women site singles only (1)
- jamaica-women sites for singles (1)
- jamaican-brides app (1)
- jamaican-brides free online sites for singles (1)
- jamaican-chat-rooms app (1)
- jamaican-chat-rooms search (1)
- jamaican-dating mobile site (1)
- jamaican-dating review (1)
- japan cupid come funziona (1)
- japan cupid como funciona (1)
- japan cupid cs review (1)
- japan cupid de kosten (1)
- japan cupid de review (1)
- japan cupid fr review (1)
- japan cupid kosten (1)
- japan cupid log in (2)
- japan cupid pl review (1)
- japan cupid recensione (2)
- japan cupid review (3)
- japan cupid sign in (1)
- Japan Cupid siti di incontri online (1)
- Japan Cupid siti incontri completamente gratuiti (1)
- japan cupid sitio de citas (2)
- Japan Cupid visitors (8)
- japan escort dates (1)
- japan-cupid-inceleme tanД±Еџma (1)
- japan-dating reviews (1)
- JapanCupid ?berpr?fung (2)
- JapanCupid rese?as (1)
- japancupid-review free and single site (1)
- Japanese Dating app (1)
- Japanese Dating Culture (1)
- japanese dating dating (1)
- Japanese Dating dating hookup (2)
- japanese dating review (3)
- Japanese Dating site (1)
- Japanese Dating Sites (1)
- Japanese Dating username (4)
- Japanese Dating visitors (2)
- japanese-chat-rooms review (1)
- japanese-women horny (1)
- japanese-women sites for singles (1)
- japanese-women+akashi apps free (1)
- japanese-women+akita site (1)
- japanese-women+ama horny (1)
- japanese-women+ayase site (1)
- japanese-women+chino site (1)
- japanese-women+fuji free and single site (1)
- japanese-women+fukuoka online (1)
- japanese-women+fukushima free sites (1)
- japanese-women+fukushima sites for people (1)
- japanese-women+fukuyama site singles only (1)
- japanese-women+handa things to know when a (1)
- japanese-women+hiroshima free sites (1)
- japanese-women+ina for adults (1)
- japanese-women+kagoshima things to know when a (1)
- japanese-women+kama for adults (1)
- japanese-women+kani free sites (1)
- japanese-women+kobe horny (1)
- japanese-women+miura free sites (1)
- japanese-women+nagasaki horny (1)
- japanese-women+nago for adults (1)
- japanese-women+nakano things to know when a (1)
- japanese-women+nara for adults (1)
- japanese-women+okinawas site (1)
- japanese-women+sado apps free (1)
- japanese-women+sano site singles only (2)
- japanese-women+sapporo online (1)
- japanese-women+shibuya things to know when a (1)
- japanese-women+shinjuku horny (1)
- japanese-women+takarazuka app free (1)
- japanese-women+takasago things to know when a (1)
- japanese-women+toda site (1)
- japanese-women+tokyo site singles only (1)
- japanese-women+toyota horny (1)
- japanese-women+tsu app free (1)
- japanese-women+yao app free (1)
- japanese-women+yokohama site (1)
- japanese-women+yokosuka app free (1)
- japanische-datierung erfahrung (1)
- japanische-datierung review (1)
- japanische-datierung visitors (3)
- Jason Sudeikis Dating (1)
- Jason Sudeikis Dating 2022 (1)
- jaumo cs review (1)
- jaumo de review (1)
- jaumo es review (1)
- jaumo hookup date (1)
- jaumo it review (2)
- jaumo review (1)
- jaumo reviews (2)
- Jaumo visitors (7)
- jaumo_NL review (1)
- jaumo-inceleme review (1)
- jdate ?berpr?fung (1)
- jdate de review (1)
- jdate es review (3)
- jdate find dating hookup site (1)
- jdate pl profil (1)
- jdate pl review (1)
- jdate reddit (1)
- Jdate rese?as (1)
- jdate review (1)
- jdate revisi?n (2)
- jdate visitors (3)
- jdate was kostet (1)
- jdate_NL review (2)
- jdate-recenze PЕ™ihlГЎЕЎenГ (2)
- Je li narudЕѕba poЕЎte sigurna (1)
- Je veux une mariГ©e par correspondance (9)
- jednolite-randki profil (2)
- jednotne-randeni dating app (1)
- jednotne-randeni dating hookup (1)
- jeevansathi come funziona (2)
- jeevansathi como funciona (1)
- jeevansathi cs review (1)
- jeevansathi dating hookup find (1)
- jeevansathi datings hookup (1)
- jeevansathi login (1)
- jeevansathi pc (1)
- jeevansathi pl review (1)
- Jeevansathi review (3)
- jeevansathi search (1)
- Jeevansathi visitors (2)
- jeevansathi_NL review (1)
- jeevansathi-inceleme review (1)
- jeevansathi-inceleme visitors (1)
- jeevansathi-review site (1)
- Jeffree Star Dating (1)
- jeg vil ha en postordrebrud (7)
- Jeg vil have en postordrebrud (2)
- Jennie And Kai Dating (1)
- Jennifer Aniston Dating (1)
- jersey find top escort (1)
- jersey-city the escort (1)
- Jewish Dating (1)
- Jewish Dating dating hookup (1)
- Jewish Dating Sites reviews (1)
- Jewish Dating Sites service (1)
- Jewish Dating Sites sites (2)
- Jewish Dating Sites username (2)
- Jewish Dating Sites visitors (5)
- jewish-chat-rooms dating (1)
- jewish-chat-rooms reviews (1)
- jezdzieckie-randki Szukaj (1)
- Joe Jonas Dating History (1)
- Johnny Depp Dating His Lawyer (1)
- joingy adult dating (3)
- joingy como funciona (1)
- joingy de review (1)
- joingy es review (1)
- joingy fr come funziona (1)
- joingy fr review (1)
- joingy gratuit (1)
- joingy mobile site (1)
- joingy payant (1)
- joingy pl review (1)
- joingy pl reviews (1)
- Joingy review (3)
- joingy search datings hookup (1)
- Joingy siti gratis incontri (1)
- joingy sitio de citas (1)
- Joingy visitors (6)
- joingy_NL review (2)
- joingy-overzicht MOBIELE SITE (1)
- joingy-recenze PЕ™ihlГЎsit se (1)
- joliet escort (2)
- joliet escort directory (1)
- joliet escort index (1)
- joliet escort near me (1)
- joliet escort sites (1)
- jollyromance-review app free (1)
- joodse-dating BRAND1-app (1)
- joodse-dating Log in (1)
- Jordan And Stefani Creatures Dating (1)
- jordanian-chat-rooms dating (1)
- jordanian-chat-rooms mobile site (1)
- jordanian-chat-rooms reviews (1)
- jordanian-dating dating (1)
- jordanian-dating reddit (1)
- jordanian-dating review (1)
- jordanian-women things to know when a (1)
- Josh Duhamel Dating (1)
- Joy Taylor Dating (1)
- jpeoplemeet avis (1)
- jpeoplemeet bewertung (1)
- jpeoplemeet de review (1)
- jpeoplemeet fr reviews (1)
- jpeoplemeet fr sito di incontri (1)
- jpeoplemeet gratis (1)
- Jpeoplemeet hookup sites (1)
- Jpeoplemeet hookup website app (1)
- jpeoplemeet pl review (2)
- jpeoplemeet rese?as (1)
- JPeopleMeet review (3)
- jpeoplemeet reviews (1)
- jpeoplemeet revisi?n (1)
- jpeoplemeet sito di incontri (1)
- JPeopleMeet visitors (2)
- jpeoplemeet web (1)
- jpeoplemeet_NL review (1)
- jpeoplemeet-inceleme gözden geçirmek (1)
- jpeoplemeet-inceleme reviews (1)
- jpeoplemeet-inceleme visitors (2)
- jpeoplemeet-recenze MobilnГ strГЎnka (2)
- jswipe de review (1)
- jswipe es review (1)
- jswipe fr review (1)
- jswipe it review (2)
- jswipe pl review (1)
- jswipe review (4)
- Jswipe siti incontri (1)
- jswipe visitors (4)
- jswipe-review app for (1)
- jswipe-review online (1)
- Judische Dating-Seiten erfahrung (1)
- judische-dating-sites bewertung (1)
- judische-dating-sites visitors (2)
- judische-dating-sites was kostet (1)
- jump4love-review online (1)
- Jumping Dinner kosten (1)
- Jung Hae In Dating (1)
- Jungkook Dating (1)
- jurupa valley dating hookup (1)
- jurupa-valley the escort (1)
- Jw Dating Sites (1)
- köp postorder brud (1)
- kaikkien aikojen paras postimyynti (5)
- Kako izlaziti mladenka za narudЕѕbu poЕЎte (1)
- Kako napraviti mladenku za narudЕѕbu poЕЎte (4)
- Kako naruДЌiti mladenku za narudЕѕbu poЕЎte (1)
- Kako naruДЌiti narudЕѕbu mladenke (1)
- Kako naruДЌiti narudЕѕbu poЕЎte mladenke (2)
- Kako naruДЌiti poЕЎtu ruske mladenke (1)
- Kako poslati narudЕѕbu mladenke (1)
- Kako pripremiti narudЕѕbu poЕЎte Reddit (1)
- Kako radi mladenka za narudЕѕbu poЕЎte (2)
- Kako radi na narudЕѕbi Mail (1)
- Kako radi narudЕѕbe za narudЕѕbu poЕЎte (3)
- Kalgoorlie+Australia dating (1)
- Kalgoorlie+Australia hookup sites (1)
- Kalgoorlie+Australia hookup website (1)
- Kamloops+Canada app (1)
- Kamloops+Canada login (1)
- Kamloops+Canada review (2)
- kan du sende en brud pГҐ mail (5)
- kan du sende en ordre til en brud (1)
- kan du skicka en brud (2)
- kan jag få en postorderbrud om jag redan är gift? (1)
- kan jag fГҐ en postorderbrud om jag redan Г¤r gift? (7)
- Kann ich eine Versandungsbraut bekommen, wenn ich bereits verheiratet bin? (9)
- kansainvälinen postimyynti morsian (4)
- Kansas City+KS+Kansas hookup sites (2)
- Kansas City+KS+Kansas login (1)
- Kansas City+KS+Kansas reviews (1)
- kansas-city eros escort (1)
- kansas-city escort (1)
- kansas-city escort directory (1)
- kansas-city escort service (1)
- kansas-city escort sites (1)
- kansas-city-1 escort radar (2)
- kansas-city-1 escort service (1)
- kansas-city-1 the escort (1)
- Kanye West Dating (1)
- kasidie ?berpr?fung (1)
- kasidie adult dating (2)
- kasidie com rese?as (1)
- kasidie cs review (1)
- Kasidie dating (1)
- kasidie de review (1)
- kasidie es review (2)
- kasidie fr italia (1)
- kasidie fr reviews (1)
- Kasidie gratis (1)
- kasidie it review (1)
- Kasidie kostenlos (2)
- Kasidie migliori siti di incontri gratis (1)
- kasidie pl review (1)
- kasidie recensione (2)
- kasidie Recensione 2021 (1)
- kasidie recenzje (1)
- kasidie rese?as (1)
- kasidie review (4)
- kasidie revisi?n (1)
- kasidie site de rencontre (1)
- kasidie sitio de citas (1)
- kasidie visitors (7)
- kasidie_NL review (2)
- kasidie-inceleme mobil site (1)
- kasidie-inceleme reviews (1)
- kasidie-recenze Recenze (1)
- kasidie-recenze Seznamka (1)
- Kate Beckinsale Dating History (1)
- Katharine Mcphee Dating Who Now (1)
- katholische-dating-sites kosten (2)
- katolicke seznamky weby (1)
- katolickie-randki randki (1)
- katolik-tarihleme apps (1)
- katolik-tarihleme hizmet (1)
- Kauf einer Mail -Bestellung Braut (3)
- Kaufen Sie eine Mail -Bestellung Braut (5)
- kazakhstan-chat-rooms app (1)
- kazakhstan-women free and single site (1)
- kazakhstan-women free online sites for singles (1)
- kazakhstan-women want app review (1)
- Kehlani Dating (1)
- Kelowna+Canada hookup sites (3)
- Kelowna+Canada sign in (1)
- kent eros escort (1)
- kent escort (1)
- kent escort directory (1)
- kent escort index (1)
- kent escort service (1)
- kent live escort reviews (1)
- Kent+WA+Washington datings (1)
- Kent+WA+Washington hookup site (1)
- Kent+WA+Washington hookup sites (3)
- Kent+WA+Washington review (2)
- kentucky login (1)
- kentucky payday loans (1)
- kentucky review (1)
- kentucky reviews (1)
- kentucky-lexington-dating login (2)
- kentucky-louisville-dating dating (1)
- kenyacupid recensione (2)
- kenyacupid revisi?n (1)
- kenyancupid ?berpr?fung (1)
- kenyancupid app (1)
- kenyancupid como funciona (1)
- kenyancupid gratis (1)
- Kenyancupid instalar (1)
- kenyancupid kostenlos (1)
- Kenyancupid pagina de citas (1)
- kenyancupid review (5)
- kenyancupid revisi?n (1)
- kenyancupid Strona mobilna (1)
- KenyanCupid tips (1)
- kenyancupid visitors (7)
- kenyancupid-inceleme visitors (1)
- kenyancupid-recenze Reddit (1)
- keskimääräiset postimyynti morsiamen hinnat (4)
- kik adult dating (2)
- Kik app (2)
- kik bewertung (1)
- kik es review (1)
- kik fr review (2)
- kik fr reviews (1)
- kik fr sito di incontri (1)
- kik it review (2)
- kik it reviews (1)
- kik pl review (2)
- kik review (3)
- kik reviews (1)
- kik sitio de citas (1)
- Kik visitors (5)
- kik-inceleme tanД±Еџma (1)
- kik-inceleme visitors (2)
- killeen eros escort (1)
- killeen escort (2)
- killeen escort index (1)
- killeen escort service (1)
- killeen review (1)
- killeen search datings hookup (1)
- Killeen+TX+Texas free hookup website (1)
- Killeen+TX+Texas hookup sites (1)
- Killeen+TX+Texas hookup website (1)
- Killeen+TX+Texas review (1)
- Killeen+TX+Texas reviews (1)
- Kim Kardashian Dating Now (1)
- Kink Dating Apps (1)
- Kink Dating dating hookup site (1)
- Kink Dating dating mobile app dating (1)
- Kink Dating dating mobile dating app (1)
- kink dating review (3)
- Kink Dating site (1)
- Kink Dating username (3)
- Kink Dating visitors (2)
- Kink Dating website (1)
- Kink free dating sites in usa (1)
- kink-arkadas Web Siteleri (1)
- kink-dating-cs Seznamka (1)
- kink-dating-es visitors (1)
- kink-randki Strona mobilna (1)
- kink-tarihleme alan (1)
- kinkyads adult dating (2)
- Kinkyads alternativa (1)
- Kinkyads app di incontri gratis (1)
- kinkyads come funziona (1)
- kinkyads de kosten (1)
- kinkyads de review (1)
- kinkyads es review (1)
- kinkyads fr review (1)
- kinkyads hookup website app (1)
- kinkyads italia (1)
- kinkyads kostenlos (1)
- Kinkyads online (1)
- kinkyads pl review (1)
- kinkyads review (5)
- kinkyads reviews (1)
- kinkyads sitio de citas (1)
- Kinkyads visitors (3)
- kinkyads-inceleme review (1)
- kinkyads-inceleme tanД±Еџma (1)
- kinkyads-recenze VyhledГЎvГЎnГ (1)
- kjГёp en postordrebrud (1)
- kjГёp postordrebrud (1)
- kjГёper en postordrebrud (2)
- kleine-leute-aus review (3)
- kleine-leute-aus visitors (2)
- knick-dating kosten (1)
- knick-dating visitors (5)
- knoxville escort (4)
- knoxville escort directory (1)
- knoxville escort index (1)
- knoxville the escort (1)
- Knoxville+TN+Tennessee hookup sites (3)
- Knoxville+TN+Tennessee review (1)
- Knoxville+TN+Tennessee reviews (1)
- Knuddels probemonat (1)
- kobiety-wybor-randki przejrze? (1)
- kobiety-wybor-randki Szukaj (1)
- Koja je najbolja naredba za mladenku (1)
- Koja je najbolja sluЕѕba za mladenku za narudЕѕbu poЕЎte (1)
- Koja je najbolja web stranica za mladenku (3)
- koja je narudЕѕba poЕЎte (3)
- Koje su najbolje web stranice za mladenke (1)
- koko app italia (1)
- koko app kosten (1)
- Koko App visitors (2)
- koko app web (1)
- koko-app-inceleme reddit (1)
- koko-app-inceleme uygulama (1)
- koko-app-inceleme visitors (1)
- koko-app-recenze recenzГ (1)
- korea-chat-rooms mobile (1)
- korean cupid log in (2)
- korean cupid sign in (1)
- Korean Cupid visitors (7)
- korean dating dating (1)
- Korean Dating dating hookup site (1)
- Korean Dating online (2)
- korean dating reviews (1)
- Korean Dating site (1)
- Korean Dating sites (1)
- Korean Dating username (3)
- Korean Dating visitors (2)
- korean-brides free (1)
- korean-brides horny (1)
- korean-chat-rooms dating (1)
- korean-chat-rooms review (1)
- korean-dating-sites-and-apps free and single site (1)
- korean-vs-chinese-vs-japanese-women apps free (1)
- korean-women free singles site (1)
- korean-women+asan things to know when a (1)
- korean-women+busan apps free (1)
- korean-women+changwon site (1)
- korean-women+daegu things to know when a (1)
- korean-women+incheon app for (1)
- korean-women+incheon things to know when a (1)
- korean-women+pyeongchang free sites (1)
- korean-women+seosan apps free (1)
- korean-women+ulsan free and single site (1)
- koreancupid ?berpr?fung (1)
- koreancupid como funciona (1)
- koreancupid dating (1)
- koreancupid fr review (1)
- koreancupid fr sito di incontri (1)
- koreancupid funziona (1)
- koreancupid giris (1)
- koreancupid inscription (1)
- koreancupid it review (1)
- koreancupid pc (1)
- koreancupid pl profil (1)
- koreancupid pl review (1)
- koreancupid pl reviews (1)
- KoreanCupid probemonat (1)
- koreancupid review (1)
- koreancupid search (1)
- koreancupid Szukaj (1)
- koreancupid-inceleme adult-dating (1)
- koreancupid-inceleme mobil site (1)
- koreancupid-inceleme visitors (2)
- koreancupid-overzicht Dating (1)
- koreancupid-recenze Recenze (1)
- koreanische-datierung kosten (1)
- koreanische-datierung visitors (2)
- koreanskie-randki randki (1)
- korejske-seznamky PЕ™ihlГЎsit se (1)
- kosmos (1)
- Kourtney Kardashian Dating History (1)
- kraj-randki przejrze? (1)
- krasnoludkow portaly randkowe (1)
- kucuk-insanlar-tarihleme alan (1)
- kuinka mennä naimisiin postimyynti morsiamen kanssa (5)
- kuinka ostaa postimyynti morsiamen (3)
- kuinka postimyynti morsiamen (6)
- kuinka päivämäärä postimyynti morsiamen (5)
- kuinka tehdä postimyynti morsiamen (6)
- kuinka tilata morsiamen postitse (4)
- kuinka tilata postia venäläinen morsian (3)
- kuinka tilata postimyynti morsiamen (7)
- kuinka tilata venäläinen postimyynti morsian (2)
- kuinka valmistaa postimyynti morsiamen (9)
- kuinka valmistaa postimyynti morsian reddit (3)
- kunstler-dating-sites visitors (3)
- kunstler-dating-sites was kostet (3)
- Kupite mladenku za narudЕѕbu poЕЎte (3)
- Kupite narudЕѕbu poЕЎte (2)
- Kupnja mladenke za narudЕѕbu poЕЎte (1)
- kuuma postimyynti morsian (3)
- kuumin postimyynti morsian (4)
- Kyle And Deepti Dating (1)
- kymmenen eniten postimyynti morsiamen sivusto (4)
- kymmenen eniten postimyynti morsiamen verkkosivustot (8)
- kymmenen parasta postimyynti morsiamen sivustoa (5)
- kymmenen suosituinta postimyyntiä morsiamen verkkosivustoa (4)
- kyrgyzstan-chat-rooms search (1)
- kyrgyzstan-dating review (1)
- kyrgyzstan-women free online sites for singles (1)
- kyrgyzstan-women free sites (1)
- Können Sie eine Braut bestellen? (6)
- köp en postorderbrud (2)
- köp postorder brud (4)
- köper en postorderbrud (1)
- kГёb en postordrebrud (1)
- kГёb postordrebrud (1)
- kГёber en postordrebrud (1)
- La commande par correspondance en vaut-elle la peine (8)
- La courrier Г©lectronique en vaut la peine? (7)
- la mariГ©e par correspondance (6)
- La mariГ©e par correspondance en vaut la peine (6)
- La mariГ©e par correspondance est-elle rГ©elle (8)
- La mariГ©e par correspondance est-elle sГ»re (7)
- La mariГ©e par correspondance est-elle une chose rГ©elle (3)
- la migliore corrispondenza per corrispondenza della sposa (3)
- la migliore sposa per corrispondenza di sempre (4)
- la novia de la orden de correo superior se sienta (2)
- la novia del pedido por correo (6)
- la payday loans (3)
- la sposa per corrispondenza (2)
- la sposa per corrispondenza ne vale la pena? (2)
- La-date Dating Site (1)
- la-date-review free (1)
- la-date-review sites for free (1)
- la-toile review (1)
- la-toile sites (1)
- Laden Windows Dll's (1)
- Lady Gaga Dating (1)
- Lady Gaga Dating History (1)
- lafayette escort (1)
- lafayette escort index (1)
- lafayette escort service (1)
- lafayette escort sites (2)
- laillinen postimyynti morsiamen sivusto (6)
- laillinen postimyynti morsiamen verkkosivusto (7)
- laillinen postimyynti morsian (9)
- lailliset postimyynti morsiamen palvelut (5)
- lailliset postimyynti morsiamen sivustot (3)
- lailliset postimyyntiyritykset (3)
- lakeland eros escort (2)
- lakeland escort (2)
- lakeland escort index (1)
- lakeland escort near me (1)
- lakeland review (2)
- lakewood 1 escort book (1)
- lakewood escort (1)
- lakewood escort directory (1)
- lakewood escort index (2)
- lakewood escort sites (1)
- lakewood-1 escort index (1)
- lakewood-1 the escort (1)
- Lala Anthony Dating (1)
- lancaster escort directory (1)
- lancaster escort near me (1)
- lancaster live escort reviews (1)
- Lancaster+PA+Pennsylvania dating (1)
- Lancaster+PA+Pennsylvania find dating hookup (1)
- Lancaster+PA+Pennsylvania find dating hookup site (1)
- Lancaster+PA+Pennsylvania hookup sites (3)
- lancaster+PA+Pennsylvania sites (1)
- land-dating kosten (2)
- land-dating visitors (3)
- lansing escort (1)
- lansing escort book (1)
- lansing escort index (1)
- lansing escort sites (2)
- laos-dating login (1)
- laos-dating review (1)
- laos-women singles sites (1)
- laos-women sites for singles (1)
- laos-women things to know when a (1)
- laos-women+luang-prabang free and single site (1)
- laredo eros escort (1)
- laredo escort radar (1)
- laredo escort sites (1)
- laredo review (1)
- laredo-dating review (1)
- large friend dating (1)
- large friends ?berpr?fung (2)
- large friends app (1)
- large friends connexion (1)
- large friends cs review (2)
- Large Friends dating hookup mobile app (1)
- large friends de review (1)
- large friends es review (1)
- large friends funziona (1)
- large friends gratis (1)
- large friends it review (1)
- large friends randki (1)
- large friends revisi?n (1)
- large friends revoir (1)
- large friends Szukaj (1)
- large friends_NL reviews (1)
- large payday loans (2)
- large-friends-inceleme mobil (1)
- large-friends-inceleme uygulama (1)
- largefriends com adult dating (1)
- largefriends com fr come funziona (1)
- largefriends com fr italia (1)
- largefriends com fr sito di incontri (1)
- largefriends com sitio de citas (1)
- largefriends review (3)
- largefriends visitors (4)
- Las Cruces+NM+New Mexico dating app (1)
- Las Cruces+NM+New Mexico hookup app (1)
- Las Cruces+NM+New Mexico hookup sites (1)
- Las Cruces+NM+New Mexico hookup website (1)
- las vegas online payday loans (1)
- Las Vegas sugar daddy (1)
- Las Vegas+NV+Nevada hookup sites (1)
- las-cruces escort (2)
- las-cruces escort service (1)
- las-cruces live escort reviews (1)
- las-vegas eros escort (1)
- las-vegas escort (1)
- las-vegas escort directory (2)
- las-vegas escort index (1)
- las-vegas review (1)
- laser lending payday loans (1)
- last chance payday loans (1)
- last week tonight payday loans (1)
- latamdate-review horny (1)
- latin dating (1)
- Latin Dating dating hookup (1)
- latin dating review (2)
- latin dating reviews (1)
- Latin Dating Sites apps (1)
- Latin Dating Sites reviews (1)
- Latin Dating Sites sites (1)
- Latin Dating Sites username (3)
- Latin Dating Sites visitors (2)
- Latin Dating willen (1)
- latin-chat-room review (1)
- latin-chat-rooms login (1)
- latin-dating-nl MOBILE (1)
- latin-dating-nl Review (1)
- latin-dating-sites visitors (2)
- latin-dating-sites-de kosten (1)
- latin-dating-sites-de review (1)
- latin-girls-dating mobile site (1)
- latin-woman-date-review singles sites (1)
- latin-woman-date-review site (1)
- latina-women free (1)
- latinamericacupid review (1)
- latinamericacupid visitors (2)
- latinamericancupid ?berpr?fung (1)
- latinamericancupid adult dating (1)
- latinamericancupid entrar (1)
- latinamericancupid es review (1)
- latinamericancupid fr come funziona (1)
- latinamericancupid funziona (1)
- Latinamericancupid hookup dates sites (1)
- latinamericancupid it review (1)
- latinamericancupid pl review (2)
- Latinamericancupid randki (1)
- latinamericancupid recensione (2)
- latinamericancupid reddit (1)
- latinamericancupid rese?as (2)
- latinamericancupid review (4)
- latinamericancupid Szukaj (1)
- latinamericancupid-inceleme review (3)
- latinamericancupid-inceleme yorumlar (1)
- latinamericancupid-overzicht MOBILE (1)
- latinas-dating review (1)
- Latino Dating Sites (1)
- latinomeetup adult dating (1)
- latinomeetup Aplikacja (1)
- latinomeetup come funziona (1)
- latinomeetup fr review (1)
- latinomeetup fr reviews (1)
- latinomeetup fr sito di incontri (1)
- Latinomeetup hookup (1)
- Latinomeetup inloggen (1)
- latinomeetup it review (3)
- latinomeetup login (1)
- latinomeetup pl profil (1)
- latinomeetup pl review (1)
- latinomeetup probemonat (1)
- latinomeetup przejrze? (1)
- LatinoMeetup review (2)
- latinomeetup reviews (1)
- LatinoMeetup visitors (1)
- latinomeetup-inceleme adult-dating (1)
- latinomeetup-inceleme giriЕџ yapmak (1)
- latinomeetup-inceleme review (2)
- latinomeetup-inceleme visitors (2)
- latinomeetup-overzicht beoordelingen (1)
- latinomeetup-overzicht Dating (1)
- latinomeetup-overzicht Zoeken (1)
- latinomeetup-recenze recenzГ (1)
- latinomeetup-recenze Seznamka (1)
- latinska-seznamka PЕ™ihlГЎsit se (1)
- latinwomanlove-review free (1)
- latinwomanlove-review things to know when a (1)
- latvian-brides site (1)
- latvian-chat-room review (1)
- latvian-dating review (1)
- latvian-dating reviews (1)
- latvian-women app free (1)
- latvian-women+ogre apps free (1)
- latvian-women+riga horny (1)
- latynoskie dating review (1)
- Launceston+Australia dating (1)
- Launceston+Australia hookup dating site (1)
- Launceston+Australia hookup sites (2)
- Laura Marano Dating (1)
- lavalife avis (1)
- lavalife como funciona (1)
- lavalife dating apps (1)
- lavalife de review (1)
- lavalife entrar (1)
- lavalife es review (1)
- lavalife es reviews (1)
- lavalife fr review (2)
- Lavalife migliori siti di incontri gratis (1)
- lavalife pc (1)
- lavalife pl profil (1)
- lavalife preise (1)
- lavalife review (8)
- lavalife revisi?n (1)
- lavalife seiten (1)
- lavalife sign in (1)
- lavalife visitors (8)
- lavalife-inceleme uygulama (1)
- lavalife-inceleme visitors (1)
- lavalife-overzicht Log in (1)
- lavalife-recenze App (1)
- lavalife-recenze PЕ™ihlГЎЕЎenГ (1)
- law essay writing service (1)
- lawyer-dating reviews (1)
- lawyer-dating sign in (1)
- lds Bewertungen (2)
- Lds Dating dating (2)
- Lds Dating datings (1)
- LDS Dating reviews (1)
- LDS Dating username (2)
- LDS Dating visitors (6)
- LDS Dating website (2)
- LDS Planet review (2)
- LDS Planet visitors (6)
- lds rese?as (1)
- lds singles como funciona (1)
- Lds Singles datings hookup mobile dating app (1)
- lds singles fr italia (1)
- Lds singles gratis (1)
- Lds Singles hookup mobile dating app (1)
- LDS Singles review (3)
- lds singles sitio de citas (1)
- LDS Singles visitors (5)
- lds-dating-de review (1)
- lds-dating-de visitors (1)
- lds-seznamka MobilnГ strГЎnka (1)
- lds-seznamka sites (2)
- lds-seznamka VyhledГЎvГЎnГ (1)
- lds-singles-overzicht adult dating (1)
- LDSplanet ?berpr?fung (1)
- ldsplanet adult dating (2)
- ldsplanet cs review (2)
- ldsplanet dating (1)
- Ldsplanet dating hookup (1)
- Ldsplanet dating hookup mobile app (1)
- ldsplanet es reviews (1)
- ldsplanet fr review (1)
- ldsplanet funziona (1)
- Ldsplanet hookup dating app (1)
- ldsplanet it review (2)
- ldsplanet opiniones (1)
- ldsplanet payant (1)
- ldsplanet pl reviews (1)
- ldsplanet przejrze? (1)
- ldsplanet review (4)
- ldsplanet revisi?n (2)
- ldsplanet seiten (2)
- ldsplanet sign in (2)
- ldsplanet-inceleme review (1)
- ldsplanet-inceleme visitors (1)
- ldsplanet-overzicht Zoeken (1)
- ldssingles adult dating (1)
- ldssingles Aplikacja (1)
- ldssingles de reviews (1)
- ldssingles fr reviews (1)
- ldssingles it review (1)
- ldssingles kosten (1)
- ldssingles randki (1)
- ldssingles reviews (1)
- ldssingles site de rencontre (1)
- Ldssingles siti per incontri (1)
- ldssingles_NL review (1)
- ldssingles-overzicht Log in (1)
- ldssingles-recenze PЕ™ihlГЎsit se (1)
- ldssingles-recenze Seznamka (2)
- Le site de la mariГ©e par correspondance (4)
- league adult dating (1)
- league city find dating hookup site online (1)
- league dating (1)
- league review (2)
- league-city escort (1)
- league-city escort near me (1)
- league-city escort service (1)
- league-city live escort reviews (1)
- league-city the escort (1)
- learning to let go of someone you love (1)
- lebanese-brides for adults (1)
- lebanese-chat-rooms review (1)
- lebanese-chat-rooms reviews (1)
- lebanese-women free sites (1)
- leeds sugar daddy apps (1)
- Leeds+United Kingdom hookup sites (3)
- legal payday loans (2)
- legal payday loans online (1)
- legale Versandhandel Seiten für Bräute (9)
- leggi led per corrispondenza i siti della sposa (2)
- Leggit Mail bestellen Brautseiten (5)
- Leggit Mail narudЕѕbe mladenke (2)
- leggit mail ordre brudesider (3)
- leggit post beställning brud webbplatser (4)
- leggit postimyynti morsiamen sivustot (1)
- leggit postordre brud nettsteder (3)
- Legit Mail NarudЕѕba mladenka (4)
- Legit Mail narudЕѕbe mladenke (3)
- Legit Mail narudЕѕbe mladenke web stranice Reddit (2)
- legit mail order bride sites reddit (1)
- legit mail ordre brud (3)
- legit mail ordre russisk brud (2)
- legit online payday loans (17)
- legit online title loans (6)
- legit payday loans (14)
- legit payday loans online (3)
- legit postimyynti morsiamen palvelu (3)
- legit postimyynti morsiamen sivusto (1)
- legit postimyynti morsiamen sivustot (1)
- legit postimyynti morsian (12)
- legit postimyynti venäläinen morsian (2)
- legit postorder brud (9)
- legit postorder brud webbplats (2)
- legit postorder brud webbplatser (1)
- legit postorder brud webbplatser reddit (2)
- legit postorder ryska bruden (2)
- legit postordre brud (5)
- legit postordre brud nettsted (2)
- legit postordre brud nettsteder (2)
- legit postordre brud nettsteder reddit (5)
- legit postordre brudtjeneste (6)
- legit postordre russisk brud (3)
- legit title loans (8)
- legitim mail ordre brude service (3)
- legitim postorder brud (4)
- legitim postorder brud webbplats (1)
- legitim postorder brud webbplatser (2)
- legitim postorder brudens webbplats (2)
- legitim postorder brudens webbplatser (4)
- legitim postorder brudföretag (2)
- legitim postorder brudföretag (4)
- legitim postorder brudtjänster (2)
- legitim postorder brudtjänster (2)
- legitim postordre brudeside (3)
- legitim postordre brudewebsted (1)
- legitim postordre brudsted (4)
- legitim postordrebrud (10)
- legitimale Mail -Bestellung Braut (14)
- legitimale Versandbestellung russische Braut (4)
- legitimate online installment loans (12)
- legitimate payday loans online direct lenders (3)
- legitime Mail -Bestellung Braut Site (8)
- legitime Mail -Bestellung Brautdienste (4)
- legitime Mail bestellen Brautunternehmen (2)
- Legitime Mail bestellen Brautwebsite (9)
- legitime Mail bestellen Brautwebsites (1)
- legitime postordre brude tjenester (1)
- legitime postordre brudesider (2)
- legitime postordre brudevirksomheder (1)
- legitime postordre brudewebsteder (6)
- legitime postordre brudtjenester (4)
- legitime postordrebrud nettsteder (5)
- legitime postordrebrudesider (6)
- legitime postordrebrudselskaper (5)
- legitime Versandbestellbraut (3)
- legitime Versandbestellbrautstandorte (6)
- legitimer Versandauftragsbrautservice (4)
- legitimert postordre brudtjeneste (5)
- legitimna mladenka za narudЕѕbu poЕЎte (4)
- Legitimna narudЕѕba poЕЎte (1)
- legitimne web stranice za mladenke (1)
- legitimt postordrebrud nettsted (6)
- Legitimte -Mail -Bestellung Brautservice (4)
- legitimte mail narudЕѕbe mladenke (3)
- legitimte postimyynti morsiamen palvelu (7)
- legitimte postorder brudtjänst (2)
- legititna poЕЎta naredba ruska mladenka (4)
- legittima vendita per corrispondenza sposa (2)
- legittimare il servizio di sposa per corrispondenza (5)
- Leicester+United Kingdom hookup dating sites (1)
- Leicester+United Kingdom hookup sites (1)
- lendingtree personal loans (1)
- lendup installment loans (15)
- LeoVegas Finland (6)
- LeoVegas Sweden (2)
- Les meilleurs pays pour obtenir une mariГ©e par correspondance (8)
- Les meilleurs sites de mariГ©es par correspondance. (10)
- Les sites de mariГ©e par correspondance lГ©gitimes (9)
- lesben-dating review (2)
- lesben-dating visitors (4)
- Lesbian dating (1)
- Lesbian Dating Apps (1)
- Lesbian Dating dating app (1)
- lesbian dating review (1)
- Lesbian Dating reviews (1)
- Lesbian Dating Site (1)
- Lesbian Dating sites (1)
- Lesbian Dating Tips (1)
- Lesbian Dating username (2)
- Lesbian Dating visitors (4)
- Lesbian Dating website (2)
- lesbian hookup apps app (1)
- lesbian hookup apps hookup dating sites (1)
- lesbian hookup apps hookuphotties app (1)
- lesbian hookup apps hookuphotties mobile site (3)
- lesbian hookup apps hookuphotties review (2)
- lesbian hookup apps hookuphotties reviews (2)
- lesbian hookup apps hookuphotties search (1)
- lesbian hookup apps hookuphotties sign in (1)
- lesbian hookup apps price (1)
- lesbian hookup apps review (1)
- lesbian hookup apps reviews (2)
- lesbian hookup apps service (1)
- lesbian hookup apps website (2)
- lesbian hookup dating sites free (1)
- lesbian hookup hookuphotties mobile (1)
- lesbian hookup hookuphotties mobile site (1)
- lesbian hookup hookuphotties review (2)
- lesbian hookup hookuphotties reviews (2)
- lesbian hookup hookuphotties sign in (1)
- Lesbian Hookup review (3)
- Lesbian Hookup reviews (2)
- lesbian hookup sites online (1)
- lesbian hookup sites price (1)
- lesbian hookup sites review (1)
- lesbian hookup sites service (1)
- lesbian hookup sites site (2)
- lesbian-chat-rooms review (1)
- lesbian-dating-chicago-illinois dating (1)
- lesbian-dating-dallas-texas mobile (1)
- lesbian-dating-france review (1)
- lesbian-dating-houston-texas app (1)
- lesbian-dating-houston-texas mobile (1)
- lesbian-dating-los-angeles-california review (1)
- lesbian-dating-los-angeles-california reviews (1)
- lesbian-dating-new-york-ny reddit (1)
- lesbian-dating-philadelphia-pennsylvania app (1)
- lesbian-dating-san-antonio-texas login (1)
- lesbian-dating-san-diego-california login (1)
- lesbian-dating-san-diego-california reviews (1)
- lesbian-dating-san-diego-california sign in (1)
- lesbian-dating-san-jose-california app (1)
- lesbian-sugar-mamas+ca hookup mobile site (1)
- lesbian-sugar-mamas+cardiff hookup apps (1)
- lesbian-sugar-mamas+edinburgh hookup mobile site (1)
- lesbian-sugar-mamas+fl+miami hookup mobile app (1)
- lesbian-sugar-mamas+fl+tampa hookup mobile apps (1)
- lesbian-sugar-mamas+glasgow hookup app (1)
- lesbian-sugar-mamas+ma+chelsea hookup dating site (1)
- lesbian-sugar-mamas+nj+jersey-city hookup mobile apps (1)
- lesbian-sugar-mamas+oh hookup date (1)
- lesbian-sugar-mamas+regina hookup app (1)
- lesbian-sugar-mamas+sc+charleston hookup apps (1)
- lesbian-sugar-mamas+sheffield hookup mobile app (1)
- lesbian-sugar-mamas+tx+san-antonio hookup mobile app (1)
- lesbian-sugar-mamas+tx+san-antonio hookup mobile site (1)
- Lesbiedates dating hookup (1)
- Lesbiedates hookup websites apps (1)
- Lesbienne Mail Commande Bride Reddit (6)
- lesbijkie serwis randkowy (1)
- lesbijskie-randki przejrze? (2)
- lesbijskie-randki recenzje (1)
- lesbische Versandbestellung Braut (3)
- lesbische Versandbestellung Braut Reddit (2)
- lesbische-dating sites (1)
- lesbische-datingsites Review (2)
- lesbisk postorder brud (3)
- lesbisk postorder brud reddit (3)
- lesbisk postordre bruden reddit (3)
- lesbisk postordrebrud (7)
- lesbo postimyynti morsian (3)
- lesbo postimyynti morsian reddit (1)
- letar efter äktenskap (2)
- letar efter en postorderbrud (3)
- letar efter Г¤ktenskap (1)
- Lethbridge+Canada hookup dating site (1)
- Lethbridge+Canada hookup sites (3)
- Lethbridge+Canada review (1)
- Lethbridge+Canada reviews (1)
- lewisville eros escort (1)
- lewisville escort (1)
- lewisville escort index (1)
- lewisville escort service (1)
- lewisville escort sites (1)
- lewisville find dating hookup site online (1)
- lewisville hookup website (1)
- lewisville review (1)
- lexington escort (1)
- lexington escort near me (1)
- lexington live escort reviews (1)
- lexington review (2)
- lexington search datings hookup (1)
- Lezbiyen Posta SipariЕџi Gelin (3)
- Lezbiyen Posta SipariЕџi Gelin Reddit (2)
- lezbiyen-tarihleme gözden geçirmek (1)
- LGBT dating apps (1)
- Lgbt Dating dating hookup (1)
- Lgbt Dating hookup (1)
- lgbt dating review (2)
- lgbt randki recenzje (1)
- LGBT service (2)
- LGBT username (1)
- LGBT visitors (2)
- LGBT website (1)
- lgbt-chat-rooms mobile site (1)
- lgbt-chat-rooms review (1)
- lgbt-dating MOBILE (1)
- lgbt-de kosten (2)
- lgbt-de visitors (3)
- lgbt-es rese?as (1)
- lgbt-es revisi?n (1)
- lgbt-es visitors (3)
- lgbt-fr visitors (2)
- lgbt-it review (1)
- lgbt-it visitors (1)
- lgbt-randki Strona mobilna (1)
- lgbt-tr hookup (1)
- liability car insurance definition (1)
- Lily Rose Depp Dating (1)
- lime24 creditos (1)
- lincoln escort (3)
- lincoln escort index (1)
- lincoln escort near me (1)
- lincoln live escort reviews (1)
- Lincoln+NE+Nebraska hookup sites (4)
- Lincoln+NE+Nebraska review (1)
- lincoln+NE+Nebraska sites (1)
- Lindsey Vonn Dating History (1)
- line of credit payday loans (13)
- line of credit personal loans (1)
- line of credit title loans (10)
- lista de los mejores sitios para novias por correo (5)
- lista över bästa postorderbrudsajter (3)
- Liste der besten Mail -Bestell -Braut -Sites (8)
- Liste des meilleurs sites de mariГ©es par correspondance (5)
- liste over beste postordre brudsider (3)
- liste over de bedste postordre brudesider (2)
- lithuanian-chat-rooms reddit (1)
- lithuanian-dating reviews (1)
- lithuanian-women free and single site (1)
- lithuanian-women+kaunas things to know when a (1)
- little armenia avis (1)
- little armenia como funciona (2)
- little armenia cs review (1)
- little armenia de review (2)
- little armenia fr sito di incontri (1)
- little armenia it review (1)
- little armenia kostenlos (2)
- little armenia pl profil (1)
- little armenia pl review (2)
- little armenia randki (1)
- Little Armenia review (4)
- little armenia reviews (1)
- Little Armenia visitors (6)
- little payday loans (2)
- Little People best dating sites (1)
- Little People Dating app (1)
- little people dating dating (1)
- Little People Dating review (3)
- Little People Dating services (1)
- little people dating sites (1)
- Little People Dating visitors (2)
- little people incontri top (1)
- little people meet come funziona (1)
- little people meet dating (1)
- little people meet funziona (1)
- little people meet gratis (1)
- little people meet inscription (1)
- little people meet mobile site (1)
- little people meet pc (1)
- little people meet preise (1)
- little people meet przejrze? (1)
- Little people meet recensie (1)
- Little Rock+AR+Arkansas app (1)
- Little Rock+AR+Arkansas dating site (1)
- Little Rock+AR+Arkansas find dating hookup site (1)
- Little Rock+AR+Arkansas hookup dating site (1)
- Little Rock+AR+Arkansas hookup sites (1)
- Little Rock+AR+Arkansas reviews (1)
- Little Rock+AR+Arkansas sign in (1)
- little rock+AR+Arkansas sites (1)
- little-armenia-inceleme visitors (1)
- little-people-dating-nl MOBILE (1)
- little-people-dating-nl sites (1)
- little-people-incontri italia (1)
- little-people-incontri visitors (3)
- little-people-meet-inceleme arama (1)
- little-people-meet-overzicht BRAND1-app (1)
- little-people-randki Strona mobilna (1)
- little-rock escort (2)
- little-rock escort index (1)
- little-rock escort radar (1)
- little-rock live escort reviews (1)
- little-rock review (1)
- LittlePeopleMeet review (3)
- Littlepeoplemeet search dating hookup site (1)
- LittlePeopleMeet visitors (4)
- Live Baccarat online casino canada (1)
- Live online casino canada (1)
- Live Video Chat dating app (1)
- livejasmin app (3)
- livejasmin de review (2)
- livejasmin fr review (2)
- livejasmin fr reviews (1)
- livejasmin fr sito di incontri (1)
- livejasmin it review (1)
- livejasmin pl review (1)
- livejasmin probemonat (1)
- livejasmin review (3)
- livejasmin reviews (1)
- livejasmin test (1)
- livejasmin visitors (6)
- livejasmin-inceleme review (1)
- livejasmin-inceleme visitors (1)
- livejasmin-inceleme yorumlar (1)
- livelinks adult dating (2)
- livelinks avis (1)
- livelinks come funziona (1)
- Livelinks dating app (1)
- LiveLinks dating reviews (1)
- livelinks de review (1)
- livelinks de reviews (1)
- livelinks es review (2)
- livelinks fr reviews (1)
- livelinks fr sito di incontri (2)
- livelinks it review (1)
- livelinks pl review (1)
- Livelinks profil (1)
- livelinks przejrze? (1)
- Livelinks review (1)
- livelinks reviews (1)
- livelinks sitio de citas (2)
- Livelinks visitors (4)
- livelinks_NL review (1)
- livelinks-inceleme visitors (2)
- livelinks-overzicht Dating (1)
- livelinks-recenze PЕ™ihlГЎsit se (1)
- Liverpool+Australia hookup sites (2)
- Liverpool+Australia hookup website (1)
- Liverpool+Australia review (2)
- Liverpool+Australia reviews (1)
- Liverpool+United Kingdom mobile (1)
- Liverpool+United Kingdom mobile site (1)
- Liverpool+United Kingdom review (1)
- Liverpool+United Kingdom reviews (1)
- Lloydminster+Canada hookup mobile apps (1)
- Lloydminster+Canada hookup sites (2)
- loan application online (1)
- loan cash (1)
- loan max title loans (2)
- loan max title loans locations (1)
- loan money online (2)
- loan online (1)
- loan online payday (1)
- loan payday loan (2)
- loan payday online (1)
- loan repayment calculator student loans (1)
- loan til payday (1)
- loan to payoff payday loans (1)
- loanmax title loans (1)
- loans bad credit low apr (1)
- loans for bad credit in va (1)
- loans for bad credit now (1)
- loans for low income bad credit (1)
- loans for payday (1)
- loans for unemployed with bad credit (1)
- Loans Mortgage (1)
- loans not payday (1)
- loans online payday (1)
- loans payday (19)
- loans payday loans (2)
- loans payday washington (1)
- loans title (7)
- loans to payday (1)
- loans with installment payments (1)
- loans-for-600-credit-score payday loans (2)
- loanshop payday loans (1)
- local (21)
- local hookup dating hookup apps (1)
- local hookup dating hookup site (1)
- local hookup dating hookup website (1)
- local hookup dating sites (1)
- local hookup hookup dating (2)
- local hookup hookup dating site (1)
- local hookup hookup dating websites (1)
- local hookup hookuphotties dating (1)
- local hookup hookuphotties login (1)
- local hookup hookuphotties mobile site (2)
- local hookup hookuphotties profile (1)
- local hookup hookuphotties review (1)
- local hookup hookuphotties reviews (1)
- local hookup hookuphotties search (1)
- Local Hookup online (1)
- Local Hookup review (4)
- Local Hookup reviews (3)
- Local Hookup site (1)
- local hookup sites (1)
- Local Hookup Sites for free (3)
- Local Hookup website (1)
- local installment loans (1)
- Local Online Dating (1)
- local payday loans (14)
- local payday loans near me (3)
- local payday loans online (5)
- Local Shemales dating apps (1)
- Local Singles apps (2)
- Local Singles dating (1)
- Local Singles reviews (1)
- Local Singles site (1)
- Local Singles visitors (1)
- local title loans (8)
- local-dating sign in (1)
- localhookup cs review (1)
- localhookup fr review (1)
- localhookup_NL review (1)
- localhookup-inceleme review (1)
- Localmilfhookup datings hookup (1)
- Localmilfhookup hookup site (1)
- localmilfselfies adult dating (2)
- localmilfselfies de review (2)
- localmilfselfies es review (1)
- localmilfselfies espa?a (1)
- localmilfselfies fr come funziona (1)
- localmilfselfies it review (3)
- localmilfselfies ne demek (1)
- localmilfselfies pl review (1)
- localmilfselfies recenzje (1)
- localmilfselfies review (2)
- localmilfselfies reviews (1)
- localmilfselfies site de rencontre (1)
- localmilfselfies sitio de citas (2)
- Localmilfselfies visitors (7)
- localmilfselfies_NL reviews (1)
- localmilfselfies-overzicht Dating (1)
- localmilfselfies-overzicht Review (1)
- localmilfselfies-recenze PЕ™ihlГЎsit se (1)
- Location Mismatch Facebook Dating (1)
- Logical Husband Emotional Wife (1)
- login (14)
- lohnt (1)
- lokale-singles erfahrung (1)
- lokale-singles preise (1)
- lokale-singles visitors (1)
- lokalne-single profil (2)
- lokalni-single Szukaj (1)
- london UK review (1)
- London+Canada hookup app (1)
- London+Canada hookup dating sites (1)
- London+Canada hookup sites (1)
- london+Canada sites (1)
- London+United Kingdom app (1)
- London+United Kingdom hookup (1)
- London+United Kingdom review (2)
- lonely-chat-rooms sign in (1)
- lonely-dating review (1)
- lonelywifehookups cs review (1)
- lonelywifehookups es review (1)
- lonelywifehookups fr reviews (2)
- lonelywifehookups it review (3)
- lonelywifehookups review (1)
- lonelywifehookups reviews (1)
- lonelywifehookups sign in (1)
- lonelywifehookups-inceleme review (1)
- long beach escort radar (1)
- Long Distance Relationship (1)
- long term installment loans (14)
- long term installment loans online (18)
- long term installment loans with bad credit (1)
- long term payday loan (1)
- long term payday loans (13)
- long term title loans (11)
- long-beach escort directory (1)
- long-beach escort service (1)
- long-beach live escort reviews (1)
- long-beach review (1)
- long-beach the escort (1)
- long-term installment loans (1)
- looking for a sugar daddy (1)
- lookingforbride.net fi+amerikkalaiset-morsiamet-avioliittoon parhaat postimyynti morsiamen verkkosivustot (1)
- Lori Harvey Dating Now (1)
- los 10 mejores sitios para novias por correo (1)
- los 10 principales sitios web de novias por correo (5)
- los 5 mejores sitios para novias por correo (3)
- Los Angeles Speed Dating (1)
- Los Angeles+CA+California dating (1)
- Los Angeles+CA+California hookup sites (1)
- Los Angeles+CA+California sign in (2)
- los mejores paГses para obtener un pedido por correo novia (3)
- los-angeles eros escort (1)
- los-angeles escort (3)
- los-angeles escort radar (1)
- los-angeles the escort (1)
- los-mejores-sitios-de-citas reviews (1)
- los-mejores-sitios-de-citas revisi?n (1)
- Louisiana installment loans online (1)
- louisiana review (1)
- louisiana-dating review (1)
- louisiana-new-orleans-dating dating (1)
- louisville escort (1)
- louisville escort radar (1)
- louisville live escort reviews (1)
- louisville the escort (1)
- Louisville+KY+Kentucky hookup sites (2)
- love and seek ?berpr?fung (2)
- love roulette de bewertung (2)
- Love ru aplicacion para ligar (1)
- love ru de kosten (1)
- love ru es review (2)
- love ru pc (2)
- love ru pl review (2)
- love ru reddit (1)
- love ru review (7)
- love ru site de rencontre (1)
- Love Ru visitors (4)
- love-ru-inceleme review (2)
- love-ru-inceleme visitors (2)
- love-ru-recenze MobilnГ strГЎnka (1)
- love-with-age-difference-possible for adults (1)
- love.ru hookup dating apps (1)
- Loveagain app para ligar (1)
- loveagain cs review (1)
- loveagain de bewertung (3)
- loveagain es review (1)
- loveagain fr review (1)
- loveagain gratis (1)
- Loveagain inloggen (1)
- Loveagain pagina para ligar (1)
- loveagain pl review (2)
- loveagain randki (1)
- loveagain review (1)
- loveagain reviews (2)
- LoveAgain visitors (3)
- loveagain-inceleme adult-dating (1)
- loveagain-inceleme gözden geçirmek (1)
- loveagain-inceleme yorumlar (1)
- loveagain-recenze Recenze (1)
- loveaholics ?berpr?fung (3)
- loveaholics adult dating (2)
- Loveaholics app para ligar (1)
- loveaholics bewertung (1)
- loveaholics como funciona (2)
- loveaholics de bewertung (1)
- loveaholics es review (1)
- loveaholics it review (2)
- loveaholics it reviews (1)
- loveaholics kosten (1)
- loveaholics kostenlos (1)
- loveaholics login (1)
- loveaholics opiniones (1)
- loveaholics pl review (1)
- Loveaholics profiles (1)
- loveaholics recensioni (1)
- loveaholics reddit (1)
- loveaholics rese?as (1)
- loveaholics review (2)
- Loveaholics reviews (1)
- loveaholics revisi?n (1)
- loveaholics sign in (2)
- loveaholics site de rencontre (1)
- loveaholics visitors (6)
- loveaholics_NL review (1)
- loveaholics-inceleme visitors (2)
- loveaholics-overzicht Dating (1)
- loveaholics-overzicht Log in (1)
- loveandseek ?berpr?fung (2)
- loveandseek adult dating (1)
- loveandseek dating (1)
- loveandseek de review (3)
- loveandseek es review (1)
- loveandseek fr reviews (1)
- Loveandseek hookup dating apps (1)
- loveandseek pc (1)
- loveandseek pl review (1)
- loveandseek probemonat (1)
- loveandseek recensione (2)
- LoveAndSeek review (7)
- loveandseek revisi?n (2)
- loveandseek revoir (1)
- loveandseek seiten (1)
- Loveandseek siti incontri completamente gratuiti (1)
- Loveandseek siti per incontri gratuiti (1)
- loveandseek sitio de citas (3)
- loveandseek sito di incontri (1)
- LoveAndSeek visitors (7)
- loveandseek-inceleme review (3)
- loveandseek-overzicht Log in (1)
- loveandseek-recenze Reddit (1)
- lovefort-review site singles only (1)
- lovehabibi dating hookup (1)
- loveroulette app (1)
- loveroulette de review (1)
- loveroulette es review (1)
- loveroulette fr review (1)
- loveroulette hookup mobile apps (1)
- loveroulette inscription (1)
- loveroulette pl review (1)
- Loveroulette review (5)
- Loveroulette visitors (6)
- loverwhirl-review things to know when a (1)
- lovestruck ?berpr?fung (1)
- lovestruck adult dating (1)
- lovestruck avis (1)
- lovestruck cs review (2)
- lovestruck de review (2)
- lovestruck fr reviews (1)
- lovestruck gratis (2)
- Lovestruck hookup dating (1)
- lovestruck it review (2)
- lovestruck login (1)
- lovestruck pl review (2)
- lovestruck randki (1)
- lovestruck reddit (1)
- lovestruck review (7)
- lovestruck seiten (1)
- lovestruck sign in (1)
- lovestruck visitors (7)
- lovestruck-recenze Reddit (1)
- loveswans-review for adults (1)
- lovingwomen.org altere-frauen-suchen-jungere-manner Mailbrautbestellung (1)
- lovingwomen.org asian-dating-standorte Mail -Bestellung Braut Datierung (1)
- lovingwomen.org asiatische-chatrooms So kaufen Sie eine Mail -Bestellung Braut (1)
- lovingwomen.org asiatische-frauen Mail -Bestellung Brautdefinition (1)
- lovingwomen.org asiatische-katalogheirat-standorte Legitime Mail bestellen Brautwebsite (1)
- lovingwomen.org athiopische-dating-sites Bestes Land, um Versandbestellbraut zu finden (1)
- lovingwomen.org auslandische-frauen-auf-der-suche-nach-amerikanischen-mannern Echte Versandbestellbraut -Sites (1)
- lovingwomen.org badoo-test Mail -Bestellung Brautdefinition (1)
- lovingwomen.org beste-lander-die-amerikanische-manner-lieben Mail -Bestellung Braut Datierung (1)
- lovingwomen.org beste-lander-mit-den-loyalsten-frauen Legale Versandhandel Seiten für Bräute (1)
- lovingwomen.org beste-lander-um-zu-heiraten Mailbrautbestellung (1)
- lovingwomen.org bestes-asiatisches-land-um-eine-frau-zu-finden Bestes Land, um Versandbestellbraut zu finden (1)
- lovingwomen.org bestes-europaisches-land-um-eine-frau-zu-finden Legitime Mail bestellen Brautwebsite (1)
- lovingwomen.org bestes-land-fur-katalogheirat Mail -Bestellung Braut zum Verkauf (1)
- lovingwomen.org bestes-land-mit-den-schonsten-frauen Bestes Land, um Versandbestellbraut zu finden (1)
- lovingwomen.org bestes-land-zum-dating lesbische Versandbestellung Braut (1)
- lovingwomen.org brasilianische-dating-sites Legitime Mail bestellen Brautwebsite (1)
- lovingwomen.org brasilianische-frauen Legitime Mail bestellen Brautwebsite (1)
- lovingwomen.org chinesische-braut Echte Versandbestellbrautwebsites (1)
- lovingwomen.org chinesische-dating-sites Echte Versandbestellbrautwebsites (1)
- lovingwomen.org chinesische-dating-sites Legitime Mail bestellen Brautwebsite (1)
- lovingwomen.org costa-rica-dating-sites lesbische Versandbestellung Braut (1)
- lovingwomen.org da+aeldre-kvinder-der-soger-yngre-maend postordre brude artikler (1)
- lovingwomen.org da+armeniske-datingsider postordre brud legit? (1)
- lovingwomen.org da+asian-dating-sider postordre brud rigtigt sted (1)
- lovingwomen.org da+asiandate-anmeldelser postordre brude artikler (1)
- lovingwomen.org da+asiatiske-chatrum Г¦gte mail ordre brude websteder (1)
- lovingwomen.org da+asiatiske-kvinder brud ordre mail agentur (1)
- lovingwomen.org da+bedste-asiatiske-land-til-at-finde-en-kone definition af postordre brude tjenester (1)
- lovingwomen.org da+bedste-asiatiske-land-til-at-finde-en-kone hvor man kan kГёbe en postordrebrud (1)
- lovingwomen.org da+bedste-land-for-en-amerikansk-mand-at-finde-en-kone bedste postordre brudesider (1)
- lovingwomen.org da+bedste-land-for-postordrebrude bedste steder at fГҐ postordrebrud (1)
- lovingwomen.org da+bedste-land-med-de-smukkeste-kvinder postordre brud rigtigt sted (1)
- lovingwomen.org da+bedste-land-til-dating online mail ordre brud (1)
- lovingwomen.org da+bedste-lande-at-gifte-sig-i international postordrebrud (1)
- lovingwomen.org da+bedste-lande-med-de-mest-loyale-hustruer bedste postordre brudesider (1)
- lovingwomen.org da+bedste-lande-med-de-mest-loyale-hustruer postordre brud rigtigt sted (1)
- lovingwomen.org da+belarus-dating-sider postordre brude artikler (1)
- lovingwomen.org da+bumble-anmeldelser hvor man kan kГёbe en postordrebrud (1)
- lovingwomen.org da+cambodian-kvinder hvor man kan kГёbe en postordrebrud (1)
- lovingwomen.org da+cambodian-kvinder postordre brude artikler (1)
- lovingwomen.org da+colombian-brud postordre brude artikler (1)
- lovingwomen.org da+colombianske-chatrum hvor man kan kГёbe en postordrebrud (1)
- lovingwomen.org da+costa-ricanske-kvinder Г¦gte mail ordre brude websteder (1)
- lovingwomen.org da+cubanske-datingsider bedste postordre brudesider (1)
- lovingwomen.org da+dating-com-anmeldelser postordre brude artikler (1)
- lovingwomen.org da+dating-kultur-i-brasilien postordre brud legit? (1)
- lovingwomen.org da+dating-kultur-i-colombia postordre brud legit? (1)
- lovingwomen.org da+dating-kultur-i-dominikansk postordre brud legit? (1)
- lovingwomen.org da+dating-kultur-i-japan brud ordre mail agentur (1)
- lovingwomen.org da+dating-kultur-i-mexico postordre brude artikler (1)
- lovingwomen.org da+dating-med-nogen-fra-et-andet-land hvor man kan kГёbe en postordrebrud (1)
- lovingwomen.org da+dating-med-nogen-fra-et-andet-land postordre brud legit? (1)
- lovingwomen.org da+datingsider-for-seriose-forhold hvor man kan kГёbe en postordrebrud (1)
- lovingwomen.org da+datingsider-til-aegteskab bedste steder at fГҐ postordrebrud (1)
- lovingwomen.org da+dominikanske-datingsider bedste postordre brudesider (1)
- lovingwomen.org da+dominikanske-kvinder definition af postordre brude tjenester (1)
- lovingwomen.org da+ecuadorianske-kvinder online mail ordre brud (1)
- lovingwomen.org da+etiopiske-datingsider postordre brud legit? (1)
- lovingwomen.org da+europaeiske-datingsider definition af postordre brude tjenester (1)
- lovingwomen.org da+europaeiske-kvinder definition af postordre brude tjenester (1)
- lovingwomen.org da+europaeiske-postordrebrude-websteder online mail ordre brud (1)
- lovingwomen.org da+filipina-brud definition af postordre brude tjenester (1)
- lovingwomen.org da+filipina-brud hvor man kan kГёbe en postordrebrud (1)
- lovingwomen.org da+filippinske-datingsider bedste postordre brudesider (1)
- lovingwomen.org da+filippinske-datingsider postordre brude artikler (1)
- lovingwomen.org da+filippinske-kvinder mail til ordre brud (1)
- lovingwomen.org da+franske-datingsider postordre brude artikler (1)
- lovingwomen.org da+gifte-sig-med-en-dominikansk-kvinde mail til ordre brud (1)
- lovingwomen.org da+gifte-sig-med-en-kinesisk-kvinde online mail ordre brud (1)
- lovingwomen.org da+gifte-sig-med-en-mexicansk-kvinde mail til ordre brud (1)
- lovingwomen.org da+gifte-sig-med-nogen-fra-et-andet-land bedste postordre brudesider (1)
- lovingwomen.org da+graeske-kvinder brud ordre mail agentur (1)
- lovingwomen.org da+guatemalanske-kvinder postordre brud legit? (1)
- lovingwomen.org da+hvordan-fungerer-postordrebrude postordre brud legit? (1)
- lovingwomen.org da+hvordan-man-finder-en-kone online mail ordre brud (1)
- lovingwomen.org da+indiske-datingsider postordre brud rigtigt sted (1)
- lovingwomen.org da+interracialdatingcentral-anmeldelser bedste postordre brudesider (1)
- lovingwomen.org da+italienske-kvinder hvor man kan kГёbe en postordrebrud (1)
- lovingwomen.org da+italienske-kvinder online mail ordre brud (1)
- lovingwomen.org da+jamaicanske-datingsider online mail ordre brud (1)
- lovingwomen.org da+japansk-brud bedste steder at fГҐ postordrebrud (1)
- lovingwomen.org da+japanske-chatrum hvor man kan kГёbe en postordrebrud (1)
- lovingwomen.org da+kinesisk-brud bedste postordre brudesider (1)
- lovingwomen.org da+kinesisk-brud mail til ordre brud (1)
- lovingwomen.org da+kinesiske-datingsider brud ordre mail agentur (1)
- lovingwomen.org da+kinesiske-kvinder online mail ordre brud (1)
- lovingwomen.org da+koreansk-brud mail til ordre brud (1)
- lovingwomen.org da+koreanske-datingsider bedste postordre brudesider (1)
- lovingwomen.org da+langdistance-dating-sider bedste postordre brudesider (1)
- lovingwomen.org da+latin-chatrum hvor man kan kГёbe en postordrebrud (1)
- lovingwomen.org da+latin-chatrum online mail ordre brud (1)
- lovingwomen.org da+latin-dating-sider Г¦gte mail ordre brude websteder (1)
- lovingwomen.org da+latin-postordrebrude-sider postordre brud legit? (1)
- lovingwomen.org da+mexicanske-chatrum brud ordre mail agentur (1)
- lovingwomen.org da+mexicanske-kvinder definition af postordre brude tjenester (1)
- lovingwomen.org da+polske-datingsider definition af postordre brude tjenester (1)
- lovingwomen.org da+portugisiske-datingsider mail til ordre brud (1)
- lovingwomen.org da+postordre-aegteskabsstatistik brud ordre mail agentur (1)
- lovingwomen.org da+postordrebrude-prisfastsaettelse postordre brude artikler (1)
- lovingwomen.org da+postordrebrude-sider Г¦gte mail ordre brude websteder (1)
- lovingwomen.org da+puerto-rican-datingsider definition af postordre brude tjenester (1)
- lovingwomen.org da+puertoricanske-kvinder bedste postordre brudesider (1)
- lovingwomen.org da+puertoricanske-kvinder postordre brud rigtigt sted (1)
- lovingwomen.org da+rumaensk-brud hvor man kan kГёbe en postordrebrud (1)
- lovingwomen.org da+rumaenske-datingsider mail til ordre brud (1)
- lovingwomen.org da+rumaenske-kvinder definition af postordre brude tjenester (1)
- lovingwomen.org da+russisk-brud definition af postordre brude tjenester (1)
- lovingwomen.org da+russiske-datingsider bedste postordre brudesider (1)
- lovingwomen.org da+russiske-datingsider bedste steder at fГҐ postordrebrud (1)
- lovingwomen.org da+russiske-kvinder postordre brude artikler (1)
- lovingwomen.org da+slaviske-kvinder Г¦gte mail ordre brude websteder (1)
- lovingwomen.org da+slovakiske-kvinder definition af postordre brude tjenester (1)
- lovingwomen.org da+sloviske-kvinder Г¦gte mail ordre brude websteder (1)
- lovingwomen.org da+spanske-datingsider definition af postordre brude tjenester (1)
- lovingwomen.org da+spanske-kvinder bedste postordre brudesider (1)
- lovingwomen.org da+svenske-datingsider postordre brude artikler (1)
- lovingwomen.org da+thai-datingsider Г¦gte mail ordre brude websteder (1)
- lovingwomen.org da+tjekkiske-datingsider online mail ordre brud (1)
- lovingwomen.org da+tyrkiske-kvinder hvor man kan kГёbe en postordrebrud (1)
- lovingwomen.org da+tyske-datingsider online mail ordre brud (1)
- lovingwomen.org da+tyske-kvinder bedste postordre brudesider (1)
- lovingwomen.org da+udenlandske-kvinder-pa-udkig-efter-amerikanske-maend bedste steder at fГҐ postordrebrud (1)
- lovingwomen.org da+ukrainsk-brud hvor man kan kГёbe en postordrebrud (1)
- lovingwomen.org da+ukrainsk-brud international postordrebrud (1)
- lovingwomen.org da+ukrainske-kvinder bedste steder at fГҐ postordrebrud (1)
- lovingwomen.org da+varme-og-sexede-brasilianske-kvinder mail til ordre brud (1)
- lovingwomen.org da+varme-og-sexede-filippinske-kvinder postordre brude artikler (1)
- lovingwomen.org da+varme-og-sexede-japanske-kvinder postordre brud rigtigt sted (1)
- lovingwomen.org da+varme-og-sexede-koreanske-kvinder bedste postordre brudesider (1)
- lovingwomen.org da+varme-og-sexede-latina-kvinder bedste postordre brudesider (1)
- lovingwomen.org da+varme-og-sexede-latina-kvinder postordre brud legit? (1)
- lovingwomen.org da+varme-og-sexede-polske-kvinder international postordrebrud (1)
- lovingwomen.org da+varme-og-sexede-russiske-kvinder definition af postordre brude tjenester (1)
- lovingwomen.org da+varme-og-sexede-spanske-kvinder bedste steder at fГҐ postordrebrud (1)
- lovingwomen.org da+varme-og-sexede-thailandske-kvinder bedste postordre brudesider (1)
- lovingwomen.org da+venezuelansk-brud mail til ordre brud (1)
- lovingwomen.org da+venezuelanske-kvinder definition af postordre brude tjenester (1)
- lovingwomen.org da+vietnamesiske-datingsider bedste postordre brudesider (1)
- lovingwomen.org das-beste-land-fur-einen-amerikaner-um-eine-frau-zu-finden So kaufen Sie eine Mail -Bestellung Braut (1)
- lovingwomen.org dating-kultur-in-dominikan Mail -Bestellung Braut zum Verkauf (1)
- lovingwomen.org dating-kultur-in-japan Legale Versandhandel Seiten für Bräute (1)
- lovingwomen.org dating-kultur-in-mexiko Mailbrautbestellung (1)
- lovingwomen.org dating-sites-fur-die-ehe Echte Versandbestellbrautwebsites (1)
- lovingwomen.org deutsche-dating-sites Echte Versandbestellbraut -Sites (1)
- lovingwomen.org dominikanische-dating-sites Legitime Mail bestellen Brautwebsite (1)
- lovingwomen.org e-mail-bestellung-heiratsstatistik Echte Versandbestellbrautwebsites (1)
- lovingwomen.org ecuadorianische-frauen So kaufen Sie eine Mail -Bestellung Braut (1)
- lovingwomen.org es+asiandate-opinion los 5 mejores sitios para novias por correo (1)
- lovingwomen.org es+badoo-opinion correo de la novia orden (1)
- lovingwomen.org es+bumble-opinion revisiГіn de sitios de novias por correo (1)
- lovingwomen.org es+casarse-con-alguien-de-otro-pais correo orden novia wikipedia (1)
- lovingwomen.org es+casarse-con-una-mujer-brasilena revisiГіn de sitios de novias por correo (1)
- lovingwomen.org es+casarse-con-una-mujer-colombiana correo orden de cuentos de novias reddit (1)
- lovingwomen.org es+casarse-con-una-mujer-dominicana correo orden sitios de novias reddit (1)
- lovingwomen.org es+casarse-con-una-mujer-japonesa revisiГіn de sitios de novias por correo (1)
- lovingwomen.org es+casarse-con-una-mujer-mexicana revisiГіn de sitios de novias por correo (1)
- lovingwomen.org es+casarse-con-una-mujer-ucraniana servicio de novia de pedidos por correo mejor calificado (1)
- lovingwomen.org es+como-comprar-una-esposa correo orden de cuentos de novias reddit (1)
- lovingwomen.org es+cultura-de-citas-en-brasil mejores sitios web de novias por correo (1)
- lovingwomen.org es+cultura-de-citas-en-china los 5 mejores sitios para novias por correo (1)
- lovingwomen.org es+cultura-de-citas-en-mexico revisiГіn de sitios de novias por correo (1)
- lovingwomen.org es+dating-com-opinion correo de la novia orden (1)
- lovingwomen.org es+el-salvador-mujeres revisiГіn de sitios de novias por correo (1)
- lovingwomen.org es+estadisticas-de-matrimonio-de-pedidos-por-correo servicio de novia de pedidos por correo mejor calificado (1)
- lovingwomen.org es+las-mujeres-mas-sexys-y-sexys-del-mundo mejores sitios web de novias por correo 2022 (1)
- lovingwomen.org es+mejor-pais-africano-para-encontrar-una-esposa mejor sitio correo orden novia (1)
- lovingwomen.org es+mejor-pais-europeo-para-encontrar-una-esposa servicio de novia de pedidos por correo mejor calificado (1)
- lovingwomen.org es+mejores-paises-para-casarse servicio de novia de pedidos por correo mejor calificado (1)
- lovingwomen.org es+mujer-francesa mejores sitios web de novias por correo 2022 (1)
- lovingwomen.org es+mujeres-alemanas correo de la novia orden (1)
- lovingwomen.org es+mujeres-asiaticas dГіnde comprar una novia por correo (1)
- lovingwomen.org es+mujeres-asiaticas-calientes-y-sexys dГіnde comprar una novia por correo (1)
- lovingwomen.org es+mujeres-chileanas revisiГіn de sitios de novias por correo (1)
- lovingwomen.org es+mujeres-colombianas correo orden sitios de novias reddit (1)
- lovingwomen.org es+mujeres-coreanas-calientes-y-sexys servicio de novia de pedidos por correo mejor calificado (1)
- lovingwomen.org es+mujeres-costarricenses mejor sitio correo orden novia (1)
- lovingwomen.org es+mujeres-croatas los 5 mejores sitios para novias por correo (1)
- lovingwomen.org es+mujeres-espanolas dГіnde comprar una novia por correo (1)
- lovingwomen.org es+mujeres-extranjeras-que-buscan-hombres-estadounidenses los 5 mejores sitios para novias por correo (1)
- lovingwomen.org es+mujeres-filipinas-calientes-y-sexys dГіnde comprar una novia por correo (1)
- lovingwomen.org es+mujeres-guatemaltecas correo de la novia orden (1)
- lovingwomen.org es+mujeres-italianas mejor sitio correo orden novia (1)
- lovingwomen.org es+mujeres-italianas revisiГіn de sitios de novias por correo (1)
- lovingwomen.org es+mujeres-japonesas correo orden de cuentos de novias reddit (1)
- lovingwomen.org es+mujeres-japonesas-calientes-y-sexys correo orden sitios de novias reddit (1)
- lovingwomen.org es+mujeres-latinas correo orden novia wikipedia (1)
- lovingwomen.org es+mujeres-latinas-calientes-y-sexys correo orden sitios de novias reddit (1)
- lovingwomen.org es+mujeres-mexicanas-calientes-y-sexys mejores sitios web de novias por correo 2022 (1)
- lovingwomen.org es+mujeres-rumanas servicio de novia de pedidos por correo mejor calificado (1)
- lovingwomen.org es+mujeres-rusas correo orden sitios de novias reddit (1)
- lovingwomen.org es+mujeres-rusas-calientes-y-sexys revisiГіn de sitios de novias por correo (1)
- lovingwomen.org es+mujeres-tailandesas revisiГіn de sitios de novias por correo (1)
- lovingwomen.org es+mujeres-tailandesas-calientes-y-sexys correo orden sitios de novias reddit (1)
- lovingwomen.org es+mujeres-turcas correo orden sitios de novias reddit (1)
- lovingwomen.org es+mujeres-ucranianas-calientes-y-sexys los 5 mejores sitios para novias por correo (1)
- lovingwomen.org es+mujeres-venezolanas correo orden novia wikipedia (1)
- lovingwomen.org es+mujeres-vietnamitas correo orden novia wikipedia (1)
- lovingwomen.org es+novia-colombiana los 5 mejores sitios para novias por correo (1)
- lovingwomen.org es+novia-mexicana correo orden de cuentos de novias reddit (1)
- lovingwomen.org es+novia-por-correo-legalidad mejor sitio correo orden novia (1)
- lovingwomen.org es+novia-por-correo-precios correo de la novia orden (1)
- lovingwomen.org es+novia-rumana los 5 mejores sitios para novias por correo (1)
- lovingwomen.org es+novia-vietnamita servicio de novia de pedidos por correo mejor calificado (1)
- lovingwomen.org es+salas-de-chat-asiaticas correo orden de cuentos de novias reddit (1)
- lovingwomen.org es+salas-de-chat-con-solteros que es la novia del pedido por correo (1)
- lovingwomen.org es+salas-de-chat-internacionales los 5 mejores sitios para novias por correo (1)
- lovingwomen.org es+salas-de-chat-internacionales que es la novia del pedido por correo (1)
- lovingwomen.org es+salas-de-chat-japonesas dГіnde comprar una novia por correo (1)
- lovingwomen.org es+salas-de-chat-latinas que es la novia del pedido por correo (1)
- lovingwomen.org es+salas-de-chat-mexicanas servicio de novia de pedidos por correo mejor calificado (1)
- lovingwomen.org es+saliendo-con-alguien-de-otro-pais que es la novia del pedido por correo (1)
- lovingwomen.org es+sitios-asian-dating revisiГіn de sitios de novias por correo (1)
- lovingwomen.org es+sitios-de-citas-brasilenas revisiГіn de sitios de novias por correo (1)
- lovingwomen.org es+sitios-de-citas-caribenas servicio de novia de pedidos por correo mejor calificado (1)
- lovingwomen.org es+sitios-de-citas-checas correo orden novia wikipedia (1)
- lovingwomen.org es+sitios-de-citas-colombianas los 5 mejores sitios para novias por correo (1)
- lovingwomen.org es+sitios-de-citas-colombianas revisiГіn de sitios de novias por correo (1)
- lovingwomen.org es+sitios-de-citas-cubanas revisiГіn de sitios de novias por correo (1)
- lovingwomen.org es+sitios-de-citas-de-belarus revisiГіn de sitios de novias por correo (1)
- lovingwomen.org es+sitios-de-citas-de-larga-distancia que es la novia del pedido por correo (1)
- lovingwomen.org es+sitios-de-citas-dominicanas correo orden sitios de novias reddit (1)
- lovingwomen.org es+sitios-de-citas-eslavas revisiГіn de sitios de novias por correo (1)
- lovingwomen.org es+sitios-de-citas-eslavas servicio de novia de pedidos por correo mejor calificado (1)
- lovingwomen.org es+sitios-de-citas-espanolas que es la novia del pedido por correo (1)
- lovingwomen.org es+sitios-de-citas-etiopes servicio de novia de pedidos por correo mejor calificado (1)
- lovingwomen.org es+sitios-de-citas-griegas revisiГіn de sitios de novias por correo (1)
- lovingwomen.org es+sitios-de-citas-griegas servicio de novia de pedidos por correo mejor calificado (1)
- lovingwomen.org es+sitios-de-citas-hong-kong correo orden sitios de novias reddit (1)
- lovingwomen.org es+sitios-de-citas-indias revisiГіn de sitios de novias por correo (1)
- lovingwomen.org es+sitios-de-citas-japonesas correo orden novia wikipedia (1)
- lovingwomen.org es+sitios-de-citas-mexicanas revisiГіn de sitios de novias por correo (1)
- lovingwomen.org es+sitios-de-citas-noruegas servicio de novia de pedidos por correo mejor calificado (1)
- lovingwomen.org es+sitios-de-citas-para-el-matrimonio mejores sitios web de novias por correo 2022 (1)
- lovingwomen.org es+sitios-de-citas-portuguesas mejor sitio correo orden novia (1)
- lovingwomen.org es+sitios-de-citas-puertorriquenas mejor sitio correo orden novia (1)
- lovingwomen.org es+sitios-de-citas-rumanas correo orden de cuentos de novias reddit (1)
- lovingwomen.org es+sitios-de-citas-rumanas revisiГіn de sitios de novias por correo (1)
- lovingwomen.org es+sitios-de-citas-rusas correo de la novia orden (1)
- lovingwomen.org es+sitios-de-citas-tailandesas correo orden de cuentos de novias reddit (1)
- lovingwomen.org es+sitios-de-citas-vietnamitas revisiГіn de sitios de novias por correo (1)
- lovingwomen.org es+sitios-europeos-novia-por-correo correo de la novia orden (1)
- lovingwomen.org es+sitios-novia-por-correo correo orden sitios de novias reddit (1)
- lovingwomen.org es+uruguay-mujeres que es la novia del pedido por correo (1)
- lovingwomen.org europaische-katalogheirat-standorte Legale Versandhandel Seiten für Bräute (1)
- lovingwomen.org fi+aasialaiset-postimyynnissa-morsian-sivustot legit postimyynti morsian (1)
- lovingwomen.org fi+argentiinalaiset-treffisivustot kuuma postimyynti morsian (1)
- lovingwomen.org fi+asian-dating-sivustot mikä on postimyynti morsian? (1)
- lovingwomen.org fi+brasilialainen-morsian paras paikka saada postimyynti morsiamen (1)
- lovingwomen.org fi+brasilialaiset-naiset todellinen postimyynti morsiamen verkkosivusto (1)
- lovingwomen.org fi+brasilian-treffisivustot kuuma postimyynti morsian (1)
- lovingwomen.org fi+chat-huoneet-sinkkujen-kanssa todellinen postimyynti morsiamen verkkosivusto (1)
- lovingwomen.org fi+chat-huoneet-tyttojen-kanssa todellinen postimyynti morsiamen verkkosivusto (1)
- lovingwomen.org fi+chilean-naiset kuuma postimyynti morsian (1)
- lovingwomen.org fi+costa-rican-treffisivustot legit postimyynti morsian (1)
- lovingwomen.org fi+ecuadorin-naiset lailliset postimyynti morsiamen verkkosivustot (1)
- lovingwomen.org fi+el-salvador-naiset kuuma postimyynti morsian (1)
- lovingwomen.org fi+etiopialaiset-treffisivustot postimyynti morsiamen hyvä idea? (1)
- lovingwomen.org fi+eurooppalaiset-postimyynnissa-morsian-sivustot postimyynti morsian definitiom (1)
- lovingwomen.org fi+filipina-morsian huipputarjous morsian istuu (1)
- lovingwomen.org fi+interracialdatingcentral-arvostelu huipputarjous morsian istuu (1)
- lovingwomen.org fi+intialaiset-treffisivustot postimyynti morsiamen wikipedia (1)
- lovingwomen.org fi+italialaiset-naiset postimyynti morsiamen wikipedia (1)
- lovingwomen.org fi+italialaiset-treffisivustot mikä on postimyynti morsian? (1)
- lovingwomen.org fi+japanilainen-morsian paras paikka saada postimyynti morsiamen (1)
- lovingwomen.org fi+japanilaiset-chat-huoneet paras paikka saada postimyynti morsiamen (1)
- lovingwomen.org fi+kiinalainen-morsian postimyynti morsiamen wikipedia (1)
- lovingwomen.org fi+kiinalaiset-naiset mikä on postimyynti morsian? (1)
- lovingwomen.org fi+kolumbian-chat-huoneet lailliset postimyynti morsiamen verkkosivustot (1)
- lovingwomen.org fi+kolumbian-naiset postimyynti morsian definitiom (1)
- lovingwomen.org fi+korealainen-morsian postimyynti morsiamen wikipedia (1)
- lovingwomen.org fi+korealaiset-naiset postimyynti morsian definitiom (1)
- lovingwomen.org fi+kreikkalaiset-naiset mikä on postimyynti morsian? (1)
- lovingwomen.org fi+kreikkalaiset-treffisivustot postimyynti morsiamen wikipedia (1)
- lovingwomen.org fi+kuinka-loytaa-vaimo legit postimyynti morsian (1)
- lovingwomen.org fi+kuinka-ostaa-vaimo todellinen postimyynti morsiamen verkkosivusto (1)
- lovingwomen.org fi+kuubalaiset-naiset legit postimyynti morsian (1)
- lovingwomen.org fi+kuumat-ja-seksikkaat-filippiininaiset todellinen postimyynti morsiamen verkkosivusto (1)
- lovingwomen.org fi+kuumat-ja-seksikkaat-kolumbialaiset-naiset postimyynti morsiamen hyvä idea? (1)
- lovingwomen.org fi+kuumat-ja-seksikkaat-korealaiset-naiset postimyynti morsiamen wikipedia (1)
- lovingwomen.org fi+kuumat-ja-seksikkaat-puolalaiset-naiset mikä on postimyynti morsian? (1)
- lovingwomen.org fi+kuumat-ja-seksikkaat-thaimaalaiset-naiset lailliset postimyynti morsiamen verkkosivustot (1)
- lovingwomen.org fi+kuumat-ja-seksikkaat-venalaiset-naiset postimyynti morsian definitiom (1)
- lovingwomen.org fi+kuumia-ja-seksikkaita-brasilialaisia-naisia postimyynti morsiamen hyvä idea? (1)
- lovingwomen.org fi+kuumia-ja-seksikkaita-espanjalaisia-naisia paras paikka saada postimyynti morsiamen (1)
- lovingwomen.org fi+kuumia-ja-seksikkaita-meksikolaisia-naisia mikä on postimyynti morsian? (1)
- lovingwomen.org fi+kuumia-ja-seksikkaita-ranskalaisia-naisia postimyynti morsiamen wikipedia (1)
- lovingwomen.org fi+latinalaiset-naiset postimyynti morsian definitiom (1)
- lovingwomen.org fi+latinalaiset-postimyynnissa-morsian-sivustot paras paikka saada postimyynti morsiamen (1)
- lovingwomen.org fi+meksikolaiset-chat-huoneet postimyynti morsiamen hyvä idea? (1)
- lovingwomen.org fi+meksikolaiset-naiset legit postimyynti morsian (1)
- lovingwomen.org fi+menna-naimisiin-kolumbialaisen-naisen-kanssa postimyynti morsiamen hyvä idea? (1)
- lovingwomen.org fi+menna-naimisiin-meksikolaisen-naisen-kanssa postimyynti morsiamen wikipedia (1)
- lovingwomen.org fi+missa-tavata-yksinaisia-naisia paras paikka saada postimyynti morsiamen (1)
- lovingwomen.org fi+naimisiin-brasilialaisen-naisen-kanssa paras paikka saada postimyynti morsiamen (1)
- lovingwomen.org fi+naimisiin-dominikaanisen-naisen-kanssa legit postimyynti morsian (1)
- lovingwomen.org fi+naimisiin-jonkun-kanssa-toisesta-maasta legit postimyynti morsian (1)
- lovingwomen.org fi+norjalaiset-treffisivustot postimyynti morsiamen wikipedia (1)
- lovingwomen.org fi+nuoremmat-naiset-jotka-etsivat-vanhempia-miehia postimyynti morsiamen wikipedia (1)
- lovingwomen.org fi+paras-aasian-maa-loytaa-vaimo postimyynti morsiamen wikipedia (1)
- lovingwomen.org fi+paras-afrikkalainen-maa-loytaa-vaimo postimyynti morsiamen wikipedia (1)
- lovingwomen.org fi+paras-latinalainen-maa-loytaa-vaimo kuuma postimyynti morsian (1)
- lovingwomen.org fi+paras-maa-amerikkalaiselle-miehelle-loytaa-vaimo lailliset postimyynti morsiamen verkkosivustot (1)
- lovingwomen.org fi+paras-maa-treffailuun mikä on postimyynti morsian? (1)
- lovingwomen.org fi+parhaat-maat-joissa-on-uskollisimmat-vaimonsa huipputarjous morsian istuu (1)
- lovingwomen.org fi+postimyynnissa-morsian-hinnoittelu postimyynti morsiamen hyvä idea? (1)
- lovingwomen.org fi+puerto-ricalaiset-naiset legit postimyynti morsian (1)
- lovingwomen.org fi+puerto-rican-treffisivustot mikä on postimyynti morsian? (1)
- lovingwomen.org fi+puolalaiset-treffisivustot postimyynti morsian definitiom (1)
- lovingwomen.org fi+romanialainen-morsian mikä on postimyynti morsian? (1)
- lovingwomen.org fi+romanialaiset-treffisivustot paras paikka saada postimyynti morsiamen (1)
- lovingwomen.org fi+ruotsalaiset-treffisivustot postimyynti morsiamen hyvä idea? (1)
- lovingwomen.org fi+slaavilaiset-treffisivustot lailliset postimyynti morsiamen verkkosivustot (1)
- lovingwomen.org fi+thaimaalaiset-treffisivustot todellinen postimyynti morsiamen verkkosivusto (1)
- lovingwomen.org fi+treffikulttuuri-dominikaanissa mikä on postimyynti morsian? (1)
- lovingwomen.org fi+treffikulttuuri-etela-koreassa mikä on postimyynti morsian? (1)
- lovingwomen.org fi+treffikulttuuri-kolumbiassa legit postimyynti morsian (1)
- lovingwomen.org fi+treffisivustot-vakaville-suhteille kuuma postimyynti morsian (1)
- lovingwomen.org fi+treffit-jonkun-toisesta-maasta lailliset postimyynti morsiamen verkkosivustot (1)
- lovingwomen.org fi+treffit-jonkun-toisesta-maasta tosi tarina postimyynti morsiamen (1)
- lovingwomen.org fi+tsekin-naiset legit postimyynti morsian (1)
- lovingwomen.org fi+tsekin-treffisivustot postimyynti morsiamen wikipedia (1)
- lovingwomen.org fi+tsekin-treffisivustot tosi tarina postimyynti morsiamen (1)
- lovingwomen.org fi+turkkilaiset-naiset mikä on postimyynti morsian? (1)
- lovingwomen.org fi+ukrainalaiset-chat-huoneet postimyynti morsian definitiom (1)
- lovingwomen.org fi+ukrainalaiset-chat-huoneet tosi tarina postimyynti morsiamen (1)
- lovingwomen.org fi+ukrainalaiset-naiset wikipedia postimyynti morsian (1)
- lovingwomen.org fi+ukrainalaiset-treffisivustot lailliset postimyynti morsiamen verkkosivustot (1)
- lovingwomen.org fi+ulkomaiset-naiset-etsivat-amerikkalaisia-miehia postimyynti morsiamen hyvä idea? (1)
- lovingwomen.org fi+ulkomaiset-naiset-etsivat-amerikkalaisia-miehia tosi tarina postimyynti morsiamen (1)
- lovingwomen.org fi+vanhemmat-naiset-etsivat-nuorempia-miehia todellinen postimyynti morsiamen verkkosivusto (1)
- lovingwomen.org fi+venezuelan-morsian paras paikka saada postimyynti morsiamen (1)
- lovingwomen.org fi+venezuelan-treffisivustot mikä on postimyynti morsian? (1)
- lovingwomen.org fi+vietnamilainen-morsian postimyynti morsian definitiom (1)
- lovingwomen.org fi+vietnamilaiset-treffisivustot legit postimyynti morsian (1)
- lovingwomen.org filipina-braut Mail -Bestellung Brautdefinition (1)
- lovingwomen.org fr+asian-dating-sites La mariГ©e par correspondance en vaut la peine (1)
- lovingwomen.org fr+asiandate-avis Histoire de la mariГ©e par correspondance (1)
- lovingwomen.org fr+asiandate-avis sites Web de la meilleure vente par correspondance (1)
- lovingwomen.org fr+badoo-avis Meilleurs pays de la mariГ©e par correspondance (1)
- lovingwomen.org fr+bumble-avis Meilleurs pays de la mariГ©e par correspondance (1)
- lovingwomen.org fr+comment-acheter-une-femme courrier des commandes de la mariГ©e (1)
- lovingwomen.org fr+comment-trouver-une-femme courrier des commandes de la mariГ©e (1)
- lovingwomen.org fr+costa-rican-femmes Histoire de la mariГ©e par correspondance (1)
- lovingwomen.org fr+culture-des-rencontres-au-japon Sites Web de mariГ©e par correspondance Reddit (1)
- lovingwomen.org fr+culture-des-rencontres-en-chine La commande par correspondance en vaut-elle la peine (1)
- lovingwomen.org fr+culture-des-rencontres-en-coree-du-sud Meilleurs pays de la mariГ©e par correspondance (1)
- lovingwomen.org fr+el-salvador-femmes sites de mariГ©e par correspondance les mieux notГ©s (1)
- lovingwomen.org fr+epouse-russe sites Web de la meilleure vente par correspondance (1)
- lovingwomen.org fr+epouser-quelquun-dun-autre-pays Revue de la mariГ©e par correspondance (1)
- lovingwomen.org fr+epouser-une-femme-japonaise courrier des commandes de la mariГ©e (1)
- lovingwomen.org fr+epouser-une-femme-mexicaine sites de mariГ©e par correspondance les mieux notГ©s (1)
- lovingwomen.org fr+femmes-asiatiques courrier des commandes de la mariГ©e (1)
- lovingwomen.org fr+femmes-asiatiques-chaudes-et-sexy sites de mariГ©e par correspondance les mieux notГ©s (1)
- lovingwomen.org fr+femmes-cambodgiennes Sites Web de mariГ©e par correspondance Reddit (1)
- lovingwomen.org fr+femmes-chiliennes courrier des commandes de la mariГ©e (1)
- lovingwomen.org fr+femmes-colombiennes courrier des commandes de la mariГ©e (1)
- lovingwomen.org fr+femmes-coreennes-chaudes-et-sexy La commande par correspondance en vaut-elle la peine (1)
- lovingwomen.org fr+femmes-croates courrier des commandes de la mariГ©e (1)
- lovingwomen.org fr+femmes-equatoriennes Qu'est-ce qu'une mariГ©e. (1)
- lovingwomen.org fr+femmes-etrangeres-a-la-recherche-dhommes-americains Meilleurs pays de la mariГ©e par correspondance (1)
- lovingwomen.org fr+femmes-francaises sites de mariГ©e par correspondance les mieux notГ©s (1)
- lovingwomen.org fr+femmes-francaises-chaudes-et-sexy Avis sur le site Web de la commande par correspondance (1)
- lovingwomen.org fr+femmes-italiennes Qu'est-ce qu'une mariГ©e. (1)
- lovingwomen.org fr+femmes-italiennes-chaudes-et-sexy sites Web de la meilleure vente par correspondance (1)
- lovingwomen.org fr+femmes-japonaises Meilleurs pays de la mariГ©e par correspondance (1)
- lovingwomen.org fr+femmes-japonaises-chaudes-et-sexy Sites Web de mariГ©e par correspondance Reddit (1)
- lovingwomen.org fr+femmes-latina-chaudes-et-sexy Meilleurs pays de la mariГ©e par correspondance (1)
- lovingwomen.org fr+femmes-latines sites de mariГ©e par correspondance les mieux notГ©s (1)
- lovingwomen.org fr+femmes-panameennes Revue de la mariГ©e par correspondance (1)
- lovingwomen.org fr+femmes-philippines Sites Web de mariГ©e par correspondance Reddit (1)
- lovingwomen.org fr+femmes-philippines-chaudes-et-sexy sites de mariГ©e par correspondance les mieux notГ©s (1)
- lovingwomen.org fr+femmes-plus-agees-a-la-recherche-dhommes-plus-jeunes La mariГ©e par correspondance en vaut la peine (1)
- lovingwomen.org fr+femmes-portoricaines Avis sur le site Web de la commande par correspondance (1)
- lovingwomen.org fr+femmes-russes-chaudes-et-sexy La mariГ©e par correspondance en vaut la peine (1)
- lovingwomen.org fr+femmes-ukrainiennes courrier des commandes de la mariГ©e (1)
- lovingwomen.org fr+femmes-ukrainiennes-chaudes-et-sexy courrier des commandes de la mariГ©e (1)
- lovingwomen.org fr+femmes-venezueliennes Qu'est-ce qu'une mariГ©e. (1)
- lovingwomen.org fr+femmes-vietnamiennes Sites Web de mariГ©e par correspondance Reddit (1)
- lovingwomen.org fr+interracialdatingcentral-avis La commande par correspondance en vaut-elle la peine (1)
- lovingwomen.org fr+les-meilleurs-pays-pour-se-marier Avis sur le site Web de la commande par correspondance (1)
- lovingwomen.org fr+mariee-coreenne Revue de la mariГ©e par correspondance (1)
- lovingwomen.org fr+mariee-japonaise Qu'est-ce qu'une mariГ©e. (1)
- lovingwomen.org fr+mariee-mexicaine La commande par correspondance en vaut-elle la peine (1)
- lovingwomen.org fr+mariee-par-correspondance-legalite Sites Web de mariГ©e par correspondance Reddit (1)
- lovingwomen.org fr+mariee-roumaine Qu'est-ce qu'une mariГ©e. (1)
- lovingwomen.org fr+meilleur-pays-asiatique-pour-trouver-une-femme La commande par correspondance en vaut-elle la peine (1)
- lovingwomen.org fr+meilleur-pays-avec-les-plus-belles-femmes Sites Web de mariГ©e par correspondance Reddit (1)
- lovingwomen.org fr+meilleur-pays-europeen-pour-trouver-une-femme Sites Web de mariГ©e par correspondance Reddit (1)
- lovingwomen.org fr+meilleur-pays-pour-sortir-ensemble Qu'est-ce qu'une mariГ©e. (1)
- lovingwomen.org fr+meilleur-pays-pour-un-homme-americain-pour-trouver-une-femme courrier des commandes de la mariГ©e (1)
- lovingwomen.org fr+ou-rencontrer-des-femmes-celibataires sites Web de la meilleure vente par correspondance (1)
- lovingwomen.org fr+salles-de-chat-internationales courrier des commandes de la mariГ©e (1)
- lovingwomen.org fr+salles-de-chat-japonaises courrier des commandes de la mariГ©e (1)
- lovingwomen.org fr+salles-de-chat-latines La commande par correspondance en vaut-elle la peine (1)
- lovingwomen.org fr+salles-de-chat-ukrainiennes courrier des commandes de la mariГ©e (1)
- lovingwomen.org fr+sites-asiatiques-mariee-par-correspondance sites Web de la meilleure vente par correspondance (1)
- lovingwomen.org fr+sites-de-datation-latins Avis sur le site Web de la commande par correspondance (1)
- lovingwomen.org fr+sites-de-datation-polonais Meilleurs pays de la mariГ©e par correspondance (1)
- lovingwomen.org fr+sites-de-rencontres-belariennes Sites Web de mariГ©e par correspondance Reddit (1)
- lovingwomen.org fr+sites-de-rencontres-caribeennes Sites Web de mariГ©e par correspondance Reddit (1)
- lovingwomen.org fr+sites-de-rencontres-colombiennes Revue de la mariГ©e par correspondance (1)
- lovingwomen.org fr+sites-de-rencontres-costariciennes La mariГ©e par correspondance en vaut la peine (1)
- lovingwomen.org fr+sites-de-rencontres-de-hong-kong Meilleurs pays de la mariГ©e par correspondance (1)
- lovingwomen.org fr+sites-de-rencontres-de-thai La commande par correspondance en vaut-elle la peine (1)
- lovingwomen.org fr+sites-de-rencontres-dominicains sites Web de la meilleure vente par correspondance (1)
- lovingwomen.org fr+sites-de-rencontres-espagnoles La mariГ©e par correspondance en vaut la peine (1)
- lovingwomen.org fr+sites-de-rencontres-grecques Qu'est-ce qu'une mariГ©e. (1)
- lovingwomen.org fr+sites-de-rencontres-indiennes La mariГ©e par correspondance en vaut la peine (1)
- lovingwomen.org fr+sites-de-rencontres-japonaises sites de mariГ©e par correspondance les mieux notГ©s (1)
- lovingwomen.org fr+sites-de-rencontres-longue-distance sites de mariГ©e par correspondance les mieux notГ©s (1)
- lovingwomen.org fr+sites-de-rencontres-mexicaines courrier des commandes de la mariГ©e (1)
- lovingwomen.org fr+sites-de-rencontres-norvegiens Sites Web de mariГ©e par correspondance Reddit (1)
- lovingwomen.org fr+sites-de-rencontres-portugais sites de mariГ©e par correspondance les mieux notГ©s (1)
- lovingwomen.org fr+sites-de-rencontres-puerto-rican Sites Web de mariГ©e par correspondance Reddit (1)
- lovingwomen.org fr+sites-de-rencontres-roumaines La mariГ©e par correspondance en vaut la peine (1)
- lovingwomen.org fr+sites-de-rencontres-slaves courrier des commandes de la mariГ©e (1)
- lovingwomen.org fr+sites-de-rencontres-suedois sites Web de la meilleure vente par correspondance (1)
- lovingwomen.org fr+sites-de-rencontres-tcheques sites Web de la meilleure vente par correspondance (1)
- lovingwomen.org fr+sites-de-rencontres-ukrainiens Qu'est-ce qu'une mariГ©e. (1)
- lovingwomen.org fr+sites-de-rencontres-venezueliennes La commande par correspondance en vaut-elle la peine (1)
- lovingwomen.org fr+sites-de-rencontres-vietnamiennes Revue de la mariГ©e par correspondance (1)
- lovingwomen.org fr+sites-latin-mariee-par-correspondance sites de mariГ©e par correspondance les mieux notГ©s (1)
- lovingwomen.org fr+sortir-avec-quelquun-dun-autre-pays courrier des commandes de la mariГ©e (1)
- lovingwomen.org franzosische-dating-sites Echte Versandbestellbrautwebsites (1)
- lovingwomen.org franzosische-frauen lesbische Versandbestellung Braut (1)
- lovingwomen.org frauen-auf-der-suche-nach-einer-ehe Echte Versandbestellbraut -Sites (1)
- lovingwomen.org frauen-polieren Mailbrautbestellung (1)
- lovingwomen.org heirate-eine-kolumbianische-frau So kaufen Sie eine Mail -Bestellung Braut (1)
- lovingwomen.org heirate-eine-ukrainische-frau Legitime Mail bestellen Brautwebsite (1)
- lovingwomen.org heise-und-sexy-asiatische-frauen So kaufen Sie eine Mail -Bestellung Braut (1)
- lovingwomen.org heise-und-sexy-deutsche-frauen Mail -Bestellung Brautdefinition (1)
- lovingwomen.org heise-und-sexy-filipino-frauen So kaufen Sie eine Mail -Bestellung Braut (1)
- lovingwomen.org heise-und-sexy-franzosische-frauen Legale Versandhandel Seiten für Bräute (1)
- lovingwomen.org heise-und-sexy-italienische-frauen Mail -Bestellung Brautdefinition (1)
- lovingwomen.org heise-und-sexy-kolumbianische-frauen Echte Versandbestellbrautwebsites (1)
- lovingwomen.org heise-und-sexy-russische-frauen Echte Versandbestellbrautwebsites (1)
- lovingwomen.org heise-und-sexy-russische-frauen Was ist der beste Versandauftragsbrautdienst? (1)
- lovingwomen.org heise-und-sexy-ukrainische-frauen Echte Versandbestellbraut -Sites (1)
- lovingwomen.org heise-und-sexy-vietnamesische-frauen Mailbrautbestellung (1)
- lovingwomen.org internationale-dating-sites Legale Versandhandel Seiten für Bräute (1)
- lovingwomen.org interracialdatingcentral-test Legale Versandhandel Seiten für Bräute (1)
- lovingwomen.org it+asiandate-recensione qual ГЁ il miglior sito per sposa per corrispondenza (1)
- lovingwomen.org it+bumble-recensione come acquistare una sposa per corrispondenza (1)
- lovingwomen.org it+chat-room-colombiane i 10 migliori siti web di sposa per corrispondenza (2)
- lovingwomen.org it+chat-room-con-single agenzia sposa per corrispondenza con la migliore reputazione (1)
- lovingwomen.org it+chat-room-latine ordine di posta lesbica sposa reddit (1)
- lovingwomen.org it+come-trovare-una-moglie ordine di posta lesbica sposa reddit (1)
- lovingwomen.org it+cultura-degli-appuntamenti-in-brasile ordine di posta lesbica sposa reddit (1)
- lovingwomen.org it+cultura-degli-appuntamenti-in-cina prezzo medio di una sposa per corrispondenza (1)
- lovingwomen.org it+cultura-degli-appuntamenti-in-dominicano vera storia della sposa per corrispondenza (1)
- lovingwomen.org it+cultura-degli-appuntamenti-in-messico agenzia sposa per corrispondenza con la migliore reputazione (1)
- lovingwomen.org it+donne-asiatiche-calde-e-sexy vera storia della sposa per corrispondenza (1)
- lovingwomen.org it+donne-brasiliane ordine di posta lesbica sposa reddit (1)
- lovingwomen.org it+donne-brasiliane-calde-e-sexy agenzia di posta per ordini di sposa (1)
- lovingwomen.org it+donne-cambogiane agenzia sposa per corrispondenza con la migliore reputazione (1)
- lovingwomen.org it+donne-ceche cataloghi di sposi per corrispondenza (1)
- lovingwomen.org it+donne-ceche vera storia della sposa per corrispondenza (1)
- lovingwomen.org it+donne-cilene i 10 migliori siti web di sposa per corrispondenza (2)
- lovingwomen.org it+donne-colombiane cataloghi di sposi per corrispondenza (1)
- lovingwomen.org it+donne-colombiane ordine di posta lesbica sposa reddit (1)
- lovingwomen.org it+donne-colombiane-calde-e-sexy i 10 migliori siti web di sposa per corrispondenza (2)
- lovingwomen.org it+donne-coreane come acquistare una sposa per corrispondenza (1)
- lovingwomen.org it+donne-costa-rican servizio di sposa per corrispondenza legittimo (1)
- lovingwomen.org it+donne-cubane cataloghi di sposi per corrispondenza (1)
- lovingwomen.org it+donne-filippine agenzia di posta per ordini di sposa (1)
- lovingwomen.org it+donne-filippine-calde-e-sexy vera storia della sposa per corrispondenza (1)
- lovingwomen.org it+donne-francesi i 10 migliori siti web di sposa per corrispondenza (2)
- lovingwomen.org it+donne-francesi-calde-e-sexy ordine di posta lesbica sposa reddit (1)
- lovingwomen.org it+donne-giapponesi-calde-e-sexy servizio di sposa per corrispondenza legittimo (1)
- lovingwomen.org it+donne-greche servizio di sposa per corrispondenza legittimo (1)
- lovingwomen.org it+donne-italiane prezzo medio di una sposa per corrispondenza (1)
- lovingwomen.org it+donne-italiane-calde-e-sexy agenzia sposa per corrispondenza con la migliore reputazione (1)
- lovingwomen.org it+donne-polacche ordine di posta lesbica sposa reddit (2)
- lovingwomen.org it+donne-polacche-calde-e-sexy come acquistare una sposa per corrispondenza (1)
- lovingwomen.org it+donne-sloveni come acquistare una sposa per corrispondenza (1)
- lovingwomen.org it+donne-spagnole-calde-e-sexy prezzo medio di una sposa per corrispondenza (1)
- lovingwomen.org it+donne-straniere-in-cerca-di-uomini-americani servizio di sposa per corrispondenza legittimo (1)
- lovingwomen.org it+donne-tailandesi-calde-e-sexy qual ГЁ il miglior sito per sposa per corrispondenza (1)
- lovingwomen.org it+donne-ucraine agenzia sposa per corrispondenza con la migliore reputazione (1)
- lovingwomen.org it+donne-uruguay ordine di posta lesbica sposa reddit (1)
- lovingwomen.org it+donne-uruguay prezzo medio di una sposa per corrispondenza (1)
- lovingwomen.org it+donne-venezuelane come acquistare una sposa per corrispondenza (1)
- lovingwomen.org it+donne-vietnamite-calde-e-sexy i 10 migliori siti web di sposa per corrispondenza (2)
- lovingwomen.org it+dove-incontrare-donne-single come acquistare una sposa per corrispondenza (1)
- lovingwomen.org it+dove-incontrare-donne-single ordine di posta lesbica sposa reddit (1)
- lovingwomen.org it+i-migliori-paesi-che-amano-gli-uomini-americani servizio di sposa per corrispondenza legittimo (1)
- lovingwomen.org it+i-migliori-paesi-con-le-mogli-piu-fedeli agenzia sposa per corrispondenza con la migliore reputazione (1)
- lovingwomen.org it+i-migliori-paesi-in-cui-sposarsi ordine di posta lesbica sposa reddit (1)
- lovingwomen.org it+i-migliori-paesi-in-cui-sposarsi servizio di sposa per corrispondenza legittimo (1)
- lovingwomen.org it+il-miglior-paese-per-un-uomo-americano-per-trovare-una-moglie prezzo medio di una sposa per corrispondenza (1)
- lovingwomen.org it+interracialdatingcentral-recensione ordine di posta lesbica sposa reddit (1)
- lovingwomen.org it+le-donne-piu-calde-e-sexy-del-mondo qual ГЁ il miglior sito per sposa per corrispondenza (1)
- lovingwomen.org it+miglior-paese-con-le-donne-piu-belle cataloghi di sposi per corrispondenza (1)
- lovingwomen.org it+miglior-paese-europeo-per-trovare-una-moglie prezzo medio di una sposa per corrispondenza (1)
- lovingwomen.org it+miglior-paese-latino-per-trovare-una-moglie agenzia di posta per ordini di sposa (1)
- lovingwomen.org it+miglior-paese-per-appuntamenti i 10 migliori siti web di sposa per corrispondenza (2)
- lovingwomen.org it+siti-asian-dating prezzo medio di una sposa per corrispondenza (1)
- lovingwomen.org it+siti-di-incontri-a-lunga-distanza i 10 migliori siti web di sposa per corrispondenza (2)
- lovingwomen.org it+siti-di-incontri-armeni agenzia sposa per corrispondenza con la migliore reputazione (1)
- lovingwomen.org it+siti-di-incontri-brasiliani come acquistare una sposa per corrispondenza (1)
- lovingwomen.org it+siti-di-incontri-caraibici ordine di posta lesbica sposa reddit (1)
- lovingwomen.org it+siti-di-incontri-cinesi prezzo medio di una sposa per corrispondenza (1)
- lovingwomen.org it+siti-di-incontri-coreani servizio di sposa per corrispondenza legittimo (1)
- lovingwomen.org it+siti-di-incontri-costa-rican qual ГЁ il miglior sito per sposa per corrispondenza (1)
- lovingwomen.org it+siti-di-incontri-cubani ordine di posta lesbica sposa reddit (1)
- lovingwomen.org it+siti-di-incontri-cubani prezzo medio di una sposa per corrispondenza (1)
- lovingwomen.org it+siti-di-incontri-francesi ordine di posta lesbica sposa reddit (1)
- lovingwomen.org it+siti-di-incontri-greci ordine di posta lesbica sposa reddit (1)
- lovingwomen.org it+siti-di-incontri-internazionali agenzia di posta per ordini di sposa (1)
- lovingwomen.org it+siti-di-incontri-latini qual ГЁ il miglior sito per sposa per corrispondenza (1)
- lovingwomen.org it+siti-di-incontri-norvegesi ordine di posta lesbica sposa reddit (1)
- lovingwomen.org it+siti-di-incontri-norvegesi prezzo medio di una sposa per corrispondenza (1)
- lovingwomen.org it+siti-di-incontri-polacchi ordine di posta lesbica sposa reddit (1)
- lovingwomen.org it+siti-di-incontri-polacchi prezzo medio di una sposa per corrispondenza (1)
- lovingwomen.org it+siti-di-incontri-rumeni come acquistare una sposa per corrispondenza (1)
- lovingwomen.org it+siti-di-incontri-russi servizio di sposa per corrispondenza legittimo (1)
- lovingwomen.org it+siti-di-incontri-slavi miglior paese per trovare una sposa per corrispondenza (1)
- lovingwomen.org it+siti-di-incontri-slavi ordine di posta lesbica sposa reddit (1)
- lovingwomen.org it+siti-di-incontri-tedeschi qual ГЁ il miglior sito per sposa per corrispondenza (1)
- lovingwomen.org it+siti-di-incontri-thailandesi ordine di posta lesbica sposa reddit (1)
- lovingwomen.org it+siti-di-incontri-ucraini agenzia di posta per ordini di sposa (1)
- lovingwomen.org it+siti-di-incontri-vietnamiti i 10 migliori siti web di sposa per corrispondenza (2)
- lovingwomen.org it+siti-europei-sposa-per-corrispondenza ordine di posta lesbica sposa reddit (1)
- lovingwomen.org it+siti-europei-sposa-per-corrispondenza qual ГЁ il miglior sito per sposa per corrispondenza (1)
- lovingwomen.org it+siti-slavi-sposa-per-corrispondenza cataloghi di sposi per corrispondenza (1)
- lovingwomen.org it+sposa-brasiliana prezzo medio di una sposa per corrispondenza (1)
- lovingwomen.org it+sposa-cinese ordine di posta lesbica sposa reddit (1)
- lovingwomen.org it+sposa-colombiana ordine di posta lesbica sposa reddit (1)
- lovingwomen.org it+sposa-giapponese come acquistare una sposa per corrispondenza (1)
- lovingwomen.org it+sposa-russa ordine di posta lesbica sposa reddit (1)
- lovingwomen.org it+sposa-venezuelana ordine di posta lesbica sposa reddit (1)
- lovingwomen.org it+sposa-venezuelana qual ГЁ il miglior sito per sposa per corrispondenza (1)
- lovingwomen.org it+sposare-qualcuno-di-un-altro-paese i 10 migliori siti web di sposa per corrispondenza (2)
- lovingwomen.org it+sposare-una-donna-brasiliana i 10 migliori siti web di sposa per corrispondenza (2)
- lovingwomen.org it+sposare-una-donna-colombiana ordine di posta lesbica sposa reddit (1)
- lovingwomen.org it+sposare-una-donna-colombiana prezzo medio di una sposa per corrispondenza (1)
- lovingwomen.org it+sposare-una-donna-dominicana miglior paese per trovare una sposa per corrispondenza (1)
- lovingwomen.org it+sposare-una-donna-giapponese come acquistare una sposa per corrispondenza (1)
- lovingwomen.org it+sposare-una-donna-messicana come acquistare una sposa per corrispondenza (1)
- lovingwomen.org it+statistiche-sul-matrimonio-per-corrispondenza i 10 migliori siti web di sposa per corrispondenza (2)
- lovingwomen.org italienische-frauen So kaufen Sie eine Mail -Bestellung Braut (1)
- lovingwomen.org japanische-braut Mail -Bestellung Brautdefinition (1)
- lovingwomen.org japanische-frauen Legitime Mail bestellen Brautwebsite (1)
- lovingwomen.org jemanden-aus-einem-anderen-land-heiraten Echte Versandbestellbraut -Sites (1)
- lovingwomen.org jungere-frauen-suchen-altere-manner Mail -Bestellung Brautdefinition (1)
- lovingwomen.org katalogheirat-standorte lesbische Versandbestellung Braut (1)
- lovingwomen.org kolumbianische-dating-sites lesbische Versandbestellung Braut (1)
- lovingwomen.org koreanische-braut Legale Versandhandel Seiten für Bräute (1)
- lovingwomen.org koreanische-dating-sites Mail -Bestellung Brautdefinition (1)
- lovingwomen.org kroatische-frauen Mail -Bestellung Brautdefinition (1)
- lovingwomen.org langstrecken-dating-sites Echte Versandbestellbrautwebsites (1)
- lovingwomen.org langstrecken-dating-sites Legale Versandhandel Seiten für Bräute (1)
- lovingwomen.org lateinische-katalogheirat-sites Echte Versandbestellbrautwebsites (1)
- lovingwomen.org main_de Legale Versandhandel Seiten für Bräute (1)
- lovingwomen.org main_tr Posta SipariЕџi Gelin Web Sitesi YorumlarД± (1)
- lovingwomen.org mexikanische-braut Mailbrautbestellung (1)
- lovingwomen.org mexikanische-frauen Echte Versandbestellbraut -Sites (1)
- lovingwomen.org no+armeniske-datingsider postordre brudland (1)
- lovingwomen.org no+asian-dating-nettsteder legit postordre brud (1)
- lovingwomen.org no+asiandate-anmeldelse beste postordre brud nettstedet reddit (1)
- lovingwomen.org no+asiatiske-kvinner beste stedet ГҐ fГҐ postordrebrud (1)
- lovingwomen.org no+asiatiske-postordrebrud-nettsteder postordre brud nettsteder reddit (1)
- lovingwomen.org no+badoo-anmeldelse gjennomsnittspris pГҐ postordrebruden (1)
- lovingwomen.org no+belarus-datingsider e-postordre brud nettsteder anmeldelser (1)
- lovingwomen.org no+beste-afrikanske-land-a-finne-en-kone beste stedet ГҐ fГҐ en postordrebrud (1)
- lovingwomen.org no+beste-asiatiske-land-for-a-finne-en-kone kjГёper en postordrebrud (1)
- lovingwomen.org no+beste-europeiske-land-for-a-finne-en-kone gjennomsnittspris pГҐ postordrebruden (1)
- lovingwomen.org no+beste-land-for-en-amerikansk-mann-a-finne-en-kone beste postordre brud nettstedet reddit (1)
- lovingwomen.org no+beste-land-for-postordrebrud beste stedet ГҐ fГҐ en postordrebrud (1)
- lovingwomen.org no+beste-land-for-postordrebrud beste stedet ГҐ fГҐ postordrebrud (1)
- lovingwomen.org no+beste-land-med-de-mest-lojale-konene postordre brudland (1)
- lovingwomen.org no+beste-landet-a-finne-en-kone gjennomsnittspris pГҐ postordrebruden (1)
- lovingwomen.org no+beste-latin-land-for-a-finne-en-kone beste postordre brud nettstedet reddit (1)
- lovingwomen.org no+brasiliansk-brud e-postordre brud nettsteder anmeldelser (1)
- lovingwomen.org no+brasiliansk-brud online postordre brud (1)
- lovingwomen.org no+brasilianske-datingsider legit postordre brud (1)
- lovingwomen.org no+brasilianske-kvinner beste stedet ГҐ fГҐ en postordrebrud (1)
- lovingwomen.org no+bumble-anmeldelse e-postordre brud nettsteder anmeldelser (1)
- lovingwomen.org no+chatterom-med-jenter e-postordre brud nettsteder anmeldelser (1)
- lovingwomen.org no+chatterom-med-single kjГёper en postordrebrud (1)
- lovingwomen.org no+colombian-brud kjГёper en postordrebrud (1)
- lovingwomen.org no+colombian-chatterom postordre brudland (1)
- lovingwomen.org no+colombian-kvinner legit postordre brud (1)
- lovingwomen.org no+datingkultur-i-brasil beste postordre brud nettstedet reddit (1)
- lovingwomen.org no+datingkultur-i-kina postordre brud nettsteder reddit (1)
- lovingwomen.org no+datingkultur-i-mexico hvordan fungerer postordrebruden (1)
- lovingwomen.org no+datingkultur-i-sor-korea kjГёper en postordrebrud (1)
- lovingwomen.org no+datingsider-for-langdistanse topp ordre brudland (1)
- lovingwomen.org no+dominikanske-datingsider beste stedet ГҐ fГҐ en postordrebrud (1)
- lovingwomen.org no+dominikanske-kvinner postordre brudland (1)
- lovingwomen.org no+el-salvador-kvinner postordre brud nettsteder reddit (1)
- lovingwomen.org no+eldre-kvinner-som-soker-yngre-menn topp ordre brudland (1)
- lovingwomen.org no+europeiske-datingsider beste stedet ГҐ fГҐ postordrebrud (1)
- lovingwomen.org no+europeiske-kvinner kjГёper en postordrebrud (1)
- lovingwomen.org no+europeiske-postordrebrud-nettsteder gjennomsnittspris pГҐ postordrebruden (1)
- lovingwomen.org no+filippinske-datingsider e-postordre brud nettsteder anmeldelser (1)
- lovingwomen.org no+filippinske-kvinner beste postordre brud nettstedet reddit (1)
- lovingwomen.org no+franske-kvinner online postordre brud (1)
- lovingwomen.org no+franske-kvinner topp ordre brudland (1)
- lovingwomen.org no+gifte-deg-med-en-brasiliansk-kvinne e-postordre brud nettsteder anmeldelser (1)
- lovingwomen.org no+gifte-deg-med-en-colombian-kvinne kjГёper en postordrebrud (1)
- lovingwomen.org no+gifte-deg-med-en-dominikansk-kvinne hvordan fungerer postordrebruden (1)
- lovingwomen.org no+gifte-deg-med-en-kinesisk-kvinne hvordan fungerer postordrebruden (1)
- lovingwomen.org no+gifte-deg-med-en-ukrainsk-kvinne beste stedet ГҐ fГҐ postordrebrud (1)
- lovingwomen.org no+gifte-seg-med-noen-fra-et-annet-land online postordre brud (1)
- lovingwomen.org no+greske-kvinner online postordre brud (1)
- lovingwomen.org no+greske-kvinner postordre brud nettsteder reddit (1)
- lovingwomen.org no+guatemalanske-kvinner legit postordre brud (1)
- lovingwomen.org no+hotteste-og-mest-sexy-kvinner-i-verden beste stedet ГҐ fГҐ en postordrebrud (1)
- lovingwomen.org no+hvordan-finne-en-kone online postordre brud (1)
- lovingwomen.org no+hvordan-finne-en-kone topp ordre brudland (1)
- lovingwomen.org no+hvordan-kjope-en-kone beste stedet ГҐ fГҐ en postordrebrud (1)
- lovingwomen.org no+hvordan-kjope-en-kone online postordre brud (1)
- lovingwomen.org no+italienske-datingsider topp ordre brudland (1)
- lovingwomen.org no+jamaicanske-datingsider beste stedet ГҐ fГҐ postordrebrud (1)
- lovingwomen.org no+japansk-brud topp ordre brudland (1)
- lovingwomen.org no+japanske-chatterom beste stedet ГҐ fГҐ postordrebrud (1)
- lovingwomen.org no+japanske-kvinner topp ordre brudland (1)
- lovingwomen.org no+kinesiske-kvinner legit postordre brud (1)
- lovingwomen.org no+koreansk-brud beste stedet ГҐ fГҐ postordrebrud (1)
- lovingwomen.org no+koreansk-brud topp ordre brudland (1)
- lovingwomen.org no+koreanske-datingsider postordre brudland (1)
- lovingwomen.org no+kubanske-kvinner beste stedet ГҐ fГҐ en postordrebrud (1)
- lovingwomen.org no+kvinner-som-leter-etter-ekteskap e-postordre brud nettsteder anmeldelser (1)
- lovingwomen.org no+latin-chatterom beste postordre brud nettstedet reddit (1)
- lovingwomen.org no+latin-chatterom beste stedet ГҐ fГҐ postordrebrud (1)
- lovingwomen.org no+latin-kvinner kjГёper en postordrebrud (1)
- lovingwomen.org no+meksikansk-brud beste stedet ГҐ fГҐ postordrebrud (1)
- lovingwomen.org no+pakistan-datingsider topp ordre brudland (1)
- lovingwomen.org no+postordre-ekteskapsstatistikk beste stedet ГҐ fГҐ postordrebrud (1)
- lovingwomen.org no+postordrebrud-lovlighet postordre brud nettsteder reddit (1)
- lovingwomen.org no+postordrebrud-priser e-postordre brud nettsteder anmeldelser (1)
- lovingwomen.org no+postordrebrud-priser online postordre brud (1)
- lovingwomen.org no+puertorikanske-datingsider topp ordre brudland (1)
- lovingwomen.org no+puertorikanske-kvinner online postordre brud (1)
- lovingwomen.org no+puertorikanske-kvinner topp ordre brudland (1)
- lovingwomen.org no+rumenske-kvinner legit postordre brud (1)
- lovingwomen.org no+russisk-brud online postordre brud (1)
- lovingwomen.org no+russiske-datingsider hvordan fungerer postordrebruden (1)
- lovingwomen.org no+russiske-kvinner postordre brud nettsteder reddit (1)
- lovingwomen.org no+slaviske-datingsider hvordan fungerer postordrebruden (1)
- lovingwomen.org no+slaviske-kvinner hvordan fungerer postordrebruden (1)
- lovingwomen.org no+slovakiske-kvinner postordre brudland (1)
- lovingwomen.org no+spanske-datingsider beste stedet ГҐ fГҐ postordrebrud (1)
- lovingwomen.org no+spanske-kvinner beste stedet ГҐ fГҐ postordrebrud (1)
- lovingwomen.org no+spanske-kvinner legit postordre brud (1)
- lovingwomen.org no+svenske-datingsider postordre brudland (1)
- lovingwomen.org no+thai-brud online postordre brud (1)
- lovingwomen.org no+thai-kvinner beste stedet ГҐ fГҐ postordrebrud (1)
- lovingwomen.org no+thai-kvinner legit postordre brud (1)
- lovingwomen.org no+tsjekkiske-kvinner hvordan fungerer postordrebruden (1)
- lovingwomen.org no+tyrkiske-kvinner legit postordre brud (1)
- lovingwomen.org no+ukrainsk-brud gjennomsnittspris pГҐ postordrebruden (1)
- lovingwomen.org no+ukrainsk-brud online postordre brud (1)
- lovingwomen.org no+ukrainske-chatterom postordre brud nettsteder reddit (1)
- lovingwomen.org no+uruguay-kvinner beste postordre brud nettstedet reddit (1)
- lovingwomen.org no+uruguay-kvinner online postordre brud (1)
- lovingwomen.org no+varme-og-sexy-brasilianske-kvinner topp ordre brudland (1)
- lovingwomen.org no+varme-og-sexy-italienske-kvinner topp ordre brudland (1)
- lovingwomen.org no+varme-og-sexy-japanske-kvinner beste stedet ГҐ fГҐ en postordrebrud (1)
- lovingwomen.org no+varme-og-sexy-koreanske-kvinner topp ordre brudland (1)
- lovingwomen.org no+varme-og-sexy-vietnamesiske-kvinner beste stedet ГҐ fГҐ postordrebrud (1)
- lovingwomen.org no+venezuelansk-brud beste stedet ГҐ fГҐ en postordrebrud (1)
- lovingwomen.org no+venezuelanske-datingsider beste stedet ГҐ fГҐ en postordrebrud (1)
- lovingwomen.org no+vietnamesiske-datingsider postordre brud nettsteder reddit (1)
- lovingwomen.org no+yngre-kvinner-som-soker-eldre-menn e-postordre brud nettsteder anmeldelser (1)
- lovingwomen.org pt+badoo-recensao Quel est le meilleur site de mariГ©e par correspondance (1)
- lovingwomen.org pt+casando-com-alguem-de-outro-pais mariГ©e par correspondance la plus chaude (1)
- lovingwomen.org pt+casar-com-uma-mulher-brasileira Top Mail Order Bride se trouve (1)
- lovingwomen.org pt+casar-com-uma-mulher-chinesa Quel est le meilleur site de mariГ©e par correspondance (1)
- lovingwomen.org pt+casar-com-uma-mulher-colombiana mariГ©e par correspondance la plus chaude (1)
- lovingwomen.org pt+casar-com-uma-mulher-dominicana oГ№ puis-je obtenir une mariГ©e par correspondance (1)
- lovingwomen.org pt+casar-com-uma-mulher-japonesa Top Mail Order Bride se trouve (1)
- lovingwomen.org pt+como-comprar-uma-esposa oГ№ puis-je obtenir une mariГ©e par correspondance (1)
- lovingwomen.org pt+cultura-de-namoro-em-dominicano prix moyen pour une mariГ©e par correspondance (1)
- lovingwomen.org pt+cultura-de-namoro-na-colombia La mariГ©e par correspondance est-elle une chose rГ©elle (1)
- lovingwomen.org pt+cultura-de-namoro-na-colombia Quel est le meilleur site de mariГ©e par correspondance (1)
- lovingwomen.org pt+cultura-de-namoro-no-brasil Avis sur le site Web de la commande par correspondance (1)
- lovingwomen.org pt+dating-com-recensao sites Web de la meilleure vente par correspondance (1)
- lovingwomen.org pt+legalidade-noiva-por-correspondencia oГ№ puis-je obtenir une mariГ©e par correspondance (1)
- lovingwomen.org pt+melhor-pais-africano-para-encontrar-uma-esposa Top Mail Order Bride se trouve (1)
- lovingwomen.org pt+melhor-pais-asiatico-para-encontrar-uma-esposa Avis sur le site Web de la commande par correspondance (1)
- lovingwomen.org pt+melhor-pais-com-as-mulheres-mais-bonitas Revues de l'agence par courrier Г©lectronique (1)
- lovingwomen.org pt+melhor-pais-europeu-para-encontrar-uma-esposa Avis sur le site Web de la commande par correspondance (1)
- lovingwomen.org pt+melhor-pais-latino-para-encontrar-uma-esposa Revues de l'agence par courrier Г©lectronique (1)
- lovingwomen.org pt+melhor-pais-para-um-americano-encontrar-uma-esposa Commande par correspondance Definitiom (1)
- lovingwomen.org pt+melhores-paises-com-as-esposas-mais-leais oГ№ puis-je obtenir une mariГ©e par correspondance (1)
- lovingwomen.org pt+mulheres-a-procura-de-casamento Commande par correspondance Definitiom (1)
- lovingwomen.org pt+mulheres-alemas sites Web de la meilleure vente par correspondance (1)
- lovingwomen.org pt+mulheres-asiaticas oГ№ puis-je obtenir une mariГ©e par correspondance (1)
- lovingwomen.org pt+mulheres-asiaticas-gostosas-e-sexy Quel est le meilleur site de mariГ©e par correspondance (1)
- lovingwomen.org pt+mulheres-brasileiras Quel est le meilleur site de mariГ©e par correspondance (1)
- lovingwomen.org pt+mulheres-cambojanas Quel est le meilleur site de mariГ©e par correspondance (1)
- lovingwomen.org pt+mulheres-chileanas oГ№ puis-je obtenir une mariГ©e par correspondance (1)
- lovingwomen.org pt+mulheres-chileanas Quel est le meilleur site de mariГ©e par correspondance (1)
- lovingwomen.org pt+mulheres-chinesas Top Mail Order Bride se trouve (1)
- lovingwomen.org pt+mulheres-colombianas-quentes-e-sensuais mariГ©e par correspondance la plus chaude (1)
- lovingwomen.org pt+mulheres-colombianas-quentes-e-sensuais Top Mail Order Bride se trouve (1)
- lovingwomen.org pt+mulheres-coreanas mariГ©e par correspondance la plus chaude (1)
- lovingwomen.org pt+mulheres-costa-riquenhas sites Web de la meilleure vente par correspondance (1)
- lovingwomen.org pt+mulheres-croatas oГ№ puis-je obtenir une mariГ©e par correspondance (1)
- lovingwomen.org pt+mulheres-croatas Quel est le meilleur site de mariГ©e par correspondance (1)
- lovingwomen.org pt+mulheres-equatorianas Commande par correspondance Definitiom (1)
- lovingwomen.org pt+mulheres-eslavas sites Web de la meilleure vente par correspondance (1)
- lovingwomen.org pt+mulheres-eslovenas Service de mariГ©e par correspondance rГ©el (1)
- lovingwomen.org pt+mulheres-espanholas Quel est le meilleur site de mariГ©e par correspondance (1)
- lovingwomen.org pt+mulheres-espanholas Service de mariГ©e par correspondance rГ©el (1)
- lovingwomen.org pt+mulheres-espanholas-gostosas-e-sexy sites Web de la meilleure vente par correspondance (1)
- lovingwomen.org pt+mulheres-europeias mariГ©e par correspondance la plus chaude (1)
- lovingwomen.org pt+mulheres-filipinas Quel est le meilleur site de mariГ©e par correspondance (1)
- lovingwomen.org pt+mulheres-guatemaltecas Commande par correspondance Definitiom (1)
- lovingwomen.org pt+mulheres-guatemaltecas Quel est le meilleur site de mariГ©e par correspondance (1)
- lovingwomen.org pt+mulheres-italianas mariГ©e par correspondance la plus chaude (1)
- lovingwomen.org pt+mulheres-italianas-gostosas-e-sexy oГ№ puis-je obtenir une mariГ©e par correspondance (1)
- lovingwomen.org pt+mulheres-italianas-gostosas-e-sexy Quel est le meilleur site de mariГ©e par correspondance (1)
- lovingwomen.org pt+mulheres-japonesas-gostosas-e-sexy Quel est le meilleur site de mariГ©e par correspondance (1)
- lovingwomen.org pt+mulheres-japonesas-gostosas-e-sexy sites Web de la meilleure vente par correspondance (1)
- lovingwomen.org pt+mulheres-mais-gostosas-e-sexy-do-mundo mariГ©e par correspondance la plus chaude (2)
- lovingwomen.org pt+mulheres-mais-jovens-que-procuram-homens-mais-velhos oГ№ puis-je obtenir une mariГ©e par correspondance (1)
- lovingwomen.org pt+mulheres-mais-velhas-procurando-homens-mais-jovens oГ№ puis-je obtenir une mariГ©e par correspondance (1)
- lovingwomen.org pt+mulheres-mexicanas Avis sur le site Web de la commande par correspondance (1)
- lovingwomen.org pt+mulheres-polidas-gostosas-e-sexy prix moyen pour une mariГ©e par correspondance (1)
- lovingwomen.org pt+mulheres-romenas Top Mail Order Bride se trouve (1)
- lovingwomen.org pt+mulheres-tailandesas-gostosas-e-sexy mariГ©e par correspondance la plus chaude (2)
- lovingwomen.org pt+mulheres-ucranianas Avis sur le site Web de la commande par correspondance (1)
- lovingwomen.org pt+mulheres-venezuelanas Commande par correspondance Definitiom (1)
- lovingwomen.org pt+noiva-brasileira La mariГ©e par correspondance est-elle une chose rГ©elle (1)
- lovingwomen.org pt+noiva-colombiana Revues de l'agence par courrier Г©lectronique (1)
- lovingwomen.org pt+noiva-filipina oГ№ puis-je obtenir une mariГ©e par correspondance (1)
- lovingwomen.org pt+noiva-ucraniana Quel est le meilleur site de mariГ©e par correspondance (1)
- lovingwomen.org pt+noiva-venezuelana prix moyen pour une mariГ©e par correspondance (1)
- lovingwomen.org pt+noiva-vietnamita Meilleur endroit pour la mariГ©e par correspondance (1)
- lovingwomen.org pt+polir-mulheres Top Mail Order Bride se trouve (1)
- lovingwomen.org pt+precos-noiva-por-correspondencia Top Mail Order Bride se trouve (1)
- lovingwomen.org pt+recensao sites Web de la meilleure vente par correspondance (1)
- lovingwomen.org pt+recensao Top Mail Order Bride se trouve (1)
- lovingwomen.org pt+salas-de-bate-papo-asiaticas oГ№ puis-je obtenir une mariГ©e par correspondance (1)
- lovingwomen.org pt+salas-de-bate-papo-com-solteiros Top Mail Order Bride se trouve (1)
- lovingwomen.org pt+salas-de-bate-papo-latinas mariГ©e par correspondance la plus chaude (2)
- lovingwomen.org pt+salas-de-bate-papo-ucranianas Quel est le meilleur site de mariГ©e par correspondance (1)
- lovingwomen.org pt+sites-de-namoro-argentinos Service de mariГ©e par correspondance rГ©el (1)
- lovingwomen.org pt+sites-de-namoro-armenios Quel est le meilleur site de mariГ©e par correspondance (1)
- lovingwomen.org pt+sites-de-namoro-chineses Commande par correspondance Definitiom (1)
- lovingwomen.org pt+sites-de-namoro-colombianos Commande par correspondance Definitiom (1)
- lovingwomen.org pt+sites-de-namoro-costarriquenhos Service de mariГ©e par correspondance rГ©el (1)
- lovingwomen.org pt+sites-de-namoro-dominicanos Revues de l'agence par courrier Г©lectronique (1)
- lovingwomen.org pt+sites-de-namoro-em-cubano mariГ©e par correspondance la plus chaude (2)
- lovingwomen.org pt+sites-de-namoro-em-frances Quel est le meilleur site de mariГ©e par correspondance (1)
- lovingwomen.org pt+sites-de-namoro-eslavo Revues de l'agence par courrier Г©lectronique (1)
- lovingwomen.org pt+sites-de-namoro-etiopes La mariГ©e par correspondance est-elle une chose rГ©elle (1)
- lovingwomen.org pt+sites-de-namoro-grego mariГ©e par correspondance la plus chaude (2)
- lovingwomen.org pt+sites-de-namoro-hong-kong Top Mail Order Bride se trouve (1)
- lovingwomen.org pt+sites-de-namoro-indianos Revues de l'agence par courrier Г©lectronique (1)
- lovingwomen.org pt+sites-de-namoro-italianos Commande par correspondance Definitiom (1)
- lovingwomen.org pt+sites-de-namoro-italianos Quel est le meilleur site de mariГ©e par correspondance (1)
- lovingwomen.org pt+sites-de-namoro-japoneses Quel est le meilleur site de mariГ©e par correspondance (1)
- lovingwomen.org pt+sites-de-namoro-mexicanos Quel est le meilleur site de mariГ©e par correspondance (1)
- lovingwomen.org pt+sites-de-namoro-no-caribe La mariГ©e par correspondance est-elle une chose rГ©elle (1)
- lovingwomen.org pt+sites-de-namoro-para-relacionamentos-serios La mariГ©e par correspondance est-elle une chose rГ©elle (1)
- lovingwomen.org pt+sites-de-namoro-polones mariГ©e par correspondance la plus chaude (2)
- lovingwomen.org pt+sites-de-namoro-porto-riquenhos Commande par correspondance Definitiom (1)
- lovingwomen.org pt+sites-de-namoro-romenos prix moyen pour une mariГ©e par correspondance (1)
- lovingwomen.org pt+sites-de-namoro-russos Commande par correspondance Definitiom (1)
- lovingwomen.org pt+sites-de-namoro-suecos Revues de l'agence par courrier Г©lectronique (1)
- lovingwomen.org pt+sites-de-namoro-tailandes Revues de l'agence par courrier Г©lectronique (1)
- lovingwomen.org pt+sites-de-namoro-tcheco Meilleur endroit pour la mariГ©e par correspondance (1)
- lovingwomen.org pt+sites-latinos-noiva-por-correspondencia Quel est le meilleur site de mariГ©e par correspondance (1)
- lovingwomen.org pt+sites-latinos-noiva-por-correspondencia sites Web de la meilleure vente par correspondance (1)
- lovingwomen.org pt+sites-noiva-por-correspondencia Commande par correspondance Definitiom (1)
- lovingwomen.org pt+tailandesas Meilleur endroit pour la mariГ©e par correspondance (1)
- lovingwomen.org puertoricanische-dating-sites Echte Versandbestellbrautwebsites (1)
- lovingwomen.org rumanische-braut Mailbrautbestellung (1)
- lovingwomen.org rumanische-frauen Bestes Land, um Versandbestellbraut zu finden (1)
- lovingwomen.org russische-dating-sites Echte Versandbestellbraut -Sites (1)
- lovingwomen.org russische-frauen Echte Versandbestellbrautwebsites (1)
- lovingwomen.org russische-frauen Mailbrautbestellung (1)
- lovingwomen.org slowakische-frauen Legale Versandhandel Seiten für Bräute (1)
- lovingwomen.org slowenische-frauen lesbische Versandbestellung Braut (1)
- lovingwomen.org sv+armeniska-datingsajter genomsnittspris för en postorderbrud (1)
- lovingwomen.org sv+asiatiska-chattrum genomsnittspris för en postorderbrud (1)
- lovingwomen.org sv+asiatiska-kvinnor vad är postorderbruden? (1)
- lovingwomen.org sv+asiatiska-postordrebrud-webbplatser postorder brudhistorier (1)
- lovingwomen.org sv+badoo-recension postorder brudbyrå recensioner (1)
- lovingwomen.org sv+basta-asiatiska-land-att-hitta-en-fru genomsnittspris för en postorderbrud (1)
- lovingwomen.org sv+basta-land-for-dejting postorder brud pГҐ riktigt? (1)
- lovingwomen.org sv+basta-land-for-en-amerikansk-man-att-hitta-en-fru mail brudbeställning (1)
- lovingwomen.org sv+basta-land-for-postordrebrud postorder brudens datingsajter (1)
- lovingwomen.org sv+basta-land-med-de-vackraste-kvinnorna genomsnittspris för en postorderbrud (1)
- lovingwomen.org sv+basta-lander-som-alskar-amerikanska-man postorder brudbyrå recensioner (1)
- lovingwomen.org sv+basta-latinska-land-att-hitta-en-fru postorder brudbyrå recensioner (1)
- lovingwomen.org sv+belarus-dating-webbplatser genomsnittspris för postorderbrud (1)
- lovingwomen.org sv+bumble-recension postorder brud pГҐ riktigt? (1)
- lovingwomen.org sv+chattrum-med-singlar topp tio postorder brudens webbplatser (1)
- lovingwomen.org sv+chilean-kvinnor vad är postorderbruden? (1)
- lovingwomen.org sv+colombiansk-brud postorder brudens datingsajter (1)
- lovingwomen.org sv+colombianska-datingsajter topp tio postorder brudens webbplatser (1)
- lovingwomen.org sv+colombianska-kvinnor postorder brudbyrå recensioner (1)
- lovingwomen.org sv+dating-com-recension postorder bruden (1)
- lovingwomen.org sv+datingkultur-i-colombia postorder brudens datingsajter (1)
- lovingwomen.org sv+datingkultur-i-dominikan postorder brudbyrå recensioner (1)
- lovingwomen.org sv+datingkultur-i-japan postorder brud pГҐ riktigt? (1)
- lovingwomen.org sv+datingkultur-i-sydkorea topp tio postorder brudens webbplatser (1)
- lovingwomen.org sv+datingsajter-for-aktenskap postorder brud pГҐ riktigt? (1)
- lovingwomen.org sv+ecuadorianska-kvinnor postorder bruden (1)
- lovingwomen.org sv+etiopiska-datingsajter postorder brudens datingsajter (1)
- lovingwomen.org sv+europeiska-kvinnor vad är postorderbruden? (1)
- lovingwomen.org sv+filipina-brud postorder brudens datingsajter (1)
- lovingwomen.org sv+filippinska-datingsajter genomsnittspris för en postorderbrud (1)
- lovingwomen.org sv+franska-kvinnor genomsnittspris för postorderbrud (1)
- lovingwomen.org sv+gifta-sig-med-en-colombiansk-kvinna postorder brud pГҐ riktigt? (1)
- lovingwomen.org sv+gifta-sig-med-en-kinesisk-kvinna postorder brudhistorier (1)
- lovingwomen.org sv+gifta-sig-med-en-ukrainsk-kvinna genomsnittspris för en postorderbrud (1)
- lovingwomen.org sv+heta-och-sexiga-franska-kvinnor postorder bruden (1)
- lovingwomen.org sv+heta-och-sexiga-mexikanska-kvinnor genomsnittspris för postorderbrud (1)
- lovingwomen.org sv+heta-och-sexiga-thai-kvinnor vad är postorderbruden? (1)
- lovingwomen.org sv+hur-man-hittar-en-fru postorder brudens datingsajter (1)
- lovingwomen.org sv+interracialdatingcentral-recension topp tio postorder brudens webbplatser (1)
- lovingwomen.org sv+italienska-kvinnor postorder brudens datingsajter (1)
- lovingwomen.org sv+japanska-chattrum vad är postorderbruden? (1)
- lovingwomen.org sv+japanska-kvinnor genomsnittspris för en postorderbrud (1)
- lovingwomen.org sv+karibiska-datingsajter postorder brudhistorier (1)
- lovingwomen.org sv+kinesiska-datingsajter postorder brudens datingsajter (1)
- lovingwomen.org sv+koreansk-brud postorder brudens datingsajter (1)
- lovingwomen.org sv+kosta-rican-dating-webbplatser genomsnittspris för postorderbrud (1)
- lovingwomen.org sv+langa-avstand-dating-webbplatser topp tio postorder brudens webbplatser (1)
- lovingwomen.org sv+latin-kvinnor genomsnittspris för en postorderbrud (1)
- lovingwomen.org sv+latinska-chattrum postorder brudens datingsajter (1)
- lovingwomen.org sv+mexikansk-brud postorder bruden (1)
- lovingwomen.org sv+portugisiska-datingsajter topp tio postorder brudens webbplatser (1)
- lovingwomen.org sv+puerto-rico-datingsidor vad är postorderbruden? (1)
- lovingwomen.org sv+puerto-rico-kvinnor mail brudbeställning (1)
- lovingwomen.org sv+slaviska-kvinnor postorder brudhistorier reddit (1)
- lovingwomen.org sv+slaviska-postordrebrud-webbplatser topp tio postorder brudens webbplatser (1)
- lovingwomen.org sv+slovenska-kvinnor postorder bruden (1)
- lovingwomen.org sv+spanska-datingsajter postorder brudbyrГҐ recensioner (1)
- lovingwomen.org sv+svenska-datingsajter genomsnittspris för postorderbrud (1)
- lovingwomen.org sv+thai-brud genomsnittspris för en postorderbrud (1)
- lovingwomen.org sv+tjeckiska-datingsajter postorder brudhistorier (1)
- lovingwomen.org sv+turkiska-kvinnor postorder bruden (1)
- lovingwomen.org sv+tyska-datingsajter genomsnittspris för en postorderbrud (1)
- lovingwomen.org sv+ukrainsk-brud postorder brudhistorier (1)
- lovingwomen.org sv+ukrainska-datingsajter postorder brudens datingsajter (1)
- lovingwomen.org sv+ukrainska-kvinnor postorder brudbyrГҐ recensioner (1)
- lovingwomen.org sv+uruguay-kvinnor vad är postorderbruden? (1)
- lovingwomen.org sv+utlandska-kvinnor-som-letar-efter-amerikanska-man vad är postorderbruden? (1)
- lovingwomen.org sv+varldens-hetaste-och-sexigaste-kvinnor vad är postorderbruden? (1)
- lovingwomen.org sv+venezuelanska-datingsajter genomsnittspris för postorderbrud (1)
- lovingwomen.org sv+vietnamesisk-brud genomsnittspris för en postorderbrud (1)
- lovingwomen.org sv+vietnamesiska-kvinnor genomsnittspris för postorderbrud (1)
- lovingwomen.org sv+yngre-kvinnor-som-soker-aldre-man vad är postorderbruden? (1)
- lovingwomen.org thai-frauen So kaufen Sie eine Mail -Bestellung Braut (1)
- lovingwomen.org tr+alman-kadinlari Posta Siparişi Gelin Gerçek (1)
- lovingwomen.org tr+alman-kadinlari Yasal posta sipariЕџi Rusya Gelin (1)
- lovingwomen.org tr+alman-tanisma-siteleri Yasal posta sipariЕџi Rusya Gelin (1)
- lovingwomen.org tr+amerikali-bir-adam-icin-bir-es-bulmak-icin-en-iyi-ulke En iyi posta sipariЕџi gelin yerleri (1)
- lovingwomen.org tr+asian-dating-siteleri En Д°yi Д°tibar Posta SipariЕџi Gelin (1)
- lovingwomen.org tr+avrupali-kadinlar En iyi posta sipariЕџi gelin yerleri (1)
- lovingwomen.org tr+bekarlarla-sohbet-odalari posta sipariЕџi gelini reveiw (1)
- lovingwomen.org tr+bir-es-bulmak-icin-en-iyi-afrika-ulkesi En iyi posta sipariЕџi gelin yerleri (1)
- lovingwomen.org tr+bir-es-bulmak-icin-en-iyi-ulke posta sipariЕџi gelini reveiw (1)
- lovingwomen.org tr+brezilyada-flort-kulturu Posta SipariЕџi Gelin Web Sitesi (1)
- lovingwomen.org tr+brezilyali-bir-kadinla-evlen Bir posta sipariЕџinin ortalama maliyeti (1)
- lovingwomen.org tr+brezilyali-kadinlar Yasal posta sipariЕџi Rusya Gelin (1)
- lovingwomen.org tr+ciddi-iliskiler-icin-tanisma-siteleri En iyi posta sipariЕџi gelin yerleri (1)
- lovingwomen.org tr+cin-tanisma-siteleri Posta SipariЕџi Gelin Web Sitesi (1)
- lovingwomen.org tr+cinli-bir-kadinla-evlen En Д°yi Д°tibar Posta SipariЕџi Gelin (1)
- lovingwomen.org tr+dominik-kadinlar Bir posta sipariЕџinin ortalama maliyeti (1)
- lovingwomen.org tr+dominik-tarih-kulturu Posta SipariЕџi Gelin Nedir (1)
- lovingwomen.org tr+dominik-tarih-kulturu Yasal posta sipariЕџi Rusya Gelin (1)
- lovingwomen.org tr+dunyanin-en-sicak-ve-en-seksi-kadinlari posta sipariЕџi gelini reveiw (1)
- lovingwomen.org tr+en-sadik-esleri-olan-en-iyi-ulkeler Posta SipariЕџi Gelin Web Sitesi (1)
- lovingwomen.org tr+ermeni-tanisma-siteleri Bir posta sipariЕџinin ortalama maliyeti (1)
- lovingwomen.org tr+evlenecek-en-iyi-ulkeler Posta SipariЕџi Gelin NasД±l YapД±lД±r (1)
- lovingwomen.org tr+evlilik-icin-tanisma-siteleri Posta SipariЕџi Gelin Web Sitesi YorumlarД± (1)
- lovingwomen.org tr+filipina-gelin Posta Siparişi Gelin Gerçek (1)
- lovingwomen.org tr+filipino-tanisma-siteleri En Д°yi Д°tibar Posta SipariЕџi Gelin (1)
- lovingwomen.org tr+flort-icin-en-iyi-ulke En iyi posta sipariЕџi gelin yerleri (1)
- lovingwomen.org tr+guatemalan-kadinlar En iyi posta sipariЕџi gelin yerleri (1)
- lovingwomen.org tr+guney-korede-flort-kulturu Posta Siparişi Gelin Gerçek (1)
- lovingwomen.org tr+hong-kong-tanisma-siteleri En iyi posta sipariЕџi gelin yerleri (1)
- lovingwomen.org tr+ispanyol-kadinlar Posta SipariЕџi Gelin Web Sitesi YorumlarД± (1)
- lovingwomen.org tr+ispanyolca-tanisma-siteleri En Д°yi Д°tibar Posta SipariЕџi Gelin (1)
- lovingwomen.org tr+japon-gelin Yasal posta sipariЕџi Rusya Gelin (1)
- lovingwomen.org tr+japon-sohbet-odalari Bir posta sipariЕџinin ortalama maliyeti (1)
- lovingwomen.org tr+japon-tanisma-siteleri Yasal posta sipariЕџi Rusya Gelin (1)
- lovingwomen.org tr+japonyada-flort-kulturu En Д°yi Д°tibar Posta SipariЕџi Gelin (1)
- lovingwomen.org tr+karayip-tanisma-siteleri Posta SipariЕџi Gelin NasД±l YapД±lД±r (1)
- lovingwomen.org tr+kolombiya-sohbet-odalari En Д°yi Д°tibar Posta SipariЕџi Gelin (1)
- lovingwomen.org tr+kolombiyali-bir-kadinla-evlen bacaklД± posta sipariЕџi gelin siteleri (1)
- lovingwomen.org tr+kolombiyali-kadinlar Posta Siparişi Gelin Gerçek (1)
- lovingwomen.org tr+korece-tanisma-siteleri posta sipariЕџi gelini reveiw (1)
- lovingwomen.org tr+koreli-gelin En iyi posta sipariЕџi gelin yerleri (1)
- lovingwomen.org tr+koreli-gelin Posta Siparişi Gelin Gerçek (1)
- lovingwomen.org tr+kosta-rika-tanisma-siteleri En iyi posta sipariЕџi gelin yerleri (1)
- lovingwomen.org tr+kuba-kadinlari Posta SipariЕџi Gelin NasД±l YapД±lД±r (1)
- lovingwomen.org tr+kuba-tanisma-siteleri En Д°yi Д°tibar Posta SipariЕџi Gelin (1)
- lovingwomen.org tr+kuba-tanisma-siteleri Posta Siparişi Gelin Gerçek (1)
- lovingwomen.org tr+latin-kadinlar bacaklД± posta sipariЕџi gelin siteleri (1)
- lovingwomen.org tr+latin-sohbet-odalari bacaklД± posta sipariЕџi gelin siteleri (1)
- lovingwomen.org tr+latin-sohbet-odalari posta sipariЕџi gelini reveiw (1)
- lovingwomen.org tr+lehce-kadinlar Posta SipariЕџi Gelin Web Sitesi YorumlarД± (1)
- lovingwomen.org tr+mail-order-evlilik-istatistikleri bacaklД± posta sipariЕџi gelin siteleri (1)
- lovingwomen.org tr+meksikali-gelin Posta SipariЕџi Gelin Web Sitesi (1)
- lovingwomen.org tr+meksikali-kadinlar Yasal posta sipariЕџi Rusya Gelin (1)
- lovingwomen.org tr+nasil-bir-es-satin-alinir bacaklД± posta sipariЕџi gelin siteleri (1)
- lovingwomen.org tr+norvec-tanisma-siteleri En Д°yi Д°tibar Posta SipariЕџi Gelin (1)
- lovingwomen.org tr+porto-riko-tanisma-siteleri Posta SipariЕџi Gelin Makaleleri (1)
- lovingwomen.org tr+posta-siparisi-gelinler-fiyatlandirma Bir posta sipariЕџi gelini nerede bulabilirim (1)
- lovingwomen.org tr+posta-siparisi-gelinler-icin-en-iyi-ulke Bir posta sipariЕџinin ortalama maliyeti (1)
- lovingwomen.org tr+posta-siparisi-gelinler-siteleri bacaklД± posta sipariЕџi gelin siteleri (1)
- lovingwomen.org tr+posta-siparisi-gelinler-siteleri Posta SipariЕџi Gelin Web Sitesi (1)
- lovingwomen.org tr+posta-siparisi-gelinler-yasallik Yasal posta sipariЕџi Rusya Gelin (1)
- lovingwomen.org tr+romen-kadinlar Bir posta sipariЕџi gelini nerede bulabilirim (1)
- lovingwomen.org tr+rus-gelin Posta SipariЕџi Gelin Makaleleri (1)
- lovingwomen.org tr+rus-kadinlari bacaklД± posta sipariЕџi gelin siteleri (1)
- lovingwomen.org tr+sicak-ve-seksi-asyali-kadinlar En Д°yi Д°tibar Posta SipariЕџi Gelin (1)
- lovingwomen.org tr+sicak-ve-seksi-cila-kadinlar En iyi posta sipariЕџi gelin yerleri (1)
- lovingwomen.org tr+sicak-ve-seksi-ispanyol-kadinlar Bir posta sipariЕџi gelini nerede bulabilirim (1)
- lovingwomen.org tr+sicak-ve-seksi-italyan-kadinlar Yasal posta sipariЕџi Rusya Gelin (1)
- lovingwomen.org tr+sicak-ve-seksi-koreli-kadinlar Bir posta sipariЕџinin ortalama maliyeti (1)
- lovingwomen.org tr+sicak-ve-seksi-latina-kadinlar Bir posta sipariЕџi gelini nerede bulabilirim (1)
- lovingwomen.org tr+sicak-ve-seksi-meksikali-kadinlar Posta SipariЕџi Gelin NasД±l YapД±lД±r (1)
- lovingwomen.org tr+sicak-ve-seksi-taylandli-kadinlar En Д°yi Д°tibar Posta SipariЕџi Gelin (1)
- lovingwomen.org tr+sicak-ve-seksi-vietnamli-kadinlar En iyi posta sipariЕџi gelin yerleri (1)
- lovingwomen.org tr+sili-kadinlari Yasal posta sipariЕџi Rusya Gelin (1)
- lovingwomen.org tr+slav-kadinlari En iyi posta sipariЕџi gelin yerleri (1)
- lovingwomen.org tr+slav-tanisma-siteleri bacaklД± posta sipariЕџi gelin siteleri (1)
- lovingwomen.org tr+slavic-posta-siparisi-gelinler-siteleri Yasal posta sipariЕџi Rusya Gelin (1)
- lovingwomen.org tr+taylandli-gelin bacaklД± posta sipariЕџi gelin siteleri (1)
- lovingwomen.org tr+taylandli-gelin En Д°yi Д°tibar Posta SipariЕџi Gelin (1)
- lovingwomen.org tr+ukraynali-bir-kadinla-evlen Posta SipariЕџi Gelin Web Sitesi (1)
- lovingwomen.org tr+ukraynali-kadinlar Bir posta sipariЕџinin ortalama maliyeti (1)
- lovingwomen.org tr+ukraynali-sohbet-odalari Bir posta sipariЕџinin ortalama maliyeti (1)
- lovingwomen.org tr+ukraynali-tanisma-siteleri En Д°yi Д°tibar Posta SipariЕџi Gelin (1)
- lovingwomen.org tr+uluslararasi-sohbet-odalari Posta SipariЕџi Gelin Web Sitesi YorumlarД± (1)
- lovingwomen.org tr+uzun-mesafe-tanisma-siteleri Bir posta sipariЕџinin ortalama maliyeti (1)
- lovingwomen.org tr+yunan-kadinlari En iyi posta sipariЕџi gelin yerleri (1)
- lovingwomen.org tr+yunan-tanisma-siteleri En Д°yi Д°tibar Posta SipariЕџi Gelin (1)
- lovingwomen.org tschechische-dating-sites Echte Versandbestellbrautwebsites (1)
- lovingwomen.org turkische-frauen Echte Versandbestellbrautwebsites (1)
- lovingwomen.org venezolanische-frauen So kaufen Sie eine Mail -Bestellung Braut (1)
- lovingwomen.org vietnamesische-braut Echte Versandbestellbrautwebsites (1)
- lovingwomen.org vietnamesische-braut lesbische Versandbestellung Braut (1)
- lovingwomen.org vietnamesische-dating-sites So kaufen Sie eine Mail -Bestellung Braut (1)
- lovingwomen.org wie-funktioniert-katalogheirat lesbische Versandbestellung Braut (1)
- lovingwomen.org wo-man-alleinstehende-frauen-trifft lesbische Versandbestellung Braut (1)
- Lovoo alternativa (1)
- lovoo app (1)
- lovoo como funciona (1)
- lovoo es review (2)
- lovoo es reviews (1)
- lovoo gratis (1)
- lovoo inscription (1)
- lovoo it review (2)
- lovoo pl review (1)
- lovoo recensione (4)
- lovoo review (5)
- lovoo visitors (3)
- lovoo Zaloguj si? (1)
- lovoo-inceleme reddit (1)
- lovoo-inceleme review (1)
- lovoo-overzicht adult dating (1)
- lovoo-overzicht MOBILE (1)
- lovoodating revisi?n (1)
- low cost payday loans (2)
- low credit payday loans (1)
- low fee payday loans (1)
- low interest installment loans (15)
- low interest loans with bad credit (1)
- low interest title loans online (2)
- low payday loans (3)
- lowell eros escort (1)
- lowell escort (1)
- lowell escort radar (1)
- lowell escort service (1)
- lowell review (1)
- lowest fees payday loans (2)
- lubbock escort (2)
- lubbock review (2)
- Lubbock+TX+Texas app (1)
- Lubbock+TX+Texas hookup dating site (1)
- Lubbock+TX+Texas hookup sites (1)
- Lubbock+TX+Texas mobile site (1)
- Lubbock+TX+Texas reddit (1)
- luettelo parhaista postimyynti morsiamen sivustoista (2)
- lumen adult dating (1)
- lumen app sign in (1)
- lumen dating recensioni (1)
- lumen dating visitors (6)
- lumen es review (1)
- lumen fr review (1)
- lumen it review (1)
- lumen nasil kullanilir (1)
- lumen pl reviews (1)
- lumen review (4)
- Lumen visitors (5)
- lumen-inceleme review (2)
- lumenapp rese?as (1)
- LumenApp review (1)
- lumenapp sign in (1)
- lumenapp visitors (5)
- Lupita Nyong'o Dating (1)
- Lutheran Dating apps (1)
- Lutheran Dating datings (1)
- Lutheran Dating datings hookup (1)
- Lutheran Dating hookup (1)
- lutheran dating review (1)
- lutheran dating reviews (2)
- Lutheran Dating username (1)
- Lutheran Dating visitors (4)
- lutheran seznamka recenze (1)
- lutheran seznamka weby (1)
- lutheran-arkadas web sitesi (1)
- lutheran-tarihleme hizmet (1)
- lutheran-tarihleme Siteler (1)
- lutherische-datierung kosten (2)
- lutherische-datierung review (1)
- lutherische-datierung visitors (2)
- Luvfree app para ligar (1)
- luvfree bewertung (2)
- luvfree como funciona (1)
- Luvfree hookup mobile dating site (1)
- LuvFree review (4)
- luvfree revisi?n (1)
- Luvfree siti per incontri (1)
- LuvFree visitors (4)
- luvfree-inceleme visitors (2)
- luxy adult dating (2)
- luxy app (2)
- Luxy Dating Site (1)
- luxy de kosten (1)
- luxy de review (1)
- luxy es review (3)
- luxy fr review (1)
- luxy it review (1)
- luxy italia (1)
- Luxy mobile (1)
- Luxy review (2)
- luxy reviews (1)
- luxy seiten (1)
- Luxy siti incontri completamente gratuiti (1)
- Luxy visitors (5)
- luxy-inceleme uygulama (1)
- luxy-inceleme visitors (1)
- löytää morsian (2)
- löytää postimyynti morsiamen (3)
- ma USA review (2)
- macedonia-women reviews (1)
- macedonia-women site (1)
- macedonia-women+butel things to know when a (1)
- macedonia-women+marino things to know when a (1)
- macedonia-women+skopje app free (1)
- macedonian-chat-rooms dating (1)
- macera-tarihleme profil (1)
- Mackay+Australia hookup sites (1)
- Mackay+Australia review (1)
- mackay+Australia sites (1)
- macon eros escort (1)
- macon escort near me (1)
- macon escort service (1)
- macon live escort reviews (1)
- macon review (2)
- macon the escort (1)
- Madison Beer Dating History (1)
- madison escort (2)
- madison escort directory (1)
- madison escort sites (1)
- madison the escort (1)
- Madison+WI+Wisconsin hookup sites (2)
- Madison+WI+Wisconsin mobile (1)
- mahkum-tarihleme hizmet (1)
- mahkum-tarihleme profil (1)
- mahkum-tarihleme Siteler (2)
- Mail -Bestellung Braut (5)
- Mail -Bestellung Braut -Websites ?ГјberprГјfen (3)
- Mail -Bestellung Braut Datierung (3)
- Mail -Bestellung Braut definieren (4)
- Mail -Bestellung Braut echt (6)
- Mail -Bestellung Braut legitim (5)
- Mail -Bestellung Braut real (3)
- Mail -Bestellung Braut zum Verkauf (3)
- Mail -Bestellung Brautagentur (2)
- Mail -Bestellung Brautagentur mit dem besten Ruf (4)
- Mail -Bestellung Brautagenturen (4)
- Mail -Bestellung Brautbewertung (3)
- Mail -Bestellung Brautdating Site (4)
- Mail -Bestellung Brautdefinition (2)
- Mail -Bestellung Brautdienste (1)
- Mail -Bestellung Brautdienste Definition (1)
- Mail -Bestellung Brautindustrie (1)
- Mail -Bestellung Brautkatalog (4)
- Mail -Bestellung Brautkataloge (3)
- Mail -Bestellung Brautkupon (4)
- Mail -Bestellung Brautservice (5)
- Mail -Bestellung Bride Agency Reviews (8)
- Mail an die Braut bestellen (4)
- Mail auf Bestellung Braut (3)
- Mail bestellen Braut -Website -Bewertungen (6)
- Mail bestellen Braut Arbeit? (2)
- Mail bestellen Braut Craigslist (5)
- Mail bestellen Braut echte Geschichten (4)
- Mail bestellen Braut FAQ (5)
- Mail bestellen Braut gute Idee? (4)
- Mail bestellen Braut legitim (8)
- Mail bestellen Braut legitim? (3)
- Mail bestellen Braut Reales Standort (3)
- Mail bestellen Braut Reveiw (2)
- Mail bestellen Braut Websites Bewertungen (4)
- Mail bestellen Braut Websites Reddit (3)
- Mail bestellen Braut Wiki (1)
- Mail bestellen Braut Wikipedia (3)
- Mail bestellen Brautartikel (8)
- Mail bestellen Brautbewertungen (3)
- Mail bestellen Brautdating -Sites (2)
- Mail bestellen Brautgeschichte (4)
- Mail bestellen Brautgeschichten (2)
- Mail bestellen Brautgeschichten Reddit (6)
- Mail bestellen Brautgesetze (2)
- Mail bestellen Brautinformationen (6)
- Mail bestellen Brautlender (6)
- Mail bestellen Brautseiten (1)
- Mail bestellen Brautstandorte legitim (5)
- Mail bestellen Brautwebes Reddit (3)
- Mail bestellen Brautwebsite (2)
- Mail bestellen Brautwebsites (5)
- Mail bestellen eine Braut (3)
- Mail bestellen Frauen (3)
- mail bestil en brud (4)
- mail brud ordre (2)
- mail brudbeställning (4)
- mail brudbeställning (1)
- Mail dans l'ordre de la mariГ©e (7)
- Mail dans l'ordre du coГ»t de la mariГ©e (6)
- Mail dans la dГ©finition de la mariГ©e (6)
- mail för att beställa brud (1)
- mail for brudekostnad (3)
- mail for ГҐ bestille brud (6)
- mail för att beställa brud (14)
- mail i ordning bruddefinition (6)
- mail i ordre brud (4)
- mail i ordre brudefinition (1)
- mail i ordre brudeomkostninger (2)
- mail i rekkefГёlge brud (6)
- mail i rekkefГёlge bruddefinisjon (3)
- Mail in der Bestellung Brautdefinition (5)
- mail in ordine definizione sposa (2)
- Mail narudЕѕba Katalog mladenke (4)
- Mail narudЕѕba Katalozi mladenke (2)
- Mail narudЕѕba mladenka Agencija (2)
- Mail narudЕѕba mladenka definira (3)
- Mail narudЕѕba mladenka na prodaju (1)
- Mail narudЕѕba mladenka stvarna (2)
- Mail narudЕѕba mladenka vrijedi (2)
- Mail narudЕѕba mladenka vrijedi? (1)
- Mail narudЕѕba mladenka zakonita (1)
- Mail narudЕѕbe mladenke (1)
- Mail narudЕѕbe za mladenke ДЌinjenice (3)
- Mail narudЕѕbena agencija s najboljom reputacijom (2)
- Mail on Order Bride (6)
- mail order bride (1)
- Mail Order Bride Websites (1)
- Mail Order Brides (1)
- mail order brides catalog (1)
- Mail Order Marriage Statistics (1)
- mail order sposa informazioni (1)
- mail order women (1)
- mail ordina le informazioni sulla sposa (2)
- mail ordre brude anmeldelser (5)
- mail ordre brude definition (4)
- mail ordre brude fakta (2)
- mail ordre brude info (3)
- mail ordre brude information (6)
- mail ordre brude websted anmeldelser (2)
- mail ordre brude websteder anmeldelser (4)
- mail ordre brudesider gennemgang (1)
- mail pГҐ bestilling brud (4)
- mail på beställning brud (2)
- mail pГҐ ordre brud (1)
- mail til ordre brud (5)
- Mail-Order-Braut (22)
- Mail-order-bride (7)
- mail-order-bride-pricing free sites (1)
- mail-order-brides-statistics things to know when a (1)
- mail-order-brides-tour for adults (1)
- Mail. Bride Legit (7)
- maila i ordning brud (8)
- Mailbrautbestellung (7)
- Mailorder Brides Cost (1)
- main adult (2)
- main app for (2)
- main for adults (1)
- main local (2)
- main online (1)
- main quality singles site login (1)
- main review (1)
- main sites (2)
- main support (1)
- main website (1)
- main websites (1)
- main_es sitio web de la novia de pedidos por correo real (1)
- main_es sitios de novias por correo de leggit (1)
- main_fi miten postimyynti morsian toimii (1)
- main_fr sites de mariГ©e par correspondance lГ©gitime reddit (1)
- main_hr Agencija za mail za mladenku (1)
- main_hr PoЕЎta po redu mladenka (1)
- main_pt-pt Meilleurs lieux de mariГ©e par correspondance (1)
- main_tr yasal posta sipariЕџi gelini (1)
- maine payday loans (1)
- maiotaku adult dating (1)
- maiotaku como funciona (1)
- maiotaku cs review (1)
- maiotaku de bewertung (2)
- maiotaku entrar (1)
- maiotaku es review (1)
- maiotaku fr italia (1)
- maiotaku fr review (1)
- maiotaku fr reviews (2)
- maiotaku pl profil (1)
- maiotaku pl review (2)
- Maiotaku review (2)
- Maiotaku search dating hookup (1)
- maiotaku sitio de citas (2)
- maiotaku sito di incontri (1)
- Maiotaku visitors (4)
- maiotaku Zaloguj sie (1)
- maiotaku_NL review (1)
- maiotaku-inceleme review (1)
- maiotaku-inceleme uygulama (1)
- maiotaku-inceleme visitors (2)
- Making Friends free dating sites (1)
- Making Friends online (1)
- Making Friends review (1)
- Making Friends username (2)
- Making Friends visitors (5)
- malaysian-brides free and single site (1)
- malaysian-brides free online sites for singles (1)
- malaysian-chat-rooms dating (1)
- malaysian-women for adults (1)
- malaysian-women+ipoh site (1)
- malaysian-women+miri for adults (1)
- malaysiancupid app (1)
- malaysiancupid review (4)
- malaysiancupid seiten (1)
- malaysiancupid site de rencontre (2)
- malaysiancupid sito di incontri (1)
- malaysiancupid visitors (5)
- malaysiancupid-inceleme arama (1)
- malaysiancupid-inceleme visitors (1)
- malaysiancupid-overzicht MOBILE (1)
- malaysiancupid-overzicht Zoeken (1)
- malaysiancupid-review free online sites for singles (1)
- male sugar baby (1)
- mali-lide-seznamka recenzГ (1)
- mamba adult dating (3)
- mamba como funciona (1)
- mamba de bewertung (2)
- mamba fr reviews (1)
- mamba pl profil (1)
- mamba pl review (1)
- Mamba review (5)
- Mamba visitors (5)
- mamba web (1)
- mamba-inceleme review (1)
- mamba-inceleme visitors (3)
- manchester escort radar (1)
- manchester escort sites (1)
- manchester the escort (1)
- manchester UK review (1)
- Manchester+United Kingdom app (1)
- Manchester+United Kingdom hookup sites (3)
- Mandurah+Australia app (1)
- Mandurah+Australia hookup dating sites (1)
- Mandurah+Australia hookup sites (1)
- Mandurah+Australia mobile site (1)
- Mandurah+Australia review (2)
- manhunt adult dating (3)
- manhunt como funciona (1)
- manhunt cs review (1)
- manhunt es review (1)
- manhunt fr come funziona (1)
- manhunt fr review (1)
- manhunt mobilny (1)
- manhunt pc (1)
- manhunt pl profil (1)
- Manhunt review (4)
- manhunt reviews (1)
- manhunt site de rencontre (1)
- manhunt sitio de citas (1)
- Manhunt visitors (2)
- manhunt-inceleme review (1)
- manhunt-inceleme reviews (1)
- manhunt-recenze App (1)
- Manifesting A Relationship (1)
- Margot Robbie Dating (1)
- Margot Robbie Dating Life (1)
- mariГ©e par correspondance (23)
- mariГ©e par correspondance chaude (13)
- mariГ©e par correspondance dГ©finir (4)
- mariГ©e par correspondance en ligne (7)
- mariГ©e par correspondance internationale (4)
- mariГ©e par correspondance interraciale (6)
- mariГ©e par correspondance la plus chaude (1)
- mariГ©e par correspondance lesbienne (8)
- mariГ©e par correspondance lГ©gitime (15)
- mariГ©e par correspondance pour de vrai (3)
- mariГ©e par correspondance reveiw (6)
- mariГ©e par correspondance rГ©elle (15)
- mariГ©e par correspondance wikipedia (7)
- mariГ©e par correspondance Г vendre (9)
- mariГ©e par courrier wikipedia (4)
- mariГ©e par la poste d'historique (6)
- Marriage bewertung (1)
- Marriage Certificate Process (1)
- Marriage Certificate Requirements (1)
- Marriage Certificate Versus Marriage License (1)
- Marriage License And Ceremony (1)
- marriagemindedpeoplemeet ?berpr?fung (1)
- marriagemindedpeoplemeet adult dating (1)
- marriagemindedpeoplemeet bewertung (1)
- Marriagemindedpeoplemeet dating hookup find (1)
- marriagemindedpeoplemeet de review (2)
- marriagemindedpeoplemeet es review (2)
- marriagemindedpeoplemeet fr come funziona (1)
- marriagemindedpeoplemeet fr review (1)
- marriagemindedpeoplemeet fr reviews (1)
- marriagemindedpeoplemeet fr sito di incontri (1)
- marriagemindedpeoplemeet gratis (1)
- Marriagemindedpeoplemeet hookup dating (1)
- Marriagemindedpeoplemeet hookup site (1)
- marriagemindedpeoplemeet log in (1)
- marriagemindedpeoplemeet pc (1)
- marriagemindedpeoplemeet pl reviews (1)
- marriagemindedpeoplemeet recensione (3)
- marriagemindedpeoplemeet review (4)
- marriagemindedpeoplemeet search (1)
- marriagemindedpeoplemeet sign in (2)
- Marriagemindedpeoplemeet siti incontri single (1)
- marriagemindedpeoplemeet Szukaj (1)
- MarriageMindedPeopleMeet visitors (9)
- Marriagemindedpeoplemeet Zaloguj sie (1)
- marriagemindedpeoplemeet-inceleme gözden geçirmek (1)
- marriageminitdpeoplemeet it review (1)
- marriageminitdpeoplemeet it reviews (1)
- Married Dating Sites (1)
- married hookup apps apps (1)
- Married Hookup Apps dating (1)
- married hookup apps dating hookup (1)
- married hookup apps hookuphotties login (2)
- married hookup apps hookuphotties mobile site (1)
- married hookup apps hookuphotties review (2)
- married hookup apps hookuphotties search (2)
- married hookup apps hookuphotties sign in (1)
- married hookup apps review (3)
- Married Hookup Apps reviews (2)
- married hookup apps sites (1)
- married secrets avis (1)
- Married Secrets review (3)
- married secrets Szukaj (1)
- Married Secrets visitors (12)
- married-dating mobile (1)
- married-dating sign in (1)
- married-dating-dallas-texas mobile site (1)
- married-dating-dallas-texas reddit (1)
- married-dating-dallas-texas review (1)
- married-dating-houston-texas mobile site (1)
- married-dating-los-angeles-california app (1)
- married-dating-los-angeles-california mobile (1)
- married-dating-new-york-ny login (1)
- married-dating-new-york-ny reddit (1)
- married-dating-philadelphia-pennsylvania review (1)
- married-dating-philadelphia-pennsylvania reviews (1)
- married-dating-san-diego-california review (1)
- married-secrets-inceleme arama (1)
- married-secrets-inceleme visitors (1)
- married-secrets-overzicht BRAND1-app (1)
- married-secrets-recenze Recenze (1)
- Marriedsecret siti gratis incontri (1)
- marriedsecrets adult dating (1)
- marriedsecrets review (1)
- Maryland installment loans (1)
- maryland-dating reviews (1)
- mas-de-50-citas gratis (1)
- mas-de-50-citas revisi?n (1)
- mas-de-50-citas visitors (1)
- massachusetts-boston-dating reddit (1)
- match (1)
- match accedi (1)
- match adult dating (1)
- Match app para ligar (1)
- Match Dating App (1)
- Match Dating Site (1)
- match fr sito di incontri (1)
- match inscription (1)
- match italia (1)
- Match opiniones espana (1)
- match pc (1)
- match przejrze? (1)
- match randki (1)
- match review (2)
- match site de rencontre (1)
- match visitors (4)
- match vs pof dating hookup (1)
- match was kostet (1)
- match worth it review (1)
- match-inceleme visitors (2)
- match-overzicht MOBIELE SITE (1)
- match-vs-tinder review (1)
- match-vs-tinder reviews (1)
- match-vs-tinder services (1)
- match-vs-tinder site (1)
- match.com cost apps (1)
- match.com cost online (1)
- match.com cost services (1)
- match.com cost site (1)
- match.com cost website (1)
- match.com free trial apps (1)
- match.com free trial site (2)
- matchbox cs review (1)
- matchbox de review (2)
- matchbox es review (1)
- matchbox fr sito di incontri (1)
- matchbox hookup site (1)
- matchbox it review (3)
- Matchbox pagina de citas (1)
- matchbox pl review (1)
- matchbox pl reviews (1)
- Matchbox pricing (1)
- Matchbox review (6)
- matchbox sitio de citas (1)
- Matchbox visitors (5)
- matchbox-inceleme review (1)
- matchbox-inceleme sign in (1)
- matchcom es review (2)
- matchcom fr review (2)
- matchcom fr reviews (1)
- matchcom review (1)
- matchocean adult dating (2)
- MatchOcean datings (1)
- matchocean de bewertung (5)
- matchocean es review (2)
- matchocean fr come funziona (1)
- matchocean fr review (1)
- matchocean fr reviews (1)
- matchocean it review (1)
- matchocean mobile (1)
- matchocean online dating (1)
- matchocean reddit (1)
- matchocean review (3)
- matchocean site de rencontre (1)
- MatchOcean visitors (4)
- matchocean web (1)
- matchocean Zaloguj sie (1)
- matchOcean-inceleme adult-dating (1)
- matchocean-inceleme visitors (2)
- matchocean-inceleme yorumlar (1)
- matchtruly-review site singles only (1)
- mate1 bewertung (1)
- mate1 cs review (2)
- mate1 de review (1)
- mate1 es review (2)
- mate1 es reviews (1)
- mate1 fr review (1)
- mate1 funziona (1)
- Mate1 gratis (1)
- mate1 it reviews (1)
- mate1 mobilny (1)
- mate1 pl review (1)
- mate1 review (2)
- Mate1 visitors (5)
- mate1 Zaloguj si? (1)
- mate1-inceleme review (3)
- mate1-inceleme visitors (1)
- mate1-overzicht beoordelingen (1)
- mate1-recenze App (1)
- Matt Smith Dating History (2)
- Matty Healy Dating History (1)
- Mature Dating (1)
- mature dating adult dating (1)
- Mature Dating App (1)
- Mature Dating Apps Free (1)
- mature dating come funziona (1)
- mature dating como funciona (1)
- mature dating cs review (1)
- mature dating de review (1)
- mature dating fr sito di incontri (1)
- mature dating gratuit (1)
- mature dating it review (1)
- mature dating opiniones (1)
- Mature dating opiniones espana (1)
- Mature Dating Over 50 (1)
- mature dating probemonat (1)
- Mature dating recensie (1)
- mature dating review (4)
- mature dating reviews (1)
- mature dating site de rencontre (1)
- Mature Dating visitors (3)
- mature hookup sites (1)
- mature quality singles Aplikacja (1)
- mature quality singles app (1)
- mature quality singles como funciona (1)
- mature quality singles gratis (2)
- mature quality singles nasil kullanilir (1)
- mature quality singles recensione (2)
- Mature Quality Singles review (2)
- mature quality singles search dating hookup (1)
- mature quality singles sito di incontri (1)
- mature quality singles Szukaj (1)
- Mature Quality Singles visitors (6)
- Mature Singles Dating Site (1)
- mature singles sign in (1)
- mature women hookup hookup dating websites (1)
- mature women hookup hookuphotties dating (2)
- mature women hookup hookuphotties login (1)
- mature women hookup hookuphotties mobile (1)
- mature women hookup hookuphotties mobile site (1)
- mature women hookup hookuphotties review (2)
- Mature Women Hookup review (5)
- Mature Women Hookup reviews (1)
- mature women hookup Sites apps (1)
- mature women hookup Sites online (3)
- mature women hookup Sites review (2)
- mature women hookup Sites reviews (1)
- mature women hookup Sites services (1)
- mature women hookup Sites site (2)
- mature women hookup Sites sites (1)
- mature-chat-rooms review (1)
- mature-dating mobile (1)
- mature-dating-overzicht Zoeken (1)
- mature-dating-recenze Reddit (1)
- mature-quality-singles-inceleme gözden geçirmek (1)
- mature-quality-singles-inceleme visitors (2)
- mature-quality-singles-inceleme yorumlar (1)
- mature-single-women singles sites (1)
- MatureDating profiles (1)
- maturequality singles es review (1)
- maturequality singles it review (1)
- maturequality singles review (2)
- maturequality singles reviews (1)
- maturequality-singles-inceleme review (2)
- maturequalitysingles adult dating (1)
- maturequalitysingles revisi?n (1)
- maturequalitysingles revoir (1)
- max cash title loans (1)
- max lend payday loan (1)
- maximum title loans (1)
- maxlend payday loans (1)
- mba essay writing service (2)
- Mbti Dating App (1)
- mcallen escort (1)
- mcallen escort directory (2)
- mcallen escort radar (1)
- mcallen review (2)
- mcallen the escort (1)
- mckinney escort index (2)
- mckinney escort near me (2)
- mckinney escort radar (1)
- mckinney escort service (1)
- Meaning Of Chemistry Between A Man And A Woman (1)
- meddle adult dating (2)
- meddle come funziona (1)
- meddle como funciona (1)
- meddle de bewertung (2)
- Meddle ervaringen (1)
- meddle fr come funziona (1)
- meddle fr review (2)
- Meddle free trial (1)
- meddle italia (1)
- meddle pc (1)
- meddle pl reviews (1)
- meddle recenzje (1)
- meddle review (2)
- Meddle seznamka (1)
- Meddle siti incontri (1)
- meddle visitors (1)
- meddle_NL review (1)
- meddle-inceleme reddit (1)
- meddle-inceleme visitors (1)
- meddle-overzicht adult dating (1)
- meddle-overzicht Review (1)
- medelålder för postorderbruden (1)
- medelålder för postorderbruden (3)
- medical-chat-rooms review (1)
- medical-dating review (1)
- medical-dating reviews (1)
- meer-dan-50-daten Reddit (1)
- Meet (30)
- meet an inmate adult dating (1)
- meet an inmate Aplikacja (1)
- meet an inmate de review (2)
- meet an inmate es review (2)
- meet an inmate fr come funziona (1)
- meet an inmate fr review (1)
- meet an inmate it review (1)
- meet an inmate pc (1)
- meet an inmate pl profil (1)
- meet an inmate probemonat (1)
- meet an inmate reviews (1)
- meet an inmate site de rencontre (1)
- Meet An Inmate siti incontri (1)
- meet an inmate sitio de citas (1)
- Meet an inmate web de citas (1)
- meet an inmate_NL review (1)
- Meet The Most Gorgeous Ukrainian Women In The World (1)
- Meet-An-Inmate review (2)
- Meet-An-Inmate visitors (4)
- meet-an-inmate-inceleme kayД±t olmak (1)
- meet-an-inmate-overzicht beoordelingen (1)
- meet-an-inmate-overzicht Zoeken (1)
- meet-an-inmate-recenze PЕ™ihlГЎsit se (1)
- meet-an-inmate-recenze Recenze (1)
- meet-an-inmate-recenze Reddit (1)
- meet-local-women site singles only (1)
- meet24 cs review (1)
- meet24 es reviews (1)
- meet24 fr review (2)
- Meet24 hookup dating (1)
- meet24 it review (1)
- Meet24 mobilny (1)
- Meet24 review (3)
- meet24 reviews (1)
- Meet24 visitors (10)
- meet24_NL review (2)
- meetic dating sites (1)
- meetic hookup dating app (1)
- meetme adult dating (1)
- meetme cs review (1)
- MeetMe dating hookup site online (1)
- meetme de bewertung (2)
- meetme de reviews (1)
- meetme eksi (1)
- meetme es review (3)
- meetme gratis (1)
- Meetme hledat (1)
- MeetMe hookup mobile app (1)
- Meetme pagina para ligar (1)
- meetme pl review (3)
- meetme review (4)
- meetme reviews (3)
- meetme site de rencontre (1)
- Meetme siti incontri (1)
- MeetMe visitors (6)
- meetme-inceleme review (1)
- meetme-inceleme reviews (2)
- meetme-inceleme visitors (1)
- meetme-inceleme yorumlar (1)
- meetme-overzicht beoordelingen (1)
- meetme-review sites for singles (1)
- Meetmilfy hookup mobile app (1)
- meetmindful avis (1)
- meetmindful como funciona (1)
- meetmindful cs review (1)
- Meetmindful dating (1)
- Meetmindful dating hookup (1)
- meetmindful es review (1)
- meetmindful fr funziona (1)
- Meetmindful hookup dating app (1)
- Meetmindful hookup mobile dating apps (1)
- MeetMindful kosten (1)
- meetmindful pc (1)
- meetmindful pl review (1)
- meetmindful recensione (1)
- meetmindful review (10)
- meetmindful reviews (3)
- MeetMindful revisi?n (1)
- meetmindful revoir (1)
- Meetmindful visitors (7)
- meetmindful_NL review (1)
- meetmindful-inceleme review (1)
- meetmindful-inceleme visitors (1)
- meetmindful-overzicht MOBILE (1)
- meetmindful-recenze MobilnГ strГЎnka (1)
- meetnicerussian-review apps free (1)
- meetnicerussian-review free online sites for singles (1)
- Meetup Dating (1)
- meetville adult dating (2)
- Meetville alternativa (1)
- meetville datings (1)
- meetville de bewertung (2)
- meetville de review (2)
- meetville fr come funziona (1)
- meetville fr review (2)
- meetville fr sito di incontri (1)
- meetville hookup apps (1)
- Meetville review (6)
- meetville reviews (1)
- meetville search datings hookup (1)
- Meetville visitors (7)
- meetville_NL review (2)
- meetville-inceleme adult-dating (1)
- Meg Donnelly Dating (1)
- megafuckbook de review (1)
- megafuckbook es review (2)
- megafuckbook it review (1)
- megafuckbook pl review (1)
- megafuckbook review (1)
- megafuckbook reviews (1)
- megafuckbook_NL reviews (1)
- megafuckbook-inceleme review (3)
- meilleur casino en ligne au canada (1)
- Meilleur endroit pour la mariГ©e par correspondance (5)
- Meilleur endroit pour obtenir la mariГ©e par correspondance (4)
- Meilleur endroit pour obtenir une mariГ©e par correspondance (4)
- Meilleur pays de mariГ©e par correspondance (7)
- Meilleur pays pour la mariГ©e par correspondance (8)
- Meilleur pays pour la mariГ©e par correspondance Reddit (4)
- Meilleur pays pour trouver la mariГ©e par correspondance (4)
- Meilleur pays pour trouver une mariГ©e par correspondance (6)
- Meilleur service de mariГ©e par correspondance (10)
- Meilleur site de mariГ©e par correspondance (3)
- Meilleur site de mariГ©e par correspondance reddit (3)
- Meilleur site Web de mariГ©e par correspondance (5)
- Meilleur site Web pour trouver une mariГ©e par correspondance (5)
- Meilleure agence de mariГ©e par correspondance (3)
- Meilleure agence de mariГ©e par correspondance reddit (7)
- Meilleure entreprise de mariГ©e par correspondance (2)
- Meilleure mariГ©e de la vente par correspondance du site (2)
- Meilleure mariГ©e par correspondance (6)
- Meilleure mariГ©e par correspondance de tous les temps (8)
- Meilleure Г©pouse de vente par correspondance de rГ©putation (5)
- Meilleures sociГ©tГ©s de mariГ©es par correspondance (6)
- Meilleurs avis sur les sites de mariГ©e par correspondance (4)
- Meilleurs endroits pour la mariГ©e par correspondance (5)
- Meilleurs endroits pour obtenir la mariГ©e par correspondance (11)
- Meilleurs endroits pour trouver la mariГ©e par correspondance (7)
- Meilleurs lieux de mariГ©e par correspondance (2)
- Meilleurs pays de la mariГ©e par correspondance (7)
- meilleurs pays pour une mariГ©e par correspondance (4)
- Meilleurs sites de mariГ©e par correspondance (8)
- Meilleurs sites de mariГ©s par correspondance rГ©el (2)
- Meilleurs sites Web de la mariГ©e par correspondance 2022 (3)
- Meilleurs sites Web de mariГ©e par correspondance lГ©gitime (9)
- Meilleurs sites Web de mariГ©es par correspondance reddit (9)
- meilleurs-sites-de-rencontre sites (1)
- meilleurs-sites-de-rencontre visitors (4)
- MeinChat test (1)
- mejor agencia de pedidos por correo (3)
- mejor correo orden novia agencia reddit (4)
- mejor correo orden sitios web de novias reddit (2)
- mejor correo pedido novia paГs (1)
- mejor correo pedido sitio de la novia reddit (3)
- mejor lugar para la novia por correo (2)
- mejor lugar para recibir pedidos por correo novia (4)
- mejor lugar para recibir un pedido por correo novia (3)
- mejor novia de pedidos por correo (1)
- mejor orden de correo de la novia (2)
- mejor orden de correo novia (1)
- mejor paГs para encontrar la novia del pedido por correo (4)
- mejor paГs para encontrar una novia por correo (1)
- mejor paГs para pedidos por correo novia reddit (3)
- mejor servicio de novias por correo (1)
- mejor sitio correo orden novia (6)
- mejor sitio de novias de pedidos por correo real (2)
- mejor sitio de novias por correo (2)
- mejor sitio web de la novia por correo (3)
- mejor sitio web para encontrar una novia por correo (1)
- mejores aplicaciones para ligar (1)
- mejores empresas de novias por correo (3)
- mejores lugares para encontrar la novia por correo (3)
- mejores lugares para la novia por correo (5)
- mejores lugares para novias por correo (2)
- mejores lugares para recibir pedidos por correo novia (4)
- mejores paГses de novias por correo (5)
- mejores paГses para una novia por correo (5)
- mejores pedidos por correo de reseГ±as de sitios de novias (2)
- mejores sitios de novias de pedidos por correo real (3)
- mejores sitios para novias por correo (3)
- mejores sitios web de novias por correo (5)
- mejores sitios web de novias por correo 2022 (6)
- mejores sitios web de novias por correo legГtimo (5)
- meksika-arkadaslik-siteleri hookup app (1)
- meksika-arkadaslik-siteleri Web Siteleri (1)
- melbet-casino (2)
- Melbourne+Australia hookup mobile dating app (1)
- Melbourne+Australia search (1)
- melhor agГЄncia de noivas por correspondГЄncia (1)
- melhor ordem de correio site noiva reddit (1)
- melhor site de noiva por ordem de correio (1)
- melhores lugares para receber noiva por correspondГЄncia (1)
- melhores paГses da noiva por correspondГЄncia (1)
- melhores sites de noiva com pedidos por correio real (1)
- melhores sites de noiva por correspondГЄncia (3)
- melhores sites de noiva por correspondГЄncia 2022 (1)
- melhores sites de noiva por correspondГЄncia reddit (2)
- melhores sites legГtimos de noiva por ordem de correio (1)
- memphis eros escort (1)
- memphis escort (1)
- memphis escort service (1)
- memphis payday loans (1)
- memphis review (1)
- Memphis+TN+Tennessee hookup sites (3)
- Memphis+TN+Tennessee review (1)
- Memphis+TN+Tennessee sign in (1)
- Men Seeking Women dating (1)
- men seeking women hookup dating (1)
- men seeking women hookup dating apps (1)
- men seeking women hookuphotties mobile site (1)
- men seeking women hookuphotties reviews (1)
- men seeking women hookuphotties search (2)
- men seeking women hookuphotties sign in (2)
- men seeking women online (1)
- Men Seeking Women review (3)
- men seeking women reviews (2)
- men seeking women site (1)
- men seeking women sites (1)
- men seeking women sites user reviews (1)
- menchat adult dating (1)
- menchat fr italia (1)
- menchat pl profil (1)
- menchats app (1)
- menchats como funciona (1)
- menchats es review (2)
- menchats es reviews (1)
- menchats fr come funziona (1)
- menchats fr reviews (1)
- menchats it review (2)
- menchats kosten (1)
- menchats preise (1)
- menchats przejrze? (1)
- menchats review (3)
- menchats reviews (1)
- MenChats visitors (7)
- menchats was kostet (1)
- Menchats web de citas (1)
- menchats-inceleme review (2)
- menchats-overzicht adult dating (1)
- mennation adult dating (1)
- mennation como funciona (1)
- Mennation dating hookup (1)
- mennation de bewertung (2)
- mennation entrar (1)
- mennation es review (1)
- Mennation hookup site (1)
- mennation indir (1)
- mennation it review (3)
- mennation italia (1)
- mennation log in (1)
- mennation pc (1)
- mennation pl reviews (1)
- mennation review (9)
- mennation sign in (2)
- Mennation siti incontri (1)
- MenNation visitors (3)
- mennation was kostet (1)
- mennation_NL reviews (1)
- mennation-inceleme reddit (1)
- mennation-inceleme review (1)
- mennation-overzicht Review (1)
- mennonite-dating review (3)
- mennonite-dating reviews (1)
- meridian escort (3)
- meridian escort near me (1)
- mesa eros escort (1)
- mesa escort (2)
- mesa escort sites (1)
- mesa live escort reviews (2)
- mesa review (1)
- mesquite escort (4)
- mesquite escort near me (1)
- mesquite escort radar (1)
- mesquite escort sites (1)
- mesquite live escort reviews (1)
- mexicaanse-dating MOBIELE SITE (1)
- mexican cupid de review (1)
- mexican cupid es review (1)
- mexican cupid fr come funziona (1)
- mexican cupid fr reviews (1)
- mexican cupid italia (1)
- mexican cupid opiniones (1)
- mexican cupid pl review (2)
- mexican cupid review (2)
- mexican cupid reviews (1)
- mexican cupid sitio de citas (1)
- mexican cupid visitors (5)
- Mexican Dating hookup (2)
- mexican dating review (1)
- Mexican Dating Sites (2)
- Mexican Dating Sites reviews (1)
- Mexican Dating Sites services (2)
- Mexican Dating Sites sites (1)
- Mexican Dating Sites username (2)
- Mexican Dating Sites visitors (2)
- Mexican Dating Sites website (1)
- mexican-brides free and single site (1)
- mexican-brides sex site (1)
- mexican-chat-rooms app (1)
- mexican-cupid-inceleme review (2)
- mexican-cupid-inceleme reviews (1)
- mexican-dating-sites-and-apps site singles only (1)
- mexicancupid ?berpr?fung (1)
- Mexicancupid datings hookup (1)
- mexicancupid revisi?n (1)
- mexicancupid sign in (2)
- mexicancupid_NL review (1)
- mexico-chat-rooms login (1)
- mexico-chat-rooms mobile site (1)
- mexico-dating reviews (1)
- mexikanische-dating-sites visitors (2)
- mezinarodni-seznamka App (1)
- mezinarodni-seznamka sites (1)
- mezirasove randeni seznamovaci aplikace zdarma (1)
- MeД‘unarodna narudЕѕba poЕЎte (1)
- MeЕџru bir posta sipariЕџi gelini (2)
- MeЕџru posta sipariЕџi gelin hizmetleri (2)
- MeЕџru posta sipariЕџi gelin siteleri (2)
- MeЕџru posta sipariЕџi gelin web siteleri (4)
- MeЕџru posta sipariЕџi gelin Еџirketleri (3)
- MeЕџru posta sipariЕџi gelini (3)
- MeЕџru posta sipariЕџi gelini sitesi (5)
- MeЕџru posta sipariЕџi gelini web sitesi (5)
- Mgk Dating History (1)
- mi USA review (1)
- miami escort (1)
- miami escort index (1)
- miami escort radar (1)
- miami live escort reviews (2)
- miami the escort (1)
- miami-gardens escort (2)
- miami-gardens escort directory (1)
- miami-gardens escort radar (1)
- miami-gardens escort service (1)
- miami-gardens review (1)
- Miami+FL+Florida hookup sites (1)
- Miami+FL+Florida review (1)
- miami+FL+Florida sites (1)
- michigan city USA review (1)
- Michigan installment loans (1)
- Michigan payday loans (1)
- michigan-dating dating (1)
- michigan-detroit-dating reddit (1)
- Microgaming online gambling (1)
- Middle Eastern Dating Sites app (1)
- Middle Eastern Dating Sites dating hookup (1)
- Middle Eastern Dating Sites online (1)
- Middle Eastern Dating Sites review (1)
- Middle Eastern Dating Sites services (1)
- Middle Eastern Dating Sites username (1)
- Middle Eastern Dating Sites visitors (3)
- Middle Eastern Dating Sites website (1)
- Middleeastern Dating dating (1)
- Middleeastern Dating dating hookup site (1)
- Middleeastern Dating datings hookup online (1)
- Midget Dating (1)
- Midget Dating Sites (1)
- midland escort (1)
- midland escort near me (1)
- midland escort radar (1)
- midland escort service (1)
- midland live escort reviews (1)
- midwest title loans (1)
- miedzynarodowe-randki randki (1)
- miedzyrasowe-randki przejrze? (1)
- miedzyrasowe-randki recenzje (1)
- miedzyrasowe-randki reddit (1)
- miglior ordine di posta elettronica siti web sposa reddit (2)
- miglior ordine di posta sposa sito reddit (3)
- miglior ordine postale agenzia sposa reddit (3)
- miglior ordine postale sposa paese (4)
- miglior paese per corrispondenza sposa reddit (3)
- miglior paese per la sposa per corrispondenza (2)
- miglior paese per trovare la sposa per corrispondenza (3)
- miglior paese per trovare una sposa per corrispondenza (4)
- miglior servizio di sposa per corrispondenza (2)
- miglior sito per corrispondenza sposa (2)
- miglior sito per sposa per corrispondenza reale (4)
- miglior sito web per la sposa per corrispondenza (1)
- miglior sito web per trovare una sposa per corrispondenza (5)
- migliore agenzia sposa per corrispondenza (2)
- migliore compagnia di sposa per corrispondenza (5)
- migliore reputazione per corrispondenza sposa (1)
- migliore sposa per corrispondenza (2)
- migliori compagnie di sposa per corrispondenza (5)
- migliori paesi sposa per corrispondenza (4)
- migliori recensioni per i siti della sposa (5)
- migliori siti d incontri (1)
- migliori siti di sposa per corrispondenza (3)
- migliori siti incontri (1)
- migliori siti web di sposa ordinazione per corrispondenza (1)
- migliori siti web per la sposa per corrispondenza (4)
- migliori vendita per corrispondenza siti web sposa 2022 (8)
- Mike Caussin Dating (2)
- mikä on paras postimyynti morsiamen maa (1)
- mikä on paras postimyynti morsiamen palvelu (6)
- mikä on paras postimyynti morsiamen sivusto (2)
- mikä on postimyynti morsiamen palvelut (3)
- mikä on postimyynti morsiamena (4)
- mikä on postimyynti morsian (23)
- mikä on postimyynti morsian? (9)
- mikä postimyynti morsian (5)
- Milf Dating dating app (1)
- Milf Dating dating hookup (2)
- Milf Dating dating hookup websites (1)
- Milf Dating dating site hookup (1)
- milf dating review (1)
- MILF Hookup dating (1)
- milf hookup hookuphotties review (1)
- milf hookup hookuphotties reviews (1)
- MILF Hookup review (5)
- MILF Hookup reviews (1)
- milf hookup site app (1)
- milf hookup site reviews (1)
- milf hookup site site (1)
- milf hookup site sites (1)
- milf randki recenzja (1)
- Milf Sites app (1)
- Milf sites dating review (1)
- Milf Sites site (2)
- Milf Sites sites (1)
- Milf Sites username (1)
- Milf Sites visitors (2)
- Milf Sites website (1)
- milf-dating-sites visitors (2)
- milf-randki recenzje (1)
- milf-randki Zaloguj si? (2)
- Milf-Seiten bewertung (1)
- milf-seznamka recenzГ (1)
- milf-tarihleme-siteleri apps (1)
- milf-tarihleme-siteleri gözden geçirmek (1)
- milf-witryny profil (2)
- milfaholic accedi (1)
- milfaholic adult dating (1)
- milfaholic app (1)
- milfaholic bewertung (1)
- milfaholic cs review (1)
- milfaholic de bewertung (4)
- milfaholic de review (1)
- milfaholic es review (1)
- milfaholic fr review (1)
- milfaholic fr reviews (1)
- milfaholic gratis (2)
- Milfaholic hookup dating app (1)
- milfaholic indir (1)
- milfaholic opiniones (1)
- milfaholic reddit (1)
- Milfaholic review (5)
- milfaholic reviews (2)
- milfaholic sign in (1)
- Milfaholic visitors (3)
- milfaholic-inceleme reddit (1)
- milfaholic-inceleme visitors (1)
- milfaholic-inceleme yorumlar (1)
- milfaholic-recenze Reddit (1)
- militaire-dating MOBIELE SITE (1)
- militarische-dating-sites kostenlos (1)
- militarische-dating-sites visitors (4)
- military cupid ?berpr?fung (1)
- Military cupid app (2)
- military cupid come funziona (1)
- Military Cupid dating mobile app (1)
- military cupid gratis (1)
- military cupid pc (1)
- military cupid preise (1)
- military cupid recenzje (1)
- Military Cupid review (1)
- military cupid sign in (1)
- military cupid sito di incontri (1)
- Military Cupid visitors (4)
- military cupid Zaloguj sie (1)
- military cupid_NL review (1)
- Military Dating Sites app (1)
- Military Dating Sites dating (1)
- Military Dating Sites services (1)
- Military Dating Sites stranky pro dospele (1)
- Military Dating Sites username (1)
- Military Dating Sites visitors (3)
- Military Dating Sites website (1)
- Military РЎupid erfahrung (1)
- military-cupid-inceleme reddit (1)
- military-cupid-inceleme tanД±Еџma (1)
- military-cupid-inceleme visitors (1)
- military-cupid-recenze MobilnГ strГЎnka (1)
- militarycupid avis (1)
- militarycupid come funziona (1)
- militarycupid como funciona (1)
- militarycupid cs review (2)
- militarycupid de bewertung (2)
- militarycupid de review (1)
- militarycupid entrar (1)
- militarycupid es review (1)
- militarycupid fr reviews (1)
- militarycupid fr sito di incontri (1)
- militarycupid gratuit (1)
- Militarycupid hookup site (1)
- militarycupid it review (2)
- militarycupid pl review (1)
- militarycupid preise (1)
- Militarycupid prihlasit (1)
- MilitaryCupid review (6)
- Militarycupid siti gratis incontri (1)
- Militarycupid siti incontri completamente gratuiti (1)
- MilitaryCupid visitors (6)
- militarycupid-inceleme mobil (1)
- militarycupid-inceleme reddit (1)
- militarycupid-inceleme review (1)
- militarycupid-inceleme tanД±Еџma (1)
- militarycupid-overzicht Review (1)
- Millionaire Match app (1)
- Millionaire Match sites (1)
- millionairematch ?berpr?fung (2)
- millionairematch alternative (1)
- millionairematch app (1)
- millionairematch come funziona (1)
- millionairematch como funciona (1)
- Millionairematch dating app (1)
- millionairematch de review (1)
- millionairematch es review (1)
- millionairematch gratis (1)
- millionairematch login (1)
- millionairematch nedir (1)
- millionairematch rese?as (1)
- millionairematch review (3)
- millionairematch reviews (1)
- millionairematch revisi?n (1)
- millionairematch sito di incontri (1)
- millionairematch visitors (3)
- millionairematch-inceleme giriЕџ yapmak (1)
- millionairematch-inceleme gözden geçirmek (1)
- millionairematch-inceleme visitors (2)
- millionairematch-recenze Seznamka (1)
- Milly Alcock Dating (1)
- Milo Ventimiglia Dating (1)
- milwaukee eros escort (1)
- milwaukee escort sites (1)
- milwaukee live escort reviews (2)
- milwaukee USA review (1)
- milwaukee what is a escort (1)
- milwaukee-dating review (1)
- Milwaukee+WI+Wisconsin hookup sites (4)
- minder adult dating (1)
- Minder dating hookup (1)
- minder es review (1)
- minder giris (1)
- Minder hookup site (1)
- minder it review (2)
- minder review (1)
- minder visitors (5)
- MINDES MINDES Web lokacije. (1)
- mindful-dating reviews (1)
- Mingle2 ?berpr?fung (1)
- mingle2 accedi (1)
- mingle2 app (1)
- mingle2 cs review (2)
- mingle2 de review (1)
- mingle2 fr review (1)
- Mingle2 gratis (1)
- Mingle2 hookup mobile dating app (1)
- Mingle2 mobile (1)
- mingle2 probemonat (1)
- mingle2 recenzje (1)
- mingle2 review (2)
- mingle2 sign in (1)
- mingle2 visitors (10)
- mingle2_NL review (1)
- mingle2-inceleme reviews (1)
- mingle2-inceleme visitors (2)
- mingle2-recenze MobilnГ strГЎnka (1)
- mingle2-recenze recenzГ (1)
- mingle2-review free online sites for singles (1)
- mingle2-review want site reviews (1)
- Minichat aplicacion para ligar (1)
- minichat avis (1)
- minichat como funciona (1)
- minichat cs review (1)
- Minichat dating apps (1)
- minichat de review (1)
- minichat es review (1)
- minichat fr review (1)
- minichat gratis (1)
- minichat it review (2)
- minichat kostenlos (2)
- minichat ne demek (1)
- Minichat randki (1)
- Minichat review (1)
- Minichat visitors (4)
- minichat Zaloguj sie (1)
- minichat_NL reviews (1)
- minichat-overzicht beoordelingen (1)
- minichat-recenze VyhledГЎvГЎnГ (1)
- Minka Kelly Dating (1)
- minneapolis escort (2)
- minneapolis live escort reviews (2)
- Minneapolis+MN+Minnesota dating app (1)
- Minneapolis+MN+Minnesota dating hookup (1)
- Minneapolis+MN+Minnesota datings (1)
- Minneapolis+MN+Minnesota hookup dating sites (1)
- Minneapolis+MN+Minnesota hookup sites (1)
- Minneapolis+MN+Minnesota mobile site (1)
- Minneapolis+MN+Minnesota review (2)
- Minnesota safe online payday loans (1)
- minnesota-dating app (1)
- minnesota-dating dating (1)
- minnesota-saint-paul-dating mobile site (1)
- miramar eros escort (1)
- miramar escort (2)
- miramar escort directory (1)
- miramar escort index (1)
- miramar the escort (1)
- miss travel adult dating (2)
- Miss travel app para ligar (1)
- miss travel avis (1)
- miss travel come funziona (1)
- miss travel de bewertung (1)
- miss travel de kosten (1)
- miss travel entrar (1)
- miss travel nedir (1)
- miss travel pl profil (1)
- miss travel review (1)
- miss travel reviews (1)
- Miss Travel sites (1)
- Miss Travel siti per incontri gratuiti (1)
- miss travel sitio de citas (1)
- miss-travel-inceleme kayД±t olmak (1)
- miss-travel-inceleme visitors (1)
- miss-travel-overzicht BRAND1-app (1)
- miss-travel-overzicht Inloggen (1)
- miss-travel-recenze recenzГ (1)
- mississippi title loans inc. picayune ms (1)
- mississippi-dating review (1)
- missouri app (1)
- missouri installment loans (1)
- Missouri payday loans (2)
- Missouri safe online payday loans (1)
- missouri search (1)
- missouri title loans (2)
- missouri-st-louis-dating app (1)
- misstravel de review (1)
- misstravel es review (2)
- misstravel fr dating (1)
- MissTravel review (8)
- misstravel sign in (1)
- MissTravel visitors (8)
- misstravel_NL review (1)
- mister money payday loans (1)
- mistni-nezadani recenzГ (1)
- mistä löydän postimyynti morsiamen (11)
- mistä löytää postimyynti morsiamen (1)
- mistä ostaa postimyynti morsiamen (2)
- mistä saan postimyynti morsiamen (3)
- miten postimyynti morsiamen sivustot toimivat (1)
- miten postimyynti morsiamen toimii (3)
- miten postimyynti morsian toimii (4)
- mitkä ovat parhaat postimyynti morsiamen sivustot (1)
- mixxxer adult dating (1)
- mixxxer Aplikacja (1)
- mixxxer avis (1)
- mixxxer como funciona (1)
- Mixxxer datings hookup (1)
- Mixxxer datings hookup find (1)
- mixxxer gratis (1)
- mixxxer it review (1)
- mixxxer kostenlos (1)
- mixxxer log in (1)
- mixxxer pc (1)
- mixxxer review (5)
- mixxxer seiten (1)
- mixxxer sign in (1)
- mixxxer visitors (4)
- mixxxer_NL review (1)
- mixxxer-inceleme arama (1)
- mixxxer-inceleme visitors (2)
- mixxxer-overzicht beoordelingen (1)
- mixxxer-recenze App (1)
- mixxxer-recenze Mobile (1)
- mladenka (4)
- mladenka lezbijske poЕЎte (2)
- mladenka s najviЕЎe poЕЎte (1)
- mladenka za narudЕѕbu poЕЎte (2)
- mladenke na narudЕѕbi najbolje poЕЎte (4)
- mma best bets (1)
- mn USA review (1)
- mo payday loans (2)
- mo title loans (1)
- mobifriends app (1)
- mobifriends como funciona (1)
- mobifriends cs review (1)
- mobifriends de reviews (1)
- mobifriends fr come funziona (1)
- mobifriends fr sito di incontri (1)
- mobifriends giris (1)
- mobifriends it review (1)
- mobifriends pl review (1)
- Mobifriends review (2)
- mobifriends site de rencontre (1)
- mobifriends sitio de citas (1)
- Mobifriends visitors (9)
- mobifriends-inceleme reviews (1)
- mobifriends-inceleme visitors (1)
- mobifriends-overzicht MOBIELE SITE (1)
- mobifriends-recenze App (1)
- mobile escort (1)
- mobile escort directory (1)
- mobile escort index (1)
- mobile escort sites (1)
- mobile home title loans (1)
- mobile live escort reviews (1)
- Mobile online gambling (1)
- mobile review (2)
- Mobile+AL+Alabama hookup sites (1)
- Mobile+AL+Alabama login (1)
- Mobile+AL+Alabama review (1)
- MOBR (1)
- mocospace adult dating (1)
- mocospace avis (1)
- mocospace come funziona (2)
- mocospace como funciona (2)
- mocospace de review (2)
- mocospace es review (3)
- mocospace fr reviews (1)
- mocospace it review (3)
- mocospace login (1)
- mocospace pl review (1)
- mocospace review (3)
- mocospace sitio de citas (1)
- mocospace Strona mobilna (1)
- Mocospace visitors (8)
- mocospace Zaloguj sie (1)
- mocospace-inceleme review (2)
- mocospace-inceleme visitors (1)
- modesto escort (1)
- modesto escort service (1)
- modesto escort sites (1)
- modesto review (1)
- modesto the escort (1)
- Modesto+CA+California dating apps (1)
- Modesto+CA+California hookup (1)
- Modesto+CA+California hookup dating site (1)
- Modesto+CA+California hookup sites (2)
- Modesto+CA+California mobile site (1)
- Modesto+CA+California review (1)
- mogli per corrispondenza (3)
- moglie per corrispondenza (7)
- Mogu li dobiti mladenku za narudžbu pošte ako sam već oženjen? (1)
- moldova-chat-rooms reviews (1)
- moldova-chat-rooms sign in (1)
- moldova-dating review (1)
- moldova-women app (1)
- moldova-women site (1)
- moldova-women+balti app for (1)
- moldova-women+balti apps free (1)
- moldova-women+comrat app free (1)
- moldova-women+comrat site singles only (1)
- moldova-women+tiraspol site (1)
- Molly Qerim Dating (1)
- Momente24 test (1)
- Moncton+Canada app (1)
- Moncton+Canada hookup mobile app (1)
- Moncton+Canada hookup sites (1)
- Moncton+Canada review (1)
- Moncton+Canada sign in (1)
- monevo personal loans (1)
- money 4 you payday loans (2)
- money and more payday loan (1)
- money now payday loans (1)
- money payday loans (1)
- money payday loans online (2)
- money shop payday loan (2)
- money-mutual installment loans (1)
- moneymutual installment loans (1)
- mongolia-dating app (1)
- mongolian-women for adults (1)
- mongolian-women online (1)
- mongolian-women sites for people (1)
- montana capital car title loans (1)
- montgomery escort (2)
- montgomery escort radar (1)
- montgomery escort service (2)
- montgomery escort sites (1)
- montgomery live escort reviews (1)
- monthly installment loans (7)
- monthly installment payday loans (14)
- montreal CA reviews (1)
- Montreal+Canada hookup sites (1)
- Montreal+Canada review (1)
- moreno-valley escort (3)
- moreno-valley escort near me (1)
- moreno-valley escort radar (1)
- moreno-valley review (1)
- mormon-chat-rooms login (1)
- mormon-dating app (1)
- mormon-dating search (1)
- moroccan-brides app free (1)
- moroccan-chat-rooms reviews (1)
- moroccan-dating mobile site (1)
- moroccan-dating review (1)
- moroccan-dating sign in (1)
- moroccan-women free and single site (1)
- morsiamen maailman postimyynti morsiamet (3)
- morsiamen postimyynti (7)
- morsiamen tilausposti (3)
- morsiamen tilauspostivirasto (4)
- mortgage loans with bad credit (1)
- Most Active Dating App (1)
- Most Popular Dating (1)
- most trusted payday loans online (2)
- mostbet apk (15)
- mostbet az 90 (15)
- mostbet giriş (10)
- Mostbet India (8)
- mostbet kirish (1)
- mostbet ozbekistonda (2)
- mostbet royxatga olish (1)
- mostbet uz (7)
- mostbet-ru-serg (5)
- motorcu-arkadaslik-siteleri Siteleri populer (1)
- motorcu-tarihleme alan (1)
- motorcu-tarihleme Д°nternet sitesi (2)
- motorcycle-dating dating (1)
- motorcycle-dating review (1)
- mousemingle come funziona (1)
- mousemingle como funciona (1)
- MouseMingle dating review (1)
- mousemingle de review (2)
- mousemingle es review (3)
- mousemingle gratis (1)
- mousemingle it review (2)
- MouseMingle review (1)
- MouseMingle visitors (6)
- mousemingle-inceleme arama (1)
- mousemingle-inceleme review (2)
- mousemingle-inceleme visitors (1)
- MoЕѕete li naruДЌiti mladenku (2)
- Muchbetter best online gambling canada (1)
- Muchbetter online casino canada (1)
- muddy matches Bewertungen (2)
- muddy matches entrar (1)
- muddy matches mobilny (1)
- muddy matches recensione (1)
- muddy matches rese?as (1)
- muddy matches revisi?n (1)
- muddy matches revoir (1)
- muddy matches site de rencontre (1)
- Muddy Matches visitors (3)
- muddy-matches-inceleme mobil site (1)
- muddy-matches-inceleme visitors (1)
- muddy-matches-recenze PЕ™ihlГЎЕЎenГ (1)
- muddy-matches-recenze recenzГ (1)
- Muddymatches pagina de citas (1)
- mulatto-dating dating (1)
- mulatto-dating reddit (1)
- multiple payday loan (4)
- multiple payday loans (5)
- mumbai-dating review (1)
- mumbai-women horny (1)
- mundurowe-randki Aplikacja (1)
- murfreesboro eros escort (1)
- murfreesboro escort (1)
- murfreesboro escort service (1)
- murfreesboro escort sites (1)
- murfreesboro review (1)
- murfreesboro the escort (1)
- murrieta escort directory (1)
- murrieta escort service (1)
- Music Dating hookup mobile dating apps (1)
- music dating review (1)
- Music Dating reviews (1)
- Music Dating service (1)
- Music Dating username (1)
- Music Dating visitors (5)
- Music Dating website (1)
- musik-dating erfahrung (1)
- musik-dating kosten (4)
- musik-dating review (1)
- musik-dating visitors (3)
- Muslim Dating dating hookup site (1)
- Muslim Dating datings (1)
- Muslim Dating datings hookup (1)
- Muslim Dating Sites app (1)
- Muslim Dating Sites review (1)
- Muslim Dating Sites sites (2)
- Muslim Dating Sites username (1)
- Muslim Dating Sites visitors (2)
- muslim-chat-rooms dating (1)
- muslim-chat-rooms review (1)
- Muslima adult dating (1)
- muslima como funciona (2)
- muslima dating hookup (1)
- muslima de bewertung (2)
- muslima de kosten (1)
- muslima de review (2)
- muslima es review (1)
- muslima find dating hookup site (1)
- muslima fr review (1)
- muslima fr sito di incontri (2)
- muslima giris (1)
- muslima gratis (2)
- muslima it review (2)
- muslima online dating (1)
- muslima pl review (1)
- muslima profiles (1)
- Muslima randki (1)
- Muslima review (4)
- muslima reviews (1)
- muslima Strona mobilna (1)
- Muslima visitors (5)
- muslima was kostet (1)
- muslima_NL review (1)
- muslima-overzicht Inloggen (1)
- muslima-recenze recenzГ (1)
- muslima-review apps reddit (1)
- muslimische-dating-sites bewertung (1)
- muslimische-dating-sites kosten (1)
- muslimische-dating-sites visitors (1)
- muslimske-seznamovaci-stranky MobilnГ strГЎnka (1)
- musluman-tarihleme gözden geçirmek (1)
- must have wedding photos (1)
- muzik-tarihleme internet Гјzerinden (1)
- Muzmatch app para ligar (1)
- muzmatch bewertung (1)
- muzmatch cs review (1)
- muzmatch de review (1)
- muzmatch es review (1)
- muzmatch fr review (2)
- Muzmatch gratis (1)
- muzmatch gratuit (2)
- Muzmatch inloggen (1)
- muzmatch it review (1)
- Muzmatch kosten (1)
- muzmatch kostenlos (1)
- muzmatch pl review (3)
- muzmatch recensione (2)
- muzmatch review (3)
- muzmatch sitio de citas (1)
- muzmatch visitors (3)
- muzmatch-inceleme visitors (1)
- muzmatch-recenze Mobile (1)
- muzmatch-recenze Reddit (1)
- muzyka-randki Zaloguj sie (1)
- my cash now payday loans (1)
- My Dirty Hobby review (3)
- My Dirty Hobby visitors (3)
- My ladyboy date app (1)
- My Lol hookup apps (1)
- my pay day loan (2)
- my pay day loan review (1)
- my payday loan (9)
- my payday loans (3)
- my title loan (7)
- my trans sexual date adult dating (1)
- my trans sexual date como funciona (1)
- my trans sexual date de bewertung (2)
- my trans sexual date fr sito di incontri (1)
- my trans sexual date pl profil (1)
- my trans sexual date sitio de citas (1)
- mydirtyhobby adult dating (1)
- Mydirtyhobby app para ligar (1)
- mydirtyhobby dating (1)
- mydirtyhobby de review (2)
- mydirtyhobby es review (1)
- mydirtyhobby gratuit (2)
- mydirtyhobby opiniones (1)
- mydirtyhobby pl review (1)
- mydirtyhobby review (4)
- mydirtyhobby web (1)
- mydirtyhobby-inceleme review (2)
- mydirtyhobby-inceleme sign in (1)
- mydirtyhobby-inceleme visitors (3)
- mydirtyhobby-recenze MobilnГ strГЎnka (1)
- Myfreecams dating (1)
- Myfreecams hookup dating app (1)
- Myladyboydate aplicacion para ligar (1)
- myladyboydate app (1)
- myladyboydate bewertung (1)
- myladyboydate connexion (1)
- myladyboydate cs review (1)
- myladyboydate dating (1)
- myladyboydate de review (3)
- myladyboydate es review (1)
- myladyboydate fr review (1)
- myladyboydate fr sito di incontri (1)
- myladyboydate funziona (1)
- Myladyboydate hookup mobile apps (1)
- myladyboydate italia (1)
- myladyboydate przejrze? (1)
- MyLadyboyDate review (1)
- Myladyboydate siti per incontri (1)
- MyLadyboyDate visitors (4)
- myladyboydate_NL review (1)
- myladyBoydate-inceleme adult-dating (1)
- myladyboydate-inceleme visitors (3)
- myladyboydate-inceleme yorumlar (1)
- myladyboydate-overzicht Zoeken (1)
- mylol ?berpr?fung (1)
- mylol app (1)
- mylol Bewertungen (2)
- mylol de review (1)
- mylol fr review (1)
- mylol fr reviews (1)
- mylol gratis (1)
- mylol it review (1)
- mylol kosten (1)
- mylol pl review (2)
- mylol recensioni (1)
- mylol review (9)
- mylol revisi?n (1)
- mylol sign in (1)
- mylol site de rencontre (1)
- mylol sitio de citas (4)
- mylol visitors (3)
- mylol Zaloguj si? (1)
- mylol_NL review (1)
- mylol-inceleme reddit (1)
- mylol-inceleme review (1)
- mylol-inceleme visitors (1)
- mylol-overzicht adult dating (1)
- MySugarDaddy seiten (1)
- mytranssexualdate ?berpr?fung (2)
- Mytranssexualdate app (1)
- Mytranssexualdate app di incontri gratis (1)
- mytranssexualdate cs review (2)
- mytranssexualdate dating hookup review (1)
- Mytranssexualdate datings hookup (1)
- mytranssexualdate de review (1)
- mytranssexualdate hookup review (1)
- mytranssexualdate it reviews (1)
- mytranssexualdate probemonat (1)
- Mytranssexualdate review (9)
- mytranssexualdate revisi?n (1)
- Mytranssexualdate search datings hookup (1)
- mytranssexualdate site de rencontre (1)
- Mytranssexualdate visitors (6)
- mytranssexualdate-inceleme visitors (2)
- mytranssexualdate-recenze MobilnГ strГЎnka (1)
- nabozenske-randeni dating mobile app (1)
- nabozenske-randeni sites (2)
- nabozenske-randeni-cs MobilnГ strГЎnka (1)
- nach-ethnischer-zugehorigkeit preise (1)
- nach-ethnischer-zugehorigkeit test (1)
- nach-ethnischer-zugehorigkeit visitors (4)
- nahost-dating-sites visitors (2)
- Najbolja mjesta za mladenku za narudЕѕbu poЕЎte (1)
- Najbolja mjesta za pronalaЕѕenje mladenke za narudЕѕbu poЕЎte (2)
- Najbolja narudЕѕba Mail ikad (1)
- Najbolja narudЕѕba poЕЎte (1)
- Najbolja narudЕѕba poЕЎte za web mjesto (2)
- Najbolja narudЕѕba za mladenke (2)
- Najbolja narudЕѕba za mladenku (9)
- Najbolja reputacija narudЕѕbe mladenke (1)
- Najbolja web stranica za mladenku (3)
- Najbolja zemlja za mladenku za narudЕѕbu poЕЎte (1)
- Najbolja zemlja za narudЕѕbu poЕЎte Reddit (1)
- Najbolja zemlja za pronalaЕѕenje mladenke za narudЕѕbu poЕЎte (2)
- Najbolje mjesto za dobivanje mladenke za narudЕѕbu poЕЎte (1)
- Najbolje narudЕѕbe mladenke (1)
- Najbolje narudЕѕbe za mladenke recenzije (4)
- Najbolje ocijenjene web stranice za mladenke (3)
- Najbolje ocijenjene web stranice za narudЕѕbu poЕЎte (2)
- Najbolje zemlje za mladenku za narudЕѕbu poЕЎte (1)
- najlepsze-serwisy-randkowe profil (2)
- najlepsze-strony-randkowe profil (4)
- Najtoplija narudЕѕba poЕЎte (1)
- Nanaimo+Canada app (1)
- Nanaimo+Canada hookup sites (2)
- Nanaimo+Canada review (1)
- naperville datings hookup (1)
- naperville escort (2)
- naperville escort directory (2)
- naperville escort index (1)
- naperville escort service (1)
- naperville review (1)
- narudЕѕba mail mladenke (1)
- NarudЕѕba poЕЎte (3)
- NarudЕѕba poЕЎte Dobra ideja? (1)
- NarudЕѕba poЕЎte Legit? (1)
- narudЕѕba poЕЎte mladenka craigslist (2)
- narudЕѕba poЕЎte mladenka reveiw (1)
- narudЕѕba poЕЎte mladenka wiki (2)
- narudЕѕba poЕЎte mladenka wikipedia (1)
- NarudЕѕba za mail radi posao? (1)
- narudЕѕbe maila za mladenke reddit (3)
- NaruДЌite mail mladenku (5)
- NaruДЌivanje e-poЕЎte mladenka (1)
- NaruДЌivanje poЕЎte Legalne stranice mladenke (2)
- NaruДЌivanje poЕЎte mladenka Real web mjesto (2)
- NaruДЌivanje poЕЎte mladenke (1)
- NaruДЌivanje poЕЎte stvarne priДЌe (4)
- NaruДЌivanje za mladenku kupon (2)
- nashville escort (1)
- nashville escort directory (1)
- nashville escort service (1)
- nashville escort sites (1)
- nashville review (1)
- nashville-dating review (1)
- Nashville+TN+Tennessee find dating hookup (1)
- Nashville+TN+Tennessee hookup sites (2)
- Nashville+TN+Tennessee review (1)
- national payday loans (2)
- native american payday loans (2)
- Naughty Date kostenlos (1)
- naughtydate adult dating (1)
- naughtydate come funziona (2)
- naughtydate de review (1)
- naughtydate de reviews (1)
- naughtydate login (1)
- naughtydate reddit (1)
- naughtydate review (3)
- naughtydate reviews (1)
- Naughtydate visitors (9)
- naughtydate web (1)
- Naughtydate web de citas (1)
- naughtydate_NL review (1)
- naughtydate-inceleme gözden geçirmek (1)
- naughtydate-inceleme visitors (2)
- naughtydate-recenze Reddit (1)
- navegar por correo orden novia (3)
- navient login student loans (1)
- Ne posta sipariЕџi gelin (3)
- nearest payday loan (2)
- nearest payday loan near me (2)
- Nebraska safe online payday loans (1)
- nebraska-lincoln-dating mobile site (1)
- nebraska-lincoln-dating reddit (1)
- nebraska-lincoln-dating search (1)
- need a payday loan asap (1)
- need a payday loan now (1)
- need a payday loan today (1)
- need payday loan today (2)
- need payday loans (1)
- neformalni-sex-seznamka MobilnГ strГЎnka (1)
- neformalni-sex-seznamka Recenze (1)
- Neighborhood Milfs datings hookup find (1)
- nejlepsi datovani webove stranky pro iPhone (1)
- nejlepsi-gay-seznamovaci-sluzby sites (1)
- nejlepsi-trans-dating-webove-stranky-cs dating hookup site (1)
- nepal-chat-rooms reviews (1)
- nepal-chat-rooms sign in (1)
- nepal-women things to know when a (1)
- nepal-women+dhulikhel site (1)
- nepal-women+kathmandu site singles only (1)
- nepali-chat-rooms mobile (1)
- nepohlavni-randeni sites (2)
- Neteller best online gambling canada (1)
- netspend installment loans (1)
- netz bewertung (2)
- Nevada installment loans online (1)
- nevada login (1)
- nevada-dating review (1)
- nevada-las-vegas-dating login (1)
- nevada-las-vegas-dating mobile (1)
- nevada-reno-dating review (1)
- Nevjesta za internetsku poЕЎta (1)
- Nevjesta za narudžbu vruće pošte (1)
- new (2)
- new cash advance loans (1)
- New Dating Site (2)
- New Dating Site 2015 (1)
- New Hampshire installment loans (1)
- New Hampshire safe online payday loans (1)
- New Jersey safe online payday loans (1)
- New Mexico flex pay installment loans (1)
- New Mexico installment loans (1)
- New Mexico personal loans (1)
- New Orleans+LA+Louisiana free hookup website (1)
- new rate title loans (1)
- New York payday loans (1)
- New York safe online payday loans (1)
- New York+NY+New York find dating hookup site (1)
- New York+NY+New York hookup (1)
- New York+NY+New York hookup sites (1)
- New York+NY+New York review (1)
- new-hampshire dating (1)
- new-hampshire sign in (1)
- new-hampshire-dating review (1)
- new-haven eros escort (2)
- new-haven escort (2)
- new-haven escort directory (1)
- new-haven review (1)
- new-jersey dating (1)
- new-jersey review (1)
- new-jersey-jersey-city-dating app (1)
- new-jersey-newark-dating app (1)
- new-mexico mobile site (1)
- new-mexico-dating review (1)
- new-orleans escort (1)
- new-orleans escort directory (1)
- new-orleans escort service (1)
- new-orleans escort sites (1)
- new-york login (1)
- new-york-buffalo-dating mobile site (1)
- new-york-city escort near me (1)
- new-york-city reviews (1)
- new-york-city the escort (1)
- new-york-personals review (1)
- newark eros escort (1)
- newark escort (2)
- newark escort directory (1)
- newark escort service (2)
- newark review (1)
- Newcastle+Australia hookup sites (1)
- Newcastle+Australia review (1)
- newport-news escort directory (1)
- newport-news escort radar (1)
- newport-news the escort (1)
- News (530)
- next day payday loan (3)
- next day payday loans (1)
- next day payday loans online (2)
- NFT Games (3)
- Nia Long Dating History (1)
- nicaragua-chat-rooms app (2)
- nicaragua-chat-rooms review (1)
- nicaraguan-chat-room review (1)
- nicaraguan-dating reviews (1)
- nicaraguan-women apps free (1)
- Niche Dating online (1)
- Niche Dating review (5)
- Niche Dating service (1)
- Niche Dating username (5)
- niche seznamka pro iPhone (1)
- niche seznamka reddit (1)
- niche-datingsites Log in (1)
- niche-seznamka sites (1)
- Nick Cannon Dating (1)
- niepelnosprawnych-randki recenzje (1)
- nigerian-dating review (2)
- nigerian-women for adults (1)
- nischen-dating bewertung (1)
- nischen-dating kosten (1)
- nischen-dating visitors (3)
- niszowe randki recenzja (1)
- niszowe-randki Zaloguj si? (2)
- nj personal loans (1)
- nl+belgie escort women (1)
- nl+denemarken escort women (1)
- nl+griekenland escort girl (1)
- nl+italie escort women (1)
- nl+kroatie escort dating platform (1)
- nl+maleisie escort dating services here (1)
- NLP Algorithms (1)
- NLP Programming (1)
- nm USA review (1)
- no check payday loan (1)
- no check payday loans (3)
- no chexsystem payday loan (2)
- no clarity payday loans (1)
- no credit check installment loans (9)
- no credit check installment loans direct lenders (1)
- no credit check installment loans in pa (2)
- no credit check installment loans las vegas (1)
- no credit check payday loans (2)
- no credit check payday loans guaranteed approval (2)
- no credit check personal loans (1)
- no credit check personal loans direct lenders (1)
- no credit check personal loans near me (1)
- no credit check same day payday loans (2)
- no credit check small payday loans (1)
- no credit check title loans online (1)
- no credit history personal loans (1)
- no denial payday loans (2)
- no denial payday loans direct lenders only (2)
- no denial payday loans direct lenders only no teletrack (1)
- No Deposit online casino canada (1)
- no middle man payday loans (3)
- no refusal payday loans (1)
- No Sign Up Dating Sites (1)
- no strings attached adult dating (2)
- No Strings Attached app di incontri gratis (1)
- no strings attached como funciona (1)
- no strings attached cs review (1)
- no strings attached de kosten (1)
- no strings attached de review (1)
- no strings attached fr come funziona (1)
- no strings attached fr review (1)
- no strings attached fr sito di incontri (1)
- no strings attached it review (1)
- no strings attached pl review (1)
- no strings attached pl reviews (1)
- no strings attached review (1)
- no strings attached sign in (1)
- no strings attached sito di incontri (1)
- no strings attached was kostet (1)
- no strings attached web (1)
- no strings attached_NL review (1)
- no teletrack installment loans (18)
- no teletrack payday loans (11)
- no teletrack title loans (7)
- no third party payday loans (2)
- no turn down installment loans (2)
- no verification payday loan (2)
- no verification payday loans (12)
- no verification payday loans direct lenders (2)
- no verification title loans (9)
- no-strings-attached-inceleme gözden geçirmek (1)
- no-strings-attached-inceleme visitors (1)
- no-strings-attached-overzicht MOBILE (1)
- no-strings-attached-recenze Mobile (1)
- no+2redbeans-anmeldelse topp ordre brud nettsted (1)
- no+adultfriendfinder-anmeldelse topp postordre brud nettsteder. (1)
- no+afrikanske-kvinner topp ordre brud nettsteder (1)
- no+afroromance-anmeldelse legitim postordre brudsted (1)
- no+albanske-kvinner hva er en postordrebrud (1)
- no+amerikanske-kvinner wikipedia postordrebrud (1)
- no+anastasiadate-anmeldelse postordre brud agences (1)
- no+argentinske-kvinner topp postordre brud nettsteder. (1)
- no+armenske-bruder anmeldelser av postordrebrudbyrГҐ (1)
- no+ashley-madison-anmeldelse anmeldelser av postordrebrudbyrГҐ (1)
- no+asiacharm-anmeldelse beste postordre brudland (1)
- no+asiame-anmeldelse postordre brud wikipedia (1)
- no+asian-single-solution-anmeldelse topp ordre brud nettsted (1)
- no+asianbeautydating-anmeldelse anmeldelser av postordrebrudbyrГҐ (1)
- no+asianbeautyonline-anmeldelse topp ordre brud nettsteder (1)
- no+asiandate-anmeldelse anmeldelser av postordrebrudbyrГҐ (1)
- no+asianmelodies-anmeldelse ekte postordre brudhistorier (1)
- no+asiatiske-kvinner anmeldelser av postordrebrudbyrГҐ (1)
- no+asiatiske-kvinner-vs-amerikanske-kvinner beste postordre brudland (1)
- no+baltiske-kvinner ekte postordre brudhistorier (1)
- no+belize-kvinner topp postordre brud nettsteder. (1)
- no+benaughty-anmeldelse postordre brud (1)
- no+beste-landet-a-gifte-en-kvinne postordre brud wikipedia (1)
- no+beste-maten-a-treffe-kvinner-pa-nettet beste postordre brudland (1)
- no+blackpeoplemeet-anmeldelse wikipedia postordrebrud (1)
- no+blonde-kjente-kvinner hva er en postordrebrud (1)
- no+bolivianske-kvinner Mail Bride Order (1)
- no+bolivianske-kvinner topp postordre brud nettsteder. (1)
- no+brasilianske-dating-nettsteder-og-apper wikipedia postordrebrud (1)
- no+brasilianske-kvinner topp postordre brud nettsteder. (1)
- no+bridge-of-love-anmeldelse hva er en postordrebrud (1)
- no+bridge-of-love-anmeldelse postordre brud (1)
- no+britiske-datingsider-og-apper ekte postordre brudhistorier (1)
- no+bulgarske-kvinner ekte postordre brudhistorier (1)
- no+burmesiske-kvinner ekte postordre brudhistorier (1)
- no+catholicmatch-anmeldelse topp 5 postordre brud nettsteder (1)
- no+charmcupid-anmeldelse topp postordre brud nettsteder. (1)
- no+charmromance-anmeldelse beste postordre brudland (1)
- no+chat-avenue-anmeldelse anmeldelser av postordrebrudbyrГҐ (1)
- no+chatib-anmeldelse topp ordre brud nettsteder (1)
- no+chilenske-bruder topp ordre brud nettsted (1)
- no+chispa-anmeldelse topp 5 postordre brud nettsteder (1)
- no+christian-filipina-anmeldelse topp ordre brud nettsteder (1)
- no+chubby-enslige-kvinner anmeldelser av postordrebrudbyrГҐ (1)
- no+coffee-meets-bagel-anmeldelse beste steder for postordrebrud (1)
- no+colombianske-bruder ekte postordre brudhistorier (1)
- no+cubanske-bruder topp ordre brud nettsteder (1)
- no+cubanske-dating-nettsteder-og-apper topp postordre brud nettsteder. (1)
- no+cubanske-kvinner postordre brud agences (1)
- no+cupid-com-anmeldelse topp postordre brud nettsteder. (1)
- no+dateinasia-anmeldelse anmeldelser av postordrebrudbyrГҐ (1)
- no+dateukrainiangirl-anmeldelse postordre brud wikipedia (1)
- no+dil-mil-anmeldelse ekte postordre brudhistorier (1)
- no+dominikanske-dating-nettsteder-og-apper postordre brud agences (1)
- no+dominikanske-kvinner topp ordre brud nettsteder (1)
- no+eastmeeteast-anmeldelse anmeldelser av postordrebrudbyrГҐ (1)
- no+ecuadorianske-kvinner topp postordre brud nettsteder. (1)
- no+egyptiske-kvinner postordre brud wikipedia (1)
- no+eharmony-anmeldelse beste postordre brudland (1)
- no+elite-singles-anmeldelse topp ordre brud nettsted (1)
- no+enslige-kvinner topp postordre brud nettsteder. (1)
- no+enslige-kvinner-med-barn topp postordre brud nettsteder. (1)
- no+enslige-kvinner-uten-barn wikipedia postordrebrud (1)
- no+estiske-bruder hva er en postordrebrud (1)
- no+estiske-kvinner topp postordre brud nettsteder. (1)
- no+etiopiske-kvinner ekte postordre brudhistorier (1)
- no+europeandate-anmeldelse ekte postordre brudhistorier (1)
- no+europeiske-jenter-vs-amerikanske-jenter topp ordre brud nettsteder (1)
- no+filipinocupid-anmeldelse topp ordre brud nettsted (1)
- no+filippinske-dating-nettsteder-og-apper topp postordre brud nettsteder. (1)
- no+findbride-anmeldelse ekte postordre brudhistorier (1)
- no+findeuropeanbeauty-anmeldelse topp ordre brud nettsted (1)
- no+findmate-anmeldelse postordre brud agences (1)
- no+franske-kvinner anmeldelser av postordrebrudbyrГҐ (1)
- no+franske-kvinner-vs-amerikanske-kvinner beste postordre brudland (1)
- no+fraskilte-enslige-kvinner hva er en postordrebrud (1)
- no+gamle-enslige-kvinner postordre brud wikipedia (1)
- no+georgiske-kvinner wikipedia postordrebrud (1)
- no+ghananske-kvinner topp ordre brud nettsteder (1)
- no+gifte-seg-med-noen-fra-et-annet-land hva er en postordrebrud (1)
- no+gjennomsnittsalderen-for-ekteskapet topp ordre brud nettsted (1)
- no+greske-dating-nettsteder-og-apper postordre brud agences (1)
- no+greske-kvinner anmeldelser av postordrebrudbyrГҐ (1)
- no+guatemalanske-kvinner postordre brud wikipedia (1)
- no+guatemalanske-kvinner postordre brudesider (1)
- no+haitiske-bruder topp ordre brud nettsted (1)
- no+haitiske-kvinner topp ordre brud nettsted (1)
- no+honduranske-bruder hva er en postordrebrud (1)
- no+hot-albanske-kvinner postordre brud agences (1)
- no+hot-amerikanske-kvinner wikipedia postordrebrud (1)
- no+hot-baltiske-kvinner Mail for brud (1)
- no+hot-bangladesh-kvinner topp postordre brud nettsteder. (1)
- no+hot-belgiske-kvinner wikipedia postordrebrud (1)
- no+hot-belize-kvinner wikipedia postordrebrud (1)
- no+hot-bogota-kvinner beste postordre brudland (1)
- no+hot-bolivianske-kvinner beste postordre brudland (1)
- no+hot-brasilianske-kvinner hva er en postordrebrud (1)
- no+hot-caribbean-kvinner anmeldelser av postordrebrudbyrГҐ (1)
- no+hot-cartagena-kvinner topp ordre brud nettsted (1)
- no+hot-colombiansk-kvinner hva er en postordrebrud (1)
- no+hot-cubanske-kvinner topp ordre brud nettsteder (1)
- no+hot-dominikanske-kvinner anmeldelser av postordrebrudbyrГҐ (1)
- no+hot-estiske-kvinner ekte postordre brudhistorier (1)
- no+hot-europeiske-kvinner ekte postordre brudhistorier (1)
- no+hot-filippinske-kvinner anmeldelser av postordrebrudbyrГҐ (1)
- no+hot-finske-kvinner wikipedia postordrebrud (1)
- no+hot-greske-kvinner topp postordre brud nettsteder. (1)
- no+hot-guadalajara-kvinner postordre brud wikipedia (1)
- no+hot-guam-kvinner anmeldelser av postordrebrudbyrГҐ (1)
- no+hot-guatemalanske-kvinner beste postordre brudland (1)
- no+hot-guyanske-kvinner topp ordre brud nettsted (1)
- no+hot-hviterussland-kvinner postordre brud agences (1)
- no+hot-indiske-kvinner topp ordre brud nettsteder (1)
- no+hot-irske-kvinner postordre brud wikipedia (1)
- no+hot-israelske-kvinner hva er en postordrebrud (1)
- no+hot-japanske-kvinner wikipedia postordrebrud (1)
- no+hot-jordanske-kvinner postordre brud wikipedia (1)
- no+hot-kasakhstan-kvinner ekte postordre brudhistorier (1)
- no+hot-kinesiske-kvinner wikipedia postordrebrud (1)
- no+hot-kroatiske-kvinner postordre brud wikipedia (1)
- no+hot-laos-kvinner beste postordre brudland (1)
- no+hot-latina-kvinner hva er en postordrebrud (1)
- no+hot-malaysiske-kvinner topp ordre brud nettsted (1)
- no+hot-marokkanske-kvinner topp postordre brud nettsteder. (1)
- no+hot-nicaraguanske-kvinner hva er en postordrebrud (1)
- no+hot-nigerian-kvinner postordre brud wikipedia (1)
- no+hot-nordiske-kvinner wikipedia postordrebrud (1)
- no+hot-oy-kvinner anmeldelser av postordrebrudbyrГҐ (1)
- no+hot-paraguay-kvinner topp postordre brud nettsteder. (1)
- no+hot-russiske-kvinner postordre brud agences (1)
- no+hot-serbiske-kvinner wikipedia postordrebrud (1)
- no+hot-singapore-kvinner anmeldelser av postordrebrudbyrГҐ (1)
- no+hot-single-kvinner hva er en postordrebrud (1)
- no+hot-skotske-kvinner anmeldelser av postordrebrudbyrГҐ (1)
- no+hot-slaviske-kvinner topp postordre brud nettsteder. (1)
- no+hot-slovakiske-kvinner ekte postordre brudhistorier (1)
- no+hot-slovenske-kvinner topp ordre brud nettsted (1)
- no+hot-somaliske-kvinner ekte postordre brudhistorier (1)
- no+hot-sor-afrika-kvinner Mail for brud (1)
- no+hot-spanske-kvinner wikipedia postordrebrud (1)
- no+hot-syriske-kvinner topp postordre brud nettsteder. (1)
- no+hot-tadsjikistan-kvinner wikipedia postordrebrud (1)
- no+hot-tsjekkiske-kvinner hva er en postordrebrud (1)
- no+hot-tsjetsjenske-kvinner topp ordre brud nettsted (1)
- no+hot-ungarske-kvinner beste postordre brudland (1)
- no+hot-uruguay-kvinner Mail Bride Order (1)
- no+hot-uzbekistan-kvinner beste postordre brudland (1)
- no+hot-venezuelanske-kvinner topp ordre brud nettsteder (1)
- no+hotte-danske-kvinner beste postordre brudland (1)
- no+hotte-franske-kvinner postordre brud agences (1)
- no+hva-er-en-postordre-brud topp postordre brud nettsteder. (1)
- no+hviterussiske-bruder topp postordre brud nettsteder. (1)
- no+hvor-lenge-til-dato-for-gifte topp ordre brud nettsteder (1)
- no+hvordan-fa-en-postordre-brud postordre brud agences (1)
- no+hvordan-finne-en-kone topp postordre brud nettsteder. (1)
- no+indiamatch-anmeldelse beste postordre brudland (1)
- no+indiske-bruder wikipedia postordrebrud (1)
- no+internationalcupid-anmeldelse topp 5 postordre brud nettsteder (1)
- no+irske-bruder hva er en postordrebrud (1)
- no+irske-datingsider-og-apper beste postordre brudland (1)
- no+irske-kvinner wikipedia postordrebrud (1)
- no+islandske-bruder postordre brud wikipedia (1)
- no+islandske-kvinner postordre brud wikipedia (1)
- no+israelske-kvinner topp postordre brud nettsteder. (1)
- no+italiensk-dating-nettsteder-og-apper postordre brud agences (1)
- no+italienske-kvinner hva er en postordrebrud (1)
- no+jamaica-kvinner anmeldelser av postordrebrudbyrГҐ (1)
- no+jamaicanske-bruder beste postordre brudland (1)
- no+japansk-kvinner hva er en postordrebrud (1)
- no+jemenittiske-kvinner hva er en postordrebrud (1)
- no+jollyromance-anmeldelse postordre brud agences (1)
- no+jpeoplemeet-anmeldelse anmeldelser av postordrebrudbyrГҐ (1)
- no+jswipe-anmeldelse topp ordre brud nettsted (1)
- no+jump4love-anmeldelse ekte postordre brudhistorier (1)
- no+kanadiske-bruder topp ordre brud nettsted (1)
- no+kanadiske-kvinner postordre brud wikipedia (1)
- no+kinesiske-dating-nettsteder-og-apper wikipedia postordrebrud (1)
- no+kinesiske-kvinner hva er en postordrebrud (1)
- no+kirgisistan-kvinner topp ordre brud nettsteder (1)
- no+koreanske-bruder Mail for brud (1)
- no+koreanske-dating-nettsteder-og-apper topp ordre brud nettsted (1)
- no+koreanske-kvinner hva er en postordrebrud (1)
- no+koreanske-vs-kinesiske-vs-japanske-kvinner topp ordre brud nettsteder (1)
- no+land-med-de-vakreste-kvinnene beste postordre brudland (1)
- no+latina-kvinner hva er en postordrebrud (1)
- no+latinwomanlove-anmeldelse wikipedia postordrebrud (1)
- no+latviske-kvinner postordre brud wikipedia (1)
- no+libanesiske-kvinner wikipedia postordrebrud (1)
- no+litauiske-kvinner postordre brud agences (1)
- no+makedonia-kvinner beste postordre brudland (1)
- no+malaysiske-kvinner anmeldelser av postordrebrudbyrГҐ (1)
- no+mamba-anmeldelse hva er en postordrebrud (1)
- no+match-anmeldelse ekte postordre brudhistorier (1)
- no+meetme-anmeldelse topp postordre brud nettsteder. (1)
- no+meetnicerussian-anmeldelse wikipedia postordrebrud (1)
- no+meksikanske-bruder topp ordre brud nettsteder (1)
- no+meksikanske-dating-nettsteder-og-apper beste postordre brudland (1)
- no+meksikanske-kvinner hva er en postordrebrud (1)
- no+modne-enslige-kvinner topp ordre brud nettsteder (1)
- no+mongolske-kvinner ekte postordre brudhistorier (1)
- no+okcupid-anmeldelse wikipedia postordrebrud (1)
- no+osterrikske-kvinner topp ordre brud nettsteder (1)
- no+oy-kvinner hva er en postordrebrud (1)
- no+panamanske-bruder topp postordre brud nettsteder. (1)
- no+paraguay-kvinner topp ordre brud nettsteder (1)
- no+peruanske-bruder topp ordre brud nettsteder (1)
- no+peruanske-kvinner topp postordre brud nettsteder. (1)
- no+petite-enslige-kvinner wikipedia postordrebrud (1)
- no+pinalove-anmeldelse topp ordre brud nettsteder (1)
- no+plenty-of-fish-anmeldelse hva er en postordrebrud (1)
- no+polske-bruder beste postordre brudland (1)
- no+polske-kvinner postordre brud wikipedia (1)
- no+portugisiske-kvinner postordre brud wikipedia (1)
- no+postordre-brude-priser wikipedia postordrebrud (1)
- no+postordre-brude-tur ekte postordre brudhistorier (1)
- no+puerto-rican-bruder topp ordre brud nettsteder (1)
- no+puerto-rican-dating-nettsteder-og-apper beste postordre brudland (1)
- no+puerto-ricanske-kvinner postordre brud agences (1)
- no+pure-anmeldelse wikipedia postordrebrud (1)
- no+rumenske-bruder topp postordre brud nettsteder. (1)
- no+russianbeautydate-anmeldelse topp ordre brud nettsted (1)
- no+russiske-kvinner-vs-amerikanske-kvinner hva er en postordrebrud (1)
- no+sibirske-kvinner hva er en postordrebrud (1)
- no+silverdaddies-anmeldelse ekte postordre brudhistorier (1)
- no+singleasiangirls-anmeldelse anmeldelser av postordrebrudbyrГҐ (1)
- no+singleslavic-anmeldelse beste postordre brudland (1)
- no+slaviske-bruder hva er en postordrebrud (1)
- no+slovakiske-bruder wikipedia postordrebrud (1)
- no+slovenske-kvinner topp postordre brud nettsteder. (1)
- no+somaliske-kvinner postordre brud wikipedia (1)
- no+sorafrikanske-kvinner topp postordre brud nettsteder. (1)
- no+spanske-bruder postordre brud agences (1)
- no+spanske-datingsider-og-apper wikipedia postordrebrud (1)
- no+sudanesiske-kvinner hva er en postordrebrud (1)
- no+sugardaddymeet-anmeldelse postordre brud wikipedia (1)
- no+svenske-bruder postordre brud wikipedia (1)
- no+svenske-kvinner hva er en postordrebrud (1)
- no+syriske-kvinner ekte postordre brudhistorier (1)
- no+thai-bruder postordre brud wikipedia (1)
- no+thai-dating-nettsteder-e-apper postordre brud agences (1)
- no+thaicupid-anmeldelse postordre brud agences (1)
- no+theluckydate-anmeldelse postordre brud wikipedia (1)
- no+tinder-anmeldelse postordre brud agences (1)
- no+tunisiske-bruder hva er en postordrebrud (1)
- no+tyrkiske-kvinner topp ordre brud nettsteder (1)
- no+tyske-bruder beste postordre brudland (1)
- no+ukrainske-bruder wikipedia postordrebrud (1)
- no+ukrainske-kvinner topp ordre brud nettsted (1)
- no+ungarske-bruder beste postordre brudland (1)
- no+uzbekistan-kvinner postordre brud wikipedia (1)
- no+vakre-enslige-kvinner topp ordre brud nettsted (1)
- no+victoriabrides-anmeldelse wikipedia postordrebrud (1)
- no+victoriahearts-anmeldelse hva er en postordrebrud (1)
- no+vietnamcupid-anmeldelse wikipedia postordrebrud (1)
- no+vietnamesiske-bruder topp ordre brud nettsteder (1)
- no+vietnamesiske-kvinner topp ordre brud nettsteder (1)
- no+ymeetme-anmeldelse postordre brud agences (1)
- no+zoosk-anmeldelse topp ordre brud nettsteder (1)
- nobody de review (1)
- nobody es reviews (1)
- nobody espa?a (1)
- nobody it review (2)
- nobody nedir (1)
- nobody pl profil (1)
- nobody przejrze? (1)
- nobody was kostet (1)
- nobody-inceleme adult-dating (1)
- nobody-inceleme kayД±t olmak (1)
- nobody-overzicht Review (2)
- nobody-recenze PЕ™ihlГЎЕЎenГ (1)
- noiva de ordem de correio internacional (1)
- noiva de ordem de correio lГ©sbica (1)
- noiva de ordem de correio online (1)
- noiva de ordem de correio real (1)
- noiva do pedido de correio superior (1)
- noiva do pedido por e-mail (1)
- noiva mais quente do pedido de correio (2)
- noiva por correspondГЄncia (3)
- noiva por correspondГЄncia de verdade? (2)
- noiva por correspondГЄncia legГtima? (1)
- noiva por correspondГЄncia para venda (1)
- noivas do pedido de correio mundial da noiva (1)
- noivas estrangeiras (1)
- norfolk escort (1)
- norfolk escort near me (1)
- norfolk escort service (1)
- norfolk escort sites (1)
- norfolk hookup website (1)
- norfolk review (2)
- Norfolk+VA+Virginia hookup (1)
- Norfolk+VA+Virginia hookup mobile app (1)
- norman escort (3)
- norman escort index (2)
- norman hookup dating site (1)
- north american title loans (5)
- north american title loans near me (1)
- North Dakota installment loans (1)
- North Dakota safe online payday loans (1)
- north-carolina-dating dating (1)
- north-charleston escort (2)
- north-charleston escort index (1)
- north-charleston escort near me (1)
- north-charleston escort sites (1)
- north-charleston review (1)
- north-charleston the escort (1)
- north-dakota reviews (1)
- north-las-vegas escort directory (2)
- north-las-vegas escort near me (1)
- north-las-vegas escort radar (1)
- north-las-vegas the escort (1)
- norwalk eros escort (1)
- norwalk escort (2)
- norwalk escort directory (1)
- norwalk escort service (1)
- norwalk escort sites (1)
- norwalk review (1)
- norwegian-brides site (1)
- norwegian-chat-rooms app (1)
- norwegian-women app (1)
- norwegian-women for adults (1)
- norwegian-women+alesund online (1)
- norwegian-women+bergen apps free (1)
- norwegian-women+bodo site singles only (1)
- norwegian-women+bodo sites for people (1)
- norwegian-women+hamar apps free (1)
- norwegian-women+lillehammer site (1)
- norwegian-women+oslo for adults (1)
- norwegian-women+tromso site singles only (1)
- norwegian-women+trondheim free and single site (1)
- Norwich+United Kingdom app (1)
- Norwich+United Kingdom dating apps (1)
- Norwich+United Kingdom hookup sites (3)
- nostringattached dating (1)
- nostringattached de review (2)
- nostringattached fr review (1)
- nostringattached it review (1)
- nostringattached review (1)
- nostringattached reviews (2)
- nostringsattached profiles (1)
- NoStringsAttached visitors (2)
- not a payday loan (2)
- Nottingham+United Kingdom hookup sites (3)
- Nottingham+United Kingdom reviews (1)
- novia de pedidos por correo (6)
- novia mГЎs caliente por correo (2)
- novia orden mundial de correo novias (4)
- now payday loans (1)
- nsa on tinder (1)
- nuchternes-dating preise (1)
- nuchternes-dating visitors (1)
- nuchternes-dating was kostet (1)
- Nudist Dating app (1)
- nudist dating dating (1)
- Nudist Dating in de VS (1)
- Nudist Dating services (1)
- Nudist Dating username (1)
- Nudist Dating visitors (3)
- nudist-chat-rooms mobile site (1)
- nudist-chat-rooms search (1)
- nudisten-datingsites beoordelingen (1)
- nudisten-datingsites Review (1)
- nudistfriends adult dating (1)
- nudistfriends espa?a (1)
- nudistfriends funziona (1)
- nudistfriends kostenlos (1)
- NudistFriends quizzes (1)
- nudistfriends recensione (2)
- Nudistfriends rese?as (1)
- NudistFriends review (2)
- Nudistfriends revisi?n (2)
- nudistfriends search (1)
- NudistFriends visitors (5)
- nudistfriends-inceleme mobil (1)
- nudistfriends-inceleme visitors (1)
- nudistfriends-overzicht Inloggen (1)
- Number Of Relationships Before Marriage (1)
- nurse-chat-rooms dating (1)
- nurse-chat-rooms sign in (1)
- nurse-dating-sites search (1)
- ny-new-york-personals search (1)
- o que Г© como noiva por correspondГЄncia (1)
- o que é serviço de noiva por ordem de correio (1)
- o que Г© uma noiva por correspondГЄncia (4)
- o que Г© uma noiva por correspondГЄncia? (2)
- o site da noiva por ordem de correio (1)
- oakland escort (1)
- oakland escort directory (1)
- oakland the escort (1)
- oasis active ?berpr?fung (2)
- Oasis Active adult dating (1)
- oasis active como funciona (1)
- oasis active cs review (2)
- Oasis Active hookup dating app (1)
- Oasis Active hookup dating apps (1)
- oasis active mobile (1)
- Oasis active opiniones espana (1)
- oasis active pl review (1)
- oasis active Recensione 2021 (1)
- oasis active reddit (1)
- oasis active rese?as (1)
- Oasis Active review (7)
- oasis active reviews (2)
- oasis active sign in (1)
- oasis active sitio de citas (2)
- Oasis Active visitors (3)
- oasis active_NL review (1)
- oasis dating adult dating (2)
- oasis dating espa?a (2)
- oasis dating fr sito di incontri (1)
- oasis dating inscription (1)
- oasis dating pl profil (1)
- Oasis Dating recenze (1)
- oasis dating search (1)
- Oasis Dating visitors (4)
- oasis dating Zaloguj sie (1)
- oasis de review (2)
- oasis es review (2)
- oasis fr review (1)
- oasis review (1)
- oasis reviews (1)
- oasis-active-inceleme visitors (1)
- oasis-dating-inceleme giriЕџ yapmak (1)
- oasis-dating-inceleme online-dating (1)
- oasis-dating-inceleme visitors (2)
- oasis-dating-overzicht adult dating (1)
- oasis-dating-recenze VyhledГЎvГЎnГ (1)
- Oasisdating hookup (1)
- Obandln bewertung (1)
- oceanside eros escort (1)
- oceanside escort (2)
- oceanside escort service (2)
- odessa escort index (2)
- odessa live escort reviews (1)
- odessa review (1)
- odessa the escort (1)
- Odessa+TX+Texas hookup dating site (1)
- Odessa+TX+Texas hookup sites (2)
- Odessa+TX+Texas login (1)
- Odessa+TX+Texas review (1)
- Offshore Buchmacher (1)
- offshore payday loans (1)
- ohio mobile site (1)
- ohio sugar daddy (1)
- ohio-cincinnati-dating reddit (1)
- ohio-cincinnati-dating review (1)
- ohio-cincinnati-dating search (1)
- ohlala adult dating (1)
- Ohlala app (1)
- ohlala de review (1)
- ohlala fr review (1)
- ohlala gratuit (1)
- ohlala probemonat (1)
- ohlala randki (1)
- Ohlala review (5)
- Ohlala search dating hookup site (1)
- Ohlala seznamka (1)
- ohlala site de rencontre (1)
- Ohlala visitors (3)
- Ohlala-inceleme adult-dating (1)
- ohlala-inceleme visitors (4)
- ohlala-overzicht Dating (1)
- ohodnotte moje datum pro dospele (1)
- ohodnotte-moje-datove-stranky PЕ™ihlГЎЕЎenГ (1)
- ohodnotte-moje-datum sites (1)
- oikeat postimyynti morsiamen sivustot (2)
- oikeat postimyynti morsiamen verkkosivustot (6)
- oikeita postimyynti morsiamen tarinoita (1)
- okcupid avis (1)
- Okcupid Dating (1)
- okcupid de review (1)
- okcupid es review (1)
- okcupid fr review (1)
- okcupid fr reviews (1)
- okcupid it review (1)
- okcupid italia (1)
- okcupid opiniones (1)
- okcupid pl review (1)
- Okcupid recenze (1)
- okcupid rese?as (1)
- okcupid review (7)
- okcupid reviews (1)
- Okcupid siti incontri (1)
- okcupid visitors (5)
- okcupid vs eharmony datings hookup (1)
- okcupid vs match review (1)
- okcupid vs match reviews (2)
- okcupid vs pof hookup sites (1)
- okcupid vs pof review (2)
- okcupid vs tinder better (1)
- okcupid vs tinder reviews (3)
- okcupid Zaloguj si? (1)
- okcupid-recenze MobilnГ strГЎnka (1)
- okcupid-vs-match app (1)
- okcupid-vs-tinder review (1)
- okcupid-vs-tinder reviews (1)
- okcupid-vs-tinder sites (2)
- okcupid-vs-tinder visitors (2)
- Okcupids dating (1)
- oklahoma city USA review (1)
- oklahoma-city escort (1)
- oklahoma-city escort index (1)
- oklahoma-city escort sites (1)
- oklahoma-city review (1)
- oklahoma-city the escort (1)
- oklahoma-oklahoma-city-dating mobile site (1)
- olathe eros escort (1)
- olathe escort (1)
- olathe escort near me (1)
- olathe escort radar (1)
- olathe live escort reviews (1)
- old car title loans (1)
- old-single-women site (1)
- Older Women Dating (1)
- Older Women Dating app di incontri gratis (1)
- older women dating come funziona (1)
- Older women dating cuanto cuesta (1)
- older women dating es review (1)
- older women dating es reviews (1)
- older women dating gratis (1)
- older women dating italia (1)
- older women dating reddit (1)
- Older Women Dating review (5)
- Older Women Dating visitors (2)
- older-women-dating-inceleme arama (1)
- older-women-dating-inceleme visitors (2)
- older-women-dating-recenze MobilnГ strГЎnka (1)
- OlderWomenDating dating site (1)
- olitr women dating it review (2)
- Olivia Wilde Dating (1)
- oltre 50 incontri consigli (1)
- oltre-50-incontri review (1)
- oltre-50-incontri visitors (3)
- olympics place bet (1)
- omaha eros escort (2)
- omaha escort (1)
- omaha escort radar (1)
- Omaha+NE+Nebraska hookup sites (1)
- Omaha+NE+Nebraska review (1)
- Omaha+NE+Nebraska reviews (1)
- omegle fr review (1)
- Omegle hookup (1)
- omegle it review (2)
- omegle it reviews (1)
- omegle italia (1)
- omegle mobile site (1)
- omegle pl reviews (1)
- omegle preise (1)
- Omegle review (3)
- Omegle visitors (4)
- omegle_NL review (2)
- omegle-inceleme review (2)
- omegle-inceleme visitors (2)
- omegle-inceleme yorumlar (1)
- omegle-overzicht adult dating (1)
- omegle-recenze Mobile (1)
- omegle-recenze Reddit (1)
- omegle-review best sites (1)
- omgchat adult dating (2)
- omgchat cs review (2)
- omgchat dating app (1)
- omgchat de bewertung (2)
- omgchat de review (1)
- omgchat fr come funziona (1)
- omgchat it review (2)
- omgchat login (1)
- omgchat review (4)
- omgchat reviews (1)
- omgchat site de rencontre (1)
- Omgchat siti incontri single (1)
- omgchat Strona mobilna (1)
- OMGChat visitors (2)
- omgchat-inceleme online-dating (1)
- omgchat-inceleme visitors (1)
- omgchat-overzicht Reddit (1)
- omgchat-recenze recenzГ (1)
- on postimyynti morsiamen turvallinen (6)
- on postimyynti morsian sen arvoinen (2)
- on postimyynti morsian todellinen (1)
- on postimyynti morsian todellinen asia (3)
- once adult dating (1)
- Once aplicacion para ligar (1)
- once avis (1)
- once como funciona (1)
- once datings hookup (1)
- once de kosten (2)
- once fr come funziona (1)
- once gratis (2)
- once kosten (1)
- once review (4)
- once site de rencontre (1)
- Once visitors (4)
- once-inceleme mobil (1)
- once-inceleme uygulama (1)
- once-inceleme visitors (1)
- onde comprar uma noiva por correspondГЄncia (1)
- onde eu compro uma noiva por correspondГЄncia (1)
- onde posso encontrar uma noiva por correspondГЄncia (2)
- one day payday loans (1)
- one hour online payday loans (2)
- one hour payday loan (15)
- one hour payday loans online (3)
- one hour title loan (8)
- One Month Of Dating (1)
- one night stand review (1)
- one night stand service (2)
- One Year Dating Anniversary Gifts (1)
- One Year Of Dating Gifts (1)
- onemain financial installment loans (1)
- onenightfriend ?berpr?fung (1)
- onenightfriend como funciona (1)
- onenightfriend dating (3)
- Onenightfriend dating hookup website (1)
- Onenightfriend dating site (1)
- onenightfriend de review (2)
- onenightfriend erfahrung (1)
- onenightfriend espa?a (1)
- Onenightfriend find datings hookup (1)
- onenightfriend fr reviews (1)
- onenightfriend funziona (1)
- onenightfriend gratis (1)
- Onenightfriend hookup websites apps (1)
- onenightfriend it review (1)
- onenightfriend pl profil (1)
- Onenightfriend randki (1)
- onenightfriend review (6)
- onenightfriend revoir (1)
- onenightfriend sign in (2)
- onenightfriend sito di incontri (2)
- onenightfriend visitors (9)
- onenightfriend-recenze Recenze (1)
- onepersonalloan.com+installment-loans-wv cash in advance loans no credit check (1)
- online (50)
- Online -Mail -Bestellung Braut (3)
- online bad credit installment loans (14)
- online canadian casinos (1)
- online car title loans (1)
- online cash advance payday loans (1)
- online cash installment loans (1)
- online casino in canada (1)
- online dating (2)
- Online Dating Icebreakers (1)
- Online Dating Memes (1)
- online direct lender installment loans (7)
- online direct payday loans (2)
- online easy payday loans (1)
- online fast payday loans (1)
- online hookup sites (1)
- online installment loans (10)
- online installment loans bad credit (5)
- online installment loans direct lender (10)
- online installment loans direct lenders (13)
- online installment loans instant approval (8)
- online installment loans instant approval texas (1)
- online installment loans no credit check direct lenders (1)
- online installment loans oklahoma (1)
- online installment loans texas no credit check (1)
- online installment loans with monthly payments (1)
- online installment loans with no credit check (1)
- online instant payday loans (3)
- online instant payday loans with no credit check (1)
- online loans bad credit no credit check (1)
- online loans payday loans (1)
- online mail ordre brud (3)
- online only payday loans (3)
- online pay day loan (1)
- online pay day loans (26)
- online payday advance loans (1)
- online payday loan (21)
- online payday loan same day (2)
- online payday loans (28)
- online payday loans alabama (1)
- online payday loans arizona (1)
- online payday loans direct (3)
- online payday loans direct lender (1)
- online payday loans fast (3)
- online payday loans florida (1)
- online payday loans guaranteed approval (1)
- online payday loans illinois (2)
- online payday loans in california (1)
- online payday loans in ga (1)
- online payday loans in mississippi (1)
- online payday loans instant approval no credit check (2)
- online payday loans louisiana (2)
- online payday loans michigan (1)
- online payday loans nevada (1)
- online payday loans no credit check (1)
- online payday loans no teletrack (3)
- online payday loans no verification (2)
- online payday loans ohio (1)
- online payday loans oregon (1)
- online payday loans same day (5)
- online payday loans same day deposit (1)
- online payday loans washington state (1)
- online paydayloan (2)
- online paydayloans (2)
- online personal installment loans (1)
- online postorder brud (3)
- online postordre brud (2)
- online quick payday loans (2)
- online same day installment loans (1)
- online same day payday loans (4)
- online title loan (14)
- online title loans (8)
- online title loans arizona (1)
- online title loans no store visit (1)
- online tribal payday loans (1)
- online-casino-1xbet (1)
- online-casino-az (1)
- online-casino-tr (1)
- online-casinoru (16)
- online-dating-vs-traditional-dating apps free (1)
- online-postitilaus morsian (5)
- onlinepayday loans (2)
- onlinepaydayloans (1)
- only (23)
- only consumer reports (16)
- only lads Aplikacja (1)
- only lads avis (1)
- only lads como funciona (1)
- only lads fr come funziona (1)
- Only lads instalar (1)
- only lads mobile site (1)
- Only Lads review (2)
- only lads seiten (1)
- Only Lads visitors (2)
- only reviews (16)
- only-lads-inceleme adult-dating (1)
- only-lads-inceleme mobil (1)
- only-lads-inceleme tanД±Еџma (1)
- only-lads-inceleme visitors (2)
- only-lads-recenze Reddit (1)
- OnlyLads dating reviews (1)
- onlylads es review (1)
- onlylads fr review (1)
- OnlyLads hookup mobile dating site (1)
- onlylads pl review (1)
- ontario escort (1)
- ontario escort index (1)
- ontario live escort reviews (1)
- ontario review (1)
- ontario the escort (1)
- op-etniciteit sites (1)
- openpaydayloan.com+500-dollar-payday-loan payday loan no credit check (1)
- openpaydayloan.com+installment-loans-ok cash advance banks (1)
- orange escort (2)
- orange escort index (1)
- orchidromance-review want app review (1)
- ordem de correio da noiva (1)
- ordem de correio legГtima noiva russa (1)
- ordem de correio noiva (1)
- ordem de correio noiva boa ideia? (1)
- ordem de correio noiva histГіrias reais (1)
- ordem de correio noiva legГtima (1)
- ordem de correio noiva real (1)
- ordem de correio noiva trabalho? (1)
- ordem de correio noiva wikipedia (1)
- ordem de noiva (1)
- orden de correo caliente novia (1)
- orden de correo de la industria de la novia (5)
- orden de correo de la novia (7)
- orden de correo de las agencias de la novia (1)
- orden de correo definiciГіn de novia (3)
- orden de correo electrГіnico novia (5)
- orden de correo en lГnea novia (6)
- orden de correo historia de la novia (4)
- orden de correo internacional novia (2)
- orden de correo legГtimo novia (5)
- orden de correo lГ©sbico novia (4)
- orden de correo novia (13)
- orden de correo novia de verdad (5)
- orden de correo novia de verdad? (9)
- orden de correo novia definir (2)
- orden de correo novia vale la pena (5)
- orden de correo novia vale la pena? (5)
- orden de correo real novia (7)
- ordenar por correo hechos de novia (1)
- ordenar por correo historias de novias (5)
- ordine della posta della sposa (4)
- ordine di posta lesbica sposa reddit (1)
- ordine postale legittimo sposa russa (5)
- ordine postale sposa definire (4)
- ordine postale sposa definizione (1)
- ordine postale sposa legittima (4)
- ordine postale sposa legittima? (4)
- ordini postali agenzie sposa (2)
- ordini postali recensioni sposa (5)
- Oregon safe online payday loans (1)
- oregon-portland-dating app (1)
- oregon-portland-dating mobile (1)
- Organic Face Cream (1)
- orhidi reddit (1)
- orlando eros escort (1)
- orlando escort (2)
- orlando escort radar (1)
- orlando find an escort (1)
- orlando live escort reviews (2)
- orlando sugar daddy (1)
- ortalama posta sipariЕџi gelini yaЕџД± (2)
- Oshawa+Canada dating (1)
- Oshawa+Canada hookup dating sites (1)
- Oshawa+Canada hookup mobile dating app (1)
- Oshawa+Canada hookup sites (1)
- Oshawa+Canada reddit (1)
- ostaa postimyynti morsiamen (4)
- ostamalla postimyynti morsiamen (2)
- osterreich nutte buchen (1)
- osterreich username (1)
- osterreich+burgenland+eisenstadt find best escort sites (1)
- osterreich+karnten escorts dates here (1)
- osterreich+karnten support (1)
- osterreich+niederosterreich escort girls (1)
- osterreich+niederosterreich+amstetten best escorts dates here (1)
- osterreich+niederosterreich+brunn-am-gebirge best escort services (1)
- osterreich+niederosterreich+brunn-am-gebirge sign up (1)
- osterreich+niederosterreich+korneuburg Escort Websites (1)
- osterreich+niederosterreich+korneuburg username (1)
- osterreich+niederosterreich+schlechtes-voslau sign up (1)
- osterreich+niederosterreich+stockerau find top escorts (1)
- osterreich+niederosterreich+stockerau sign up (1)
- osterreich+oberosterreich+ansfelden sign up (1)
- osterreich+oberosterreich+ansfelden support (1)
- osterreich+oberosterreich+bad-ischl reviews (1)
- osterreich+oberosterreich+braunau-am-gasthaus nutten finden (1)
- osterreich+oberosterreich+gmunden escort girl (1)
- osterreich+oberosterreich+gmunden reviews (2)
- osterreich+oberosterreich+ried-im-innkreis username (1)
- osterreich+oberosterreich+steyr escort girl link (1)
- osterreich+oberosterreich+traun find top escorts (1)
- osterreich+oberosterreich+vocklabruck escort near me (1)
- osterreich+oberosterreich+vocklabruck sign up (1)
- osterreich+salzburg-staat+hallein username (1)
- osterreich+salzburg-staat+salzburg escort girls (1)
- osterreich+salzburg-staat+wals escort girl (1)
- osterreich+salzburg-staat+wals search (1)
- osterreich+steiermark+bruck-an-der-mur reviews (1)
- osterreich+steiermark+feldkirchen-bei-graz escort (1)
- osterreich+steiermark+feldkirchen-bei-graz tips (1)
- osterreich+steiermark+graz escort girl link (1)
- osterreich+steiermark+graz tips (1)
- osterreich+steiermark+graz username (1)
- osterreich+steiermark+leoben nutten buchen (1)
- osterreich+tirol+innsbruck escorts (1)
- osterreich+tirol+kufstein escorts date (1)
- osterreich+tirol+kufstein nutte buchen (1)
- osterreich+tirol+kufstein visitors (1)
- osterreich+tirol+lienz reviews (1)
- osterreich+tirol+lienz tips (1)
- osterreich+tirol+sankt-johann escort girls (1)
- osterreich+tirol+schwaz best escort platform (1)
- osterreich+vorarlberg username (1)
- osterreich+wiener-staat nutten finden (1)
- osterreich+wiener-staat+wien escort (1)
- osterreich+wiener-staat+wien escorts girls (1)
- otaku-chat-rooms mobile site (1)
- otaku-chat-rooms reviews (1)
- otaku-dating mobile (1)
- ottawa CA review (1)
- Our Teen Network review (2)
- Our Teen Network visitors (1)
- Our Time Online Dating (1)
- ourteen network de review (1)
- ourteen network fr review (1)
- ourteen network it review (2)
- ourteen network pl review (1)
- ourteen network review (2)
- ourteen network reviews (1)
- ourteen-network-inceleme review (2)
- ourteennetwork adult dating (1)
- ourteennetwork come funziona (1)
- ourteennetwork como funciona (1)
- Ourteennetwork hookup dating apps (1)
- ourteennetwork kostenlos (1)
- ourteennetwork opiniones (1)
- ourteennetwork site de rencontre (1)
- Ourteennetwork siti incontri migliori (1)
- ourteennetwork sito di incontri (1)
- ourteennetwork-inceleme mobil site (1)
- ourtime adult dating (2)
- ourtime alternative (1)
- ourtime bewertung (1)
- ourtime come funziona (1)
- ourtime cs review (1)
- Ourtime Dating (1)
- Ourtime Dating App Login (1)
- ourtime de review (2)
- ourtime es review (1)
- ourtime es reviews (1)
- ourtime fr come funziona (1)
- ourtime fr review (1)
- ourtime it review (2)
- ourtime log in (1)
- ourtime pl profil (1)
- ourtime pl review (1)
- ourtime reddit (1)
- ourtime review (2)
- ourtime revisi?n (1)
- ourtime sign in (1)
- ourtime site de rencontre (1)
- ourtime sitio de citas (2)
- ourtime visitors (5)
- ourtime-inceleme adult-dating (1)
- ourtime-inceleme arama (1)
- ourtime-inceleme visitors (2)
- ourtime-overzicht adult dating (1)
- ourtime-recenze Reddit (2)
- ourtime-recenze VyhledГЎvГЎnГ (1)
- outpersonals avis (1)
- outpersonals come funziona (1)
- outpersonals como funciona (1)
- outpersonals cs review (1)
- outpersonals entrar (1)
- outpersonals es review (2)
- outpersonals fr italia (1)
- outpersonals fr review (1)
- outpersonals it review (1)
- Outpersonals overzicht (1)
- outpersonals pl review (1)
- outpersonals probemonat (1)
- outpersonals review (3)
- outpersonals site de rencontre (2)
- outpersonals sito di incontri (1)
- outpersonals Szukaj (1)
- OutPersonals visitors (2)
- outpersonals-inceleme adult-dating (1)
- outpersonals-inceleme visitors (1)
- Over 50 best dating sites (1)
- Over 50 Dating app (2)
- Over 50 Dating apps (1)
- over 50 dating dating (1)
- over 50 dating review (2)
- Over 50 Dating services (1)
- Over 50 Dating sites (1)
- Over 50 Dating username (1)
- Over 50 Dating visitors (1)
- over-50-chat-room login (1)
- overland park datings (1)
- overland-park escort (1)
- overland-park escort near me (2)
- overland-park escort service (1)
- overland-park live escort reviews (1)
- overland-park review (1)
- Overseas Dating Sites (1)
- Owen Sound+Canada hookup sites (3)
- Owen Sound+Canada review (2)
- Owen Sound+Canada search (1)
- Owen Wilson Dating (1)
- Oxford+United Kingdom dating (1)
- oxnard escort (1)
- oxnard escort directory (1)
- oxnard escort service (1)
- oxnard escort sites (1)
- oxnard review (1)
- oГ№ acheter une mariГ©e par correspondance (6)
- OГ№ puis-je acheter une mariГ©e par correspondance (4)
- oГ№ puis-je obtenir une mariГ©e par correspondance (5)
- oГ№ puis-je trouver une mariГ©e par correspondance (15)
- oГ№ trouver une mariГ©e par correspondance (7)
- P O F Dating Login (1)
- pa car title loans (1)
- paardensport-dating Dating (1)
- pacific payday loans (2)
- pagan-dating sign in (1)
- pagbet brazil (1)
- paginas de citas en madrid (1)
- paginas de citas espa?a (1)
- paginas de citas gratis online (1)
- paginas de citas mas populares (1)
- paginas de citas online (1)
- paginas de citas sin pago (1)
- pakistani-brides free sites (1)
- pakistani-brides sites for singles (1)
- pakistani-dating search (1)
- pakistani-women for adults (1)
- palm-bay escort (1)
- palm-bay escort near me (1)
- palm-bay escort radar (1)
- palm-bay review (2)
- palmdale escort (1)
- palmdale escort radar (1)
- palmdale live escort reviews (1)
- palmdale the escort (1)
- paltalk accedi (1)
- paltalk adult dating (2)
- Paltalk dating hookup review (1)
- paltalk fr sito di incontri (1)
- paltalk gratis (2)
- Paltalk hookup websites apps (1)
- paltalk inscription (1)
- paltalk pl profil (1)
- paltalk pl review (1)
- Paltalk review (5)
- paltalk search (1)
- paltalk site de rencontre (1)
- paltalk sitio de citas (1)
- paltalk Szukaj (1)
- Paltalk visitors (6)
- paltalk_NL review (1)
- paltalk-inceleme review (3)
- paltalk-inceleme visitors (1)
- paltalk-overzicht BRAND1-app (1)
- panama-dating app (1)
- panamanian-brides horny (1)
- panamanian-chat-rooms app (1)
- panamanian-women advice (1)
- panamanian-women for adults (1)
- panamanian-women free online sites for singles (1)
- panseksualne randki recenzje (1)
- panseksuel-tarihleme gözden geçirmek (1)
- panseksuel-tarihleme internet Гјzerinden (1)
- Pansexual Dating app (1)
- Pansexual Dating apps (1)
- pansexual dating dating (1)
- pansexual dating review (1)
- Pansexual Dating site (1)
- Pansexual Dating sites (1)
- Pansexual Dating username (2)
- Pansexual Dating visitors (2)
- pansexual seznamka pro iPhone (1)
- pansexual-dating-nl Zoeken (1)
- pansexual-seznamka dating (1)
- pansexual-seznamka MobilnГ strГЎnka (1)
- pansexuelle-datierung review (1)
- paper check payday loan (2)
- papercheck payday loan (4)
- paperless payday loans (2)
- par-ethnicite avis (1)
- par-ethnicite dating (1)
- par-ethnicite visitors (3)
- paragon funding payday loans (2)
- paraguay-dating sign in (1)
- paraguay-women app free (1)
- paraguay-women quality singles site login (1)
- paraguay-women+fram free sites (1)
- paraguay-women+fram site free (1)
- paraguay-women+lima site singles only (1)
- paraguay-women+san-antonio site (1)
- paraguay-women+san-bernardino app free (1)
- paraguay-women+santa-maria site singles only (1)
- paraguay-women+trinidad site free (1)
- paraguay-women+trinidad things to know when a (1)
- paras maa löytää postimyynti morsiamen (7)
- paras maa postimyynti morsiamen (5)
- paras maa postimyynti morsiamen reddit (3)
- paras maine postimyynti morsian (5)
- paras paikka postimyynti morsiamenelle (1)
- paras paikka saada postimyynti morsiamen (12)
- paras postimyynti morsiamen maa (5)
- paras postimyynti morsiamen palvelu (2)
- paras postimyynti morsiamen sivusto (2)
- paras postimyynti morsiamen sivusto reddit (1)
- paras postimyynti morsiamen verkkosivusto (3)
- paras postimyynti morsiamenvirasto (4)
- paras postimyynti morsiamenvirasto reddit (3)
- paras postimyynti morsiamenyritys (4)
- paras todellinen postimyynti morsiamen sivusto (6)
- paras verkkosivusto löytääksesi postimyynti morsiamen (2)
- parhaat maat postimyynti morsiamen kanssa (3)
- parhaat maat saada postimyynti morsiamen (5)
- parhaat oikeat postimyynti morsiamen sivustot (2)
- parhaat paikat löytää postimyynti morsiamen (5)
- parhaat paikat postimyynti morsiamen (5)
- parhaat paikat saada postimyynti morsiamen (4)
- parhaat postimyynti morsiamen maat (5)
- parhaat postimyynti morsiamen paikat (3)
- parhaat postimyynti morsiamen sivustojen arvostelut (6)
- parhaat postimyynti morsiamen sivustot (5)
- parhaat postimyynti morsiamen verkkosivustot (2)
- parhaat postimyynti morsiamen verkkosivustot 2022 (1)
- parhaat postimyynti morsiamenyritykset (2)
- parhaiten arvioidut postimyynti morsiamen sivustot (9)
- parhaiten arvioitu postimyynti morsiamen palvelu (2)
- Paribahis (2)
- Parimatch (3)
- Park Bo Young Dating (1)
- Park Seo Joon Dating (1)
- Parship adult dating (1)
- parship como funciona (2)
- parship datings hookup (1)
- parship de review (1)
- parship it review (1)
- parship kostenlos (1)
- parship pl profil (1)
- parship recensioni (1)
- parship review (6)
- parship reviews (1)
- Parship siti per incontri gratuiti (1)
- parship sitio de citas (2)
- parship visitors (3)
- parship_NL reviews (1)
- parship-inceleme visitors (2)
- parship-recenze Reddit (1)
- parship-recenze VyhledГЎvГЎnГ (1)
- partnerboersen kosten (1)
- partnerboersen visitors (4)
- partnerboersen was kostet (1)
- partnersuche bewertung (1)
- partnersuche visitors (2)
- partnervermittlung visitors (2)
- Parwise kostenlos (1)
- pasadena 1 escort radar (1)
- pasadena eros escort (1)
- pasadena escort (2)
- pasadena escort directory (1)
- pasadena escort index (1)
- pasadena live escort reviews (1)
- pasadena search dating hookup (1)
- pasadena-1 escort (2)
- pasadena-1 escort directory (1)
- pasadena-1 escort index (1)
- pasadena-1 escort near me (1)
- pasadena-1 live escort reviews (1)
- Passion alternativa (1)
- passion com Bewertungen (2)
- passion com de bewertung (2)
- passion com es review (2)
- passion com fr review (1)
- passion com pl review (1)
- passion com rese?as (1)
- passion com review (4)
- passion com reviews (1)
- passion review (1)
- passion visitors (12)
- passion_NL review (3)
- passion-com-inceleme review (2)
- passion-com-inceleme visitors (2)
- passion-com-recenze recenzГ (1)
- passion.com adult dating (1)
- passion.com avis (1)
- passion.com gratuit (1)
- Passion.com randki (1)
- Passion.com recensioni (1)
- passion.com search (1)
- passion.com web (1)
- passioncom revoir (1)
- paterson dating hookup (1)
- paterson eros escort (1)
- paterson escort (2)
- paterson escort index (1)
- paterson escort service (1)
- paterson hookup mobile dating apps (1)
- paterson live escort reviews (1)
- paterson review (2)
- pay day advance loan (3)
- pay day advance loans (2)
- pay day cash loan (2)
- pay day loan (29)
- pay day loan com (2)
- pay day loan online (3)
- pay day loand (1)
- pay day loans (22)
- pay day loans com (3)
- pay day loans near me (21)
- pay day loans online (22)
- payday advance loan (13)
- payday advance loans (14)
- payday advance loans near me (12)
- payday advance loans online (2)
- payday alternative loans (1)
- payday bad credit loans same day (1)
- payday car title loans (2)
- payday cash loan (1)
- payday cash loans (2)
- payday cash loans near me (2)
- payday cash loans online (4)
- payday check loans (1)
- payday day loans (3)
- payday direct loans (1)
- payday flex loans (1)
- payday installment loans (11)
- payday installment loans near me (5)
- payday installment loans online (8)
- payday loan (18)
- payday loan advance (2)
- payday loan advances (2)
- payday loan advertised on tv (1)
- payday loan america (1)
- payday loan amounts (1)
- payday loan app (11)
- payday loan assistance (8)
- payday loan business (2)
- payday loan centers near me (3)
- payday loan co (2)
- payday loan com (4)
- payday loan cost (1)
- payday loan credit check (1)
- payday loan express (1)
- payday loan extended payment plan (5)
- payday loan facts (2)
- payday loan fast (3)
- payday loan hours (1)
- payday loan information (2)
- payday loan instant (1)
- payday loan instant funding (1)
- payday loan job description (2)
- payday loan matching service (4)
- payday loan max (3)
- payday loan meaning (1)
- payday loan near me (7)
- payday loan no checks (1)
- payday loan no checks required (1)
- payday loan no job verification (1)
- payday loan now (3)
- payday loan now online (1)
- payday loan number (1)
- payday loan on (2)
- payday loan online (13)
- payday loan online same day (25)
- payday loan payment plan (2)
- payday loan qualifications (2)
- payday loan requirements (16)
- payday loan same day (1)
- payday loan same day funding (1)
- payday loan self employed (1)
- payday loan services (3)
- payday loan services near me (3)
- payday loan sites (1)
- payday loan stocks (1)
- payday loan terms (1)
- payday loan today (14)
- payday loan usa (1)
- payday loan website (1)
- payday loan websites (1)
- payday loana (1)
- payday loand (9)
- payday loands (2)
- payday loans (18)
- payday loans $500 (1)
- payday loans 1000 (1)
- payday loans 24 hours (2)
- payday loans 255 (1)
- payday loans 30 days (1)
- payday loans 300 (2)
- payday loans 500 (1)
- payday loans 5000 (3)
- payday loans advertised on tv (3)
- payday loans affiliate programs (1)
- payday loans alabama (1)
- payday loans and cash advances (3)
- payday loans app (2)
- payday loans arizona (1)
- payday loans asap (2)
- payday loans augusta ga (1)
- payday loans austin (2)
- payday loans austin tx (1)
- payday loans bad credit (3)
- payday loans bad credit same day (1)
- payday loans bakersfield (2)
- payday loans bellflower ca (1)
- payday loans blog (3)
- payday loans california (1)
- payday loans cash (2)
- payday loans cash advance (3)
- payday loans check into cash (2)
- payday loans chicago (1)
- payday loans closest to me (1)
- payday loans collections (1)
- payday loans columbus ga (1)
- payday loans com (2)
- payday loans compare (4)
- payday loans complaints (2)
- payday loans cornwall (2)
- payday loans credit score 400 guaranteed and no telecheck (3)
- payday loans debt consolidation (1)
- payday loans debt relief (1)
- payday loans des moines ia (1)
- payday loans direct (1)
- payday loans direct lender (1)
- payday loans direct lender no teletrack (1)
- payday loans direct lenders only (2)
- payday loans dothan alabama (1)
- payday loans downtown (1)
- payday loans easy approval online (1)
- payday loans easy to get (1)
- payday loans el paso (2)
- payday loans enid ok (1)
- payday loans everett (1)
- payday loans everyone approved (1)
- payday loans fast (1)
- payday loans fees (2)
- payday loans florida (2)
- payday loans for bad credit (2)
- payday loans for bad credit online (1)
- payday loans for pa residents (1)
- payday loans for people with bad credit (1)
- payday loans for self employed (2)
- payday loans for students (1)
- payday loans for tax returns (2)
- payday loans fort worth (1)
- payday loans fort worth tx (1)
- payday loans franchise (4)
- payday loans georgia (2)
- payday loans grandview mo (4)
- payday loans guaranteed approval (1)
- payday loans guaranteed approval direct lenders (1)
- payday loans houston (1)
- payday loans huntsville al (1)
- payday loans huntsville alabama (1)
- payday loans in alabama (1)
- payday loans in arlington texas (1)
- payday loans in arlington tx (1)
- payday loans in beaumont texas (1)
- payday loans in beaumont tx (1)
- payday loans in birmingham alabama (1)
- payday loans in charlotte nc (1)
- payday loans in clarksville tn (2)
- payday loans in columbia mo (1)
- payday loans in council bluffs iowa (1)
- payday loans in dayton oh (1)
- payday loans in des moines iowa (2)
- payday loans in el paso texas (2)
- payday loans in fort worth (1)
- payday loans in georgia (1)
- payday loans in hammond la (1)
- payday loans in hammond louisiana (2)
- payday loans in hawaii (1)
- payday loans in jackson ms (1)
- payday loans in jackson tn (2)
- payday loans in kansas (2)
- payday loans in las vegas nv (1)
- payday loans in louisville kentucky (1)
- payday loans in lubbock (1)
- payday loans in massachusetts (2)
- payday loans in missouri (1)
- payday loans in monroe la (1)
- payday loans in my area (2)
- payday loans in nevada (1)
- payday loans in new mexico (1)
- payday loans in new orleans (1)
- payday loans in oklahoma (1)
- payday loans in philadelphia (1)
- payday loans in reno nv (2)
- payday loans in shreveport (1)
- payday loans in st louis (1)
- payday loans in tyler tx (1)
- payday loans in vancouver wa (1)
- payday loans in vancouver washington (1)
- payday loans in washington (2)
- payday loans in wisconsin (1)
- payday loans instant approval no credit check (1)
- payday loans interest (1)
- payday loans interest rate (1)
- payday loans iowa (1)
- payday loans jackson (1)
- payday loans jackson mississippi (1)
- payday loans jacksonville florida (1)
- payday loans kc (1)
- payday loans knoxville tennessee (1)
- payday loans knoxville tn (1)
- payday loans ky (2)
- payday loans lenders not brokers no credit check (1)
- payday loans local (2)
- payday loans longview tx (1)
- payday loans memphis (3)
- payday loans memphis tn (4)
- payday loans memphis tn no credit check (1)
- payday loans missouri (1)
- payday loans mn (1)
- payday loans mn online (2)
- payday loans mobile al (1)
- payday loans nashville tn (1)
- payday loans nc online (1)
- payday loans near (1)
- payday loans near me (16)
- payday loans near me no bank account (1)
- payday loans near me online (15)
- payday loans near me open now (1)
- payday loans net (2)
- payday loans nevada (1)
- payday loans new orleans (1)
- payday loans new york (1)
- payday loans no blank check needed (1)
- payday loans no check required (2)
- payday loans no checking account (1)
- payday loans no checks (10)
- payday loans no checks needed (2)
- payday loans no checks required (3)
- payday loans no credit check (3)
- payday loans no credit check bad credit (1)
- payday loans no credit check near me (2)
- payday loans no employment verification (2)
- payday loans no fax (2)
- payday loans no fees (2)
- payday loans no job (2)
- payday loans no telecheck (1)
- payday loans no teletrack check (1)
- payday loans no verification (3)
- payday loans norwalk ca (4)
- payday loans now (2)
- payday loans number (1)
- payday loans nv (1)
- payday loans nyc (1)
- payday loans ohio (1)
- payday loans on (1)
- payday loans on line (1)
- payday loans on sunday (3)
- payday loans on unemployment (1)
- payday loans online (19)
- payday loans online arizona (1)
- payday loans online california (3)
- payday loans online direct (1)
- payday loans online fast (1)
- payday loans online guaranteed approval (1)
- payday loans online in iowa (1)
- payday loans online in minnesota (1)
- payday loans online in mississippi (1)
- payday loans online in south carolina (2)
- payday loans online michigan (2)
- payday loans online near me (3)
- payday loans online no credit check direct lender (1)
- payday loans online no credit check instant approval (2)
- payday loans online ohio (1)
- payday loans online pa (1)
- payday loans online same day (14)
- payday loans online same day deposit (1)
- payday loans online same day deposit bad credit (1)
- payday loans online same day no credit check (2)
- payday loans online washington state (1)
- payday loans over 12 months (3)
- payday loans over the phone (1)
- payday loans owasso ok (5)
- payday loans pa (12)
- payday loans payday loans (3)
- payday loans payment plans (1)
- payday loans peoria il (2)
- payday loans phoenix (1)
- payday loans prepaid card (1)
- payday loans prince geroge (1)
- payday loans quad cities (2)
- payday loans relief (2)
- payday loans reno (2)
- payday loans reno nevada (1)
- payday loans requirements (1)
- payday loans review (1)
- payday loans rock hill sc (1)
- payday loans sacramento (1)
- payday loans salem or (1)
- payday loans same day (1)
- payday loans same day bad credit (1)
- payday loans same day cash (1)
- payday loans same day deposit (1)
- payday loans store (1)
- payday loans superior wi (2)
- payday loans tennessee (1)
- payday loans texas (2)
- payday loans that accept anyone (2)
- payday loans that accept prepaid accounts (2)
- payday loans that accept unemployment benefits (1)
- payday loans that accept unemployment benefits near me (2)
- payday loans that accept unemployment benefits online (3)
- payday loans that don't require a checking account (2)
- payday loans today (4)
- payday loans tupelo ms (1)
- payday loans up to 1000 (3)
- payday loans up to 1500 (2)
- payday loans up to 2500 (1)
- payday loans utah online (1)
- payday loans vancouver wa (1)
- payday loans vs personal loans (1)
- payday loans washington (1)
- payday loans west covina ca (1)
- payday loans wiki (3)
- payday loans with bad credit (1)
- payday loans with bad credit no credit check (1)
- payday loans with installment payments (4)
- payday loans with low fees (3)
- payday loans with no credit check (3)
- payday loans with payment plans (3)
- payday loans with phone numbers (1)
- payday loans with ssi debit card (1)
- payday loans with unemployment (1)
- payday loans without a bank account (1)
- payday loans without a credit check (1)
- payday loans wv (1)
- payday max loans (2)
- payday money loan (3)
- payday money loans (2)
- payday ok loan (1)
- payday ok loans (1)
- payday one loans (2)
- payday online loan (3)
- payday online loans (15)
- payday or installment loans (1)
- payday payday loans (1)
- payday personal loans (1)
- payday quick loans (2)
- payday-loans-co real no credit check payday loans (1)
- payday. loans. online. (1)
- payday.loans near me (2)
- paydayloan (19)
- paydayloan com (3)
- paydayloan near me (2)
- paydayloan online (7)
- paydayloans (15)
- paydayloans com (2)
- paydayloans online (2)
- paydayloansgeek.com+ivf-loans cash advance banks (1)
- paydayloansgeek.com+payday-loans-with-no-checking-account cash in advance loans no credit check (1)
- paydayloansgeek.com+personal-loans-nv payday loan no credit check (1)
- paydayloansunion.com+personal-loans cash advance banks (1)
- paydayloansunion.com+student-loan-refinance-rates cash advance banks (1)
- paydayloantoday com (1)
- paydays loans (3)
- paying back payday loans (1)
- Paypal online casino canada (2)
- Pays des mariГ©es par correspondance (11)
- pc (3)
- pearland escort (3)
- pearland escort near me (1)
- pearland escort service (1)
- pearland live escort reviews (1)
- pedido de correio informações da noiva (1)
- pedido por correo novia en venta (1)
- pedidos por correo de catГЎlogos de novias (1)
- pedidos por correo de reseГ±as de agencias de novias (1)
- pedidos por correo de reseГ±as de novias (6)
- pedidos por correo sitios de novias legГtimos (6)
- pembroke pines escort near me (1)
- pembroke pines search datings hookup (1)
- pembroke-pines eros escort (1)
- pembroke-pines escort (2)
- pembroke-pines escort radar (1)
- pembroke-pines escort service (1)
- pembroke-pines review (2)
- Pennsylvania flex pay installment loans (1)
- pennsylvania installment loans (1)
- Pennsylvania installment loans online (1)
- pennsylvania login (1)
- pennsylvania-philadelphia-personals sign in (1)
- pentecostal-dating login (1)
- peoria escort near me (1)
- peoria escort service (1)
- peoria live escort reviews (1)
- peoria-1 escort (5)
- peoria-1 escort index (1)
- peoria-1 escort service (1)
- peoria-1 review (1)
- per corrispondenza (3)
- per corrispondenza craigslist sposa (4)
- per corrispondenza i siti della sposa reddit (2)
- per corrispondenza la sposa ne vale la pena (6)
- per corrispondenza paesi sposa (4)
- per corrispondenza sposa faq (4)
- per corrispondenza sposa lavoro? (4)
- per corrispondenza sposa per davvero? (3)
- per corrispondenza sposa reveiw (4)
- per corrispondenza sposa siti web reddit (4)
- per corrispondenza sposa storia (5)
- per corrispondenza sposa storie reddit (4)
- per corrispondenza sposa wiki (3)
- per corrispondenza sposa wikipedia (3)
- per corrispondenza storie di sposi (6)
- per etnia it recensione (1)
- per etnia it top 5 (1)
- per-etnia-it visitors (1)
- Perfect Match dating apps (1)
- perfect match de review (1)
- perfect match es review (1)
- perfect match fr reviews (1)
- perfect match pl review (2)
- perfect match review (1)
- perfect match_NL review (1)
- perfect-match-inceleme review (3)
- perfect-match-overzicht MOBILE (1)
- perfect-match-overzicht Reddit (1)
- pernal datings hookup (1)
- personal consolidation loans (1)
- personal financial loans (1)
- personal installment loans (5)
- personal installment loans bad credit (7)
- personal installment loans pa (1)
- personal loan from banks (1)
- personal loans 25000 (1)
- personal loans 60000 (1)
- personal loans for bad credit instant approval (1)
- personal loans for federal employees (1)
- personal loans for nri in india (1)
- personal loans houston (1)
- personal loans huntington bank (1)
- personal loans in florida (2)
- personal loans nj (1)
- personal loans no credit check (1)
- personal loans no credit check direct lender (1)
- personal loans of 15000 (1)
- personal loans phx az (2)
- personal loans poor credit (1)
- personal loans vs payday loans (1)
- personal loans with no income (1)
- personal micro loans (1)
- personal online loans with installment (1)
- personal payday loans (1)
- personal-loans-ct advance america cash (1)
- Perth+United Kingdom hookup sites (1)
- Perth+United Kingdom hookup website (1)
- Perth+United Kingdom review (1)
- peruvian-brides site (1)
- peruvian-women+anta app free (1)
- peruvian-women+cusco app free (1)
- peruvian-women+guadalupe free online sites for singles (1)
- peruvian-women+laredo app free (1)
- peruvian-women+lima for adults (1)
- peruvian-women+lima free online sites for singles (1)
- peruvian-women+mala apps free (1)
- peruvian-women+miramar apps free (1)
- peruvian-women+san-juan app free (1)
- peruvian-women+santiago app free (1)
- peruvian-women+trujillo app free (1)
- peruvian-women+vice free and single site (1)
- pet dating review (1)
- Pet Dating Sites reviews (2)
- Pet Dating Sites services (1)
- pet dating sites sites (2)
- Pet Dating Sites username (1)
- Pet Dating Sites visitors (4)
- Pet Dating Sites willen (1)
- pet-dating-sites visitors (2)
- pet-dating-sites-de review (1)
- pet-dating-sites-nl Reddit (1)
- pet-randki Strona mobilna (1)
- petite-single-women free online sites for singles (1)
- petite-single-women sex site (1)
- petite-single-women site singles only (1)
- pferdesport-dating bewertung (1)
- pferdesport-dating kosten (1)
- pferdesport-dating review (1)
- pferdesport-dating visitors (2)
- philadelphia eros escort (1)
- philadelphia escort (2)
- philadelphia live escort reviews (1)
- philadelphia the escort (1)
- philadelphia-men-dating review (1)
- Philadelphia+PA+Pennsylvania app (1)
- philippines-chat-rooms dating (1)
- philippines-dating mobile (1)
- philippines-dating reviews (1)
- philippinische-datierung bewertung (1)
- philippinische-datierung review (1)
- philippinische-datierung reviews (1)
- philippinische-datierung visitors (1)
- philippinische-datierung was kostet (1)
- phoenix escort (2)
- phoenix escort index (2)
- phoenix escort service (1)
- phoenix-dating review (1)
- Phoenix+AZ+Arizona hookup sites (2)
- Phoenix+AZ+Arizona hookup website (1)
- Phoenix+AZ+Arizona review (1)
- phoenix+AZ+Arizona sites (1)
- Phone Dating Sites (1)
- phone number for cashlandloans.net (1)
- phrendly accedi (1)
- phrendly Aplikacja (1)
- phrendly cs review (1)
- phrendly de bewertung (2)
- phrendly es review (2)
- Phrendly hookup apps (1)
- phrendly inscription (1)
- phrendly it review (4)
- Phrendly review (3)
- phrendly site de rencontre (1)
- phrendly test (1)
- Phrendly visitors (4)
- phrendly-inceleme adult-dating (1)
- phrendly-inceleme visitors (1)
- phrendly-recenze Mobile (1)
- phrendly-review site (1)
- pin (1)
- pin up (1)
- Pin Up bet (1)
- pin-up (1)
- pinalove app (1)
- pinalove como funciona (1)
- pinalove de bewertung (2)
- pinalove es reviews (1)
- pinalove fr italia (1)
- pinalove fr sito di incontri (1)
- pinalove it review (2)
- pinalove kosten (1)
- pinalove pl review (1)
- Pinalove profil (1)
- PinaLove review (6)
- pinalove reviews (1)
- PinaLove visitors (6)
- pinalove web (1)
- pinalove-inceleme adult-dating (1)
- pinalove-inceleme mobil site (1)
- pinalove-inceleme review (2)
- pinalove-inceleme visitors (1)
- pinalove-overzicht Dating (1)
- pinalove-review for adults (1)
- Pinay Dating (1)
- pink cupid adult dating (2)
- pink cupid cs review (1)
- pink cupid de review (2)
- pink cupid fr come funziona (1)
- pink cupid fr review (1)
- pink cupid inscription (1)
- pink cupid login (2)
- pink cupid opiniones (1)
- pink cupid reddit (1)
- pink cupid review (5)
- pink cupid sign in (1)
- pink cupid visitors (6)
- pink-cupid-inceleme kayД±t olmak (1)
- pink-cupid-inceleme reddit (1)
- pink-cupid-inceleme review (2)
- pink-cupid-inceleme visitors (1)
- pinkcupid ?berpr?fung (3)
- pinkcupid revisi?n (1)
- pinkcupid sign in (1)
- PinUp apk (24)
- Pisces Dating Compatibility (1)
- pittsburg USA review (1)
- pittsburgh eros escort (1)
- pittsburgh escort (1)
- pittsburgh escort near me (1)
- pittsburgh escort service (1)
- pittsburgh escort sites (1)
- pittsburgh USA review (1)
- Pittsburgh+KS+Kansas hookup sites (2)
- pitäisikö minun ostaa postimyynti morsiamen (7)
- pitäisikö minun päivätä postimyynti morsiamen (4)
- pl-lesser-poland-voivodeship+krakow+bdsm username (1)
- places that do title loans (1)
- planetromeo adult dating (2)
- planetromeo de bewertung (3)
- planetromeo de kosten (1)
- planetromeo de review (2)
- planetromeo fr review (2)
- planetromeo pl review (1)
- planetromeo review (3)
- Planetromeo siti incontri (1)
- planetromeo sito di incontri (1)
- PlanetRomeo visitors (3)
- planetromeo-inceleme reddit (1)
- planetromeo-inceleme uygulama (1)
- planetromeo-inceleme visitors (1)
- planetromeo-overzicht Inloggen (1)
- planetromeo-recenze VyhledГЎvГЎnГ (1)
- plano escort service (1)
- plano live escort reviews (1)
- plano the escort (1)
- Play Rom Games (1)
- Play Roms Online (1)
- play to earn games crypto (1)
- play-fortuna-casino (1)
- play-fortuna-online (1)
- playbison (1)
- Plenty Fish Dating (1)
- plenty of fish ?berpr?fung (1)
- plenty of fish adult dating (1)
- plenty of fish app (3)
- plenty of fish dating (2)
- Plenty Of Fish Dating Site (1)
- Plenty Of Fish Dating Site Login (1)
- Plenty Of Fish Dating Website (1)
- Plenty Of Fish datings (1)
- plenty of fish de review (2)
- plenty of fish fr review (1)
- plenty of fish fr sito di incontri (1)
- plenty of fish gratis (2)
- Plenty of fish overzicht (1)
- plenty of fish pc (1)
- plenty of fish pl review (2)
- plenty of fish review (7)
- plenty of fish reviews (1)
- plenty of fish sign in (1)
- plenty of fish visitors (5)
- plenty of fish Zaloguj sie (1)
- plenty-of-fish-inceleme visitors (2)
- plenty-of-fish-recenze PЕ™ihlГЎЕЎenГ (1)
- plenty-of-fish-recenze Recenze (1)
- Plus Size Dating App (1)
- plus-de-50-rencontres review (1)
- plus-de-50-rencontres visitors (3)
- Plymouth+United Kingdom dating (1)
- Plymouth+United Kingdom dating apps (1)
- Plymouth+United Kingdom hookup dating sites (1)
- Plymouth+United Kingdom hookup sites (1)
- Plymouth+United Kingdom review (1)
- plymouth+United Kingdom sites (1)
- po 50-tce randki online (1)
- Podaci o narudЕѕbi poЕЎte (1)
- podle-etnickeho-puvodu dating (1)
- podle-etnickeho-puvodu sites (1)
- Pof Dating Site Login (1)
- pof vs match dating (1)
- pof vs match review (2)
- pof-vs-match services (2)
- pof-vs-match site (1)
- pof-vs-match sites (1)
- pof-vs-match visitors (1)
- pof-vs-okcupid app (2)
- pof-vs-okcupid service (1)
- Pokemon Emerald Free Downloads (1)
- Pokemon Platinum Rom (1)
- pokerdom1 (1)
- poland-dating mobile (1)
- police-chat-rooms dating (1)
- police-chat-rooms reviews (1)
- police-dating login (1)
- polish hearts ?berpr?fung (2)
- polish hearts adult dating (2)
- polish hearts Aplikacja (1)
- polish hearts come funziona (1)
- polish hearts dating (1)
- polish hearts erfahrung (1)
- polish hearts es review (2)
- polish hearts espa?a (1)
- polish hearts fr italia (1)
- polish hearts it review (1)
- polish hearts log in (2)
- polish hearts nasil kullanilir (1)
- polish hearts review (3)
- polish hearts revisi?n (3)
- polish hearts Strona mobilna (1)
- Polish Hearts visitors (3)
- polish hearts was kostet (1)
- Polish hearts web de citas (1)
- polish-brides horny (1)
- polish-chat-room review (1)
- polish-chat-rooms sign in (1)
- polish-dating-sites-and-apps site free (1)
- polish-dating-sites-and-apps site singles only (1)
- polish-hearts-inceleme visitors (1)
- polish-women free online sites for singles (1)
- polish-women+bydgoszcz free online sites for singles (1)
- polish-women+bydgoszcz horny (1)
- polish-women+elk free online sites for singles (1)
- polish-women+elk site free (1)
- polish-women+elk site singles only (1)
- polish-women+gdansk free online sites for singles (1)
- polish-women+gdansk site singles only (1)
- polish-women+gora free and single site (1)
- polish-women+katowice apps free (1)
- polish-women+krakow site free (1)
- polish-women+krakow site singles only (1)
- polish-women+lodz site (1)
- polish-women+opole apps free (1)
- polish-women+opole site free (1)
- polish-women+poznan apps free (1)
- polish-women+warsaw horny (1)
- polish-women+wroclaw free and single site (1)
- polishhearts adult dating (1)
- Political Dating dating (1)
- Political Dating hookup (1)
- Political Dating in de VS (1)
- political dating review (2)
- Political Dating Sites service (1)
- Political Dating Sites services (1)
- Political Dating Sites sites (2)
- Political Dating Sites username (1)
- Political Dating Sites visitors (2)
- politicke-randeni MobilnГ strГЎnka (1)
- politieke-dating Review (1)
- politische-dating-sites kosten (1)
- politische-dating-sites kostenlos (1)
- politische-dating-sites visitors (1)
- politische-dating-sites was kostet (1)
- polityczne serwis randkowy (1)
- polityczne-randki Aplikacja (1)
- polityczne-randki Szukaj (1)
- polska-kasyno (2)
- polyamorous dating review (3)
- Polyamorous Dating service (1)
- Polyamorous Dating site (1)
- Polyamorous Dating visitors (3)
- polyamorous-seznamka dating hookup site (1)
- polyamorous-seznamka Reddit (1)
- polyamorous-seznamka sites (1)
- polyamory date ?berpr?fung (1)
- polyamory date app (1)
- polyamory date italia (1)
- polyamory date przejrze? (1)
- polyamory date recenzje (1)
- polyamory date review (1)
- polyamory date sign in (2)
- polyamory date was kostet (1)
- polyamory-date-inceleme kayД±t olmak (1)
- polyamory-date-recenze App (1)
- polyamory-date-recenze Recenze (1)
- Polyamorydate alternativa (1)
- Polyamorydate tips (1)
- PolyamoryDate visitors (4)
- polyamourose-datierung kosten (1)
- polyamourose-datierung visitors (2)
- pomona escort (4)
- pomona escort directory (1)
- pomona escort index (1)
- pomona escort service (2)
- Pomona+CA+California hookup sites (2)
- pomona+CA+California sites (1)
- pompano-beach eros escort (1)
- pompano-beach live escort reviews (1)
- ponad-50-randek profil (2)
- ponad-50-randki mobilny (1)
- Popular dating sites app (1)
- Popular dating sites online (1)
- popular dating sites review (3)
- Popular dating sites sites (1)
- Popular dating sites username (1)
- Popular dating sites visitors (3)
- Popular dating sites website (1)
- popular payday loans (2)
- popular payday loans online (1)
- popular-chat-rooms review (1)
- popularne-randki Aplikacja (1)
- popularne-randki Zaloguj si? (1)
- popularne-randki Zaloguj sie (1)
- popularni-seznamka recenzГ (1)
- popularni-seznamka Reddit (1)
- por-etnia pc (1)
- por-etnia revisi?n (1)
- por-etnia visitors (5)
- Porn Dating Sim (1)
- pornhub escort (1)
- port-st-lucie escort sites (1)
- portal-randkow-dla-doroslych Zaloguj sie (1)
- portland escort (3)
- portland escort index (1)
- portland live escort reviews (1)
- Portland+OR+Oregon hookup dating sites (1)
- Portland+OR+Oregon hookup mobile apps (1)
- Portland+OR+Oregon hookup sites (3)
- Portland+OR+Oregon reviews (1)
- portuguese-brides free sites (1)
- portuguese-dating mobile (1)
- portuguese-women free and single site (1)
- portuguese-women want app (1)
- portuguese-women+almodovar free sites (1)
- portuguese-women+beja for adults (1)
- portuguese-women+benfica app free (1)
- portuguese-women+braga site singles only (1)
- portuguese-women+coronado site free (1)
- portuguese-women+coronado site singles only (1)
- portuguese-women+evora apps free (1)
- portuguese-women+fatima free sites (1)
- portuguese-women+lisbon apps free (1)
- portuguese-women+monsanto site (1)
- portuguese-women+nazare things to know when a (1)
- portuguese-women+nisa free sites (1)
- portuguese-women+ponta-delgada horny (1)
- portuguese-women+ponta-delgada site singles only (1)
- portuguese-women+santa-clara for adults (1)
- portuguese-women+silveira free sites (1)
- Positive Singles ?berpr?fung (1)
- Positive singles alternativa (1)
- positive singles avis (1)
- positive singles Bewertungen (1)
- positive singles como funciona (1)
- positive singles cs review (1)
- positive singles de review (2)
- positive singles fr review (1)
- Positive Singles hookup dating app (1)
- positive singles inscription (1)
- positive singles it reviews (1)
- Positive Singles online (1)
- positive singles pl profil (1)
- positive singles Recensione 2021 (1)
- positive singles recenzje (1)
- positive singles review (2)
- positive singles reviews (2)
- positive singles sitio de citas (2)
- positive-singles-inceleme adult-dating (1)
- positive-singles-inceleme gözden geçirmek (1)
- positive-singles-inceleme reviews (1)
- positive-singles-overzicht Review (1)
- positive-singles-recenze recenzГ (1)
- positive-singles-review free (1)
- positivesingles ?berpr?fung (1)
- positivesingles adult dating (1)
- PositiveSingles review (2)
- positivesingles revisi?n (1)
- PositiveSingles visitors (4)
- posso obter uma noiva por correspondГЄncia se jГЎ sou casado? (1)
- posso ottenere una sposa per corrispondenza se sono giГ sposato? (9)
- post beställa en brud (1)
- post brud ordre (6)
- post falls title loans (1)
- Post in der Bestellung Braut (7)
- Post in der Bestellung Brautkosten (3)
- Post Malone Dating History (1)
- post ordre kone (5)
- post-order-brud (15)
- posta dell'ordine della sposa (5)
- Posta Gelin SipariЕџi (5)
- posta in ordine costo sposa (3)
- posta in ordine sposa (9)
- Posta NasД±l SipariЕџ Edilir Rus Gelin (2)
- posta per ordinare la sposa (5)
- Posta sipariЕџ gelini buna deДџer mi? (5)
- Posta sipariЕџ gelini nedir? (3)
- posta sipariЕџi (12)
- posta sipariЕџi eЕџleri (3)
- Posta SipariЕџi Gelin (1)
- posta sipariЕџi gelin ajanslarД± (3)
- Posta SipariЕџi Gelin AjansД± (1)
- Posta SipariЕџi Gelin AjansД± Д°ncelemeleri (4)
- Posta SipariЕџi Gelin ArkadaЕџ Siteleri (3)
- Posta SipariЕџi Gelin Bilgileri (4)
- Posta SipariЕџi Gelin Bilgisi (4)
- Posta SipariЕџi Gelin Bulma (4)
- Posta sipariЕџi gelin buna deДџer (3)
- Posta SipariЕџi Gelin Craigslist (5)
- Posta SipariЕџi Gelin Definitiom (3)
- Posta SipariЕџi Gelin EndГјstrisi (3)
- Posta Siparişi Gelin Gerçek (4)
- Posta Siparişi Gelin Gerçek Hikayeler (3)
- Posta Siparişi Gelin Gerçek Site (6)
- Posta Siparişi Gelin Gerçekleri (5)
- Posta SipariЕџi Gelin Hikayeleri (2)
- posta sipariЕџi gelin hikayeleri reddit (3)
- Posta SipariЕџi Gelin Hikayesi (8)
- Posta SipariЕџi Gelin Hizmeti (8)
- Posta SipariЕџi Gelin Hizmetleri (4)
- Posta SipariЕџi Gelin Hizmetleri Nedir (2)
- Posta SipariЕџi Gelin Hizmetleri TanД±mД± (2)
- Posta SipariЕџi Gelin KataloglarД± (2)
- Posta SipariЕџi Gelin KataloДџu (4)
- Posta SipariЕџi Gelin Kuponu (4)
- Posta SipariЕџi Gelin Makaleleri (1)
- Posta SipariЕџi Gelin NasД±l HazД±rlanД±r (4)
- Posta SipariЕџi Gelin NasД±l SatД±n AlД±nД±r (2)
- Posta SipariЕџi Gelin NasД±l YapД±lД±r (1)
- posta sipariЕџi gelin nasД±l Г§alД±ЕџД±r (1)
- Posta SipariЕџi Gelin NasД±l Г‡alД±ЕџД±r (1)
- Posta SipariЕџi Gelin Nedir (16)
- Posta sipariЕџi gelin olarak ne var (3)
- Posta SipariЕџi Gelin Reddit NasД±l HazД±rlanД±r (2)
- Posta SipariЕџi Gelin Siteleri (1)
- Posta sipariЕџi gelin siteleri meЕџru (4)
- posta sipariЕџi gelin siteleri nasД±l Г§alД±ЕџД±r (5)
- Posta sipariЕџi gelin siteleri reddit (3)
- Posta SipariЕџi Gelin Siteleri Д°ncelemesi (3)
- Posta SipariЕџi Gelin SSS (6)
- Posta SipariЕџi Gelin TanД±mД± (1)
- Posta sipariЕџi gelin tanД±Еџma sitesi (2)
- Posta SipariЕџi Gelin Tarihi (3)
- Posta SipariЕџi Gelin Web Siteleri (1)
- Posta SipariЕџi Gelin Web Siteleri Д°ncelemeleri (1)
- Posta SipariЕџi Gelin Web Sitesi (4)
- Posta SipariЕџi Gelin Web Sitesi YorumlarД± (3)
- Posta SipariЕџi Gelin Wiki (4)
- Posta SipariЕџi Gelin Wikipedia (3)
- Posta SipariЕџi Gelin Yasal (7)
- Posta sipariЕџi gelin yasal mД±? (1)
- Posta SipariЕџi Gelin Yasal Siteleri (2)
- Posta sipariЕџi gelin Г§alД±ЕџД±yor mu? (8)
- posta sipariЕџi gelin Гјlkeleri (1)
- Posta SipariЕџi Gelin Д°ncelemeleri (2)
- Posta SipariЕџi Gelin Д°ncelemesi (2)
- posta sipariЕџi geline deДџer mi (7)
- Posta sipariЕџi gelini (1)
- Posta siparişi gelini almak için en iyi yer (4)
- Posta siparişi gelini almak için en iyi yerler (8)
- Posta siparişi gelini almak için en iyi ülkeler (2)
- Posta sipariЕџi gelini arД±yor (2)
- Posta siparişi gelini bulmak için en iyi yerler (3)
- posta siparişi gelini bulmak için en iyi ülke (2)
- Posta sipariЕџi gelini bulun (6)
- Posta siparişi gelini flört (4)
- posta siparişi gelini gerçek bir şey mi (2)
- posta siparişi gelini gerçek mi (3)
- posta sipariЕџi gelini gГјvenli mi (2)
- Posta sipariЕџi gelini istiyorum (6)
- posta siparişi gelini için en iyi yer (1)
- posta siparişi gelini için en iyi yerler (2)
- posta siparişi gelini için en iyi ülke (4)
- posta siparişi gelini için ortalama fiyat (9)
- Posta sipariЕџi gelini nasД±l sipariЕџ edilir (9)
- posta sipariЕџi gelini nasД±l yapД±lД±r (4)
- posta sipariЕџi gelini nasД±l Г§alД±ЕџД±r (2)
- Posta sipariЕџi gelini nedir (5)
- Posta sipariЕџi gelini nedir? (8)
- posta sipariЕџi gelini nerede bulunur (2)
- Posta sipariЕџi gelini nereden alabilirim (7)
- Posta siparişi gelini reddit için en iyi ülke (4)
- posta sipariЕџi gelini reveiw (4)
- Posta sipariЕџi gelini satД±n almak (4)
- Posta sipariЕџi gelini satД±n alД±n (7)
- Posta sipariЕџi gelini tanД±mlayД±n (4)
- posta sipariЕџi gelini web siteleri reddit (2)
- posta sipariЕџi gelinin ortalama fiyatД± (1)
- posta sipariЕџi gelinin ortalama maliyeti (2)
- Posta Siparişi Gelinine Göz atın (5)
- Posta Siparişi Gelininin Gerçek Hikayesi (3)
- Posta sipariЕџi karД±sД± (4)
- posta sipariЕџi nereden alД±nД±r (4)
- posta su ordinazione sposa (2)
- posti järjestyksessä morsiamen kustannukset (4)
- posti migliori per la sposa per corrispondenza (6)
- posti morsiamen määritelmän mukaan (3)
- postimyynti (8)
- postimyynti morsiamen (5)
- postimyynti morsiamen agences (2)
- postimyynti morsiamen artikkeleita (2)
- postimyynti morsiamen arvoinen? (4)
- postimyynti morsiamen arvostelu (2)
- postimyynti morsiamen arvostelut (4)
- postimyynti morsiamen craigslist (7)
- postimyynti morsiamen faq (3)
- postimyynti morsiamen historia (3)
- postimyynti morsiamen hyvä idea? (3)
- postimyynti morsiamen keski-ikä (4)
- postimyynti morsiamen keskimääräinen hinta (18)
- postimyynti morsiamen keskimääräiset kustannukset (3)
- postimyynti morsiamen kuponki (1)
- postimyynti morsiamen legit (4)
- postimyynti morsiamen legit sivustot (7)
- postimyynti morsiamen legit? (6)
- postimyynti morsiamen luettelo (5)
- postimyynti morsiamen luettelot (3)
- postimyynti morsiamen maat (2)
- postimyynti morsiamen myytävänä (4)
- postimyynti morsiamen oikeita tarinoita (6)
- postimyynti morsiamen palvelu (2)
- postimyynti morsiamen palveluiden määritelmä (1)
- postimyynti morsiamen palvelut (3)
- postimyynti morsiamen sivusto (4)
- postimyynti morsiamen sivustojen arvostelu (3)
- postimyynti morsiamen sivustot (3)
- postimyynti morsiamen sivustot lailliset (5)
- postimyynti morsiamen sivustot reddit (3)
- postimyynti morsiamen tarina (3)
- postimyynti morsiamen tarinoita (1)
- postimyynti morsiamen tarinoita reddit (6)
- postimyynti morsiamen tiedot (8)
- postimyynti morsiamen todellinen (2)
- postimyynti morsiamen todellinen sivusto (3)
- postimyynti morsiamen todellinen? (1)
- postimyynti morsiamen tosiasiat (2)
- postimyynti morsiamen treffisivusto (1)
- postimyynti morsiamen treffisivustot (3)
- postimyynti morsiamen treffit (3)
- postimyynti morsiamen työ? (3)
- postimyynti morsiamen verkkosivusto (2)
- postimyynti morsiamen verkkosivustojen arvostelut (5)
- postimyynti morsiamen verkkosivustot (2)
- postimyynti morsiamen verkkosivustot reddit (6)
- postimyynti morsiamen virasto (4)
- postimyynti morsiamen viraston arvostelut (3)
- postimyynti morsiamen virastot (7)
- postimyynti morsiamen wikipedia (1)
- postimyynti morsiamenteollisuus (3)
- postimyynti morsiamenvirasto, jolla on paras maine (5)
- postimyynti morsian (12)
- postimyynti morsian definitiom (3)
- postimyynti morsian määrittele (8)
- postimyynti morsian reveiw (3)
- postimyynti morsian sen arvoinen (6)
- postimyynti morsian todellinen (1)
- postimyynti vaimo (4)
- postimyynti vaimoja (3)
- postimyynti-morsian (5)
- postitse järjestyksessä morsian (3)
- postitse tilata morsian (11)
- postitse tilauksesta morsian (3)
- posto migliore per la sposa per corrispondenza (1)
- posto migliore per ricevere la sposa per corrispondenza (2)
- postorder brud (11)
- postorder brud agences (2)
- postorder brud artiklar (1)
- postorder brud bra idé? (1)
- postorder brud bra idГ©? (1)
- postorder brud craigslist (4)
- postorder brud dating (1)
- postorder brud dating webbplats (7)
- postorder brud definiera (6)
- postorder brud definition (5)
- postorder brud faq (3)
- postorder brud legit (2)
- postorder brud legit webbplatser (3)
- postorder brud legit? (2)
- postorder brud på riktigt? (1)
- postorder brud pГҐ riktigt (2)
- postorder brud pГҐ riktigt? (1)
- postorder brud recension (1)
- postorder brud recensioner (2)
- postorder brud reveiw (4)
- postorder brud riktiga historier (2)
- postorder brud till salu (3)
- postorder brud värt det (1)
- postorder brud verklig (6)
- postorder brud verklig webbplats (3)
- postorder brud värt det (1)
- postorder brud värt det? (2)
- postorder brud webbplatser (7)
- postorder brud webbplatser granskning (2)
- postorder brud webbplatser legitima (5)
- postorder brud webbplatser recensioner (3)
- postorder brud wiki (5)
- postorder brud wikipedia (4)
- postorder brudarbete? (5)
- postorder brudbyrå (2)
- postorder brudbyråer (3)
- postorder brudbyrГҐ (3)
- postorder brudbyrå med bästa rykte (3)
- postorder brudbyrГҐ recensioner (1)
- postorder bruden (3)
- postorder brudens datingsajter (1)
- postorder brudens fakta (4)
- postorder brudens webbplats (6)
- postorder brudens webbplats recensioner (2)
- postorder brudens webbplatser (1)
- postorder brudens webbplatser reddit (4)
- postorder brudesidor reddit (5)
- postorder brudhistoria (2)
- postorder brudhistorier (2)
- postorder brudhistorier reddit (4)
- postorder brudindustri (4)
- postorder brudinfo (4)
- postorder brudinformation (1)
- postorder brudkatalog (7)
- postorder brudkataloger (3)
- postorder brudkupong (4)
- postorder brudländer (1)
- postorder brudländer (8)
- postorder brudtjänstdefinition (3)
- postorder brudtjänster (1)
- postorder brudtjänst (1)
- postorder brudtjänstdefinition (1)
- postorder brudtjänster (6)
- postorder fru (1)
- postorder fruar (6)
- postordre brud (12)
- postordre brud agences (6)
- postordre brud agentur (1)
- postordre brud arbejde? (2)
- postordre brud artikler (4)
- postordre brud craigslist (4)
- postordre brud dating (6)
- postordre brud dating site (4)
- postordre brud datingside (5)
- postordre brud definere (5)
- postordre brud definisjon (5)
- postordre brud definitiom (4)
- postordre brud ekte (4)
- postordre brud ekte historier (2)
- postordre brud ekte nettsted (4)
- postordre brud faq (1)
- postordre brud for ekte (4)
- postordre brud for Г¦gte (1)
- postordre brud for Г¦gte? (3)
- postordre brud god idГ©? (8)
- postordre brud historie (3)
- postordre brud historier reddit (1)
- postordre brud industri (1)
- postordre brud legit (6)
- postordre brud legit nettsteder (4)
- postordre brud legit? (4)
- postordre brud legitime websteder (2)
- postordre brud nettsted (2)
- postordre brud nettsteder (10)
- postordre brud nettsteder gjennomgang (1)
- postordre brud nettsteder legitime (3)
- postordre brud nettsteder reddit (4)
- postordre brud pГҐ ordentlig? (3)
- postordre brud reveiw (2)
- postordre brud rigtige historier (2)
- postordre brud til salgs (4)
- postordre brud tjenester (4)
- postordre brud verdt det (1)
- postordre brud verdt det? (4)
- postordre brud værd? (4)
- postordre brud wiki (4)
- postordre brud wikipedia (4)
- postordre brud Г¦gte (3)
- postordre brudarbeid? (3)
- postordre brudbyrГҐ (1)
- postordre bruddatingsider (7)
- postordre brude anmeldelse (2)
- postordre brude artikler (3)
- postordre brude service (1)
- postordre brude tjenester (5)
- postordre brude websteder (1)
- postordre brude websteder reddit (1)
- postordre brudeanmeldelse (2)
- postordre brudebureauer (1)
- postordre brudebyrГҐ med det beste omdГёmmet (3)
- postordre brudebyrГҐer (6)
- postordre brudefakta (1)
- postordre brudefaq (11)
- postordre brudehistorier (1)
- postordre brudehistorier reddit (4)
- postordre brudekatalog (9)
- postordre brudekataloger (5)
- postordre brudekupon (4)
- postordre brudekupong (4)
- postordre brudeland (2)
- postordre brudesider (1)
- postordre brudesider legitime (1)
- postordre brudevurderinger (2)
- postordre brudewebsted (1)
- postordre brudhistorie (2)
- postordre brudhistorier (1)
- postordre brudindustri (3)
- postordre brudinfo (6)
- postordre brudinformasjon (1)
- postordre brudland (6)
- postordre brudtjeneste (4)
- postordre en brud (3)
- postordre kone (4)
- postordre koner (3)
- postordre-brud (2)
- postordre-brude (1)
- postordrebrud (5)
- postordrebrud definere (1)
- postordrebrud til salg (2)
- postordrebrud værd (1)
- postordrebruden (3)
- postordrebrudstedet (2)
- postordrev hustruer (2)
- Pouvez-vous commander un mail d'une mariГ©e (10)
- Povijesna poЕЎta naloga za mladenku (2)
- powyzej 60 lat portaly randkowe (1)
- PoЕЎta po narudЕѕbi mladenke (1)
- PoЕЎta po redoslijedu troЕЎkova mladenke (1)
- PoЕЎta po redu mladenka (1)
- poЕЎta za naruДЌivanje mladenke (1)
- poЕЎtu u redu za mladenku (1)
- Prava narudЕѕba poЕЎte (4)
- Prava web mjesta za mladenke (3)
- Prava web stranica za mladenku (2)
- Prave narudЕѕbe za mladenke (2)
- Pravi nalog za mail mladenke priДЌe (3)
- pre approval installment loans (1)
- pre approved payday loan (1)
- pre approved payday loans (1)
- pre approved payday loans online (1)
- precio promedio de la novia del pedido por correo (5)
- precio promedio de una novia por correo (1)
- precio promedio para la novia del pedido por correo (4)
- precio promedio para una novia por correo (4)
- precios promedio de las novias por correo (3)
- Pregled narudЕѕbe poЕЎte (2)
- Pregledajte narudЕѕbu poЕЎte (2)
- pregnant-women-dating mobile site (1)
- Prestamos (2)
- prestamos en 10 minutos seguros (1)
- prestamos en chihuahua confiables (1)
- prestamos en chihuahua resenas (1)
- prestamos en efectivo en linea (1)
- prestamos en monterrey financiera (1)
- prestamos en monterrey revision (1)
- prestamos en morelia listo (1)
- prestamos en puebla opiniones (1)
- prestamos express mexico (1)
- prestamos para jovenes mejores (1)
- prestamos para jovenes resenas (1)
- prestamos sin buro de credito (1)
- prestamos sin checar buro (1)
- prestamos sin comprobante de ingresos quejas (1)
- Pretty Vee Dating (1)
- prezzi medi per la sposa per corrispondenza (1)
- prezzo medio della sposa per corrispondenza (2)
- prezzo medio di una sposa per corrispondenza (5)
- prezzo medio per sposa per corrispondenza (2)
- prezzo medio per una sposa per corrispondenza (5)
- preço médio da noiva por correspondência (4)
- preço médio de uma noiva por correspondência (1)
- preço médio para noiva por correspondência (2)
- preço médio para uma noiva por correspondência (1)
- primo-chodit-s-nekym dating hookup (1)
- principais 5 sites de noiva por correspondГЄncia (1)
- principais paГses da noiva por correspondГЄncia (1)
- principales paГses de novias por correo (2)
- priority payday loans (2)
- pripojeni-seznamka VyhledГЎvГЎnГ (1)
- private payday loan (1)
- private payday loans (1)
- prix moyen d'une mariГ©e par correspondance (5)
- prix moyen pour une mariГ©e par correspondance (3)
- Prix ​​moyen de la mariée par correspondance (4)
- Prix ​​moyen pour la mariée par correspondance (4)
- Prix ​​moyens des mariées par correspondance (8)
- PriДЌa za mladenku (1)
- process of writing a research paper (1)
- procurando casamento (2)
- procurando uma noiva por correspondГЄncia (1)
- profesionalni-seznamka recenzГ (1)
- profesjonalne dating review (1)
- profesjonalne-randki recenzje (1)
- profesjonalne-serwisy-randkowe profil (1)
- Professional Dating hookup (1)
- Professional Dating Sites (1)
- Professional Dating Sites 100 gratis (1)
- Professional Dating Sites apps (1)
- Professional Dating Sites site (1)
- Professional Dating Sites sites (2)
- Professional Dating Sites username (1)
- Professional Dating Sites visitors (2)
- professional essay writing service (1)
- Professional Photos For Dating Profile (1)
- professional-chat-rooms login (1)
- professional-chat-rooms review (2)
- professional-dating-site review (1)
- professioneel-daten BRAND1-app (1)
- professionelle-dating-sites review (1)
- profesyonel-tarihleme yorumlar (1)
- profil (2)
- profils (1)
- programmer-dating review (1)
- PronaД‘ite Mail narudЕѕbe mladenke (1)
- PronaД‘ite mi mladenku za narudЕѕbu poЕЎte (1)
- PronaД‘ite mladenku (2)
- PronaД‘ite mladenku za narudЕѕbu poЕЎte (3)
- ProsjeДЌna cijena mladenke za narudЕѕbu poЕЎte (1)
- ProsjeДЌna cijena narudЕѕbe poЕЎte (2)
- ProsjeДЌna cijena za mladenku za narudЕѕbu poЕЎte (1)
- ProsjeДЌna dob narudЕѕbe poЕЎte (2)
- ProsjeДЌne cijene mladenke (1)
- ProsjeДЌni troЕЎak mladenke za narudЕѕbu poЕЎte (2)
- ProsjeДЌni troЕЎak narudЕѕbe poЕЎte (3)
- protestant-dating login (1)
- providence eros escort (1)
- providence escort (3)
- providence escort service (2)
- providence escort sites (1)
- providence the escort (1)
- provident payday loans (2)
- provo escort (1)
- provo escort index (1)
- provo escort sites (1)
- przygoda-randki Szukaj (1)
- przypadkowy-sex-randki Strona mobilna (1)
- przypadkowy-sex-randki Zaloguj si? (1)
- pt-pt+a-idade-media-do-casamento La commande par correspondance en vaut-elle la peine (2)
- pt-pt+adultofriendfinder-recensao site de mariГ©e par correspondance lГ©gitime (1)
- pt-pt+alemanha-mulheres-vs-americana-mulheres mariГ©e par correspondance rГ©elle (1)
- pt-pt+amolatina-revisao bons sites de mariГ©e par correspondance (1)
- pt-pt+amolatina-revisao mariГ©e par correspondance rГ©elle (1)
- pt-pt+argentino-mulheres Service de mariГ©e par correspondance (1)
- pt-pt+armenio-mulheres Coupon de mariГ©e par correspondance (1)
- pt-pt+ashley-madison-recensao DГ©couvrez la mariГ©e par correspondance (1)
- pt-pt+asiafriendfinder-recensao Г‚ge moyen de la mariГ©e par correspondance (1)
- pt-pt+asian-single-solution-recensao Comment prГ©parer une mariГ©e par correspondance (1)
- pt-pt+asianbeautydating-revisao Г‚ge moyen de la mariГ©e par correspondance (1)
- pt-pt+asiandate-revisao DГ©couvrez la mariГ©e par correspondance (1)
- pt-pt+asianfeels-revisao Mail dans l'ordre de la mariГ©e (1)
- pt-pt+asiaticas-mulheres bons sites de mariГ©e par correspondance (1)
- pt-pt+asiaticas-mulheres DГ©couvrez la mariГ©e par correspondance (1)
- pt-pt+asiatico-namoro-sites-e-apps La commande par correspondance en vaut-elle la peine (2)
- pt-pt+australian-noivas DГ©couvrez la mariГ©e par correspondance (1)
- pt-pt+australiana-mulheres mariГ©e par correspondance rГ©elle (1)
- pt-pt+austria-mulheres Service de mariГ©e par correspondance (1)
- pt-pt+baltico-mulheres Coupon de mariГ©e par correspondance (1)
- pt-pt+bangladesh-mulheres Coupon de mariГ©e par correspondance (1)
- pt-pt+bbwcupid-recensao Meilleures sociГ©tГ©s de mariГ©es par correspondance (1)
- pt-pt+belize-mulheres mariГ©e par correspondance rГ©elle (1)
- pt-pt+benaughty-recensao bons sites de mariГ©e par correspondance (1)
- pt-pt+bharat-matrimony-recensao mariГ©e par correspondance rГ©elle (1)
- pt-pt+blackpeoplemeet-revisao Mail dans l'ordre de la mariГ©e (1)
- pt-pt+blk-recensao bons sites de mariГ©e par correspondance (1)
- pt-pt+blk-recensao Meilleures sociГ©tГ©s de mariГ©es par correspondance (1)
- pt-pt+brasil-namoro-sites-e-apps La commande par correspondance en vaut-elle la peine (2)
- pt-pt+bravodate-revisao Meilleurs lieux de mariГ©e par correspondance (1)
- pt-pt+bulgaro-mulheres Comment prГ©parer une mariГ©e par correspondance (1)
- pt-pt+burmese-mulheres Top 10 sites Web de mariГ©es par correspondance (1)
- pt-pt+cambojana-mulheres DГ©couvrez la mariГ©e par correspondance (1)
- pt-pt+cambojanas-noivas Top 10 sites Web de mariГ©es par correspondance (1)
- pt-pt+casar-se-alguem-de-outro-pais DГ©couvrez la mariГ©e par correspondance (1)
- pt-pt+catholicmatch-recensao histoires de la mariГ©e par la courrier Г©lectronique (1)
- pt-pt+charmcupid-recensao DГ©couvrez la mariГ©e par correspondance (1)
- pt-pt+charmdate-revisao Mail dans l'ordre de la mariГ©e (1)
- pt-pt+charmromance-recensao mariГ©e par correspondance rГ©elle (1)
- pt-pt+chat-avenue-recensao bons sites de mariГ©e par correspondance (1)
- pt-pt+cherry-blossoms-revisao mariГ©e par correspondance rГ©elle (1)
- pt-pt+chileno-noivas Service de mariГ©e par correspondance (1)
- pt-pt+chinalovecupid-recensao Service de mariГ©e par correspondance (1)
- pt-pt+chineses-mulheres La commande par correspondance en vaut-elle la peine (2)
- pt-pt+chineses-sites-de-namoro-e-apps Coupon de mariГ©e par correspondance (1)
- pt-pt+chispa-revisao Г la recherche d'une mariГ©e par correspondance (1)
- pt-pt+christian-filipina-recensao Coupon de mariГ©e par correspondance (1)
- pt-pt+collarspace-recensao DГ©couvrez la mariГ©e par correspondance (1)
- pt-pt+colombiano-sites-de-encontros-e-apps bons sites de mariГ©e par correspondance (1)
- pt-pt+colombiano-sites-de-encontros-e-apps Comment prГ©parer une mariГ©e par correspondance (1)
- pt-pt+como-longo-a-data-antes-do-casamento Meilleurs lieux de mariГ©e par correspondance (1)
- pt-pt+como-tornar-se-um-correio-ordem-noiva Г‚ge moyen de la mariГ©e par correspondance (1)
- pt-pt+conhecer-local-mulheres bons sites de mariГ©e par correspondance (1)
- pt-pt+coreano-namoro-sites-e-apps bons sites de mariГ©e par correspondance (1)
- pt-pt+costa-rica-mulheres Г‚ge moyen de la mariГ©e par correspondance (1)
- pt-pt+costa-rica-noivas Service de mariГ©e par correspondance (1)
- pt-pt+cubanas-noivas mariГ©e par correspondance rГ©elle (1)
- pt-pt+cubanos-mulheres Coupon de mariГ©e par correspondance (1)
- pt-pt+cupidates-revisao Comment prГ©parer une mariГ©e par correspondance (1)
- pt-pt+dateniceukrainian-recensao Coupon de mariГ©e par correspondance (1)
- pt-pt+dateukrainiangirl-recensao Comment prГ©parer une mariГ©e par correspondance (1)
- pt-pt+dating-com-revisao Г‚ge moyen de la mariГ©e par correspondance (1)
- pt-pt+dominicana-mulheres La commande par correspondance en vaut-elle la peine (2)
- pt-pt+dominicano-sites-de-encontros-e-aplicativos mariГ©e par correspondance rГ©elle (1)
- pt-pt+dream-singles-revisao La commande par correspondance en vaut-elle la peine (2)
- pt-pt+equador-mulheres Г‚ge moyen de la mariГ©e par correspondance (1)
- pt-pt+escandinavas-noivas Coupon de mariГ©e par correspondance (1)
- pt-pt+escocesa-mulheres Comment prГ©parer une mariГ©e par correspondance (1)
- pt-pt+eslavo-mulheres La commande par correspondance en vaut-elle la peine (2)
- pt-pt+eslovaquia-mulheres Г‚ge moyen de la mariГ©e par correspondance (1)
- pt-pt+eslovenos-mulheres Coupon de mariГ©e par correspondance (1)
- pt-pt+espanhois-mulheres Comment prГ©parer une mariГ©e par correspondance (1)
- pt-pt+estonia-mulheres mariГ©e par correspondance rГ©elle (1)
- pt-pt+etiope-mulheres Top 10 sites Web de mariГ©es par correspondance (1)
- pt-pt+etiope-noivas Coupon de mariГ©e par correspondance (1)
- pt-pt+europeandate-recensao Top 10 sites Web de mariГ©es par correspondance (1)
- pt-pt+fdating-recensao Г la recherche d'une mariГ©e par correspondance (1)
- pt-pt+filipino-sites-de-encontros-e-aplicativos Г‚ge moyen de la mariГ©e par correspondance (1)
- pt-pt+findasianbeauty-revisao mariГ©e par correspondance rГ©elle (1)
- pt-pt+finlandesa-mulheres DГ©couvrez la mariГ©e par correspondance (1)
- pt-pt+fling-com-revisao La commande par correspondance en vaut-elle la peine (2)
- pt-pt+frances-namoro-sites-e-apps Top 10 sites Web de mariГ©es par correspondance (1)
- pt-pt+garotas-europeias-vs-garotas-americanas La commande par correspondance en vaut-elle la peine (2)
- pt-pt+georgiana-mulheres DГ©couvrez la mariГ©e par correspondance (1)
- pt-pt+guam-mulheres Г‚ge moyen de la mariГ©e par correspondance (1)
- pt-pt+guatemala-mulheres DГ©couvrez la mariГ©e par correspondance (1)
- pt-pt+guyanese-mulheres mariГ©e par correspondance rГ©elle (1)
- pt-pt+haitian-mulheres La commande par correspondance en vaut-elle la peine (2)
- pt-pt+hinge-recensao Service de mariГ©e par correspondance (1)
- pt-pt+holandesas-mulheres DГ©couvrez la mariГ©e par correspondance (1)
- pt-pt+hongkongcupid-recensao mariГ©e par correspondance rГ©elle (1)
- pt-pt+hyesingles-recensao Service de mariГ©e par correspondance (1)
- pt-pt+india-mulheres Top 10 sites Web de mariГ©es par correspondance (1)
- pt-pt+india-noivas Г‚ge moyen de la mariГ©e par correspondance (1)
- pt-pt+indiano-sites-de-namoro-e-apps Comment prГ©parer une mariГ©e par correspondance (1)
- pt-pt+indonesia-mulheres Г‚ge moyen de la mariГ©e par correspondance (1)
- pt-pt+indonesios-noivas DГ©couvrez la mariГ©e par correspondance (1)
- pt-pt+interracial-dating-central-recensao Comment commander de la mariГ©e (1)
- pt-pt+iraquiano-noivas La commande par correspondance en vaut-elle la peine (2)
- pt-pt+irlandeses-sites-de-namoro-e-apps Comment prГ©parer une mariГ©e par correspondance (1)
- pt-pt+islandesas-mulheres Top 10 sites Web de mariГ©es par correspondance (1)
- pt-pt+italiano-mulheres DГ©couvrez la mariГ©e par correspondance (1)
- pt-pt+italiano-namoro-sites-e-apps Service de mariГ©e par correspondance (1)
- pt-pt+jamaicanas-noivas Top 10 sites Web de mariГ©es par correspondance (1)
- pt-pt+jamaicano-sites-de-encontros-e-aplicativos Top 10 sites Web de mariГ©es par correspondance (1)
- pt-pt+japancupid-recensao Meilleurs lieux de mariГ©e par correspondance (1)
- pt-pt+japoneses-sites-de-namoro-e-apps Г‚ge moyen de la mariГ©e par correspondance (1)
- pt-pt+jeevansathi-recensao Coupon de mariГ©e par correspondance (1)
- pt-pt+jordano-mulheres DГ©couvrez la mariГ©e par correspondance (1)
- pt-pt+jovens-mulheres-solteiras DГ©couvrez la mariГ©e par correspondance (1)
- pt-pt+jswipe-recensao La commande par correspondance en vaut-elle la peine (2)
- pt-pt+laos-mulheres Comment prГ©parer une mariГ©e par correspondance (1)
- pt-pt+latin-woman-date-revisao Г‚ge moyen de la mariГ©e par correspondance (1)
- pt-pt+latina-mulheres Service de mariГ©e par correspondance (1)
- pt-pt+latina-namoro-sites-e-apps mariГ©e par correspondance rГ©elle (1)
- pt-pt+latinamericancupid-recensao Г la recherche d'une mariГ©e par correspondance (1)
- pt-pt+latinwomanlove-revisao Г‚ge moyen de la mariГ©e par correspondance (1)
- pt-pt+leste-europa-noivas Comment prГ©parer une mariГ©e par correspondance (1)
- pt-pt+leste-europeu-mulheres Coupon de mariГ©e par correspondance (1)
- pt-pt+letonia-mulheres DГ©couvrez la mariГ©e par correspondance (1)
- pt-pt+lindas-mulheres-solteiras Service de mariГ©e par correspondance (1)
- pt-pt+malasia-mulheres Comment prГ©parer une mariГ©e par correspondance (1)
- pt-pt+malaysiancupid-recensao Top 10 sites Web de mariГ©es par correspondance (1)
- pt-pt+marroquinos-noivas Comment prГ©parer une mariГ©e par correspondance (1)
- pt-pt+match-recensao mariГ©e par correspondance rГ©elle (1)
- pt-pt+matchtruly-revisao Service de mariГ©e par correspondance (1)
- pt-pt+meetme-recensao Coupon de mariГ©e par correspondance (1)
- pt-pt+meetnicerussian-recensao Г‚ge moyen de la mariГ©e par correspondance (1)
- pt-pt+melhor-pais-para-casar-a-mulher bons sites de mariГ©e par correspondance (1)
- pt-pt+mexicano-mulheres Top 10 sites Web de mariГ©es par correspondance (1)
- pt-pt+mexicano-noivas Top 10 sites Web de mariГ©es par correspondance (1)
- pt-pt+mingle2-revisao Top 10 sites Web de mariГ©es par correspondance (1)
- pt-pt+mongolia-mulheres Meilleurs lieux de mariГ©e par correspondance (1)
- pt-pt+mulher-quente-preto Coupon de mariГ©e par correspondance (1)
- pt-pt+mulheres-americanas-vs-mulheres-britanicas La commande par correspondance en vaut-elle la peine (2)
- pt-pt+mulheres-americanas-x-mulheres-estrangeiras DГ©couvrez la mariГ©e par correspondance (1)
- pt-pt+mulheres-asiaticas-quentes bons sites de mariГ©e par correspondance (1)
- pt-pt+mulheres-asiaticas-quentes Comment prГ©parer une mariГ©e par correspondance (1)
- pt-pt+mulheres-australianas-quentes Meilleurs lieux de mariГ©e par correspondance (1)
- pt-pt+mulheres-canadianas-quentes site de mariГ©e par correspondance lГ©gitime (1)
- pt-pt+mulheres-da-ilha-quente La commande par correspondance en vaut-elle la peine (2)
- pt-pt+mulheres-dinamarquesas-quentes site de mariГ©e par correspondance lГ©gitime (1)
- pt-pt+mulheres-eslovacas-quentes Meilleurs lieux de mariГ©e par correspondance (1)
- pt-pt+mulheres-eslovenas-quentes Service de mariГ©e par correspondance (1)
- pt-pt+mulheres-filipinas-quentes site de mariГ©e par correspondance lГ©gitime (1)
- pt-pt+mulheres-finlandesas-quentes site de mariГ©e par correspondance lГ©gitime (1)
- pt-pt+mulheres-finlandesas-quentes Top 10 sites Web de mariГ©es par correspondance (1)
- pt-pt+mulheres-francesas-quentes DГ©couvrez la mariГ©e par correspondance (1)
- pt-pt+mulheres-ganesas-quentes site de mariГ©e par correspondance lГ©gitime (1)
- pt-pt+mulheres-ganesas-quentes Top 10 sites Web de mariГ©es par correspondance (1)
- pt-pt+mulheres-holandesas-quentes Meilleurs lieux de mariГ©e par correspondance (1)
- pt-pt+mulheres-holandesas-quentes site de mariГ©e par correspondance lГ©gitime (1)
- pt-pt+mulheres-indianas-quentes Comment prГ©parer une mariГ©e par correspondance (1)
- pt-pt+mulheres-latinas-quentes site de mariГ©e par correspondance lГ©gitime (1)
- pt-pt+mulheres-latinas-quentes Г‚ge moyen de la mariГ©e par correspondance (1)
- pt-pt+mulheres-medellin-quentes bons sites de mariГ©e par correspondance (1)
- pt-pt+mulheres-mexicanas-quentes Meilleurs lieux de mariГ©e par correspondance (1)
- pt-pt+mulheres-norueguesas-quentes Top 10 sites Web de mariГ©es par correspondance (1)
- pt-pt+mulheres-panamianas-quentes bons sites de mariГ©e par correspondance (1)
- pt-pt+mulheres-panamianas-quentes Г‚ge moyen de la mariГ©e par correspondance (1)
- pt-pt+mulheres-porto-riquenhas-quentes Г‚ge moyen de la mariГ©e par correspondance (1)
- pt-pt+mulheres-portuguesas-quentes Service de mariГ©e par correspondance (1)
- pt-pt+mulheres-quentes-argentina La commande par correspondance en vaut-elle la peine (1)
- pt-pt+mulheres-quentes-bangladesh Coupon de mariГ©e par correspondance (1)
- pt-pt+mulheres-quentes-da-coreia-do-sul Coupon de mariГ©e par correspondance (1)
- pt-pt+mulheres-quentes-de-guadalajara DГ©couvrez la mariГ©e par correspondance (1)
- pt-pt+mulheres-quentes-do-haiti Meilleurs lieux de mariГ©e par correspondance (1)
- pt-pt+mulheres-quentes-do-uzbequistao Top 10 sites Web de mariГ©es par correspondance (1)
- pt-pt+mulheres-quentes-estonia bons sites de mariГ©e par correspondance (1)
- pt-pt+mulheres-quentes-estonia Meilleurs lieux de mariГ©e par correspondance (1)
- pt-pt+mulheres-quentes-guam La commande par correspondance en vaut-elle la peine (1)
- pt-pt+mulheres-quentes-laos bons sites de mariГ©e par correspondance (1)
- pt-pt+mulheres-quentes-nicaragua Comment prГ©parer une mariГ©e par correspondance (1)
- pt-pt+mulheres-quentes-singapura bons sites de mariГ©e par correspondance (1)
- pt-pt+mulheres-quentes-singapura DГ©couvrez la mariГ©e par correspondance (1)
- pt-pt+mulheres-quentes-taiwan La commande par correspondance en vaut-elle la peine (1)
- pt-pt+mulheres-solteiras-com-criancas Service de mariГ©e par correspondance (1)
- pt-pt+mulheres-solteiras-cristas Meilleurs lieux de mariГ©e par correspondance (1)
- pt-pt+mulheres-solteiras-divorciadas bons sites de mariГ©e par correspondance (1)
- pt-pt+mulheres-solteiras-gordinhas Г‚ge moyen de la mariГ©e par correspondance (1)
- pt-pt+mulheres-solteiras-sem-filhos Г‚ge moyen de la mariГ©e par correspondance (1)
- pt-pt+mulheres-suicas-quentes Meilleurs lieux de mariГ©e par correspondance (1)
- pt-pt+mulheres-tailandesas-quentes DГ©couvrez la mariГ©e par correspondance (1)
- pt-pt+mumbai-mulheres bons sites de mariГ©e par correspondance (1)
- pt-pt+namoro-na-casa-dos-30-anos bons sites de mariГ©e par correspondance (1)
- pt-pt+namoro-perfil-dicas-para-rapazes DГ©couvrez la mariГ©e par correspondance (1)
- pt-pt+nepal-mulheres Coupon de mariГ©e par correspondance (1)
- pt-pt+nicaragua-mulheres Г‚ge moyen de la mariГ©e par correspondance (1)
- pt-pt+nigeriano-mulheres Service de mariГ©e par correspondance (1)
- pt-pt+noivas-americanas DГ©couvrez la mariГ©e par correspondance (1)
- pt-pt+noivas-bulgaras Service de mariГ©e par correspondance (1)
- pt-pt+noivas-checas Top 10 sites Web de mariГ©es par correspondance (1)
- pt-pt+noivas-chinesas mariГ©e par correspondance rГ©elle (1)
- pt-pt+noivas-eslovaca DГ©couvrez la mariГ©e par correspondance (1)
- pt-pt+noivas-francesas Service de mariГ©e par correspondance (1)
- pt-pt+noivas-holandesas La commande par correspondance en vaut-elle la peine (2)
- pt-pt+noivas-hungaras Top 10 sites Web de mariГ©es par correspondance (1)
- pt-pt+noivas-irlandesas Meilleurs lieux de mariГ©e par correspondance (1)
- pt-pt+noivas-islandesas bons sites de mariГ©e par correspondance (1)
- pt-pt+noivas-italianas Meilleurs lieux de mariГ©e par correspondance (1)
- pt-pt+noivas-japonesas DГ©couvrez la mariГ©e par correspondance (1)
- pt-pt+noivas-latinas Comment prГ©parer une mariГ©e par correspondance (1)
- pt-pt+noivas-por-correspondencia-sao-legais bons sites de mariГ©e par correspondance (1)
- pt-pt+noivas-russas bons sites de mariГ©e par correspondance (1)
- pt-pt+noivas-russas Coupon de mariГ©e par correspondance (1)
- pt-pt+noivas-tailandesas Comment prГ©parer une mariГ©e par correspondance (1)
- pt-pt+noivas-tunisinas mariГ©e par correspondance rГ©elle (1)
- pt-pt+noivas-turcas Service de mariГ©e par correspondance (1)
- pt-pt+nordic-mulheres Service de mariГ©e par correspondance (1)
- pt-pt+norueguesa-mulheres Meilleurs lieux de mariГ©e par correspondance (1)
- pt-pt+okcupid-revisao DГ©couvrez la mariГ©e par correspondance (1)
- pt-pt+omegle-recensao Comment prГ©parer une mariГ©e par correspondance (1)
- pt-pt+on-dating-vs-tradicional-namoro Top 10 sites Web de mariГ©es par correspondance (1)
- pt-pt+orchidromance-revisao Comment prГ©parer une mariГ©e par correspondance (1)
- pt-pt+ourtime-recensao La commande par correspondance en vaut-elle la peine (2)
- pt-pt+paises-que-amor-americano-homens DГ©couvrez la mariГ©e par correspondance (1)
- pt-pt+panamanian-mulheres bons sites de mariГ©e par correspondance (1)
- pt-pt+panamanian-mulheres mariГ©e par correspondance rГ©elle (1)
- pt-pt+peruano-mulheres La commande par correspondance en vaut-elle la peine (2)
- pt-pt+peruano-noivas La commande par correspondance en vaut-elle la peine (2)
- pt-pt+pinalove-recensao Г‚ge moyen de la mariГ©e par correspondance (1)
- pt-pt+polimento-mulheres Г‚ge moyen de la mariГ©e par correspondance (1)
- pt-pt+por-que-do-americano-homens-casar-noivas-estrangeiras Comment prГ©parer une mariГ©e par correspondance (1)
- pt-pt+porto-riquenho-mulheres Service de mariГ©e par correspondance (1)
- pt-pt+positive-singles-recensao Meilleurs lieux de mariГ©e par correspondance (1)
- pt-pt+quente-armenio-mulheres Г‚ge moyen de la mariГ©e par correspondance (1)
- pt-pt+quente-austriaco-mulheres mariГ©e par correspondance rГ©elle (1)
- pt-pt+quente-bali-mulheres Г‚ge moyen de la mariГ©e par correspondance (1)
- pt-pt+quente-bogota-mulheres La commande par correspondance en vaut-elle la peine (2)
- pt-pt+quente-brasileiro-mulheres La commande par correspondance en vaut-elle la peine (2)
- pt-pt+quente-chechen-mulheres Service de mariГ©e par correspondance (1)
- pt-pt+quente-coreano-mulheres Г‚ge moyen de la mariГ©e par correspondance (1)
- pt-pt+quente-croata-mulheres Г‚ge moyen de la mariГ©e par correspondance (1)
- pt-pt+quente-europeia-mulheres Comment prГ©parer une mariГ©e par correspondance (1)
- pt-pt+quente-guatemalteco-mulheres Coupon de mariГ©e par correspondance (1)
- pt-pt+quente-iemenita-mulheres Comment prГ©parer une mariГ©e par correspondance (1)
- pt-pt+quente-iraquiana-mulheres Top 10 sites Web de mariГ©es par correspondance (1)
- pt-pt+quente-irlandesa-mulheres Coupon de mariГ©e par correspondance (1)
- pt-pt+quente-israelita-mulheres DГ©couvrez la mariГ©e par correspondance (1)
- pt-pt+quente-leste-europeu-mulheres Comment prГ©parer une mariГ©e par correspondance (1)
- pt-pt+quente-letonia-mulheres Service de mariГ©e par correspondance (1)
- pt-pt+quente-malaio-mulheres Coupon de mariГ©e par correspondance (1)
- pt-pt+quente-marroquino-mulheres Г‚ge moyen de la mariГ©e par correspondance (1)
- pt-pt+quente-moldavia-mulheres Coupon de mariГ©e par correspondance (1)
- pt-pt+quente-mongolia-mulheres DГ©couvrez la mariГ©e par correspondance (1)
- pt-pt+quente-nepal-mulheres Г‚ge moyen de la mariГ©e par correspondance (1)
- pt-pt+quente-paraguai-mulheres Meilleurs lieux de mariГ©e par correspondance (1)
- pt-pt+quente-romeno-mulheres Top 10 sites Web de mariГ©es par correspondance (1)
- pt-pt+quente-salvadorenho-mulheres mariГ©e par correspondance rГ©elle (1)
- pt-pt+quente-somalia-mulheres Top 10 sites Web de mariГ©es par correspondance (1)
- pt-pt+quente-turquemenistao-mulheres DГ©couvrez la mariГ©e par correspondance (1)
- pt-pt+quente-ucraniana-mulheres mariГ©e par correspondance rГ©elle (1)
- pt-pt+quente-vietnamita-mulheres Top 10 sites Web de mariГ©es par correspondance (1)
- pt-pt+romena-noivas Meilleurs lieux de mariГ©e par correspondance (1)
- pt-pt+romeno-mulheres Г‚ge moyen de la mariГ©e par correspondance (1)
- pt-pt+rosebrides-revisao mariГ©e par correspondance rГ©elle (1)
- pt-pt+rubrides-revisao Г‚ge moyen de la mariГ©e par correspondance (1)
- pt-pt+russia-namoro-sites-e-apps Service de mariГ©e par correspondance (1)
- pt-pt+russo-mulheres-vs-american-mulheres La commande par correspondance en vaut-elle la peine (2)
- pt-pt+russo-vs-ucraniano-mulheres-estao-la-qualquer-diferencas Meilleurs lieux de mariГ©e par correspondance (1)
- pt-pt+russobeautydate-revisao Coupon de mariГ©e par correspondance (1)
- pt-pt+servio-mulheres La commande par correspondance en vaut-elle la peine (2)
- pt-pt+shaadi-recensao Г‚ge moyen de la mariГ©e par correspondance (1)
- pt-pt+siberiana-mulheres DГ©couvrez la mariГ©e par correspondance (1)
- pt-pt+singleasiangirls-revisao DГ©couvrez la mariГ©e par correspondance (1)
- pt-pt+sites-de-namoro-tailandeses Top 10 sites Web de mariГ©es par correspondance (1)
- pt-pt+sites-e-aplicativos-de-namoro-grego Coupon de mariГ©e par correspondance (1)
- pt-pt+sites-e-aplicativos-de-namoro-poloneses Coupon de mariГ©e par correspondance (1)
- pt-pt+sites-e-aplicativos-de-namoro-porto-riquenhos DГ©couvrez la mariГ©e par correspondance (1)
- pt-pt+somalia-mulheres Coupon de mariГ©e par correspondance (1)
- pt-pt+sudanese-mulheres DГ©couvrez la mariГ©e par correspondance (1)
- pt-pt+sueco-mulheres DГ©couvrez la mariГ©e par correspondance (1)
- pt-pt+sueco-namoro-sites-e-apps bons sites de mariГ©e par correspondance (1)
- pt-pt+sul-americana-noivas Comment prГ©parer une mariГ©e par correspondance (1)
- pt-pt+taiwanesas-mulheres DГ©couvrez la mariГ©e par correspondance (1)
- pt-pt+theluckydate-revisao DГ©couvrez la mariГ©e par correspondance (1)
- pt-pt+ucraniabride4you-revisao Top 10 sites Web de mariГ©es par correspondance (1)
- pt-pt+ucraniano-mulheres bons sites de mariГ©e par correspondance (1)
- pt-pt+ucraniano-namoro-sites-e-apps mariГ©e par correspondance rГ©elle (1)
- pt-pt+ucranianosbrides4you-revisao Comment prГ©parer une mariГ©e par correspondance (1)
- pt-pt+velhas-mulheres-solteiras Г‚ge moyen de la mariГ©e par correspondance (1)
- pt-pt+venezuelano-noivas Top 10 sites Web de mariГ©es par correspondance (1)
- pt-pt+victoriabrides-revisao bons sites de mariГ©e par correspondance (1)
- pt-pt+vietnamcupid-recensao mariГ©e par correspondance rГ©elle (1)
- pt-pt+whatsyourprice-revisao bons sites de mariГ©e par correspondance (1)
- pt-pt+whatsyourprice-revisao Coupon de mariГ©e par correspondance (1)
- pt-pt+ymeetme-recensao bons sites de mariГ©e par correspondance (1)
- pt-pt+ymeetme-recensao DГ©couvrez la mariГ©e par correspondance (1)
- pt-pt+zoosk-recensao Г‚ge moyen de la mariГ©e par correspondance (1)
- pueblo escort near me (1)
- Pueblo+CO+Colorado hookup dating site (1)
- Pueblo+CO+Colorado hookup sites (5)
- Pueblo+CO+Colorado reviews (2)
- puedes enviar por correo a una novia (2)
- puerto-rican-brides free and single site (1)
- puerto-rican-women free sites (1)
- puerto-rican-women sites for singles (1)
- puerto-rico-chat-room review (1)
- puerto-rico-chat-rooms search (1)
- puerto-rico-dating reviews (1)
- Puis-je obtenir une mariГ©e par correspondance si je suis dГ©jГ mariГ©e? (6)
- puoi spedire una sposa (1)
- Pure aplicacion para ligar (1)
- pure como funciona (2)
- pure dating (1)
- pure de bewertung (2)
- pure de review (1)
- pure fr come funziona (1)
- pure fr review (1)
- pure gratis (1)
- Pure hookup mobile app (1)
- Pure hookup mobile dating app (1)
- pure it review (1)
- Pure migliori siti di incontri gratis (1)
- pure pl review (1)
- Pure review (5)
- pure search (1)
- pure sito di incontri (1)
- Pure visitors (3)
- pure_NL review (2)
- pure-inceleme mobil site (1)
- pure-inceleme review (1)
- pure-overzicht adult dating (5)
- pure-overzicht MOBILE (1)
- pure-recenze recenzГ (2)
- pure-review advice (1)
- pussy saga_NL reviews (1)
- pussysaga de review (2)
- pussysaga entrar (1)
- pussysaga gratis (1)
- pussysaga it review (1)
- pussysaga mobile site (1)
- pussysaga pl review (1)
- pussysaga pl reviews (1)
- PussySaga review (6)
- pussysaga Strona mobilna (1)
- PussySaga visitors (3)
- pussysaga-inceleme review (1)
- pussysaga-inceleme reviews (1)
- pussysaga-inceleme uygulama (1)
- pussysaga-inceleme visitors (1)
- pussysaga-recenze PЕ™ihlГЎsit se (1)
- pussysaga-recenze VyhledГЎvГЎnГ (1)
- pГҐ jakt etter ekteskap (3)
- pГҐ jakt etter en postordrebrud (9)
- pГҐ udkig efter en postordrebrud (2)
- pГҐ udkig efter Г¦gteskab (1)
- qeep es reviews (1)
- Qeep find datings hookup (1)
- Qeep gratis (1)
- Qeep hookup mobile dating app (1)
- qeep pl review (1)
- Qeep review (5)
- qeep visitors (3)
- Qu'est-ce qu'une mariГ©e par correspondance (23)
- Qu'est-ce qu'une mariГ©e par correspondance? (10)
- Qu'est-ce qu'une mariГ©e. (1)
- Qu'est-ce que la mariГ©e par correspondance (15)
- Qu'est-ce que la mariГ©e par correspondance? (11)
- Qu'est-ce que les services de mariГ©e par correspondance (7)
- qual Г© a noiva por correspondГЄncia? (1)
- qual é o melhor serviço de noiva por correspondência (1)
- qual ГЁ il miglior paese della sposa per corrispondenza (3)
- qual ГЁ il miglior servizio di sposa per corrispondenza (4)
- qual ГЁ il miglior sito per sposa per corrispondenza (2)
- qual ГЁ la sposa per corrispondenza? (3)
- quali sono i migliori siti di sposa per corrispondenza (3)
- quality singles site login (20)
- Quatro Casino best online gambling canada (1)
- que es como la novia del pedido por correo (7)
- que es el servicio de novias por correo (3)
- que es novia de pedidos por correo (1)
- que es una novia de pedidos por correo (18)
- que es una novia por correo (3)
- que noiva por correspondГЄncia (1)
- que novia de orden de correo (6)
- Queer Dating Apps (1)
- Quel est le meilleur pays de mariГ©e par correspondance (7)
- Quel est le meilleur service de mariГ©e par correspondance (6)
- Quel est le meilleur site de mariГ©e par correspondance (4)
- quelle est une mariГ©e par correspondance (6)
- Quelle mariГ©e par correspondance (9)
- Quels sont les meilleurs sites de mariГ©e par correspondance (6)
- Questions To Ask Before Dating (1)
- Questions To Ask When Dating (1)
- quick and easy payday loans (3)
- quick cash loan online (1)
- quick cash loan philippines (2)
- quick cash payday loan (1)
- quick cash payday loans (17)
- quick cash title loans (11)
- quick easy loans for bad credit (1)
- quick easy payday loans (1)
- quick easy payday loans online (1)
- quick installment loans (6)
- quick installment loans no credit check (1)
- quick online installment loans (1)
- quick online payday loans (3)
- quick pay day loan (2)
- quick pay day loans (1)
- quick pay payday loans (2)
- quick payday loan (3)
- quick payday loan online (2)
- quick payday loans (14)
- quick payday loans bad credit (1)
- quick payday loans near me (1)
- quick payday loans online (4)
- quick title loans (8)
- quicken loans personal loans (1)
- quicken personal loans (2)
- quickflirt bewertung (1)
- quickflirt cs review (2)
- Quickflirt dating app (1)
- quickflirt de review (2)
- quickflirt find dating hookup (1)
- quickflirt funziona (1)
- quickflirt hookup site (1)
- Quickflirt opiniones espana (1)
- quickflirt pl review (1)
- quickflirt review (3)
- quickflirt visitors (4)
- quickflirt Zaloguj si? (1)
- quickflirt Zaloguj sie (1)
- quickflirt_NL review (1)
- quickflirt-inceleme gözden geçirmek (1)
- quickflirt-inceleme visitors (3)
- quickflirt-recenze recenzГ (1)
- quickquid payday loans (1)
- quiero una novia por correo (4)
- quik cash payday loans (2)
- quiver adult dating (1)
- quiver alternative (1)
- quiver dating (1)
- quiver entrar (1)
- quiver es review (1)
- quiver inscription (1)
- quiver it review (1)
- quiver login (1)
- quiver pl profil (1)
- quiver randki (1)
- Quiver review (4)
- quiver reviews (1)
- quiver sign in (1)
- Quiver siti incontri completamente gratuiti (1)
- quiver sitio de citas (1)
- Quiver visitors (11)
- quiver was kostet (1)
- Quiver web de citas (1)
- quiver-inceleme arama (1)
- quiver-overzicht adult dating (5)
- quiver-overzicht BRAND1-app (1)
- Radiometric Dating (1)
- ragnatela review (1)
- ragnatela visitors (3)
- raleigh escort (2)
- raleigh escort near me (1)
- raleigh live escort reviews (1)
- raleigh the escort (1)
- Raleigh+NC+North Carolina mobile site (1)
- Raleigh+NC+North Carolina review (2)
- Raleigh+NC+North Carolina sign in (1)
- rancho-cucamonga escort (1)
- rancho-cucamonga escort near me (1)
- rancho-cucamonga escort radar (1)
- rancho-cucamonga escort service (1)
- rancho-cucamonga review (1)
- randki reddit (1)
- randki Zaloguj sie (1)
- randki-ateistow profil (5)
- randki-baptystow profil (5)
- randki-bhm profil (1)
- randki-dla-graczy profil (1)
- randki-dla-lesbijek profil (2)
- randki-dla-nudystow Zaloguj si? (1)
- randki-fitness profil (1)
- randki-muzyczne profil (3)
- randki-przygodowe profil (3)
- randki-w-30 Zaloguj sie (1)
- randki-w-40 przejrze? (1)
- randki-wedlug-wieku profil (3)
- randki-wedlug-wieku reddit (1)
- randki-wiccan Zaloguj si? (1)
- randki-z-artystami Aplikacja (1)
- randki-z-psem przejrze? (1)
- ranking bukmacherow (1)
- rate my date aplikacja randkowa (1)
- Rate My Date online (2)
- Rate My Date service (2)
- Rate My Date username (1)
- Rate My Date visitors (5)
- raya ?berpr?fung (3)
- Raya adult dating (1)
- raya dating pl review (1)
- raya dating reviews (2)
- raya dating_NL review (1)
- raya de review (1)
- raya es review (1)
- raya gratuit (1)
- raya it review (1)
- Raya pagina para ligar (1)
- raya pl review (1)
- raya preise (1)
- raya rese?as (1)
- raya review (2)
- raya reviews (1)
- raya revisi?n (1)
- raya seiten (1)
- raya site de rencontre (1)
- Raya siti gratis incontri (1)
- Raya visitors (5)
- raya Zaloguj si? (1)
- raya-inceleme mobil site (1)
- raya-overzicht beoordelingen (1)
- raya-recenze App (1)
- raya-recenze Recenze (1)
- re write my paper (1)
- ready set go installment loans (1)
- ready_text (1)
- real hookup apps free (1)
- Real Mail bestellen Braut Site (2)
- Real Mail bestellen Brautwebsite (3)
- Real Mail Order Bride Sites (1)
- Real Money best online gambling canada (1)
- real online payday loan sites (1)
- real online payday loans (5)
- real payday loans (1)
- real singles site (19)
- real singles site review (19)
- real-money-casino (1)
- real-money-game (14)
- realbrides.net combien-de-temps-avant-le-mariage Meilleurs lieux de mariГ©e par correspondance (1)
- realbrides.net fi+mita-tarvitaan-ulkomaalaisen-morsiamen-viisumin-saamiseksi-yhdysvaltoihin postimyynti morsiamen arvostelu (1)
- realbrides.net no+britiske-bruder kjГёper en postordrebrud (1)
- recensione sposa per corrispondenza (1)
- recensioni del sito web della sposa per corrispondenza (2)
- recensioni di siti web per corrispondenza (3)
- Recenzije agencije za mladenku (4)
- Recenzije web stranica za mladenke (2)
- Recenzije web stranice za mladenku (1)
- recon avis (1)
- recon come funziona (2)
- recon cs review (1)
- recon de review (1)
- recon es review (2)
- recon fr come funziona (1)
- recon it review (1)
- recon kostenlos (1)
- Recon review (2)
- Recon siti incontri completamente gratuiti (2)
- recon sitio de citas (1)
- Recon visitors (6)
- recon_NL review (2)
- recon_NL reviews (1)
- Red Deer+Canada hookup mobile dating apps (1)
- Red Deer+Canada hookup sites (3)
- Red Deer+Canada login (1)
- Red Deer+Canada review (1)
- Red Deer+Canada search (1)
- reddit (2)
- reddit per corrispondenza legittima (3)
- regina CA review (1)
- Regina+Canada hookup sites (2)
- Regina+Canada review (1)
- regions payday loans (2)
- Reif sucht Jung kosten (1)
- reisdaten Review (1)
- Reisen-Dating probemonat (1)
- Relative Dating Worksheet (1)
- Relative Dating Worksheet Answer Key (2)
- reliable online payday loans (2)
- reliable payday loans (2)
- reliable payday loans online (1)
- relief from payday loans (1)
- religieuze-dating beoordelingen (1)
- religieuze-dating sites (1)
- religijne-randki randki (1)
- religiose-datierung kosten (2)
- religiose-datierung kostenlos (1)
- religiose-datierung reviews (1)
- Religious Dating apps (1)
- Religious Dating dating (1)
- religious dating review (2)
- Religious Dating sites (2)
- Religious Dating username (1)
- Religious Dating visitors (2)
- Religious Dating website (1)
- Religious free dating sites in usa (1)
- religious-chat-rooms search (1)
- rencontre (1)
- rencontre gratuit (1)
- rencontres-adventiste payant (1)
- rencontres-adventiste visitors (1)
- rencontres-asexuees visitors (3)
- rencontres-athee avis (1)
- rencontres-au-choix-des-femmes visitors (1)
- rencontres-baptiste visitors (1)
- rencontres-barbe avis (1)
- rencontres-barbe visitors (4)
- rencontres-bbw site de rencontre (1)
- rencontres-bhm visitors (2)
- rencontres-biracial connexion (1)
- rencontres-biracial visitors (3)
- rencontres-bisexuelles inscription (1)
- rencontres-bisexuelles review (1)
- rencontres-bisexuelles sites (1)
- rencontres-bisexuelles visitors (1)
- rencontres-bouddhistes visitors (2)
- rencontres-chretiennes site de rencontre (1)
- rencontres-chretiennes visitors (2)
- rencontres-cocu visitors (1)
- rencontres-college avis (1)
- rencontres-college site de rencontre (1)
- rencontres-college visitors (1)
- rencontres-coreen review (1)
- rencontres-cougar avis (1)
- rencontres-cougar gratuit (1)
- rencontres-cougar visitors (2)
- rencontres-crossdresser visitors (2)
- rencontres-dans-la-quarantaine review (1)
- rencontres-dans-la-quarantaine visitors (1)
- rencontres-dans-la-trentaine visitors (4)
- rencontres-daventure site de rencontre (1)
- rencontres-daventure visitors (2)
- rencontres-de-chien review (1)
- rencontres-de-chien visitors (2)
- rencontres-de-musique avis (1)
- rencontres-de-musique visitors (2)
- rencontres-de-niche avis (1)
- rencontres-de-niche payant (1)
- rencontres-de-niche review (1)
- rencontres-de-niche visitors (1)
- rencontres-de-plus-de-60-ans review (2)
- rencontres-de-plus-de-60-ans visitors (3)
- rencontres-de-remise-en-forme site de rencontre (1)
- rencontres-de-tatouage review (1)
- rencontres-de-tatouage sites (1)
- rencontres-de-tatouage visitors (4)
- rencontres-de-voyage-fr visitors (2)
- rencontres-desactivees review (1)
- rencontres-desactivees visitors (2)
- rencontres-detenu payant (1)
- rencontres-detenu visitors (5)
- rencontres-divorcees visitors (1)
- rencontres-elite avis (1)
- rencontres-elite sites (1)
- rencontres-elite visitors (2)
- rencontres-equestres visitors (3)
- rencontres-gamer avis (1)
- rencontres-gamer visitors (2)
- rencontres-gay review (1)
- rencontres-gay site de rencontre (1)
- rencontres-gay visitors (2)
- rencontres-herpes avis (1)
- rencontres-herpes reviews (1)
- rencontres-herpes visitors (1)
- rencontres-heterosexuelles connexion (1)
- rencontres-hindoues dating (1)
- rencontres-hindoues visitors (2)
- rencontres-indiennes visitors (3)
- rencontres-internationales reviews (1)
- rencontres-interraciales review (2)
- rencontres-interraciales visitors (4)
- rencontres-japonaises review (1)
- rencontres-japonaises visitors (1)
- rencontres-kink review (1)
- rencontres-kink sites (1)
- rencontres-kink visitors (1)
- rencontres-lds site de rencontre (1)
- rencontres-lds visitors (1)
- rencontres-lesbiennes review (4)
- rencontres-lesbiennes visitors (1)
- rencontres-little-people review (1)
- rencontres-little-people visitors (4)
- rencontres-lutheriennes avis (1)
- rencontres-monoparentales payant (1)
- rencontres-monoparentales visitors (2)
- rencontres-nudiste avis (1)
- rencontres-nudiste review (3)
- rencontres-nudiste visitors (1)
- rencontres-pansexuelles payant (1)
- rencontres-pansexuelles visitors (2)
- rencontres-par-age reviews (1)
- rencontres-par-age sites (1)
- rencontres-par-age visitors (1)
- rencontres-pays review (1)
- rencontres-pays site de rencontre (1)
- rencontres-pays visitors (4)
- rencontres-philippines visitors (3)
- rencontres-polyamoureuses gratuit (1)
- rencontres-polyamoureuses review (1)
- rencontres-polyamoureuses sites (1)
- rencontres-polyamoureuses visitors (2)
- rencontres-religieuses review (2)
- rencontres-russe visitors (4)
- rencontres-sans-gluten review (1)
- rencontres-sans-gluten visitors (1)
- rencontres-sans-gluten-fr sites (1)
- rencontres-sapiosexuelles visitors (3)
- rencontres-sikh sites (1)
- rencontres-sikh visitors (3)
- rencontres-sobres review (1)
- rencontres-sobres site de rencontre (1)
- rencontres-sobres sites (1)
- rencontres-sobres visitors (3)
- rencontres-strapon review (1)
- rencontres-strapon visitors (1)
- rencontres-thai connexion (1)
- rencontres-thai visitors (1)
- rencontres-trans app (1)
- rencontres-trans avis (1)
- rencontres-trans inscription (1)
- rencontres-trans visitors (3)
- rencontres-uniformes visitors (2)
- rencontres-video review (1)
- rencontres-video visitors (5)
- rencontres-vietnamiennes review (1)
- rencontres-vietnamiennes visitors (4)
- rencontres-wiccan review (1)
- rencontres-wiccan visitors (2)
- reno escort (2)
- reno escort near me (1)
- reno live escort reviews (1)
- Reno+NV+Nevada reddit (1)
- Reno+NV+Nevada review (1)
- renton escort (1)
- renton live escort reviews (1)
- renton the escort (1)
- requirements for a payday loan (1)
- requirements for payday loan (1)
- research paper writing service (1)
- resilier (1)
- resilier abonnement (1)
- reveal adult dating (2)
- Reveal app para ligar (1)
- reveal dating (1)
- reveal de review (1)
- reveal es review (1)
- reveal fr come funziona (1)
- reveal mobile site (1)
- reveal seiten (1)
- Reveal visitors (5)
- reveal-inceleme visitors (2)
- reveal-overzicht BRAND1-app (1)
- reveal-overzicht Log in (1)
- reveal-recenze PЕ™ihlГЎsit se (2)
- review (18)
- reviews (21)
- revisione dei siti della sposa per corrispondenza (2)
- revisiГіn de la novia por correo (12)
- revisiГіn de sitios de novias por correo (3)
- revisГЈo de sites de noiva por ordem de correio (1)
- Revue de la mariГ©e par correspondance (2)
- Revue des sites des mariГ©es par correspondance (5)
- Revues de l'agence par courrier Г©lectronique (7)
- rhode-island review (1)
- Riah Dating App (2)
- rialto dating app (1)
- rialto eros escort (1)
- rialto escort (1)
- rialto escort radar (1)
- rialto escort service (1)
- Rich Women Dating Site (1)
- richardson escort radar (1)
- richardson escort service (2)
- richardson hookup website (1)
- RichMeetBeautiful website (1)
- richmond datings (1)
- richmond escort directory (1)
- richmond the escort (1)
- richmond-1 escort (1)
- richmond-1 escort index (1)
- richmond-1 escort service (1)
- richmond-1 live escort reviews (1)
- richmond-1 the escort (1)
- Richmond+VA+Virginia hookup sites (4)
- Richmond+VA+Virginia review (2)
- richmond+VA+Virginia sites (1)
- Right Wing Dating App (1)
- rightcashadvance.com+payday-loans-az payday america loan (1)
- rigtig mail ordre brudewebsted (2)
- Rihanna And Drake Dating 2016 (1)
- riktig postorder brud (6)
- riktiga postorder brud webbplatser (4)
- riktiga postorder brudens webbplatser (11)
- riktiga postorder brudhistorier (2)
- riverside eros escort (2)
- riverside escort (4)
- riverside escort index (1)
- riverside review (1)
- riverside-dating review (1)
- rochester dating hookup online (1)
- rochester eros escort (1)
- rochester escort index (1)
- rochester reviews (1)
- rochester-1 dating hookup online (1)
- rochester-1 escort index (1)
- rochester-1 escort sites (1)
- Rochester+NY+New York dating (1)
- Rochester+NY+New York hookup dating apps (1)
- Rochester+NY+New York hookup dating site (1)
- Rochester+NY+New York hookup sites (1)
- Rochester+NY+New York review (1)
- rochester+NY+New York sites (1)
- rocket mortgage personal loans (2)
- rockford escort (2)
- rockford escort sites (1)
- rockford review (1)
- rockford search datings hookup (1)
- Rockford+IL+Illinois find dating hookup site (1)
- Rockford+IL+Illinois hookup dating sites (1)
- Rockford+IL+Illinois hookup website (1)
- roksa pl review (2)
- roksa visitors (1)
- rolnikow-randki randki (1)
- rolnikow-randki Strona mobilna (1)
- romance tale adult dating (1)
- romance tale dating (1)
- romance tale de kosten (1)
- romance tale erfahrung (1)
- romance tale fr sito di incontri (2)
- romance tale gratis (2)
- romance tale pc (1)
- Romance Tale review (1)
- romance tale search (1)
- Romance Tale search datings hookup (1)
- romance tale seiten (1)
- Romance Tale siti per incontri (1)
- romance tale sitio de citas (1)
- romance tale_NL review (1)
- romance-tale-inceleme adult-dating (1)
- romance-tale-inceleme visitors (1)
- romance-tale-overzicht Dating (1)
- romance-tale-overzicht MOBILE (1)
- romancetale cs review (2)
- romancetale de review (1)
- romancetale es review (3)
- romancetale fr review (1)
- romancetale it review (1)
- romancetale pl review (1)
- RomanceTale review (5)
- RomanceTale visitors (5)
- romancetale-review singles sites (1)
- romanian-brides free online sites for singles (1)
- romanian-brides local (1)
- romanian-brides things to know when a (1)
- romanian-chat-rooms search (1)
- romanian-dating dating (1)
- romanian-dating mobile site (1)
- romanian-dating-sites-and-apps apps free (1)
- romanian-women sites for people (1)
- romanian-women+alexandria sites for people (1)
- romanian-women+amara free and single site (1)
- romanian-women+arad things to know when a (1)
- romanian-women+band horny (1)
- romanian-women+brad free online sites for singles (1)
- romanian-women+brasov horny (1)
- romanian-women+bucharest things to know when a (1)
- romanian-women+buzau online (1)
- romanian-women+cluj-napoca site (1)
- romanian-women+curtea-de-arges app free (1)
- romanian-women+deva free sites (1)
- romanian-women+iasi free online sites for singles (1)
- romanian-women+lumina app free (1)
- romanian-women+oradea app free (1)
- romanian-women+roman horny (1)
- romanian-women+satu-mare free online sites for singles (1)
- romanian-women+timisoara apps free (1)
- romanian-women+victoria apps free (1)
- romanian-women+victoria free online sites for singles (1)
- romanian-women+vulcan site (1)
- Romantic Christmas Couples (1)
- Rose Mciver Dating (1)
- rosebrides-review apps free (1)
- roseville escort (1)
- roseville escort directory (1)
- roseville escort service (1)
- roseville escort sites (1)
- roshester USA review (1)
- rosyjski-randki mobilny (1)
- rosyjski-randki reddit (1)
- rotujenvälinen postimyynti morsian (3)
- Roulette online gambling (2)
- round rock find dating hookup site online (1)
- round-rock escort (2)
- round-rock escort index (1)
- round-rock escort near me (1)
- round-rock escort service (1)
- round-rock review (1)
- round-rock the escort (1)
- rozvedeny seznamka seznamovaci aplikace zdarma (1)
- Rubensfan preise (1)
- rubrides-review free sites (1)
- Rules For Dating My Daughter Shirt (1)
- Rules Of The Dating Game (1)
- runners-dating dating (1)
- rus-arkadas Siteleri populer (1)
- rus-money-games (9)
- rus-tarihleme alan (2)
- rus-tarihleme profil (1)
- Russia Chat (1)
- russia-chat-rooms reviews (1)
- russia-dating sign in (1)
- russian brides app (1)
- Russian Brides app di incontri gratis (1)
- russian brides Bewertungen (1)
- russian brides come funziona (1)
- russian brides hesap silme (1)
- russian brides log in (1)
- russian brides login (1)
- Russian brides pagina de citas (1)
- russian brides rese?as (1)
- russian brides review (3)
- russian brides revisi?n (1)
- russian brides visitors (6)
- russian brides_NL review (1)
- russian cupid adult dating (1)
- russian cupid de bewertung (1)
- Russian cupid opiniones espana (1)
- Russian Dating app (1)
- Russian Dating datings mobile dating app (1)
- russian dating review (1)
- russian dating reviews (3)
- Russian Dating Sites (1)
- Russian Dating username (1)
- Russian Dating visitors (3)
- Russian Dating website (1)
- Russian free dating sites (1)
- Russian Women Dating Site (1)
- Russian Women Looking For American Men (1)
- russian-brides app free (1)
- russian-brides-inceleme visitors (1)
- russian-brides-overzicht Log in (1)
- russian-brides-recenze VyhledГЎvГЎnГ (1)
- russian-chat-rooms mobile (1)
- russian-dating-cs App (1)
- russian-dating-sites-and-apps site (1)
- russian-dating-sites-and-apps site free (1)
- russian-vs-ukrainian-women-are-there-any-differences free and single site (1)
- russian-women apps free (1)
- russian-women site free (1)
- russian-women-vs-american-women for adults (1)
- russian-women-vs-american-women free online sites for singles (1)
- russian-women+anapa free online sites for singles (1)
- russian-women+artem things to know when a (1)
- russian-women+barnaul app for (1)
- russian-women+barnaul site for people (1)
- russian-women+belgorod free and single site (1)
- russian-women+berezniki site (1)
- russian-women+bor app free (1)
- russian-women+bor site free (1)
- russian-women+bratsk app for (1)
- russian-women+bratsk free sites (1)
- russian-women+chelyabinsk free online sites for singles (1)
- russian-women+chelyabinsk horny (1)
- russian-women+irkutsk apps free (1)
- russian-women+ivanovo free online sites for singles (1)
- russian-women+izhevsk free online sites for singles (1)
- russian-women+izhevsk things to know when a (1)
- russian-women+kaliningrad things to know when a (1)
- russian-women+kazan site (1)
- russian-women+khabarovsk site (1)
- russian-women+komsomolsk-on-amur free online sites for singles (1)
- russian-women+krasnodar app free (1)
- russian-women+krasnodar free online sites for singles (1)
- russian-women+krasnoyarsk horny (1)
- russian-women+kropotkin for adults (1)
- russian-women+kurgan horny (1)
- russian-women+magadan free and single site (1)
- russian-women+magnitogorsk free online sites for singles (1)
- russian-women+magnitogorsk horny (1)
- russian-women+maykop free and single site (1)
- russian-women+minusinsk free online sites for singles (1)
- russian-women+murmansk site singles only (1)
- russian-women+nalchik apps free (1)
- russian-women+norilsk app free (1)
- russian-women+odintsovo free and single site (1)
- russian-women+omsk online (1)
- russian-women+petropavlovsk-kamchatsky online (1)
- russian-women+saint-petersburg site (1)
- russian-women+saint-petersburg sites for people (1)
- russian-women+samara apps free (1)
- russian-women+saransk for adults (1)
- russian-women+sarapul and single site (1)
- russian-women+sarapul app free (1)
- russian-women+sochi things to know when a (1)
- russian-women+tolyatti services (1)
- russian-women+tolyatti site singles only (1)
- russian-women+tomsk free sites (1)
- russian-women+ufa apps free (1)
- russian-women+ulyanovsk things to know when a (1)
- russian-women+vladimir things to know when a (1)
- russian-women+vladivostok free sites (1)
- russian-women+volgograd site singles only (1)
- russian-women+vorkuta horny (1)
- russian-women+voronezh horny (1)
- russian-women+vyborg apps free (1)
- russian-women+yekaterinburg things to know when a (1)
- russianbeautydate-review site free (1)
- russianbeautydate-review site singles only (1)
- russianbrides adult dating (1)
- RussianBrides bewertung (1)
- Russianbrides Com hookup mobile dating site (1)
- russianbrides it review (1)
- russianbrides pl review (1)
- russianbrides review (3)
- russianbrides sitio de citas (2)
- RussianBrides-inceleme online-dating (1)
- russianbrides-inceleme review (1)
- russianbriess es review (1)
- russiancupid adult dating (1)
- russiancupid como funciona (1)
- Russiancupid dating site (1)
- Russiancupid datings (1)
- russiancupid de review (3)
- russiancupid es review (1)
- russiancupid es reviews (1)
- russiancupid gratis (1)
- Russiancupid hookup dating app (1)
- russiancupid it review (1)
- russiancupid pl reviews (1)
- russiancupid randki (1)
- RussianCupid recensione (2)
- russiancupid review (2)
- russiancupid revoir (2)
- russiancupid sign in (1)
- russiancupid site de rencontre (1)
- RussianCupid visitors (3)
- russiancupid-inceleme giriЕџ yapmak (1)
- russiancupid-inceleme mobil site (1)
- russiancupid-inceleme visitors (1)
- russiancupid-overzicht Dating (1)
- russiancupid-recenze PЕ™ihlГЎЕЎenГ (1)
- russische-datierung kosten (1)
- russische-datierung test (1)
- russische-datierung visitors (1)
- russische-dating BRAND1-app (1)
- russische-dating sites (1)
- Russisches Dating test (1)
- s'inscrire sur (2)
- s+models+de-nw+cologne visitors (1)
- s+models+fr-occitanie+toulouse visitors (1)
- s+models+gb-scotland+glasgow username (1)
- s+models+it tips (1)
- s+models+nl username (1)
- s+models+sk username (1)
- s+models+tr-gaziantep+gaziantep visitors (1)
- sacramento eros escort (1)
- sacramento escort (2)
- sacramento escort service (2)
- sacramento escort sites (1)
- sacramento hookup website (1)
- sacramento search best datings hookup (1)
- Sacramento+CA+California find dating hookup (1)
- Sacramento+CA+California hookup sites (2)
- Sacramento+CA+California reddit (1)
- Sacramento+CA+California review (1)
- Sadie Sink Dating (1)
- safe online payday loans (12)
- safe online title loans (6)
- safe payday loans (1)
- sailor-dating dating (1)
- sailor-dating reviews (1)
- Saint John+Canada dating (1)
- Saint John+Canada hookup site (1)
- Saint John+Canada hookup website (1)
- Saint John+Canada review (1)
- saint paul hookup datings apps (1)
- saint-paul escort (2)
- saint-paul escort index (1)
- saint-paul escort radar (1)
- saint-paul the escort (1)
- salams es review (1)
- salams fr review (1)
- salams hookup app (1)
- salams review (2)
- salams reviews (1)
- salem datings hookup (1)
- salem escort (2)
- salem escort index (1)
- salem escort near me (1)
- salem escort radar (1)
- salem review (1)
- salem the escort (1)
- salinas escort (1)
- salinas escort index (1)
- salinas escort radar (1)
- salinas live escort reviews (1)
- salir en tus 30 populares (1)
- salir-en-tus-30 entrar (1)
- salir-en-tus-30 review (1)
- salir-en-tus-30 revisi?n (1)
- salt lake city USA review (1)
- Salt Lake City+UT+Utah hookup sites (1)
- salt-lake-city escort (2)
- salt-lake-city escort service (1)
- salt-lake-city live escort reviews (1)
- salt-lake-city review (2)
- salt-lake-city the escort (1)
- salvadorian-women free (1)
- salvadorian-women free online sites for singles (1)
- salvadorian-women horny (1)
- same day funding payday loans (4)
- same day installment loans (8)
- same day no credit check payday loans (1)
- same day online installment loans (1)
- same day online payday loan (2)
- same day online payday loans (10)
- same day online title loans (5)
- same day pay day loan (3)
- same day pay day loans (1)
- same day payday loan (16)
- same day payday loan online (15)
- same day payday loans (6)
- same day payday loans online (4)
- same day title loan (9)
- same day title loan online (4)
- same day title loans (6)
- same pay day loans (1)
- sameday online payday loans (4)
- sameday payday loan (2)
- sameday payday loans (1)
- sameday payday loans online (25)
- sameday title loans online (9)
- San Angelo+TX+Texas hookup sites (3)
- San Angelo+TX+Texas hookup website (1)
- san antonio escort index (1)
- san antonio USA review (2)
- San Antonio+TX+Texas hookup sites (3)
- San Antonio+TX+Texas search (1)
- san bernardino dating hookup (1)
- san diego what is a escort (1)
- San Diego+CA+California dating site (1)
- San Diego+CA+California hookup mobile app (1)
- San Diego+CA+California hookup sites (2)
- San Diego+CA+California reviews (1)
- san francisco datings hookup (1)
- san francisco USA review (1)
- San Francisco+CA+California hookup website (1)
- San Francisco+CA+California review (1)
- san francisco+CA+California sites (1)
- San Jose+CA+California hookup sites (1)
- San Jose+CA+California mobile site (1)
- san jose+CA+California sites (1)
- san mateo search dating hookup (1)
- san-angelo eros escort (1)
- san-angelo escort (2)
- san-angelo escort directory (1)
- san-angelo escort near me (1)
- san-angelo review (1)
- san-antonio escort near me (1)
- san-antonio escort sites (1)
- san-antonio the escort (1)
- san-bernardino escort (1)
- san-bernardino review (2)
- san-bernardino the escort (2)
- san-diego escort (3)
- san-diego escort directory (1)
- san-diego-women-dating review (2)
- san-francisco escort (2)
- san-francisco escort directory (1)
- san-francisco escort near me (1)
- san-francisco escort radar (1)
- san-francisco the escort (1)
- san-jose escort (5)
- san-jose escort radar (1)
- san-jose review (1)
- san-jose-personals review (1)
- san-mateo escort directory (1)
- san-mateo escort sites (1)
- san-mateo live escort reviews (1)
- san-mateo reviews (1)
- sandy-springs escort directory (1)
- sandy-springs escort sites (1)
- sandy-springs review (1)
- sandy-springs the escort (2)
- sann historia om postorderbruden (3)
- sann postorder brud (2)
- sann postorder brudhistorier (2)
- santa ana search best datings hookup (1)
- santa clara search dating hookup (1)
- santa clarita what is a escort (1)
- santa maria hookup mobile dating app (1)
- santa-ana eros escort (1)
- santa-ana escort (2)
- santa-ana escort directory (1)
- santa-ana escort near me (1)
- santa-clara escort index (1)
- santa-clara escort radar (1)
- santa-clara live escort reviews (1)
- santa-clara the escort (1)
- santa-clarita escort (1)
- santa-clarita live escort reviews (1)
- santa-clarita review (1)
- santa-clarita the escort (1)
- santa-maria eros escort (1)
- santa-maria escort (2)
- santa-maria escort directory (1)
- santa-maria escort radar (1)
- santa-rosa escort (1)
- santa-rosa escort directory (1)
- santa-rosa escort near me (1)
- santa-rosa escort service (1)
- santa-rosa escort sites (1)
- Sapiosexual Dating app (1)
- Sapiosexual Dating dating (1)
- sapiosexual dating review (1)
- Sapiosexual Dating service (2)
- Sapiosexual Dating username (2)
- Sapiosexual Dating visitors (2)
- Sapiosexual Dating website (1)
- sapiosexual-dating-nl BRAND1-app (2)
- sapiosexual-dating-nl Reddit (1)
- sapiosexual-randki Aplikacja (1)
- sapiosexual-randki reddit (1)
- sapiosexualni-seznamka dating (1)
- sapiosexuelles-dating preise (1)
- sapiosexuelles-dating visitors (4)
- saplak-flort Dating Apps (1)
- saplak-siteleri apps (1)
- sapyoseksuel-arkadas hookup apps (1)
- sapyoseksuel-tarihleme gözden geçirmek (1)
- Sarnia+Canada hookup mobile dating app (1)
- Sarnia+Canada hookup sites (1)
- Sarnia+Canada review (2)
- Saskatoon+Canada hookup dating apps (1)
- Saskatoon+Canada hookup sites (2)
- Saskatoon+Canada sign in (1)
- SatД±lД±k posta sipariЕџi gelini (1)
- savannah escort (3)
- savannah escort radar (1)
- savannah escort sites (1)
- savannah review (1)
- savannah the escort (2)
- Savannah+GA+Georgia hookup sites (1)
- savannah+GA+Georgia sites (1)
- savings and installment loans (1)
- sc sugar daddy (1)
- sc USA review (2)
- scandinavian-brides free sites (1)
- scandinavian-chat-room review (1)
- scandinavian-chat-rooms login (1)
- scandinavian-dating review (1)
- scandinavian-women horny (1)
- schoolsfirst personal loans (1)
- schwarze-dating-sites bewertung (1)
- schwarze-dating-sites test (1)
- schwarze-dating-sites visitors (3)
- schweiz sign up (2)
- schweiz+aargau+baden escort buchen (1)
- schweiz+aargau+baden sign in (1)
- schweiz+aargau+baden tips (1)
- schweiz+aargau+brugg escort girl (1)
- schweiz+aargau+brugg escort girl link (1)
- schweiz+aargau+brugg reviews (1)
- schweiz+aargau+oftringen search (1)
- schweiz+aargau+spreitenbach sign up (1)
- schweiz+aargau+spreitenbach support (1)
- schweiz+aargau+zofingen username (1)
- schweiz+appenzell-ausserrhoden+herisau nutten buchen (1)
- schweiz+appenzell-innerrhoden sign up (1)
- schweiz+basel-landschaft+liestal escort buchen (1)
- schweiz+basel-landschaft+liestal reviews (1)
- schweiz+basel-landschaft+liestal username (1)
- schweiz+basel-landschaft+munchenstein nutten buchen (1)
- schweiz+basel-landschaft+mutenz escort girl (1)
- schweiz+basel-landschaft+reinach support (1)
- schweiz+basel-stadt+basel escort girl here (1)
- schweiz+basel-stadt+basel tips (1)
- schweiz+freiburg+bullle sign in (1)
- schweiz+graubunden username (1)
- schweiz+graubunden+davos escort service (1)
- schweiz+jura escorts (1)
- schweiz+kanton-bern visitors (1)
- schweiz+kanton-bern+bern nutten buchen (1)
- schweiz+kanton-bern+bern visitors (1)
- schweiz+kanton-bern+biel-bienne support (1)
- schweiz+kanton-bern+thun escort buchen (1)
- schweiz+kanton-bern+thun escort service (1)
- schweiz+kanton-glarus+glarus reviews (1)
- schweiz+kanton-glarus+glarus sign in (1)
- schweiz+kanton-schwyz+einsiedeln escort dates (1)
- schweiz+kanton-schwyz+einsiedeln sign in (1)
- schweiz+kanton-solothurn escort service (1)
- schweiz+kanton-solothurn nutten buchen (1)
- schweiz+kanton-solothurn+grenchen support (1)
- schweiz+kanton-zug+baar sign in (1)
- schweiz+luzern-stadt escort girl here (1)
- schweiz+luzern-stadt escort girl link (1)
- schweiz+luzern-stadt+emmen support (1)
- schweiz+luzern-stadt+horw nutten finden (1)
- schweiz+luzern-stadt+kriens escort girl (1)
- schweiz+luzern-stadt+kriens tips (1)
- schweiz+luzern-stadt+luzern nutten buchen (1)
- schweiz+luzern-stadt+luzern sign in (1)
- schweiz+neuchatel escort (1)
- schweiz+neuchatel Escort sites (1)
- schweiz+neuchatel visitors (1)
- schweiz+neuchatel+le-locle escort near me (1)
- schweiz+neuchatel+le-locle top escorts here (1)
- schweiz+neuchatel+neuchatel escort girls (1)
- schweiz+nidwalden escort girl (1)
- schweiz+nidwalden sign in (1)
- schweiz+nidwalden visitors (1)
- schweiz+obwalden reviews (1)
- schweiz+schaffhausen-state+neuhausen-am-rheinfall best escort dates here (1)
- schweiz+schaffhausen-state+neuhausen-am-rheinfall tips (1)
- schweiz+schaffhausen-state+schaffhausen escorts (1)
- schweiz+st-gallen-zustand+buchs username (1)
- schweiz+st-gallen-zustand+rapperswil-jona escort near me (1)
- schweiz+st-gallen-zustand+rapperswil-jona username (1)
- schweiz+st-gallen-zustand+st-gallen sign up (1)
- schweiz+tessin username (1)
- schweiz+tessin+locarno nutten buchen (1)
- schweiz+tessin+locarno sign up (1)
- schweiz+thurgau escort near me (1)
- schweiz+thurgau+amriswil sign up (1)
- schweiz+thurgau+amriswil tips (1)
- schweiz+thurgau+arbon escort (1)
- schweiz+thurgau+romanshorn escort girls (1)
- schweiz+thurgau+romanshorn escort service (1)
- schweiz+thurgau+romanshorn reviews (1)
- schweiz+thurgau+romanshorn sign up (1)
- schweiz+thurgau+romanshorn visitors (1)
- schweiz+uri username (1)
- schweiz+waadt escort buchen (1)
- schweiz+waadt username (1)
- schweiz+wallis visitors (1)
- schweiz+wallis+martigny username (1)
- schweiz+wallis+sierre username (1)
- schweiz+wallis+sion escorts (1)
- schweiz+zurich-kanton support (1)
- schweiz+zurich-kanton+adliswil escort dates (1)
- schweiz+zurich-kanton+adliswil sign up (1)
- schweiz+zurich-kanton+dubendorf escort girl (1)
- schweiz+zurich-kanton+hinwil escort girl (1)
- schweiz+zurich-kanton+horgen username (1)
- schweiz+zurich-kanton+kloten escort service (1)
- schweiz+zurich-kanton+kusnacht escort girls (1)
- schweiz+zurich-kanton+kusnacht sign in (1)
- schweiz+zurich-kanton+pfaffikon escort girl (1)
- schweiz+zurich-kanton+pfaffikon visitors (1)
- schweiz+zurich-kanton+regensdorf escort girl (1)
- schweiz+zurich-kanton+regensdorf username (1)
- schweiz+zurich-kanton+stafa username (1)
- schweiz+zurich-kanton+thalwil escort girl (1)
- schweiz+zurich-kanton+thalwil sign up (1)
- schweiz+zurich-kanton+uster sign in (1)
- schweiz+zurich-kanton+uster sign up (1)
- schweiz+zurich-kanton+wetzikon escort buchen (1)
- scottish-women free and single site (1)
- scottish-women free online sites for singles (1)
- scottsdale escort (1)
- scottsdale escort near me (1)
- scottsdale escort sites (1)
- scottsdale+AZ+Arizona sites (1)
- scout-dating reddit (1)
- scout-dating review (1)
- Scruff ?berpr?fung (1)
- scruff app (2)
- scruff cs review (1)
- scruff de bewertung (1)
- scruff de review (2)
- scruff es reviews (1)
- scruff przejrze? (1)
- Scruff recensione (2)
- scruff review (1)
- scruff reviews (1)
- scruff search datings hookup website (1)
- scruff visitors (4)
- scruff Zaloguj sie (1)
- scruff-inceleme kayД±t olmak (1)
- scruff-inceleme review (2)
- scruff-inceleme visitors (2)
- sdc app (1)
- sdc avis (1)
- sdc cs review (2)
- Sdc dating app (1)
- sdc de review (1)
- sdc it review (2)
- sdc pl review (1)
- sdc probemonat (1)
- sdc review (3)
- sdc reviews (1)
- SDC visitors (9)
- sdc was kostet (1)
- sdc-inceleme arama (1)
- sdc-inceleme review (1)
- sdc-inceleme reviews (1)
- sdc-inceleme visitors (1)
- sdc-recenze Reddit (1)
- sdc-recenze VyhledГЎvГЎnГ (1)
- se-faire-des-amis connexion (1)
- se-faire-des-amis review (1)
- se-faire-des-amis visitors (1)
- Searching For Singles Dating Site (1)
- seattle escort radar (2)
- seattle review (1)
- Seattle+WA+Washington dating (1)
- Seattle+WA+Washington hookup sites (3)
- Seattle+WA+Washington reddit (1)
- Seattle+WA+Washington review (2)
- seattle+WA+Washington sites (1)
- second chance payday loans (2)
- second chance payday loans no teletrack (3)
- second payday loans (1)
- secret benefits adult dating (1)
- secret benefits app (2)
- secret benefits connexion (1)
- Secret Benefits dating (1)
- secret benefits entrar (1)
- secret benefits fr come funziona (1)
- secret benefits mobile site (1)
- secret benefits probemonat (1)
- Secret Benefits review (2)
- Secret Benefits visitors (6)
- secret benefits_NL review (1)
- secret hookup app (1)
- Secret Mature Affairs datings hookup mobile dating app (1)
- Secret Mature Affairs find dating hookup (1)
- Secret Mature Affairs hookup dating mobile apps (1)
- secret-benefits-inceleme visitors (2)
- secret-benefits-recenze PЕ™ihlГЎsit se (1)
- secret-benefits-review free online sites for singles (1)
- secretbenefits adult dating (1)
- secretbenefits cs review (1)
- secretbenefits fr review (2)
- secretbenefits it review (1)
- secretbenefits review (2)
- secretbenefits reviews (1)
- secure online payday loans (1)
- secure payday loans (2)
- secure payday loans online (2)
- Seeing Each Other Vs Dating (1)
- seeking arr (1)
- seeking arrangement como funciona (1)
- seeking arrangement de kosten (1)
- seeking arrangement fr come funziona (1)
- Seeking arrangement pagina para ligar (1)
- seeking arrangement pl profil (1)
- seeking arrangement reddit (1)
- seeking arrangement reviews (1)
- seeking arrangement seiten (1)
- seeking arrangement sign in (1)
- seeking arrangement was kostet (1)
- Seeking Arrangements sites (1)
- seeking-arrangement-inceleme reviews (1)
- seeking-arrangement-inceleme yorumlar (1)
- seeking-arrangement-overzicht Inloggen (1)
- seeking-arrangement-review app reviews (1)
- seekingarangement (1)
- seekingarragement review (1)
- seekingarragement visitors (1)
- seekingarrangement cs review (2)
- seekingarrangement dating (1)
- seekingarrangement de reviews (1)
- seekingarrangement fr review (1)
- seekingarrangement it review (1)
- seekingarrangement review (3)
- seekingarrangement-inceleme review (2)
- seekingarrangement-inceleme reviews (1)
- seker-baba-siteleri Sitesi (1)
- seks-arkadaslik-siteleri Dating Apps (1)
- seks-siteleri hizmet (1)
- selaa postimyynti morsiamen (2)
- self employed payday loans (6)
- senior dating review (2)
- Senior Dating Sites services (2)
- Senior Dating Sites sites (1)
- Senior Dating Sites username (1)
- Senior Dating Sites visitors (1)
- senior friend finder app (1)
- Senior friend finder app para ligar (1)
- Senior Friend Finder datings (1)
- senior friend finder inscription (1)
- senior friend finder kostenlos (1)
- senior friend finder login (1)
- senior friend finder mobile site (1)
- senior friend finder pc (1)
- senior friend finder seiten (1)
- Senior Friend Finder siti incontri (1)
- Senior Friend Finder visitors (6)
- Senior friend finder web de citas (1)
- senior friend finder Zaloguj sie (1)
- senior match como funciona (1)
- senior match de bewertung (2)
- senior match es review (1)
- senior match fr review (1)
- senior match fr reviews (1)
- senior match gratis (1)
- senior match it review (1)
- senior match mobile site (1)
- senior match pc (1)
- senior match pl review (2)
- Senior Match review (5)
- senior match site de rencontre (1)
- Senior Match visitors (5)
- senior match_NL review (1)
- Senior Sizzle app di incontri gratis (1)
- senior sizzle avis (1)
- senior sizzle connexion (1)
- senior sizzle de review (2)
- senior sizzle es review (1)
- senior sizzle fr review (1)
- Senior Sizzle hledat (1)
- senior sizzle it review (1)
- senior sizzle mobilny (1)
- Senior sizzle pagina de citas (1)
- senior sizzle preise (1)
- senior sizzle reddit (1)
- senior sizzle review (4)
- Senior Sizzle siti incontri single (1)
- Senior Sizzle visitors (7)
- senior sizzle_NL review (1)
- senior sizzle_NL reviews (1)
- senior-chat-rooms dating (1)
- senior-dating-sites visitors (6)
- senior-dating-sites-de reviews (1)
- senior-friend-finder-inceleme visitors (2)
- senior-match-inceleme reddit (1)
- senior-match-inceleme visitors (2)
- senior-match-recenze VyhledГЎvГЎnГ (1)
- senior-randki Zaloguj si? (1)
- senior-serwisy-randkowe profil (3)
- senior-sizzle-inceleme mobil (1)
- senior-sizzle-inceleme review (1)
- senior-sizzle-inceleme visitors (1)
- senior-sizzle-recenze MobilnГ strГЎnka (1)
- seniorblackpeoplemeet adult dating (1)
- seniorblackpeoplemeet avis (1)
- Seniorblackpeoplemeet dating site (1)
- Seniorblackpeoplemeet gratis (1)
- seniorblackpeoplemeet preise (1)
- seniorblackpeoplemeet rese?as (1)
- seniorblackpeoplemeet review (1)
- seniorblackpeoplemeet test (1)
- SeniorBlackPeopleMeet visitors (5)
- seniorfriendfinder cs review (1)
- seniorfriendfinder reviews (1)
- seniorfriendfinder sitio de citas (3)
- SeniorPeopleMeet adult dating (1)
- seniorpeoplemeet cs review (1)
- seniorpeoplemeet de review (1)
- Seniorpeoplemeet hookup mobile apps (1)
- Seniorpeoplemeet instalar (1)
- seniorpeoplemeet it review (1)
- seniorpeoplemeet kosten (1)
- seniorpeoplemeet pl review (1)
- seniorpeoplemeet recensione (2)
- seniorpeoplemeet review (3)
- seniorpeoplemeet sign in (2)
- seniorpeoplemeet visitors (5)
- seniorpeoplemeet web (1)
- seniorpeoplemeet-inceleme reddit (1)
- seniorpeoplemeet-inceleme reviews (1)
- seniorpeoplemeet-overzicht BRAND1-app (1)
- seniorpeoplemeet-overzicht Review (1)
- seniorpeoplemeet-recenze Mobile (1)
- SeniorSizzle hookup dating sites (1)
- Senzula preise (1)
- serbia-chat-rooms dating (1)
- serbian-women advice (1)
- serbian-women+belgrade site (1)
- serbian-women+belgrade sites for people (1)
- serbian-women+bor free and single site (1)
- serbian-women+krusevac for adults (1)
- serbian-women+lok apps free (1)
- serbian-women+mega online (1)
- serbian-women+nis sites in usa (1)
- serbian-women+nis things to know when a (1)
- serbian-women+padina apps free (1)
- serbian-women+samos things to know when a (1)
- serbian-women+toba free online sites for singles (1)
- serbian-women+toba horny (1)
- serbian-women+varna things to know when a (1)
- serbian-women+zajecar free sites (1)
- service (20)
- Service de mariГ©e de commande par correspondance lГ©gitime (4)
- Service de mariГ©e par correspondance (6)
- Service de mariГ©e par correspondance la mieux notГ©e (7)
- Service de mariГ©e par correspondance lГ©gitime (7)
- Service de mariГ©e par correspondance rГ©el (4)
- services (38)
- Services de mariГ©e par correspondance (2)
- Services de mariГ©e par correspondance lГ©gitime (3)
- Services de mariГ©e par correspondance supГ©rieures (4)
- servicio de novia de pedidos por correo mejor calificado (3)
- servicio de novia de pedidos por correo real (6)
- servicio de novias de pedidos por correo legГtimo (4)
- servicio de novias por correo (4)
- servicio de novias por correo legГtimo (5)
- servicios de novias de orden de correo superior (3)
- servicios de novias por correo (5)
- servicios de novias por correo legГtimo (3)
- Servis mladenke s najviЕЎim ocijenjenim narudЕѕbama (1)
- servizi per la sposa di alta corrispondenza (6)
- servizio di sposa per corrispondenza legittimo (6)
- servizio sposa per corrispondenza (5)
- servizio sposa per corrispondenza piГ№ votato (1)
- serviço de noiva de ordem de correio real (1)
- serviços de noiva para pedidos por correio (1)
- serviços de noiva por ordem de correio (1)
- serviГ§os legГtimos de noiva por ordem de correio (2)
- serwisy-randkowe-dla-motocyklistow profil (6)
- sesso-occasionale costi (2)
- sesso-occasionale review (2)
- sesso-occasionale visitors (3)
- settle payday loans (1)
- sex (18)
- sex chat sites (1)
- sex dating review (1)
- sex hookup websites (1)
- sex site (15)
- Sex Sites app (1)
- Sex Sites apps (1)
- Sex Sites datings (1)
- Sex Sites online (1)
- Sex Sites sites (1)
- Sex Sites username (3)
- Sex Sites visitors (1)
- sex-chat-rooms reddit (1)
- Sex-Seiten kosten (1)
- sex-sites-de review (1)
- sex-sites-de reviews (1)
- sex-sites-de visitors (4)
- sexe-occasionnel visitors (1)
- sexfinder app (1)
- sexfinder bewertung (1)
- sexfinder como funciona (1)
- sexfinder cs review (3)
- sexfinder de kosten (1)
- sexfinder de review (1)
- sexfinder fr dating (1)
- sexfinder fr italia (1)
- sexfinder fr review (1)
- sexfinder fr sito di incontri (1)
- sexfinder it review (1)
- sexfinder probemonat (1)
- Sexfinder review (3)
- sexfinder revoir (1)
- sexfinder sign in (1)
- Sexfinder siti incontri migliori (1)
- sexfinder sitio de citas (1)
- Sexfinder visitors (9)
- Sexfinder web de citas (1)
- sexfinder_NL review (1)
- sexfinder-inceleme kayД±t olmak (1)
- sexfinder-inceleme reddit (1)
- Sexier hookup (1)
- sexo-casual app (1)
- sexo-casual review (1)
- sexo-casual visitors (5)
- Sexplaycam hookup dating app (1)
- sexsearch ?berpr?fung (2)
- sexsearch adult dating (3)
- Sexsearch app (1)
- sexsearch como funciona (2)
- sexsearch dating (1)
- sexsearch de review (3)
- sexsearch de reviews (1)
- sexsearch entrar (1)
- sexsearch es review (1)
- sexsearch fr come funziona (1)
- Sexsearch hookup (1)
- sexsearch it review (1)
- sexsearch italia (1)
- sexsearch kostenlos (1)
- sexsearch pl reviews (1)
- sexsearch rese?as (1)
- sexsearch review (4)
- sexsearch reviews (1)
- sexsearch sign in (1)
- sexsearch visitors (2)
- sexsearch_NL review (2)
- sexsearch-inceleme arama (1)
- sexsearch-inceleme mobil (1)
- sexsearch-inceleme reviews (1)
- sexsearch-inceleme sign in (1)
- sexsearch-inceleme visitors (1)
- sexsearch-overzicht adult dating (4)
- sexsearch-overzicht Log in (1)
- sexsearch-recenze Mobile (1)
- sexsearch-recenze Seznamka (1)
- sexualni-seznamky Seznamka (1)
- sexy (19)
- sexy usernames app (1)
- seyahat-arkadas datings hookup (1)
- seyahat-arkadas web sitesi (1)
- seznam-veznu PЕ™ihlГЎЕЎenГ (1)
- seznamka bhm pro iPhone (1)
- seznamka-adventistu sites (1)
- seznamka-bez-lepku MobilnГ strГЎnka (1)
- seznamka-hracu dating mobile app (1)
- seznamka-lokalit-biker sites (1)
- seznamka-motorkaru PЕ™ihlГЎЕЎenГ (1)
- seznamka-na-strednim-vychode MobilnГ strГЎnka (1)
- seznamka-na-vysoke-skole Recenze (1)
- seznamka-na-vysoke-skole recenzГ (1)
- seznamka-pro-seniory Mobile (1)
- seznamka-pro-seniory MobilnГ strГЎnka (1)
- seznamka-pro-seniory VyhledГЎvГЎnГ (1)
- seznamka-s-tetovanim dating (1)
- seznamka-v-socialnich-mediich Seznamka (1)
- seznamky-pro-jednoho-rodice App (2)
- seznamovaci aplikace pro dospele (1)
- seznamovaci aplikace reddit (1)
- seznamovaci stranky socialnich medii pro dospele (1)
- seznamovaci-aplikace-pro-ios recenzГ (1)
- seznamovaci-stranky-pro-dospele VyhledГЎvГЎnГ (1)
- seznamovaci-stranky-socialnich-medii sites (2)
- seznamovaci-stranky-umelcu dating hookup (1)
- seznamovaci-stranky-umelcu dating mobile app (1)
- seznamovaci-weby-podle-veku MobilnГ strГЎnka (1)
- sfoglia la sposa per corrispondenza (7)
- shaadi ?berpr?fung (1)
- shaadi adult dating (4)
- shaadi app (2)
- shaadi bewertung (1)
- shaadi Bewertungen (1)
- shaadi como funciona (1)
- shaadi dating hookup (1)
- shaadi de kosten (1)
- shaadi de review (2)
- shaadi fr come funziona (1)
- shaadi fr review (2)
- shaadi fr reviews (1)
- shaadi fr sito di incontri (1)
- shaadi it reviews (1)
- shaadi review (4)
- shaadi site de rencontre (1)
- shaadi sitio de citas (1)
- shaadi visitors (5)
- shaadi web (1)
- shaadi-inceleme adult-dating (1)
- shaadi-inceleme arama (1)
- shaadi-inceleme review (1)
- shaadi-overzicht adult dating (1)
- shaadi-recenze PЕ™ihlГЎsit se (1)
- shaadi-recenze Seznamka (1)
- shaadi-review apps free (1)
- shagle cs review (1)
- Shagle dating (1)
- Shagle dating hookup apps (1)
- Shagle dating site hookup (1)
- shagle de kosten (1)
- shagle de review (1)
- Shagle find dating hookup (1)
- shagle fr review (1)
- shagle kosten (1)
- Shagle review (4)
- shagle search (1)
- Shagle search dating hookup online (1)
- shagle test (1)
- Shagle visitors (5)
- shagle Zaloguj sie (1)
- shagle_NL reviews (1)
- shagle-overzicht adult dating (4)
- shagle-recenze VyhledГЎvГЎnГ (1)
- Shawn Mendes Camila Cabello Dating (1)
- Shawn Mendes Dating (1)
- sheffield UK review (1)
- Sheffield+United Kingdom hookup sites (2)
- shop car insurance (1)
- short payday loans (1)
- short term installment loans (11)
- short term installment loans bad credit (1)
- short term payday loans (7)
- short term payday loans online (2)
- short term title loans (14)
- Should A Guy Pay On The First Date (1)
- shreveport escort (1)
- shreveport the escort (1)
- Shreveport+LA+Louisiana dating hookup (2)
- Shreveport+LA+Louisiana hookup app (1)
- Shreveport+LA+Louisiana hookup dating sites (1)
- Shreveport+LA+Louisiana hookup sites (1)
- Shreveport+LA+Louisiana review (1)
- shreveport+LA+Louisiana sites (1)
- siberian-chat-rooms mobile site (1)
- siberian-dating dating (1)
- siberian-women things to know when a (1)
- siec profil (3)
- signature installment loans (1)
- signature loans poor credit (1)
- SIGNIFICES DE MAILLE (5)
- Signs Of Dating A Narcissist (1)
- Sikh Dating 100 gratis (1)
- Sikh Dating dating app dating (1)
- Sikh Dating datings hookup (1)
- sikh dating review (2)
- Sikh Dating service (1)
- Sikh Dating username (1)
- Sikh Dating visitors (1)
- Sikh Dating website (2)
- Sikh-Dating bewertung (1)
- Sikh-Dating kosten (1)
- sikh-dating profil (2)
- sikh-dating-de visitors (2)
- sikh-dating-de was kostet (1)
- sikh-randki przejrze? (1)
- sikh-randki Zaloguj si? (1)
- sikh-seznamka Seznamka (1)
- silver singles ?berpr?fung (1)
- silver singles_NL review (2)
- silverdaddies app (1)
- silverdaddies como funciona (1)
- silverdaddies cs review (1)
- SilverDaddies dating (1)
- silverdaddies de review (1)
- silverdaddies es review (2)
- silverdaddies fr review (1)
- SilverDaddies kosten (1)
- silverdaddies log in (1)
- silverdaddies mobile (1)
- silverdaddies payant (1)
- silverdaddies review (2)
- silverdaddies-overzicht Dating (1)
- silverdaddies-overzicht MOBILE (1)
- silverdaddies-review sites for singles (1)
- SilverDaddy review (5)
- SilverDaddy visitors (4)
- silversingles ?berpr?fung (1)
- silversingles adult dating (1)
- silversingles app (1)
- silversingles cs review (1)
- silversingles es review (1)
- silversingles fr come funziona (1)
- silversingles rese?as (1)
- silversingles review (4)
- silversingles revisi?n (1)
- silversingles seiten (1)
- silversingles sitio de citas (2)
- silversingles visitors (2)
- silversingles-inceleme review (1)
- silversingles-inceleme visitors (2)
- silversingles-review free online sites for singles (1)
- Sim Dating Rpg (1)
- simi valley dating hookup (1)
- simi valley escort radar (1)
- simi valley search best datings hookup (1)
- simi-valley escort (3)
- simi-valley review (1)
- simple payday loans (1)
- simplycashadvance.com+100-dollar-payday-loan get a payday loan no credit check (1)
- simplycashadvance.com+loans-with-instant-bank-verification payday america loan (1)
- simplycashadvance.net+law-school-loans cash for you payday loans (1)
- simplycashadvance.net+loans-by-phone how to get a cash advance loan (1)
- simplycashadvance.net+loans-for-postal-workers how to get a cash advance loan (1)
- simplycashadvance.net+loans-wihtout-id payday cash advance loans near me (1)
- simplycashadvance.net+no-income-loans payday cash advance loans near me (1)
- simplycashadvance.net+payday-loans-alternative payday cash advance loans near me (1)
- simplycashadvance.net+payday-loans-with-no-checking-account how to get a cash advance loan (1)
- simplycashadvance.net+pre-approved-personal-loan cash advance what is needed (1)
- simplycashadvance.net+short-term-loans payday loan needed (1)
- simplycashadvance.net+student-loans-without-co-signer advance cash payday loans (1)
- singapore-chat-room review (1)
- singapore-chat-rooms search (1)
- singapore-dating dating (1)
- singapore-dating search (1)
- singapore-women+woodlands online (1)
- single (13)
- Single Christian Dating (1)
- Single Dads Dating Site (1)
- Single Ladies Website (1)
- single locali online (1)
- single muslim adult dating (1)
- Single Muslim datings (1)
- single muslim entrar (1)
- single muslim gratis (2)
- single muslim gratuit (1)
- single muslim inscription (1)
- single muslim it review (3)
- single muslim preise (1)
- single muslim review (4)
- Single Muslim search dating hookup (1)
- single muslim sign in (1)
- Single Muslim visitors (1)
- Single Parent Dating review (2)
- Single Parent Dating username (2)
- Single Parent Dating visitors (2)
- single parent match bewertung (1)
- single parent match come funziona (1)
- single parent match gratuit (1)
- single parent match login (1)
- single parent match pc (1)
- single parent match search (1)
- single parent match Strona mobilna (1)
- Single Parent Match visitors (2)
- single parent match Zaloguj si? (1)
- single parent match Zaloguj sie (1)
- single site (20)
- Single Women Dating (1)
- single-dads-dating mobile (1)
- single-locali costi (1)
- single-locali recensioni (1)
- single-locali review (2)
- single-locali reviews (1)
- single-locali sito di incontri (1)
- single-men-dating-los-angeles-california login (1)
- single-men-dating-phoenix-arizona mobile (1)
- single-men-dating-san-antonio-texas reviews (1)
- single-muslim-inceleme kayД±t olmak (1)
- single-muslim-overzicht adult dating (4)
- single-muslim-overzicht beoordelingen (1)
- single-parent-match-inceleme visitors (1)
- single-parent-match-overzicht Review (1)
- single-women free (1)
- single-women free online sites for singles (1)
- single-women horny (1)
- single-women-dating-chicago-illinois dating (1)
- single-women-dating-dallas-texas reddit (1)
- single-women-dating-houston-texas app (1)
- single-women-dating-philadelphia-pennsylvania app (1)
- single-women-dating-phoenix-arizona reviews (1)
- single-women-dating-phoenix-arizona search (1)
- single-women-dating-phoenix-arizona sign in (1)
- single-women-dating-san-diego-california reddit (1)
- single-women-with-children sites for singles (1)
- single-women-without-children horny (1)
- single-women-without-children sites for free (1)
- single-women-without-children want app review (1)
- singleasiangirls-review app (1)
- singleasiangirls-review things to know when a (1)
- singleboersen kosten (1)
- singleboersen visitors (3)
- singleborsen test (1)
- singlemuslim fr come funziona (1)
- singlemuslim online dating (2)
- singlemuslim review (2)
- singlemuslim revisi?n (1)
- singlemuslim sign in (1)
- singlemuslim-inceleme adult-dating (1)
- Singleparentmatch migliori siti di incontri gratis (1)
- singleparentmeet ?berpr?fung (1)
- singleparentmeet adult dating (2)
- Singleparentmeet alternativa (1)
- Singleparentmeet app (2)
- singleparentmeet come funziona (1)
- singleparentmeet cs review (1)
- Singleparentmeet ervaringen (1)
- singleparentmeet fr review (1)
- singleparentmeet hesap silme (1)
- Singleparentmeet hookup dates app (1)
- singleparentmeet it review (1)
- singleparentmeet kostenlos (1)
- singleparentmeet reddit (1)
- singleparentmeet review (9)
- singleparentmeet reviews (1)
- Singleparentmeet siti incontri migliori (1)
- singleparentmeet sitio de citas (1)
- singleparentmeet visitors (5)
- singleparentmeet-inceleme adult-dating (1)
- singleparentmeet-inceleme online-dating (1)
- singleparentmeet-inceleme visitors (1)
- singleparentmeet-recenze recenzГ (1)
- singles (15)
- singles site (24)
- singles sites (31)
- singles website (17)
- singleslavic-review apps free (1)
- sioux falls datings (1)
- sioux falls hookup apps (1)
- Sioux Falls+SD+South Dakota find dating hookup site (1)
- Sioux Falls+SD+South Dakota hookup mobile dating app (1)
- Sioux Falls+SD+South Dakota hookup sites (3)
- sioux-falls escort (2)
- sioux-falls escort near me (2)
- sioux-falls the escort (1)
- SipariЕџ Gelin NasД±l Posta YapД±lД±r (3)
- SipariЕџte Posta Gelin (2)
- site (20)
- site da noiva de ordem de correio real (2)
- Site de la mariГ©e par correspondance des dix premiers (5)
- site de mariГ©e par correspondance lГ©gitime (9)
- Site de mariГ©e par correspondance rГ©el (9)
- site de namoro com noiva por ordem de correio (1)
- site de noiva legГtimo por ordem de correio (1)
- site de rencontre gratuit (2)
- site de rencontres par courrier Г©lectronique (3)
- site for people (24)
- site free (11)
- site legГtimo da noiva por ordem de correio (1)
- site officiel (1)
- site rencontre (1)
- site singles only (20)
- site to post hookup ads (1)
- site Web de la mariГ©e par correspondance (7)
- site Web de mariГ©e par correspondance lГ©gitime (2)
- sites (31)
- sites da noiva por ordem de correio (1)
- sites de mariГ©e par correspondance (6)
- sites de mariГ©e par correspondance les mieux notГ©s (5)
- sites de mariГ©e par correspondance lГ©gitime (7)
- sites de mariГ©e par correspondance lГ©gitime reddit (3)
- sites de mariГ©e par correspondance reddit (6)
- sites de mariГ©e par courrier lГ©gitime (5)
- sites de mariГ©e par courrier par correspondance (10)
- Sites de mariГ©e Г commande par correspondance les mieux notГ©s (11)
- sites de mariГ©es par correspondance (2)
- sites de mariГ©s par correspondance rГ©els (4)
- sites de noiva com melhor classificação (2)
- sites de noiva com ordem de correio legГtimo reddit (1)
- sites de noiva com ordem de correio mais votados (1)
- sites de noiva com pedidos por correio real (1)
- sites de noiva de pedidos por correio (1)
- sites de noiva de pedidos por correio real (1)
- sites de rencontres par courrier Г©lectronique (3)
- sites for adults (17)
- sites for free (15)
- sites for people (14)
- sites for professionals (15)
- sites for singles (32)
- sites free (23)
- sites in usa (19)
- sites legГtimos da noiva por ordem de correio (1)
- sites lГ©gitimes de mariГ©e par correspondance (8)
- Sites Web de la mariГ©e par correspondance (10)
- sites Web de la meilleure vente par correspondance (1)
- Sites Web de mariГ©e par correspondance lГ©gitime (9)
- Sites Web de mariГ©e par correspondance Reddit (6)
- Sites Web de mariГ©es par correspondance (2)
- sites-bdsm review (1)
- sites-de-fessee sites (1)
- sites-de-fessee visitors (1)
- sites-de-rencontre-africains site de rencontre (1)
- sites-de-rencontre-africains visitors (4)
- sites-de-rencontre-age-gap review (1)
- sites-de-rencontre-age-gap visitors (2)
- sites-de-rencontre-americains avis (1)
- sites-de-rencontre-americains visitors (1)
- sites-de-rencontre-asiatiques visitors (2)
- sites-de-rencontre-blancs gratuit (1)
- sites-de-rencontre-blancs reviews (1)
- sites-de-rencontre-blancs visitors (1)
- sites-de-rencontre-chinois avis (1)
- sites-de-rencontre-chinois site de rencontre (1)
- sites-de-rencontre-chinois visitors (2)
- sites-de-rencontre-des-agriculteurs visitors (1)
- sites-de-rencontre-du-moyen-orient connexion (1)
- sites-de-rencontre-du-moyen-orient visitors (1)
- sites-de-rencontre-en-espagnol visitors (2)
- sites-de-rencontre-europeens visitors (2)
- sites-de-rencontre-geek connexion (1)
- sites-de-rencontre-geek site de rencontre (1)
- sites-de-rencontre-hispaniques app (1)
- sites-de-rencontre-hispaniques review (1)
- sites-de-rencontre-hispaniques reviews (1)
- sites-de-rencontre-hispaniques visitors (3)
- sites-de-rencontre-introvertis visitors (2)
- sites-de-rencontre-juifs avis (1)
- sites-de-rencontre-juifs visitors (4)
- sites-de-rencontre-mexicains visitors (2)
- sites-de-rencontre-milf visitors (1)
- sites-de-rencontre-musulmans visitors (2)
- sites-de-rencontre-noirs visitors (5)
- sites-de-rencontre-pour-adultes visitors (3)
- sites-de-rencontre-pour-animaux-de-compagnie review (1)
- sites-de-rencontre-pour-animaux-de-compagnie visitors (2)
- sites-de-rencontre-professionnels visitors (5)
- sites-de-rencontre-senior gratuit (1)
- sites-de-rencontre-senior visitors (2)
- sites-de-rencontre-std visitors (1)
- sites-de-rencontre-sur-les-reseaux-sociaux connexion (1)
- sites-de-rencontre-sur-les-reseaux-sociaux sites (1)
- sites-de-rencontre-sur-les-reseaux-sociaux visitors (2)
- sites-de-rencontre-verts sites (1)
- sites-de-rencontre-verts visitors (2)
- sites-de-rencontres-dartistes pc (1)
- sites-de-rencontres-dartistes review (1)
- sites-de-rencontres-dartistes visitors (1)
- sites-de-rencontres-latines connexion (1)
- sites-de-rencontres-latines review (1)
- sites-de-rencontres-latines visitors (2)
- sites-de-rencontres-militaires payant (1)
- sites-de-rencontres-militaires pc (1)
- sites-de-rencontres-militaires visitors (3)
- sites-de-rencontres-motards review (1)
- sites-de-rencontres-motards visitors (4)
- sites-de-rencontres-politiques visitors (2)
- sites-de-rencontres-populaires inscription (1)
- sites-de-rencontres-populaires sites (1)
- sites-de-rencontres-populaires visitors (1)
- sites-de-rencontres-spirituelles sites (2)
- sites-de-rencontres-spirituelles visitors (3)
- sites-de-rencontres-sportives avis (1)
- sites-de-rencontres-sportives sites (1)
- sites-de-rencontres-sportives visitors (2)
- sites-de-sexe review (2)
- sites-de-sexe visitors (2)
- sites-de-trio review (1)
- sites-de-trio sites (1)
- sites-de-trio visitors (3)
- sites-echangistes dating (1)
- sites-echangistes gratuit (1)
- sites-echangistes reviews (2)
- sites-echangistes visitors (1)
- sites-erotiques app (1)
- sites-erotiques connexion (1)
- sites-erotiques visitors (1)
- sites-over-seksdaten MOBILE (1)
- sites-sugar-daddy app (1)
- sites-sugar-daddy visitors (1)
- sites-sugar-momma visitors (1)
- siti bdsm migliori (1)
- siti di incontri africani opinioni (1)
- siti di incontri americani it consigli (1)
- siti di incontri bianchi online (1)
- siti di incontri cinesi popolari (1)
- siti di incontri con gap di eta gratis (1)
- siti di incontri con gap di eta top 5 (1)
- siti di incontri con milf gratis (1)
- siti di incontri europei gratis (1)
- siti di incontri geek gratuito (1)
- siti di incontri introversi opinioni (1)
- siti di incontri latini avviso (1)
- siti di incontri latini consigli (1)
- siti di incontri mediorientali avviso (1)
- siti di incontri mediorientali migliori (1)
- siti di incontri mediorientali online (1)
- siti di incontri militari avviso (1)
- siti di incontri militari opinioni (1)
- siti di incontri militari popolari (1)
- siti di incontri militari top 10 (1)
- siti di incontri per anziani migliori (1)
- siti di incontri per artisti top (1)
- siti di incontri per sposa per corrispondenza (2)
- siti di incontri popolari top 5 (1)
- siti di incontri professionali top (1)
- siti di incontri std accesso (1)
- siti di incontri sui social media gratis (1)
- siti di sposa ordinazione postale legittima (3)
- siti di sposa per corrispondenza piГ№ votati (6)
- siti di sugar momma top 10 (1)
- siti di sugar momma top 5 (1)
- siti incontri escort (1)
- siti incontri extraconiugali (1)
- siti incontri gratuiti (1)
- siti incontri mature (1)
- siti per incontri lesbo (1)
- siti sugar daddy gratis (1)
- siti web di sposa legittimi per corrispondenza (4)
- siti web di sposa per corrispondenza reale (1)
- siti web per corrispondenza (4)
- siti-a-tre costi (1)
- siti-a-tre review (3)
- siti-a-tre visitors (1)
- siti-bdsm italia (1)
- siti-bdsm visitors (3)
- siti-di-incontri-africani review (1)
- siti-di-incontri-americani review (1)
- siti-di-incontri-americani-it visitors (4)
- siti-di-incontri-asiatici costi (2)
- siti-di-incontri-asiatici review (1)
- siti-di-incontri-asiatici visitors (2)
- siti-di-incontri-bianchi visitors (2)
- siti-di-incontri-cattolici costi (2)
- siti-di-incontri-cattolici hookup (1)
- siti-di-incontri-cattolici reviews (1)
- siti-di-incontri-cattolici visitors (1)
- siti-di-incontri-cinesi review (1)
- siti-di-incontri-cinesi visitors (4)
- siti-di-incontri-con-gap-di-eta costi (2)
- siti-di-incontri-con-gap-di-eta reviews (1)
- siti-di-incontri-con-gap-di-eta visitors (3)
- siti-di-incontri-con-milf funziona (1)
- siti-di-incontri-con-milf review (2)
- siti-di-incontri-con-milf visitors (1)
- siti-di-incontri-ebraici reviews (1)
- siti-di-incontri-ebraici visitors (2)
- siti-di-incontri-europei visitors (3)
- siti-di-incontri-geek costi (1)
- siti-di-incontri-geek italia (1)
- siti-di-incontri-geek review (1)
- siti-di-incontri-geek visitors (3)
- siti-di-incontri-ispanici costi (1)
- siti-di-incontri-ispanici review (1)
- siti-di-incontri-latini app (1)
- siti-di-incontri-latini costi (1)
- siti-di-incontri-latini review (1)
- siti-di-incontri-mediorientali review (1)
- siti-di-incontri-mediorientali visitors (1)
- siti-di-incontri-messicani review (1)
- siti-di-incontri-messicani visitors (1)
- siti-di-incontri-militari come funziona (1)
- siti-di-incontri-militari costi (1)
- siti-di-incontri-militari visitors (3)
- siti-di-incontri-musulmani costi (1)
- siti-di-incontri-musulmani visitors (3)
- siti-di-incontri-neri come funziona (1)
- siti-di-incontri-neri review (2)
- siti-di-incontri-per-adulti come funziona (1)
- siti-di-incontri-per-adulti review (1)
- siti-di-incontri-per-adulti visitors (2)
- siti-di-incontri-per-anziani costi (1)
- siti-di-incontri-per-anziani review (1)
- siti-di-incontri-per-anziani visitors (1)
- siti-di-incontri-per-artisti costi (1)
- siti-di-incontri-per-artisti review (2)
- siti-di-incontri-per-artisti sito di incontri (1)
- siti-di-incontri-per-artisti visitors (4)
- siti-di-incontri-per-motociclisti come funziona (1)
- siti-di-incontri-per-motociclisti review (1)
- siti-di-incontri-per-motociclisti visitors (2)
- siti-di-incontri-politici visitors (1)
- siti-di-incontri-popolari visitors (2)
- siti-di-incontri-professionali costi (1)
- siti-di-incontri-professionali visitors (3)
- siti-di-incontri-spagnoli visitors (3)
- siti-di-incontri-spirituali come funziona (1)
- siti-di-incontri-spirituali visitors (2)
- siti-di-incontri-sportivi costi (1)
- siti-di-incontri-sportivi review (1)
- siti-di-incontri-sportivi visitors (2)
- siti-di-incontri-std app (1)
- siti-di-incontri-std review (1)
- siti-di-incontri-std reviews (1)
- siti-di-incontri-std visitors (3)
- siti-di-incontri-sui-social-media costi (1)
- siti-di-incontri-sui-social-media visitors (3)
- siti-di-incontri-verdi review (2)
- siti-di-incontri-verdi visitors (3)
- siti-di-sculacciate costi (1)
- siti-di-sculacciate review (1)
- siti-di-sculacciate reviews (1)
- siti-di-sculacciate visitors (1)
- siti-di-sesso review (1)
- siti-di-sesso valutazione (1)
- siti-di-sesso visitors (2)
- siti-milf costi (1)
- siti-scambisti costi (3)
- siti-scambisti recensioni (1)
- siti-scambisti review (1)
- siti-scambisti visitors (2)
- siti-sugar-daddy funziona (1)
- siti-sugar-daddy gratis (2)
- siti-sugar-daddy visitors (3)
- siti-web-erotici funziona (1)
- siti-web-erotici visitors (2)
- sitio de citas de novias por correo (2)
- sitio de la novia de orden de correo legГtimo (2)
- sitio de la novia de orden de correo superior (3)
- sitio de la novia de pedidos por correo real (3)
- sitio de novia de pedido por correo legГtimo (2)
- sitio web de la novia de pedidos por correo (5)
- sitio web de la novia de pedidos por correo real (6)
- sitio web legГtimo de la novia por correo (1)
- sitios de citas africanas gratuitas (1)
- sitios de citas africanas populares (1)
- sitios de citas chinos revision (1)
- sitios de citas chinos top 10 (1)
- sitios de citas de artistas consejos (1)
- sitios de citas de novias por correo (6)
- sitios de citas deportivas criticas (1)
- sitios de citas en redes sociales criticas (1)
- sitios de citas en redes sociales revision (1)
- sitios de citas europeos consejos (1)
- sitios de citas friki revision (1)
- sitios de citas judios populares (1)
- sitios de citas judios sin registro (1)
- sitios de citas latinas criticas (1)
- sitios de citas milf top 10 (1)
- sitios de citas para agricultores top (1)
- sitios de citas para moteros top (1)
- sitios de citas para personas mayores consejos (1)
- sitios de citas para personas mayores populares (1)
- sitios de citas populares revision (1)
- sitios de citas verdes resenas (1)
- sitios de nalgadas en linea (1)
- sitios de novias de orden de correo superior (6)
- sitios de novias de orden de correo superior. (4)
- sitios de novias de pedidos por correo legГtimo (8)
- sitios de novias de pedidos por correo real (3)
- sitios de novias mejor calificados (3)
- sitios de novias por correo (2)
- sitios de novias por correo de leggit (3)
- sitios legГtimos de novias por correo (4)
- sitios sugar daddy gratuitas (1)
- sitios swinger top (1)
- sitios web de novias de orden de correo superior (2)
- sitios web de novias de pedidos por correo legГtimo (2)
- sitios web de novias de pedidos por correo real (2)
- sitios web de novias por correo (4)
- sitios web eroticos criticas (1)
- sitios-bdsm visitors (3)
- sitios-de-citas-africanas entrar (1)
- sitios-de-citas-africanas review (2)
- sitios-de-citas-africanas revisi?n (1)
- sitios-de-citas-age-gap visitors (1)
- sitios-de-citas-asiaticos visitors (3)
- sitios-de-citas-blancas opiniones (1)
- sitios-de-citas-blancas visitors (1)
- sitios-de-citas-catolicas review (2)
- sitios-de-citas-catolicas revisi?n (1)
- sitios-de-citas-catolicas visitors (1)
- sitios-de-citas-chinos review (1)
- sitios-de-citas-chinos visitors (2)
- sitios-de-citas-de-artistas rese?as (1)
- sitios-de-citas-de-artistas review (1)
- sitios-de-citas-de-artistas visitors (3)
- sitios-de-citas-de-artistas web (1)
- sitios-de-citas-de-ets entrar (1)
- sitios-de-citas-de-ets gratis (1)
- sitios-de-citas-de-ets revisi?n (1)
- sitios-de-citas-de-ets visitors (3)
- sitios-de-citas-de-oriente-medio entrar (1)
- sitios-de-citas-de-oriente-medio revisi?n (1)
- sitios-de-citas-de-oriente-medio visitors (1)
- sitios-de-citas-deportivas como funciona (1)
- sitios-de-citas-deportivas review (1)
- sitios-de-citas-deportivas visitors (2)
- sitios-de-citas-en-espanol pc (1)
- sitios-de-citas-en-espanol review (1)
- sitios-de-citas-en-espanol visitors (2)
- sitios-de-citas-en-redes-sociales visitors (2)
- sitios-de-citas-en-redes-sociales web (1)
- sitios-de-citas-espirituales app (1)
- sitios-de-citas-espirituales visitors (4)
- sitios-de-citas-estadounidenses review (1)
- sitios-de-citas-estadounidenses revisi?n (1)
- sitios-de-citas-estadounidenses visitors (2)
- sitios-de-citas-europeos visitors (2)
- sitios-de-citas-friki como funciona (1)
- sitios-de-citas-friki pc (1)
- sitios-de-citas-friki rese?as (1)
- sitios-de-citas-friki review (2)
- sitios-de-citas-friki visitors (2)
- sitios-de-citas-hispanos como funciona (1)
- sitios-de-citas-hispanos gratis (1)
- sitios-de-citas-hispanos review (1)
- sitios-de-citas-hispanos visitors (3)
- sitios-de-citas-introvertidos como funciona (1)
- sitios-de-citas-introvertidos opiniones (1)
- sitios-de-citas-introvertidos visitors (2)
- sitios-de-citas-judios como funciona (1)
- sitios-de-citas-judios review (2)
- sitios-de-citas-judios visitors (3)
- sitios-de-citas-latinas visitors (1)
- sitios-de-citas-mexicanas como funciona (1)
- sitios-de-citas-mexicanas reviews (1)
- sitios-de-citas-mexicanas visitors (3)
- sitios-de-citas-milf visitors (2)
- sitios-de-citas-militares app (1)
- sitios-de-citas-militares revisi?n (1)
- sitios-de-citas-musulmanes revisi?n (2)
- sitios-de-citas-musulmanes visitors (2)
- sitios-de-citas-negros reviews (1)
- sitios-de-citas-negros visitors (1)
- sitios-de-citas-para-adultos gratis (1)
- sitios-de-citas-para-adultos visitors (2)
- sitios-de-citas-para-agricultores app (1)
- sitios-de-citas-para-agricultores visitors (2)
- sitios-de-citas-para-mascotas gratis (1)
- sitios-de-citas-para-mascotas revisi?n (1)
- sitios-de-citas-para-mascotas visitors (4)
- sitios-de-citas-para-moteros review (1)
- sitios-de-citas-para-moteros visitors (1)
- sitios-de-citas-para-personas-mayores gratis (1)
- sitios-de-citas-para-personas-mayores visitors (3)
- sitios-de-citas-politicas rese?as (1)
- sitios-de-citas-politicas visitors (4)
- sitios-de-citas-populares como funciona (1)
- sitios-de-citas-profesionales visitors (3)
- sitios-de-citas-verdes revisi?n (1)
- sitios-de-citas-verdes visitors (2)
- sitios-de-nalgadas rese?as (1)
- sitios-de-sexo rese?as (1)
- sitios-de-sexo visitors (2)
- sitios-sugar-daddy como funciona (1)
- sitios-sugar-daddy visitors (2)
- sitios-sugar-momma como funciona (1)
- sitios-sugar-momma rese?as (1)
- sitios-sugar-momma revisi?n (1)
- sitios-sugar-momma visitors (3)
- sitios-swinger espa?a (1)
- sitios-swinger opiniones (1)
- sitios-swinger pc (1)
- sitios-swinger visitors (1)
- sitios-web-eroticos revisi?n (1)
- sitios-web-eroticos visitors (2)
- sito della sposa per corrispondenza legittima (4)
- sito della sposa per corrispondenza legittimo (2)
- sito della sposa per corrispondenza reale (1)
- sito della sposa per corrispondenza superiore (3)
- sito reale sposa per corrispondenza (4)
- sito web della sposa per corrispondenza (7)
- sito web della sposa per corrispondenza legittima (4)
- siyah-tarihleme hizmet (1)
- siyasi-arkadaslik-siteleri search datings hookup (1)
- siyasi-tarihleme Hizmetler (1)
- siyasi-tarihleme yorumlar (1)
- ska jag träffa en postorderbrud (1)
- ska jag träffa en postorderbrud (1)
- skal jeg datere en postordrebrud (1)
- skal jeg gГҐ ut med en postordrebrud (4)
- Skout alternativa (1)
- skout cs review (2)
- skout fr review (1)
- Skout hookup (1)
- skout it review (2)
- Skout online (1)
- skout pl review (1)
- Skout quizzes (1)
- skout review (6)
- skout sign in (1)
- Skout visitors (7)
- skout-inceleme gözden geçirmek (1)
- skout-inceleme mobil (1)
- skout-inceleme visitors (1)
- skulle jag köpa en postorderbrud (1)
- skulle jeg kjГёpe en postordrebrud (4)
- skulle jeg kГёbe en postordrebrud (2)
- Skyprivate dating (1)
- slavic-brides free sites (1)
- slavic-chat-rooms app (1)
- slavic-chat-rooms search (1)
- slavic-dating login (1)
- slavic-women for adults (1)
- Slots online casino canada (1)
- slovakia-dating review (2)
- slovakian-brides sex site (1)
- slovakian-chat-room review (2)
- slovakian-women site (1)
- slovakian-women sites for people (1)
- slovakian-women+bardejov site (1)
- slovakian-women+bratislava app free (1)
- slovakian-women+bratislava site for people (1)
- slovakian-women+lucky apps free (1)
- slovakian-women+lucky free online sites for singles (1)
- slovakian-women+svit free online sites for singles (1)
- slovenia-dating review (1)
- slovenian-brides site singles only (1)
- slovenian-chat-rooms review (1)
- slovenian-women apps free (1)
- slovenian-women+fram online (1)
- slovenian-women+ljubljana site (1)
- slovenian-women+lucky online (1)
- slovenian-women+martin apps free (1)
- slovenian-women+mirna horny (1)
- slovenian-women+novo-mesto things to know when a (1)
- slovenian-women+vodice app free (1)
- small business payday loans (2)
- small installment loans (11)
- small installment loans for bad credit online (1)
- small loans for people with bad credit (1)
- small online installment loans (1)
- small online payday loans (1)
- small payday loans (26)
- small payday loans near me (2)
- small payday loans no credit check (1)
- small payday loans online (11)
- small payday loans online no credit check (2)
- small title loans (6)
- small title loans online (6)
- smoker-dating reddit (1)
- smooch app (1)
- smooch como funciona (2)
- smooch dating de review (2)
- smooch dating fr review (1)
- smooch dating it review (2)
- smooch dating review (1)
- smooch dating reviews (1)
- smooch dating_NL review (1)
- Smooch datings (1)
- smooch reddit (1)
- Smooch review (1)
- Smooch visitors (7)
- smooch-inceleme adult-dating (2)
- smooch-inceleme visitors (3)
- smore cs review (2)
- smore es review (2)
- smore fr review (2)
- smore it review (2)
- smore review (1)
- SMore visitors (6)
- smore_NL review (1)
- snapchat naked (1)
- snapchat naked accounts (1)
- Snapchat Nudes accounts (1)
- snapfuck dating (1)
- snapfuck de review (1)
- snapfuck es review (1)
- snapfuck pl review (1)
- snapfuck review (1)
- snapfuck-inceleme review (1)
- snapmilfs cs review (1)
- snapmilfs de review (1)
- snapmilfs es review (1)
- snapmilfs es reviews (1)
- snapmilfs it review (1)
- snapmilfs review (4)
- Snapsext adult dating (1)
- snapsext app (1)
- snapsext fr come funziona (1)
- snapsext fr review (1)
- snapsext it review (1)
- snapsext italia (1)
- snapsext online dating (2)
- snapsext review (7)
- snapsext reviews (1)
- snapsext search (1)
- SnapSext visitors (5)
- snapsext_NL reviews (1)
- snapsext-inceleme adult-dating (1)
- snapsext-inceleme yorumlar (1)
- snapsext-overzicht Inloggen (1)
- snapsext-recenze Reddit (1)
- Sniffles Dating App Download (1)
- So bestellen Sie eine Mail -Bestellung Braut (6)
- So bestellen Sie eine russische Mail -Bestellung Braut (7)
- So bestellen Sie Versandbestellbraut (3)
- So datieren Sie eine Versandbestellbraut (8)
- So erstellen Sie eine Versandbestellbraut (8)
- So erstellen Sie eine Versandbestellung Braut Reddit (3)
- So kaufen Sie eine Mail -Bestellung Braut (4)
- So machen Sie eine Mail -Bestellung Braut (6)
- So maile die Braut beenden Bestellung (6)
- Sober Dating apps (2)
- Sober Dating hookup (1)
- sober dating review (1)
- Sober Dating services (1)
- Sober Dating site (1)
- Sober Dating username (3)
- Sober Dating visitors (3)
- Sober Homes (1)
- Sober living (3)
- Social Media Dating dating hookup site (1)
- social media dating review (1)
- Social Media Dating Sites apps (1)
- social media dating sites sites (2)
- Social Media Dating Sites username (1)
- Social Media Dating Sites visitors (3)
- Social Media Dating Sites website (2)
- social-anxiety-chat-room dating (1)
- social-anxiety-dating login (1)
- social-anxiety-dating reviews (1)
- social-anxiety-dating search (1)
- social-media-dating-nl Inloggen (1)
- social-media-dating-nl Log in (1)
- social-media-dating-sites visitors (5)
- social-media-dating-sites-de kosten (1)
- SociГ©tГ©s de mariГ©e par correspondance lГ©gitime (3)
- sofi installment loans (1)
- sofiadate-review app free (1)
- soft pull personal loans (1)
- Software development (5)
- Sollte ich mit einer Versandbestellbraut verabreden (5)
- solteros-locales visitors (4)
- sonic payday loans (2)
- sortir-ensemble visitors (2)
- soul singles log in (1)
- soulmates adult dating (3)
- soulmates avis (1)
- soulmates bewertung (1)
- soulmates como funciona (1)
- soulmates cs review (1)
- soulmates es review (1)
- soulmates fr come funziona (1)
- soulmates it review (1)
- soulmates login (1)
- soulmates payant (1)
- soulmates pl review (1)
- soulmates reviews (1)
- soulmates search (1)
- Soulmates siti incontri migliori (1)
- soulmates web (1)
- soulmates-inceleme adult-dating (5)
- soulmates-inceleme arama (1)
- soulmates-inceleme visitors (1)
- soulsingles ?berpr?fung (1)
- soulsingles adult dating (1)
- Soulsingles alternativa (1)
- soulsingles come funziona (1)
- soulsingles pc (2)
- Soulsingles prihlasit (1)
- SoulSingles review (3)
- soulsingles revisi?n (1)
- soulsingles revoir (1)
- SoulSingles visitors (1)
- soulsingles-inceleme mobil site (1)
- soulsingles-inceleme visitors (1)
- south bend hookup dating app mobile (1)
- South Dakota flex pay installment loans (1)
- South Dakota installment loans online (1)
- south-african-women free sites (1)
- south-african-women singles sites (1)
- south-bend escort (3)
- south-bend escort index (1)
- south-bend escort near me (1)
- south-bend escort service (1)
- south-bend review (1)
- south-bend the escort (1)
- south-carolina-dating app (1)
- south-carolina-dating reddit (1)
- south-carolina-dating review (2)
- south-dakota search (1)
- south-korean-chat-rooms review (1)
- south-korean-dating review (1)
- southwest title loans (1)
- sovereign advance payday loans (2)
- spaanse-datingsites-nl Log in (1)
- spain-chat-rooms mobile site (1)
- spain-chat-rooms review (1)
- spain-dating mobile site (1)
- spam12 (1)
- spam2 (1)
- spam4 (1)
- spam5 (1)
- spam8 (1)
- spam9 (1)
- spanische-dating-sites review (1)
- spanische-dating-sites seiten (1)
- spanische-dating-sites visitors (1)
- spanische-dating-sites was kostet (1)
- Spanish Dating hookup dating (1)
- spanish dating review (3)
- Spanish dating sites login (1)
- Spanish Dating Sites service (1)
- Spanish Dating Sites services (1)
- Spanish Dating Sites site (1)
- Spanish Dating Sites username (2)
- spanish-brides free online sites for singles (1)
- spanish-chat-rooms login (1)
- spanish-dating-sites-and-apps free sites (1)
- spanish-women free and single site (1)
- spanish-women free online sites for singles (1)
- spanish-women+alicante free sites (1)
- spanish-women+barcelona site (1)
- spanish-women+bilbao site singles only (1)
- spanish-women+ceuta free and single site (1)
- spanish-women+cordoba horny (1)
- spanish-women+durango free online sites for singles (1)
- spanish-women+durango site (1)
- spanish-women+durango sites in usa (1)
- spanish-women+granada and single site (1)
- spanish-women+granada free online sites for singles (1)
- spanish-women+guadalajara app for (1)
- spanish-women+guadalajara free sites (1)
- spanish-women+ibiza app free (1)
- spanish-women+inca free online sites for singles (1)
- spanish-women+inca online (1)
- spanish-women+lorca free online sites for singles (1)
- spanish-women+malaga free and single site (1)
- spanish-women+mao app free (1)
- spanish-women+marbella horny (1)
- spanish-women+marin and single site (1)
- spanish-women+merida free and single site (1)
- spanish-women+pamplona online (1)
- spanish-women+pinto horny (1)
- spanish-women+rubi free and single site (1)
- spanish-women+salamanca site singles only (1)
- spanish-women+san-sebastian for adults (1)
- spanish-women+san-sebastian free online sites for singles (1)
- spanish-women+san-sebastian sites in usa (1)
- spanish-women+santander site singles only (1)
- spanish-women+sueca app free (1)
- spanish-women+vigo for adults (1)
- spanish-women+vigo free online sites for singles (1)
- spanish-women+zaragoza free online sites for singles (1)
- spanish-women+zaragoza horny (1)
- spanking dating review (1)
- Spanking Sites app (1)
- Spanking Sites online (1)
- Spanking Sites services (1)
- Spanking Sites site (1)
- Spanking Sites sites (2)
- Spanking Sites username (3)
- Spanking Sites visitors (2)
- Spanking-Seiten was kostet (1)
- spanking-sites-nl Log in (1)
- sparks escort (2)
- sparks escort directory (1)
- sparks escort sites (1)
- sparks the escort (1)
- sparky de review (1)
- sparky fr dating (1)
- sparky fr reviews (1)
- Sparky pagina de citas (1)
- Sparky pagina para ligar (1)
- Sparky siti gratis incontri (1)
- Sparky siti incontri (1)
- Sparky visitors (7)
- spdate Aplikacja (1)
- spdate cs review (1)
- spdate es review (1)
- spdate it review (3)
- spdate kostenlos (1)
- spdate mobile site (1)
- SPDate online (1)
- spdate review (5)
- spdate reviews (1)
- SPDate service (1)
- spdate sign in (1)
- spdate site de rencontre (1)
- Spdate siti gratis incontri (1)
- SPDATE visitors (3)
- spdate was kostet (1)
- SPDate website (1)
- spdate_NL review (1)
- spdate-inceleme reviews (1)
- spdate-inceleme visitors (1)
- Speed Dating (1)
- Speed Dating For Seniors (1)
- Speed Dating In Person (1)
- Speed Dating Seattle (1)
- speedy cash payday loans (2)
- speedycashloan.net_MAIN how does advance cash work (1)
- speedycashloan.net+1-hour-direct-deposit-loans-in-minutes advance cash payday loans (1)
- speedycashloan.net+1500-dollar-payday-loan how to get a cash advance loan (1)
- speedycashloan.net+200-dollar-payday-loan payday cash advance loans near me (1)
- speedycashloan.net+debt-consolidation payday cash advance loans near me (1)
- speedycashloan.net+faxless-payday-loans payday loan needed (1)
- speedycashloan.net+loans-wihtout-id payday cash advance loans near me (1)
- speedycashloan.net+medical-school-loans how to get a cash advance loan (1)
- speedycashloan.net+personal-loan-rates payday cash advance loans near me (1)
- speedycashloan.net+pre-approved-installment-loans payday cash advance loans near me (1)
- speedycashloan.net+small-payday-loans loan me payday loan (1)
- spickove-webove-stranky Reddit (1)
- spicymatch avis (1)
- spicymatch entrar (1)
- Spicymatch online (1)
- spicymatch opiniones (1)
- Spicymatch pagina de citas (1)
- spicymatch przejrze? (1)
- Spicymatch recenze (1)
- SpicyMatch review (2)
- spicymatch test (1)
- SpicyMatch visitors (4)
- Spicymatch web de citas (1)
- spicymatch Zaloguj sie (1)
- spicymatch-inceleme visitors (2)
- spicymatch-overzicht MOBIELE SITE (1)
- Spiritual Advisors (1)
- Spiritual Dating dating hookup site (1)
- Spiritual Dating hookup (1)
- spiritual dating review (1)
- Spiritual Dating Sites hookup websites apps (1)
- Spiritual Dating Sites in de VS (1)
- Spiritual Dating Sites online (1)
- Spiritual Dating Sites sites (2)
- Spiritual Dating Sites username (2)
- Spiritual Dating Sites visitors (7)
- spiritual singles adult dating (1)
- spiritual singles cs review (1)
- spiritual singles es review (1)
- spiritual singles es reviews (1)
- spiritual singles fr review (1)
- spiritual singles hookup date apps (1)
- spiritual singles hookup mobile apps (1)
- spiritual singles it review (3)
- spiritual singles mobile (1)
- spiritual singles opiniones (1)
- spiritual singles review (5)
- spiritual singles search datings hookup (1)
- Spiritual Singles visitors (5)
- spiritual singles web (1)
- Spiritual singles web de citas (1)
- spiritual singles Zaloguj si? (1)
- spiritual-singles-recenze PЕ™ihlГЎsit se (1)
- SpiritualSingles profiles (1)
- spirituel-tarihleme-siteleri Siteler (1)
- spirituelle-dating-sites erfahrung (1)
- spirituelle-dating-sites visitors (2)
- spokane escort (1)
- spokane escort directory (1)
- spokane escort index (1)
- spokane escort near me (2)
- spokane-valley escort (1)
- spokane-valley escort near me (1)
- spokane-valley review (1)
- spokane-valley the escort (1)
- Spokane+WA+Washington hookup (1)
- Spokane+WA+Washington hookup dating app (1)
- Spokane+WA+Washington hookup sites (1)
- Spokane+WA+Washington search (1)
- spor-arkadaslik-siteleri find dating hookup (1)
- spor-arkadaslik-siteleri web sitesi (1)
- sport-dating-sites kosten (1)
- sport-dating-sites visitors (3)
- sportdaten Inloggen (1)
- sportovni seznamky pro iPhone (1)
- sportowe randki recenzje (1)
- Sports Dating dating hookup online (1)
- sports dating review (2)
- Sports Dating rewizja (1)
- Sports Dating Sites service (1)
- Sports Dating Sites services (1)
- Sports Dating Sites username (3)
- Sports Dating Sites visitors (3)
- sposa internazionale per corrispondenza (3)
- sposa interrazziale per corrispondenza (3)
- sposa lesbica per corrispondenza (3)
- sposa mondo per corrispondenza spose (2)
- sposa per corrispondenza (10)
- sposa per corrispondenza calda (3)
- sposa per corrispondenza legittima (8)
- sposa per corrispondenza per davvero (7)
- sposa per corrispondenza piГ№ calda (4)
- spose straniere (5)
- spot loans payday (2)
- Spotted aplicacion para ligar (1)
- spotted de bewertung (2)
- spotted eksi (1)
- spotted fr italia (1)
- spotted fr review (2)
- spotted it review (1)
- spotted review (2)
- spotted reviews (1)
- Spotted visitors (7)
- Spotted web de citas (1)
- spotted-inceleme adult-dating (4)
- spotted-overzicht adult dating (1)
- springfield escort near me (1)
- springfield escort service (1)
- springfield review (1)
- springfield reviews (1)
- springfield-1 escort (3)
- springfield-1 escort radar (1)
- springfield-1 review (1)
- springfield-1 the escort (1)
- springfield-2 datings (1)
- springfield-2 live escort reviews (1)
- springfield-2 review (2)
- springfield-2 the escort (1)
- Squamish+Canada dating apps (1)
- Squamish+Canada hookup dating website (1)
- Squamish+Canada hookup sites (1)
- Squamish+Canada review (2)
- Squamish+Canada reviews (1)
- squamish+Canada sites (1)
- squash palce bets (1)
- squash place bet (1)
- squash Sportwetten (1)
- squirt como funciona (2)
- squirt cs review (2)
- squirt dating (1)
- squirt de review (2)
- squirt es reviews (1)
- squirt fr funziona (1)
- Squirt Gay Dating Site (1)
- squirt it review (2)
- squirt pl profil (1)
- squirt reddit (1)
- Squirt review (5)
- squirt test (1)
- Squirt visitors (8)
- Squirt web de citas (1)
- squirt-inceleme review (1)
- squirt-inceleme visitors (2)
- squirt-overzicht adult dating (3)
- sri-lanka-women free sites (1)
- sri-lanka-women+jaffna for adults (1)
- sri-lanka-women+kandy free sites (1)
- sri-lankan-brides reviews (1)
- sri-lankan-brides sites for singles (1)
- srodkowo-wschodnie-randki Strona mobilna (1)
- srodkowo-wschodnie-randki Szukaj (1)
- ssbbw-chat-rooms review (1)
- ssbbw-chat-rooms search (1)
- st louis datings (1)
- st-louis escort (1)
- st-louis escort radar (1)
- st-louis escort sites (2)
- st-petersburg eros escort (2)
- st-petersburg escort (1)
- st-petersburg escort near me (1)
- st-petersburg escort radar (1)
- st-petersburg-dating review (1)
- stamford escort directory (1)
- stamford escort index (1)
- stamford escort service (1)
- stamford review (1)
- star-wars-fan-dating review (1)
- state farm classic car insurance (1)
- state farm personal loans (1)
- statefarm car insurance (1)
- Std Dating dating (1)
- Std Dating dating hookup (1)
- Std Dating datings (1)
- std dating review (2)
- STD Dating Sites app (1)
- STD Dating Sites review (1)
- STD Dating Sites visitors (5)
- STD Dating Sites website (1)
- std-dating-sites visitors (5)
- std-dating-sites-de kosten (1)
- std-seznamky dating (1)
- Stephen Colletti Dating (1)
- sterling-heights escort index (2)
- sterling-heights escort radar (1)
- sterling-heights review (1)
- sterling-heights the escort (1)
- Stir Dating App (1)
- stockton escort (1)
- stockton escort index (3)
- stockton the escort (1)
- Stockton+NJ+New Jersey dating (1)
- Stockton+NJ+New Jersey hookup dating sites (1)
- Stockton+NJ+New Jersey hookup sites (2)
- Stockton+NJ+New Jersey review (1)
- stop paying payday loans legally (1)
- Stop Smoking CBD Gummies (1)
- storia della sposa per corrispondenza (2)
- storia mail ordina sposa (4)
- storie di sposa per corrispondenza (3)
- storie di sposa per corrispondenza vera (6)
- Straight Dating apps (2)
- Straight Dating online (1)
- Straight Dating review (2)
- Straight Dating service (1)
- Straight Dating sites (1)
- Straight Dating username (2)
- Straight Dating visitors (1)
- straight-dating-nl Review (1)
- strane mladenke (2)
- stranky lgbt weby (1)
- Strapon Dating dating (1)
- Strapon Dating hookup (1)
- Strapon Dating online (1)
- strapon dating review (2)
- Strapon Dating sites (1)
- Strapon Dating username (1)
- Strapon-Dating probemonat (1)
- strapon-dating-de visitors (3)
- strapon-randki Zaloguj si? (1)
- strapon-seznamka PЕ™ihlГЎsit se (1)
- strapon-seznamka Recenze (1)
- strapon-tarihleme yorumlar (1)
- strony-erotyczne profil (3)
- student car insurance quotes (1)
- student loans covid (1)
- student loans for bad credit (1)
- student loans forgiveness (1)
- student loans on hold (1)
- student payday loans (2)
- Successful Interracial Marriages (1)
- Suchen Sie eine Mail -Bestellung Braut (4)
- Suchen Sie eine Versandbestellbraut (6)
- sudy adult dating (1)
- sudy come funziona (1)
- sudy como funciona (1)
- sudy es review (1)
- sudy fr review (2)
- Sudy hookup (1)
- sudy mobile site (1)
- sudy payant (1)
- sudy review (4)
- sudy reviews (2)
- Sudy visitors (4)
- sudy-inceleme online-dating (1)
- sudy-inceleme reviews (1)
- sudy-overzicht adult dating (1)
- sudy-recenze App (1)
- sugar daddies usa best sugar baby app (1)
- sugar daddies usa daddie (1)
- sugar daddies usa free sugar daddy (1)
- sugar daddies usa how to meet a sugar daddy (1)
- sugar daddies usa richmen.com login (1)
- sugar daddies usa sugar babies website free (1)
- sugar daddies usa sugar baby websites (1)
- sugar daddies usa sugar daddy looking for sugar baby (2)
- sugar daddies usa sugar daddy online dating (1)
- sugar daddies usa sugardaddy uk (1)
- sugar daddies usa sugerdaddy (1)
- sugar daddies usa suggardaddie (1)
- sugar daddies usa top sugar daddy apps (1)
- sugar daddies usa upscale dating app (1)
- sugar daddies usa what is a sugar daddy (1)
- sugar daddies usa where to find sugar daddy (1)
- sugar daddy apps (1)
- sugar daddy apps that send money (1)
- Sugar Daddy dating (1)
- Sugar Daddy dating app (2)
- sugar daddy dating review (3)
- sugar daddy for me ?berpr?fung (1)
- sugar daddy for me app (2)
- sugar daddy for me avis (1)
- sugar daddy for me gratis (1)
- sugar daddy for me kostenlos (1)
- Sugar Daddy for Me review (1)
- sugar daddy for me Szukaj (1)
- Sugar Daddy for Me visitors (8)
- Sugar Daddy hookup apps (1)
- Sugar Daddy Sites 100 gratis (1)
- Sugar Daddy Sites app (3)
- Sugar Daddy Sites datings (1)
- Sugar Daddy Sites username (2)
- Sugar Daddy Sites visitors (1)
- sugar land hookup website (1)
- sugar momma dating review (1)
- Sugar Momma Sites app (1)
- Sugar Momma Sites gratis (1)
- Sugar Momma Sites review (3)
- Sugar Momma Sites services (1)
- Sugar Momma Sites username (1)
- Sugar Momma Sites visitors (3)
- sugar-daddies-canada adult (2)
- sugar-daddies-canada app (2)
- sugar-daddies-canada app for (2)
- sugar-daddies-canada apps (1)
- sugar-daddies-canada free (3)
- sugar-daddies-canada hookup mobile app (1)
- sugar-daddies-canada local (2)
- sugar-daddies-canada online (3)
- sugar-daddies-canada review (2)
- sugar-daddies-canada reviews (2)
- sugar-daddies-canada services (1)
- sugar-daddies-canada singles site (1)
- sugar-daddies-canada site (1)
- sugar-daddies-canada sites (1)
- sugar-daddies-canada websites (2)
- sugar-daddies-canada+halifax app (1)
- sugar-daddies-canada+halifax apps (1)
- sugar-daddies-canada+mississauga app (1)
- sugar-daddies-canada+mississauga online (1)
- sugar-daddies-canada+mississauga sites (1)
- sugar-daddies-canada+montreal sites (1)
- sugar-daddies-canada+north-bay sites (1)
- sugar-daddies-canada+ottawa hookup app (1)
- sugar-daddies-canada+saskatoon app (1)
- sugar-daddies-canada+vancouver apps (1)
- sugar-daddies-canada+vancouver service (1)
- sugar-daddies-canada+winnipeg apps (1)
- sugar-daddies-canada+winnipeg review (1)
- sugar-daddies-uk adult (1)
- sugar-daddies-uk apps (2)
- sugar-daddies-uk free (1)
- sugar-daddies-uk local (1)
- sugar-daddies-uk online (3)
- sugar-daddies-uk review (2)
- sugar-daddies-uk reviews (1)
- sugar-daddies-uk services (1)
- sugar-daddies-uk singles sites (1)
- sugar-daddies-uk sites (3)
- sugar-daddies-uk websites (1)
- sugar-daddies-uk+aberdeen service (1)
- sugar-daddies-uk+aberdeen website (1)
- sugar-daddies-uk+birmingham app (2)
- sugar-daddies-uk+birmingham site (1)
- sugar-daddies-uk+bournemouth services (1)
- sugar-daddies-uk+bristol app (1)
- sugar-daddies-uk+bristol review (1)
- sugar-daddies-uk+bristol site (1)
- sugar-daddies-uk+bristol sites (1)
- sugar-daddies-uk+cardiff site (1)
- sugar-daddies-uk+edinburgh apps (1)
- sugar-daddies-uk+edinburgh review (1)
- sugar-daddies-uk+glasgow app (1)
- sugar-daddies-uk+glasgow review (1)
- sugar-daddies-uk+glasgow site (1)
- sugar-daddies-uk+liverpool service (1)
- sugar-daddies-uk+london online (1)
- sugar-daddies-uk+london services (1)
- sugar-daddies-uk+manchester sites (1)
- sugar-daddies-uk+oxford reviews (1)
- sugar-daddies-uk+oxford site (1)
- sugar-daddies-uk+sheffield online (1)
- sugar-daddies-uk+sheffield reviews (1)
- sugar-daddies-uk+york hookup mobile apps (1)
- sugar-daddies-uk+york sites (1)
- sugar-daddies-usa adult (1)
- sugar-daddies-usa app (1)
- sugar-daddies-usa free (1)
- sugar-daddies-usa online (2)
- sugar-daddies-usa review (3)
- sugar-daddies-usa reviews (1)
- sugar-daddies-usa service (2)
- sugar-daddies-usa singles (1)
- sugar-daddies-usa singles site (1)
- sugar-daddies-usa site (1)
- sugar-daddies-usa sites (2)
- sugar-daddies-usa website (2)
- sugar-daddies-usa websites (2)
- sugar-daddies-usa+al app (1)
- sugar-daddies-usa+al hookup apps (1)
- sugar-daddies-usa+al+tanner app (1)
- sugar-daddies-usa+az app (1)
- sugar-daddies-usa+az+phoenix apps (1)
- sugar-daddies-usa+az+phoenix site (1)
- sugar-daddies-usa+ca+fresno online (1)
- sugar-daddies-usa+ca+fresno service (1)
- sugar-daddies-usa+ca+san-diego review (1)
- sugar-daddies-usa+ca+san-diego site (1)
- sugar-daddies-usa+ca+san-francisco services (1)
- sugar-daddies-usa+ca+visalia service (1)
- sugar-daddies-usa+co+colorado-springs app (1)
- sugar-daddies-usa+co+colorado-springs sites (1)
- sugar-daddies-usa+fl sites (1)
- sugar-daddies-usa+fl+jacksonville service (1)
- sugar-daddies-usa+fl+orlando online (1)
- sugar-daddies-usa+fl+orlando sites (1)
- sugar-daddies-usa+fl+west-palm-beach hookup mobile app (1)
- sugar-daddies-usa+ga service (1)
- sugar-daddies-usa+ga+columbus apps (1)
- sugar-daddies-usa+ga+columbus hookup dating site (1)
- sugar-daddies-usa+ga+columbus online (1)
- sugar-daddies-usa+ia services (1)
- sugar-daddies-usa+ia+cleveland review (1)
- sugar-daddies-usa+il+chicago review (1)
- sugar-daddies-usa+il+midlothian sites (2)
- sugar-daddies-usa+in service (1)
- sugar-daddies-usa+in+indianapolis reviews (1)
- sugar-daddies-usa+in+michigan-city hookup mobile app (1)
- sugar-daddies-usa+in+michigan-city online (1)
- sugar-daddies-usa+in+michigan-city review (2)
- sugar-daddies-usa+ks sites (1)
- sugar-daddies-usa+ks+pittsburg review (1)
- sugar-daddies-usa+ks+pittsburg sites (1)
- sugar-daddies-usa+la service (1)
- sugar-daddies-usa+la+new-orleans apps (1)
- sugar-daddies-usa+la+new-orleans online (1)
- sugar-daddies-usa+la+new-orleans review (1)
- sugar-daddies-usa+md online (1)
- sugar-daddies-usa+md review (1)
- sugar-daddies-usa+md+baltimore apps (1)
- sugar-daddies-usa+mi service (1)
- sugar-daddies-usa+mi+detroit site (1)
- sugar-daddies-usa+mi+grand-rapids-city review (1)
- sugar-daddies-usa+mn+minneapolis hookup apps (1)
- sugar-daddies-usa+mo online (1)
- sugar-daddies-usa+nc online (1)
- sugar-daddies-usa+nc review (1)
- sugar-daddies-usa+nc+charlotte services (1)
- sugar-daddies-usa+nj+jersey-city app (1)
- sugar-daddies-usa+nm site (1)
- sugar-daddies-usa+nv review (1)
- sugar-daddies-usa+nv+las-vegas apps (1)
- sugar-daddies-usa+nv+las-vegas service (1)
- sugar-daddies-usa+ny sites (1)
- sugar-daddies-usa+ny website (2)
- sugar-daddies-usa+ny+buffalo app (1)
- sugar-daddies-usa+ny+roshester apps (1)
- sugar-daddies-usa+ny+roshester hookup date (1)
- sugar-daddies-usa+oh site (1)
- sugar-daddies-usa+ok+tulsa app (1)
- sugar-daddies-usa+ok+tulsa website (2)
- sugar-daddies-usa+or+portland online (1)
- sugar-daddies-usa+pa reviews (1)
- sugar-daddies-usa+pa+philadelphia services (2)
- sugar-daddies-usa+pa+pittsburgh reviews (1)
- sugar-daddies-usa+sc+charleston apps (1)
- sugar-daddies-usa+sc+charleston reviews (1)
- sugar-daddies-usa+sc+charleston service (1)
- sugar-daddies-usa+tx app (1)
- sugar-daddies-usa+tx review (2)
- sugar-daddies-usa+tx+aubrey apps (1)
- sugar-daddies-usa+tx+aubrey online (1)
- sugar-daddies-usa+tx+austin app (1)
- sugar-daddies-usa+tx+austin site (1)
- sugar-daddies-usa+tx+austin sites (1)
- sugar-daddies-usa+tx+edinburg online (1)
- sugar-daddies-usa+tx+san-antonio app (1)
- sugar-daddies-usa+ut+salt-lake-city hookup mobile app (1)
- sugar-daddies-usa+ut+salt-lake-city sites (2)
- sugar-daddies-usa+wa+seattle service (1)
- sugar-daddies-usa+wi app (1)
- sugar-daddies-usa+wi sites (1)
- sugar-daddy-cs MobilnГ strГЎnka (1)
- sugar-daddy-cs recenzГ (1)
- sugar-daddy-for-me-inceleme giriЕџ yapmak (1)
- sugar-daddy-for-me-recenze Mobile (1)
- sugar-daddy-sites kostenlos (1)
- sugar-daddy-sites visitors (1)
- sugar-daddy-sites-de was kostet (1)
- sugar-land escort index (1)
- sugar-land live escort reviews (1)
- sugar-land the escort (1)
- sugar-momma-cs VyhledГЎvГЎnГ (1)
- sugar-momma-dating Dating (1)
- sugar-momma-sites test (1)
- sugar-momma-sites visitors (3)
- sugar-momma-sites-de kosten (2)
- sugar-momma-sites-de review (1)
- sugar-mommy+fl+tampa hookup date (1)
- sugar-mommy+ga+columbus hookup date (1)
- sugar-mommy+ia+cleveland hookup mobile app (1)
- sugar-mommy+md+baltimore hookup mobile app (1)
- sugar-mommy+nj hookup mobile site (1)
- sugar-mommy+ottawa hookup apps (1)
- sugar-mommy+pa+pittsburgh hookup mobile app (1)
- sugarbook adult dating (2)
- sugarbook app (1)
- sugarbook dating (1)
- sugarbook de review (1)
- sugarbook es review (1)
- sugarbook fr dating (1)
- sugarbook fr sito di incontri (1)
- sugarbook gratis (2)
- sugarbook inscription (1)
- sugarbook preise (1)
- sugarbook Szukaj (1)
- Sugarbook visitors (9)
- sugarbook_NL review (2)
- sugarbook-inceleme arama (1)
- sugarbook-inceleme giriЕџ yapmak (1)
- sugarbook-inceleme tanД±Еџma (1)
- sugarbook-inceleme visitors (2)
- sugarbook-overzicht Dating (1)
- sugarbook-recenze Recenze (1)
- sugardaddie adult dating (2)
- sugardaddie cs review (2)
- sugardaddie de kosten (1)
- sugardaddie es reviews (1)
- sugardaddie fr come funziona (1)
- sugardaddie fr review (1)
- sugardaddie fr reviews (1)
- Sugardaddie hookup apps (1)
- sugardaddie kosten (1)
- sugardaddie kostenlos (1)
- sugardaddie payant (1)
- sugardaddie pc (1)
- sugardaddie pl profil (1)
- sugardaddie pl review (1)
- sugardaddie przejrze? (1)
- sugardaddie review (3)
- sugardaddie revoir (1)
- sugardaddie site de rencontre (1)
- Sugardaddie siti per incontri gratuiti (1)
- sugardaddie visitors (7)
- sugardaddie Zaloguj sie (1)
- sugardaddie-inceleme giriЕџ yapmak (1)
- sugardaddie-inceleme review (1)
- sugardaddie-inceleme visitors (3)
- sugardaddie-recenze recenzГ (1)
- sugardaddy adult dating (2)
- sugardaddyforme come funziona (1)
- sugardaddyforme de review (1)
- Sugardaddyforme hookup website app (1)
- sugardaddyforme inscription (1)
- sugardaddyforme mobile (1)
- sugardaddyforme nedir (1)
- sugardaddyforme probemonat (1)
- sugardaddyforme przejrze? (1)
- sugardaddyforme recenzje (1)
- sugardaddyforme review (7)
- SugarDaddyForMe visitors (9)
- sugardaddyforme-inceleme visitors (2)
- sugardaddyforme-recenze Mobile (1)
- sugardaddyforme-recenze MobilnГ strГЎnka (1)
- sugardaddymeet adult dating (1)
- Sugardaddymeet app (2)
- sugardaddymeet Bewertungen (2)
- sugardaddymeet como funciona (2)
- sugardaddymeet cs review (1)
- sugardaddymeet de bewertung (2)
- sugardaddymeet de review (1)
- sugardaddymeet es review (1)
- sugardaddymeet inscription (1)
- sugardaddymeet probemonat (1)
- sugardaddymeet przejrze? (1)
- SugarDaddyMeet review (4)
- sugardaddymeet revisi?n (2)
- sugardaddymeet revoir (2)
- SugarDaddyMeet services (1)
- sugardaddymeet sign in (2)
- SugarDaddyMeet site (1)
- sugardaddymeet Strona mobilna (1)
- SugarDaddyMeet visitors (6)
- sugardaddymeet-inceleme mobil site (1)
- sugardaddymeet-inceleme reviews (1)
- sugardaddymeet-recenze PЕ™ihlГЎsit se (1)
- sugardaddymeet-recenze recenzГ (1)
- sugardaddymeet-review free online sites for singles (1)
- sun cash payday loans (2)
- sun payday loans (1)
- sunday payday loans (1)
- sunny payday loans (4)
- sunnyvale escort (2)
- sunnyvale escort index (1)
- sunnyvale escort service (1)
- Sunnyvale+CA+California hookup sites (1)
- Sunnyvale+CA+California review (1)
- SuoerCat Casino (1)
- suosituimmat postimyynti morsiamen verkkosivustot (4)
- sure advance payday loans (2)
- surfer-dating reddit (1)
- surgeon-dating reviews (1)
- surprise escort (1)
- surprise escort directory (2)
- sv+afrikanska-kvinnor bästa postorder brud webbplatser (1)
- sv+afrointroductions-recension hitta en postorderbrud (1)
- sv+aktenskapets-genomsnittliga-alder sann postorder brudhistorier (1)
- sv+albanska-brudar postorder brud reveiw (1)
- sv+amerikanska-kvinnor postorder brud (1)
- sv+amerikanska-kvinnor-mot-brittiska-kvinnor skulle jag köpa en postorderbrud (1)
- sv+amolatina-recension var kan jag fГҐ en postorderbrud (1)
- sv+anastasiadate-recension sann postorder brudhistorier (1)
- sv+ashley-madison-recension bästa legitima postorder brudens webbplatser (1)
- sv+asia-beauty-date-recension postorder brud reveiw (1)
- sv+asiacharm-recension postorder brud (1)
- sv+asianbeautydating-recension bästa postorder brudländer (1)
- sv+asianfeels-recension skulle jag köpa en postorderbrud (1)
- sv+asianladyonline-recension postorder brud legit webbplatser (1)
- sv+asiatiska-kvinnor-mot-amerikanska-kvinnor bästa postorder brudländer (1)
- sv+attraktiva-ensamstaende-kvinnor postorder brud (1)
- sv+azerbajdzjan-kvinnor bästa postorder brud webbplatser (1)
- sv+bangladesh-kvinnor bästa postorder brud webbplatser (1)
- sv+basta-lander-att-hitta-en-lojal-fru bästa legitima postorder brudens webbplatser (1)
- sv+basta-sattet-att-traffa-kvinnor-online bästa postorder brudländer (1)
- sv+belize-kvinnor Maila i order brud (1)
- sv+blackpeoplemeet-recension bästa postorder brudländer (1)
- sv+bolivianska-brudar postorder brud legit webbplatser (1)
- sv+bolivianska-brudar topp 10 postorder brud webbplatser (1)
- sv+bolivianska-kvinnor bästa postorder brudländer (1)
- sv+bosniska-kvinnor postorder brud legit webbplatser (1)
- sv+brasilianska-kvinnor bästa legitima postorder brudens webbplatser (1)
- sv+bravodate-recension sann postorder brudhistorier (1)
- sv+brittiska-brudar postorder brud reveiw (1)
- sv+bumble-recension postorder brud (1)
- sv+charmromance-recension sann postorder brudhistorier (1)
- sv+charmromance-recension topp 10 postorder brud webbplatser (1)
- sv+chat-avenue-recension postorder brud legit webbplatser (1)
- sv+chatib-recension var kan jag fГҐ en postorderbrud (1)
- sv+chilenska-kvinnor var kan jag fГҐ en postorderbrud (1)
- sv+chinalovecupid-recension sann postorder brudhistorier (1)
- sv+christian-filipina-recension bästa legitima postorder brudens webbplatser (1)
- sv+collarspace-recension postorder brud reveiw (1)
- sv+colombialady-recension var kan jag fГҐ en postorderbrud (1)
- sv+colombian-cupid-recension bästa postorder brudens webbplats (1)
- sv+colombianska-brudar postorder brud legit webbplatser (1)
- sv+colombianska-dejting-webbplatser-och-appar topp 10 postorder brud webbplatser (1)
- sv+colombianska-kvinnor postorder brud (1)
- sv+dateniceukrainian-recension postorder brud bra idé? (1)
- sv+daterussiangirl-recension skulle jag köpa en postorderbrud (1)
- sv+dating-com-recension skulle jag köpa en postorderbrud (1)
- sv+dejting-i-ur-30-talet postorder brud legit webbplatser (1)
- sv+dominikaner-brudar skulle jag köpa en postorderbrud (1)
- sv+dominikanska-dejting-webbplatser-och-appar bästa postorder brud webbplatser (1)
- sv+dominikanska-kvinnor topp 10 postorder brud webbplatser (1)
- sv+eastmeeteast-recension bästa postorder brudländer (1)
- sv+ecuadorianska-kvinnor bästa legitima postorder brudens webbplatser (1)
- sv+elite-singles-recension postorder brud legit webbplatser (1)
- sv+ensamstaende-kvinnor var kan jag fГҐ en postorderbrud (1)
- sv+ensamstaende-kvinnor-med-barn bästa postorder brud webbplatser (1)
- sv+estniska-kvinnor bästa legitima postorder brudens webbplatser (1)
- sv+etiopiska-brudar var kan jag fГҐ en postorderbrud (1)
- sv+etiopiska-kvinnor topp 10 postorder brud webbplatser (1)
- sv+europeiska-flickor-mot-amerikanska-tjejer bästa postorder brudländer (1)
- sv+feeld-recension legitim postorder brud (1)
- sv+filippinska-brudar skulle jag köpa en postorderbrud (1)
- sv+filippinska-dejting-webbplatser-och-appar skulle jag köpa en postorderbrud (1)
- sv+findbride-recension bästa legitima postorder brudens webbplatser (1)
- sv+findmate-recension postorder brud (1)
- sv+flirt-recension hur man förbereder en postorderbrud (1)
- sv+flirt-recension topp 10 postorder brud webbplatser (1)
- sv+franska-kvinnor bästa legitima postorder brudens webbplatser (1)
- sv+gamla-ensamstaende-kvinnor postorder brud bra idé? (1)
- sv+georgiska-kvinnor topp 10 postorder brud webbplatser (1)
- sv+ghananska-kvinnor sann postorder brudhistorier (1)
- sv+gifta-sig-nagon-fran-ett-annat-land bästa postorder brud webbplatser (1)
- sv+grekiska-dejting-webbplatser-och-appar postorder brud bra idé? (1)
- sv+guam-kvinnor bästa postorder brud webbplatser (1)
- sv+guyanes-kvinnor postorder brud (1)
- sv+heta-afrikanska-kvinnor postorder brud (1)
- sv+heta-albanska-kvinnor postorder brud reveiw (1)
- sv+heta-argentina-kvinnor skulle jag köpa en postorderbrud (1)
- sv+heta-armeniska-kvinnor postorder brud bra idé? (1)
- sv+heta-australiska-kvinnor postorder brud (1)
- sv+heta-azerbajdzjan-kvinnor bästa legitima postorder brudens webbplatser (1)
- sv+heta-baltiska-kvinnor skulle jag köpa en postorderbrud (1)
- sv+heta-belize-kvinnor skulle jag köpa en postorderbrud (1)
- sv+heta-bosniska-kvinnor bästa legitima postorder brudens webbplatser (1)
- sv+heta-bulgariska-kvinnor sann postorder brudhistorier (1)
- sv+heta-burmesiska-kvinnor topp 10 postorder brud webbplatser (1)
- sv+heta-cartagena-kvinnor postorder brud reveiw (1)
- sv+heta-cartagena-kvinnor topp 10 postorder brud webbplatser (1)
- sv+heta-costa-rican-kvinnor bästa postorder brud webbplatser (1)
- sv+heta-costa-rican-kvinnor topp 10 postorder brud webbplatser (1)
- sv+heta-danska-kvinnor bästa postorder brudländer (1)
- sv+heta-dominikanska-kvinnor bästa postorder brudländer (1)
- sv+heta-ecuador-kvinnor bästa legitima postorder brudens webbplatser (1)
- sv+heta-egyptiska-kvinnor sann postorder brudhistorier (1)
- sv+heta-estniska-kvinnor bästa postorder brud webbplatser (1)
- sv+heta-europeiska-kvinnor sann postorder brudhistorier (1)
- sv+heta-filippinska-kvinnor postorder brud (1)
- sv+heta-franska-kvinnor topp 10 postorder brud webbplatser (1)
- sv+heta-georgiska-kvinnor bästa legitima postorder brudens webbplatser (1)
- sv+heta-guam-kvinnor postorder brud legit webbplatser (1)
- sv+heta-guyansk-kvinnor bästa postorder brud webbplatser (1)
- sv+heta-haitiska-kvinnor postorder brud legit webbplatser (1)
- sv+heta-honduran-kvinnor var kan jag fГҐ en postorderbrud (1)
- sv+heta-indiska-kvinnor bästa postorder brud webbplatser (1)
- sv+heta-irlandska-kvinnor bästa postorder brudländer (1)
- sv+heta-irlandska-kvinnor topp 10 postorder brud webbplatser (1)
- sv+heta-israeliska-kvinnor sann postorder brudhistorier (1)
- sv+heta-japanska-kvinnor postorder brud reveiw (1)
- sv+heta-jordanska-kvinnor postorder brud (1)
- sv+heta-kanadensiska-kvinnor topp 10 postorder brud webbplatser (1)
- sv+heta-karibiska-kvinnor bästa legitima postorder brudens webbplatser (1)
- sv+heta-kazakstan-kvinnor bästa legitima postorder brudens webbplatser (1)
- sv+heta-kinesiska-kvinnor postorder brud legit webbplatser (1)
- sv+heta-kirgizistan-kvinnor postorder brud (1)
- sv+heta-kroatiska-kvinnor bästa postorder brud webbplatser (1)
- sv+heta-litauiska-kvinnor bästa legitima postorder brudens webbplatser (1)
- sv+heta-malaysiska-kvinnor sann postorder brudhistorier (1)
- sv+heta-mexikanska-kvinnor sann postorder brudhistorier (1)
- sv+heta-nepal-kvinnor topp 10 postorder brud webbplatser (1)
- sv+heta-nicaraguanska-kvinnor bästa legitima postorder brudens webbplatser (1)
- sv+heta-nigerianska-kvinnor skulle jag köpa en postorderbrud (1)
- sv+heta-nordiska-kvinnor postorder brud bra idé? (1)
- sv+heta-norska-kvinnor sann postorder brudhistorier (1)
- sv+heta-o-kvinnor postorder brud reveiw (1)
- sv+heta-paraguay-kvinnor bästa legitima postorder brudens webbplatser (1)
- sv+heta-paraguay-kvinnor topp 10 postorder brud webbplatser (1)
- sv+heta-portugisiska-kvinnor var kan jag fГҐ en postorderbrud (1)
- sv+heta-puerto-rican-kvinnor bästa postorder brudländer (1)
- sv+heta-rumanska-kvinnor postorder brud bra idГ©? (1)
- sv+heta-schweiziska-kvinnor postorder brud reveiw (1)
- sv+heta-serbiska-kvinnor topp 10 postorder brud webbplatser (1)
- sv+heta-sibiriska-kvinnor skulle jag köpa en postorderbrud (1)
- sv+heta-slaviska-kvinnor sann postorder brudhistorier (1)
- sv+heta-slovakiska-kvinnor bästa legitima postorder brudens webbplatser (1)
- sv+heta-slovakiska-kvinnor topp 10 postorder brud webbplatser (1)
- sv+heta-slovenska-kvinnor postorder brud bra idГ©? (1)
- sv+heta-sudanesiska-kvinnor skulle jag köpa en postorderbrud (1)
- sv+heta-sydkoreanska-kvinnor postorder brud reveiw (1)
- sv+heta-syriska-kvinnor postorder brud legit webbplatser (1)
- sv+heta-syriska-kvinnor topp 10 postorder brud webbplatser (1)
- sv+heta-thailandska-kvinnor sann postorder brudhistorier (1)
- sv+heta-tjetjenska-kvinnor postorder brud legit webbplatser (1)
- sv+heta-turkiska-kvinnor var kan jag fГҐ en postorderbrud (1)
- sv+heta-ungerska-kvinnor bästa postorder brudländer (1)
- sv+heta-uzbekistan-kvinnor sann postorder brudhistorier (1)
- sv+heta-venezuelanska-kvinnor skulle jag köpa en postorderbrud (1)
- sv+hinge-recension postorder brud legit webbplatser (1)
- sv+hollandska-brudar var kan jag fГҐ en postorderbrud (1)
- sv+honduran-brudar postorderfru (1)
- sv+honduran-brudar var kan jag fГҐ en postorderbrud (1)
- sv+hongkongcupid-recension bästa legitima postorder brudens webbplatser (1)
- sv+hur-att-hitta-en-fru postorder brud reveiw (1)
- sv+hur-att-hitta-en-fru topp 10 postorder brud webbplatser (1)
- sv+hur-att-traffa-en-kvinna postorder brud reveiw (1)
- sv+hur-lange-till-datum-fore-aktenskapet topp 10 postorder brud webbplatser (1)
- sv+hur-man-far-en-postorder-brud topp 10 postorder brud webbplatser (1)
- sv+indiancupid-recension bästa postorder brud webbplatser (1)
- sv+indiska-dejting-webbplatser-och-appar var kan jag fГҐ en postorderbrud (1)
- sv+irakiska-brudar sann postorder brudhistorier (1)
- sv+irakiska-kvinnor sann postorder brudhistorier (1)
- sv+iriska-dejting-webbplatser-och-appar sann postorder brudhistorier (1)
- sv+irlandska-kvinnor bästa postorder brudländer (1)
- sv+islandska-brudar sann postorder brudhistorier (1)
- sv+islandska-brudar topp 10 postorder brud webbplatser (1)
- sv+italienska-brudar postorder brud bra idГ©? (1)
- sv+italienska-dejting-webbplatser-och-appar postorder brud reveiw (1)
- sv+italienska-kvinnor sann postorder brudhistorier (1)
- sv+jamaicanska-brudar var kan jag fГҐ en postorderbrud (1)
- sv+jamaicanska-dejtingsajter-och-appar postorder brud legit webbplatser (1)
- sv+japancupid-recension topp 10 postorder brud webbplatser (1)
- sv+japanska-brudar var kan jag fГҐ en postorderbrud (1)
- sv+japanska-dejting-webbplatser-och-appar sann postorder brudhistorier (1)
- sv+japanska-kvinnor postorder brud reveiw (1)
- sv+jeevansathi-recension postorder brud reveiw (1)
- sv+jollyromance-recension postorder brud bra idГ©? (1)
- sv+jswipe-recension bästa legitima postorder brudens webbplatser (1)
- sv+kambodjanska-kvinnor bästa legitima postorder brudens webbplatser (1)
- sv+kanadensiska-brudar topp 10 postorder brud webbplatser (1)
- sv+kanadensiska-brudar var kan jag fГҐ en postorderbrud (1)
- sv+karibien-kvinnor bästa legitima postorder brudens webbplatser (1)
- sv+karlek-med-aldersskillnad-mojlig postorder brud (1)
- sv+katolske-enslige-kvinner bästa postorder brudländer (1)
- sv+kazakstan-kvinnor bästa legitima postorder brudens webbplatser (1)
- sv+kinesiska-kvinnor topp 10 postorder brud webbplatser (1)
- sv+kinesiska-kvinnor var kan jag fГҐ en postorderbrud (1)
- sv+kissrussianbeauty-recension skulle jag köpa en postorderbrud (1)
- sv+knubbiga-ensamstaende-kvinnor sann postorder brudhistorier (1)
- sv+koreancupid-recension postorder brud (1)
- sv+koreanska-dejting-webbplatser-och-appar sann postorder brudhistorier (1)
- sv+koreanska-kvinnor var kan jag fГҐ en postorderbrud (1)
- sv+kroatiska-kvinnor postorder brud legit webbplatser (1)
- sv+kubanska-dejting-webbplatser-och-appar topp 10 postorder brud webbplatser (1)
- sv+la-date-recension postorder brud reveiw (1)
- sv+lander-med-de-vackraste-kvinnorna postorder brud legit webbplatser (1)
- sv+lander-som-alskar-amerikanska-man skulle jag köpa en postorderbrud (1)
- sv+latamdate-recension skulle jag köpa en postorderbrud (1)
- sv+latin-woman-date-recension bästa legitima postorder brudens webbplatser (1)
- sv+latina-dejtingsajter-och-appar var kan jag fГҐ en postorderbrud (1)
- sv+latina-kvinnor postorder brud (1)
- sv+latinamericancupid-recension hitta en postorderbrud (1)
- sv+latinamericancupid-recension topp 10 postorder brud webbplatser (1)
- sv+latinfeels-recension bästa postorder brudländer (1)
- sv+lettiska-brudar var kan jag fГҐ en postorderbrud (1)
- sv+libanesiska-brudar topp 10 postorder brud webbplatser (1)
- sv+libanesiska-kvinnor postorder brud legit webbplatser (1)
- sv+loveswans-recension sann postorder brudhistorier (1)
- sv+malaysiancupid-recension sann postorder brudhistorier (1)
- sv+malaysiska-brudar bästa legitima postorder brudens webbplatser (1)
- sv+match-recension bästa postorder brud webbplatser (1)
- sv+meetme-recension postorder brud (1)
- sv+meetnicerussian-recension bästa postorder brud webbplatser (1)
- sv+mexikanska-brudar topp 10 postorder brud webbplatser (1)
- sv+mexikanska-dejting-webbplatser-och-appar bästa postorder brud webbplatser (1)
- sv+mexikanska-kvinnor bästa postorder brudländer (1)
- sv+mogna-ensamstaende-kvinnor bästa postorder brud webbplatser (1)
- sv+mongoliska-kvinnor postorder brud reveiw (1)
- sv+nederlandska-kvinnor bästa postorder brudländer (1)
- sv+nigerianska-kvinnor postorder brud (1)
- sv+norska-kvinnor postorder brud bra idГ©? (1)
- sv+o-kvinnor postorder brud (1)
- sv+okcupid-recension topp 10 postorder brud webbplatser (1)
- sv+osterrikiska-kvinnor var kan jag fГҐ en postorderbrud (1)
- sv+osteuropeiska-kvinnor sann postorder brudhistorier (1)
- sv+ourtime-recension postorder brud (1)
- sv+pakistanska-brudar bästa legitima postorder brudens webbplatser (1)
- sv+paraguay-kvinnor bästa legitima postorder brudens webbplatser (1)
- sv+paraguay-kvinnor topp 10 postorder brud webbplatser (1)
- sv+peruanska-kvinnor topp 10 postorder brud webbplatser (1)
- sv+plenty-of-fish-recension skulle jag köpa en postorderbrud (1)
- sv+polska-kvinnor sann postorder brudhistorier (1)
- sv+positive-singles-recension postorder brud legit webbplatser (1)
- sv+postorderbrudar-ar-de-lagliga skulle jag köpa en postorderbrud (1)
- sv+puerto-rican-brudar bästa postorder brud webbplatser (1)
- sv+puerto-rican-brudar topp 10 postorder brud webbplatser (1)
- sv+puerto-rican-kvinnor bästa postorder brudländer (1)
- sv+rosebrides-recension bästa postorder brudländer (1)
- sv+rubrides-recension topp 10 postorder brud webbplatser (1)
- sv+rumaenska-kvinnor sann postorder brudhistorier (1)
- sv+rumanska-brudar postorder brud reveiw (1)
- sv+rumanska-dejting-webbplatser-och-appar sann postorder brudhistorier (1)
- sv+ryska-brudar topp 10 postorder brud webbplatser (1)
- sv+ryska-dejting-webbplatser-och-appar postorder brud reveiw (1)
- sv+ryska-mot-ukrainska-kvinnor-finns-det-nagra-skillnader postorder brud reveiw (1)
- sv+salvadorian-kvinnor bästa legitima postorder brudens webbplatser (1)
- sv+schweiziska-kvinnor var kan jag fГҐ en postorderbrud (1)
- sv+serbiska-kvinnor bästa postorder brud webbplatser (1)
- sv+shaadi-recension topp 10 postorder brud webbplatser (1)
- sv+sibirisk-kvinnor topp 10 postorder brud webbplatser (1)
- sv+singleslavic-recension topp 10 postorder brud webbplatser (1)
- sv+skandinaviska-brudar postorder brud bra idГ©? (1)
- sv+skilda-ensamstaende-kvinnor postorder brud legit webbplatser (1)
- sv+slaviska-brudar postorder brud legit webbplatser (1)
- sv+slaviska-kvinnor postorder brud (1)
- sv+slaviska-kvinnor topp 10 postorder brud webbplatser (1)
- sv+slovakiska-kvinnor var kan jag fГҐ en postorderbrud (1)
- sv+somaliska-kvinnor bästa postorder brud webbplatser (1)
- sv+spanska-brudar var kan jag fГҐ en postorderbrud (1)
- sv+sri-lankan-brudar bästa postorder brudländer (1)
- sv+sudanesiska-kvinnor sann postorder brudhistorier (1)
- sv+sugardaddymeet-recension var kan jag fГҐ en postorderbrud (1)
- sv+svenska-dejting-webbplatser-och-appar var kan jag fГҐ en postorderbrud (1)
- sv+svenska-kvinnor bästa postorder brud webbplatser (1)
- sv+sydafrikanska-kvinnor topp 10 postorder brud webbplatser (1)
- sv+sydamerikanska-brudar bästa postorder brudländer (1)
- sv+syriska-kvinnor postorder brud bra idГ©? (1)
- sv+taiwanesiska-kvinnor postorder brud bra idГ©? (1)
- sv+thai-dejtingsajter-och-appar bästa postorder brudländer (1)
- sv+thai-dejtingsajter-och-appar topp 10 postorder brud webbplatser (1)
- sv+thai-kvinnor var kan jag fГҐ en postorderbrud (1)
- sv+thaifriendly-recension bästa postorder brudländer (1)
- sv+thailandska-brudar postorder brud legit webbplatser (1)
- sv+tjetjenska-kvinnor topp 10 postorder brud webbplatser (1)
- sv+tunisiska-brudar Maila i order brud (1)
- sv+tunisiska-brudar postorder brud (1)
- sv+turkiska-brudar postorder brud legit webbplatser (1)
- sv+turkiska-kvinnor skulle jag köpa en postorderbrud (1)
- sv+ukrainian-charm-recension bästa postorder brud webbplatser (1)
- sv+ukrainska-dejting-webbplatser-och-appar sann postorder brudhistorier (1)
- sv+ukrainska-dejting-webbplatser-och-appar topp 10 postorder brud webbplatser (1)
- sv+unga-ensamstaende-kvinnor var kan jag fГҐ en postorderbrud (1)
- sv+ungerska-kvinnor bästa postorder brudländer (1)
- sv+uruguay-kvinnor bästa legitima postorder brudens webbplatser (1)
- sv+uzbekistan-kvinnor postorder brud bra idГ©? (1)
- sv+vackra-ensamstaende-kvinnor sann postorder brudhistorier (1)
- sv+venezuelanska-brudar bästa postorder brudländer (1)
- sv+venezuelanska-kvinnor postorder brud bra idГ©? (1)
- sv+victoriahearts-recension postorder brud legit webbplatser (1)
- sv+vietnamesiska-brudar postorder brud legit webbplatser (1)
- sv+vietnamesiska-kvinnor Maila i order brud (1)
- sv+vitryska-brudar postorderfru (2)
- sv+vitryska-brudar var kan jag fГҐ en postorderbrud (1)
- sv+vitryssland-kvinnor skulle jag köpa en postorderbrud (1)
- svenska casino 07-11 (2)
- swapfinder como funciona (1)
- swapfinder cs review (1)
- swapfinder dating (1)
- swapfinder dating hookup (1)
- swapfinder dating mobile app (1)
- swapfinder datings hookup find (1)
- swapfinder de review (1)
- swapfinder fr come funziona (1)
- Swapfinder inloggen (1)
- swapfinder it review (2)
- swapfinder log in (2)
- Swapfinder pagina de citas (1)
- swapfinder recensioni (1)
- swapfinder reddit (1)
- swapfinder review (5)
- Swapfinder revisi?n (1)
- swapfinder seiten (1)
- Swapfinder siti incontri completamente gratuiti (1)
- swapfinder visitors (10)
- swapfinder web (1)
- swapfinder_NL review (1)
- swapfinder-inceleme review (1)
- swapfinder-inceleme visitors (1)
- swapfinder-overzicht MOBIELE SITE (2)
- swapfinder-recenze recenzГ (1)
- sweden escort dating site (1)
- sweden find top escort service (1)
- swedish-chat-rooms login (1)
- swedish-chat-rooms reddit (2)
- swedish-women apps free (1)
- swedish-women+amal horny (1)
- swedish-women+bara for adults (1)
- swedish-women+boo online (1)
- swedish-women+bro free online sites for singles (1)
- swedish-women+kalmar sites for people (1)
- swedish-women+lund things to know when a (1)
- swedish-women+nora for adults (1)
- swedish-women+stockholm things to know when a (1)
- swedish-women+umea horny (1)
- swedish-women+uppsala things to know when a (1)
- swedish-women+vi free sites (1)
- swedish-women+visby free online sites for singles (1)
- swedish-women+visby online (1)
- sweet discreet cs review (1)
- sweet discreet es review (1)
- sweet discreet it review (3)
- sweet discreet review (3)
- sweet discreet reviews (1)
- sweet discreet_NL reviews (1)
- sweet pea come funziona (1)
- sweet pea cs review (1)
- sweet pea de bewertung (2)
- sweet pea fr come funziona (1)
- sweet pea fr review (1)
- sweet pea kostenlos (1)
- Sweet Pea mobilny (1)
- sweet pea pl review (1)
- sweet pea przejrze? (1)
- sweet pea review (5)
- Sweet Pea visitors (6)
- sweet pea web (1)
- sweet-discreet-inceleme review (2)
- sweet-pea-inceleme adult-dating (1)
- sweet-pea-inceleme visitors (1)
- sweet-pea-overzicht adult dating (1)
- sweet-pea-overzicht Inloggen (1)
- sweet-pea-recenze Reddit (1)
- sweetbride.org fr+pays-qui-aiment-les-hommes-americains acheter une mariГ©e par correspondance (1)
- swift payday loans (1)
- swimming palce bets (1)
- swimming Wettquoten (1)
- swing lifestyle review (1)
- swing lifestyle revisi?n (3)
- Swinger Dating dating hookup (1)
- Swinger Dating dating hookup online (1)
- Swinger Dating hookup app (1)
- Swinger Sites datings mobile app (1)
- Swinger Sites review (1)
- Swinger Sites sites (1)
- Swinger Sites username (2)
- Swinger Sites visitors (2)
- swinger-datingsites Review (1)
- swinger-randki Zaloguj sie (1)
- Swinger-Seiten seiten (1)
- swinger-sites-cs PЕ™ihlГЎЕЎenГ (1)
- swinger-sites-de kosten (1)
- swinger-sites-de visitors (3)
- swinger-stranky sites (1)
- swingers date club de bewertung (2)
- swingers date club fr sito di incontri (1)
- Swingers Dating Club adult dating (1)
- Swingers Dating Site (1)
- Swinging Heaven adult dating (1)
- swinging heaven avis (1)
- Swinging Heaven dating (1)
- swinging heaven erfahrung (1)
- swinging heaven fr come funziona (1)
- swinging heaven fr review (1)
- swinging heaven fr reviews (1)
- swinging heaven gratis (1)
- swinging heaven gratuit (1)
- swinging heaven pl review (1)
- Swinging Heaven randki (1)
- swinging heaven reddit (1)
- swinging heaven rese?as (1)
- swinging heaven review (1)
- swinging heaven reviews (1)
- swinging heaven sign in (3)
- swinging heaven sitio de citas (2)
- swinging heaven was kostet (1)
- swinging heaven web (1)
- swinging heaven Zaloguj si? (1)
- swinging heaven_NL review (1)
- swinging-heaven-inceleme review (2)
- swinging-heaven-inceleme visitors (2)
- swinging-heaven-inceleme yorumlar (1)
- swinging-heaven-overzicht adult dating (1)
- swinging-heaven-overzicht Reddit (1)
- swinging-heaven-recenze App (1)
- swinging-heaven-recenze recenzГ (1)
- Swingingheaven aplikace (1)
- SwingingHeaven review (1)
- SwingingHeaven visitors (4)
- SwingLifestyle ?berpr?fung (2)
- swinglifestyle adult dating (1)
- SwingLifestyle app (1)
- SwingLifestyle bewertung (2)
- swinglifestyle como funciona (1)
- Swinglifestyle dating (1)
- swinglifestyle de bewertung (1)
- swinglifestyle de kosten (1)
- swinglifestyle de review (1)
- swinglifestyle fr review (2)
- SwingLifestyle funziona (1)
- Swinglifestyle hookup website apps (1)
- swinglifestyle it review (1)
- Swinglifestyle overzicht (1)
- SwingLifestyle recensione (2)
- SwingLifestyle reddit (1)
- swinglifestyle review (4)
- swinglifestyle reviews (2)
- swinglifestyle revisi?n (1)
- swinglifestyle sitio de citas (1)
- SwingLifestyle sito di incontri (1)
- swinglifestyle visitors (5)
- swinglifestyle_NL review (1)
- swinglifestyle-inceleme arama (1)
- swinglifestyle-inceleme review (1)
- swinglifestyle-overzicht adult dating (4)
- swinglifestyle-overzicht Review (1)
- swinglifestyle-recenze Reddit (2)
- Swingstown profil (1)
- swingstown review (5)
- swingstown visitors (11)
- swingtowns bewertung (1)
- SwingTowns Bewertungen (1)
- swingtowns como funciona (1)
- swingtowns cs review (1)
- swingtowns datings hookup mobile dating app (1)
- swingtowns de kosten (1)
- swingtowns es review (2)
- swingtowns fr come funziona (1)
- swingtowns it review (1)
- swingtowns pc (1)
- swingtowns preise (1)
- swingtowns review (1)
- swingtowns reviews (1)
- swingtowns revisi?n (1)
- swingtowns search dating hookup site (1)
- swingtowns sign in (1)
- swingtowns sitio de citas (1)
- swingtowns-inceleme kayД±t olmak (1)
- swingtowns-inceleme review (1)
- swingtowns-inceleme visitors (1)
- swingtowns-recenze PЕ™ihlГЎsit se (1)
- swipe cs review (1)
- swipe dating (1)
- swipe de review (3)
- swipe de reviews (1)
- swipe es review (1)
- swipe fr review (1)
- swipe pl review (1)
- swipe review (1)
- swipe search datings hookup (1)
- swipe sign in (1)
- swipe visitors (6)
- swipe_NL review (2)
- swiss-women+au app free (1)
- swiss-women+basel free online sites for singles (1)
- swiss-women+basel horny (1)
- swiss-women+davos apps free (1)
- swiss-women+lausanne site (1)
- swiss-women+luzern free and single site (1)
- swiss-women+pratteln free and single site (1)
- swiss-women+pratteln site singles only (1)
- swiss-women+wil free online sites for singles (1)
- swiss-women+zurich free sites (1)
- swoonbrides.net amourfeel Comment faire une mariГ©e par correspondance (1)
- swoonbrides.net da+asiatisk Г¦gte mail ordre brude websteder (1)
- swoonbrides.net da+cubanske-brude hotteste postordrebrud (1)
- swoonbrides.net da+etiopiske-brude Г¦gte mail ordre brude websteder (1)
- swoonbrides.net da+hviderussiske-brude Г¦gte mail ordre brude websteder (1)
- swoonbrides.net da+hvordan-man-far-en-postordrebrude-hvis-du-vil-have-en-perfekt-kone Г¦gte mail ordre brude websteder (1)
- swoonbrides.net da+norske-brude Г¦gte mail ordre brude websteder (1)
- swoonbrides.net da+romantik-ture-kina postordre brudekataloger (1)
- swoonbrides.net de+braute-polieren Mail auf Bestellung Braut (1)
- swoonbrides.net de+romantiktouren-thailand Bester Mail -Bestellung Brautservice (1)
- swoonbrides.net es+fuera-de-linea-vs-citas-en-linea que es como la novia del pedido por correo (1)
- swoonbrides.net es+las-mujeres-coreanas-mas-calientes que es como la novia del pedido por correo (1)
- swoonbrides.net es+latamdate que es como la novia del pedido por correo (1)
- swoonbrides.net es+novias-australianas mejor orden de correo novia (1)
- swoonbrides.net es+recorridos-romanticos-tailandia mejor orden de correo novia (1)
- swoonbrides.net es+sitios-de-citas-de-mujeres-latinas que es como la novia del pedido por correo (1)
- swoonbrides.net fi+filippiinit postimyynti morsiamen tarinoita reddit (1)
- swoonbrides.net fi+japanilainen postimyynti morsian (1)
- swoonbrides.net fi+kuumimmat-turkkilaiset-naiset postimyynti morsiamen tarinoita reddit (1)
- swoonbrides.net it+donne-americane-contro-latine il posto migliore per ottenere una sposa per corrispondenza (1)
- swoonbrides.net it+portoricano il posto migliore per ottenere una sposa per corrispondenza (1)
- swoonbrides.net main_es que es como la novia del pedido por correo (1)
- swoonbrides.net meilleur-pays-latin-pour-trouver-une-femme Comment faire une mariГ©e par correspondance (1)
- swoonbrides.net no+hvorfor-gifter-amerikanske-menn-seg-med-utenlandske-bruder beste postordre brudeside (1)
- swoonbrides.net no+japanske-bruder postordre brud pГҐ ordentlig? (1)
- swoonbrides.net no+latin-kvinner-datingsider hva er en postordrebrud (1)
- swoonbrides.net pt+noivas-japonesas correio em ordem noiva (1)
- swoonbrides.net pt+noivas-suecas correio em ordem noiva (1)
- swoonbrides.net pt+polones correio em ordem noiva (1)
- swoonbrides.net pt+precos-noiva-por-correspondencia top dez site de noiva por ordem de correio (1)
- swoonbrides.net pt+vietnamese-pt histГіrico de noiva por correspondГЄncia (1)
- swoonbrides.net sv+amourfactory postorder brud faq (1)
- swoonbrides.net sv+basta-lander-att-hitta-en-lojal-fru postorder brud definition (1)
- swoonbrides.net sv+brasilianska-datingsajter postorder brud faq (1)
- swoonbrides.net sv+europa postorder brud definition (1)
- swoonbrides.net sv+hetaste-kinesiska-kvinnor postorder brud definition (1)
- swoonbrides.net sv+romans-turer-ryssland postorder brud definition (1)
- swoonbrides.net sv+ukrainska-brudar postorder brud definition (1)
- swoonbrides.net tr+cin Posta siparişi gelini bulmak için en iyi yerler (1)
- swoonbrides.net tr+koreli-gelinler Posta siparişi gelini bulmak için en iyi yerler (1)
- swoonbrides.net tr+theluckydate Posta siparişi gelini bulmak için en iyi yerler (1)
- swoop cs review (2)
- swoop es review (2)
- swoop it review (1)
- swoop visitors (8)
- swoop-inceleme review (1)
- sympatia.pl reddit (1)
- syracuse call escort (1)
- syracuse datings hookup (1)
- syracuse eros escort (1)
- syracuse escort (4)
- syracuse escort index (1)
- Syracuse+NY+New York hookup dating sites (1)
- Syracuse+NY+New York hookup sites (1)
- Syracuse+NY+New York review (1)
- syracuse+NY+New York sites (1)
- syrian-dating search (1)
- syrian-women apps free (1)
- System Error Removal (1)
- Systemfel (1)
- sähköpostitilaus morsian (4)
- SД±cak Posta SipariЕџi Gelin (2)
- SД±rada Posta Gelin (5)
- SД±rada Posta Gelin TanД±mД± (2)
- SД±rayla gelin maliyeti (3)
- tacoma escort (1)
- tacoma escort directory (1)
- tacoma escort sites (1)
- tacoma free escort sites (1)
- tacoma live escort reviews (1)
- tacoma the escort (1)
- Tacoma+WA+Washington app (1)
- Tacoma+WA+Washington dating app (1)
- Tacoma+WA+Washington hookup mobile apps (1)
- Tacoma+WA+Washington hookup sites (4)
- Tacoma+WA+Washington login (1)
- tagged adult dating (1)
- tagged avis (1)
- tagged come funziona (1)
- tagged como funciona (1)
- tagged cs review (1)
- tagged dating (1)
- tagged es review (1)
- tagged es reviews (1)
- tagged fr review (1)
- tagged gratis (1)
- Tagged hookup dating (1)
- Tagged hookup site (1)
- tagged it review (1)
- tagged pl profil (1)
- tagged preise (1)
- tagged randki (1)
- tagged review (7)
- Tagged visitors (6)
- tagged_NL reviews (1)
- tagged-inceleme review (1)
- tagged-inceleme tanД±Еџma (1)
- tagged-inceleme visitors (1)
- tagged-overzicht Reddit (1)
- tagged-overzicht Review (2)
- taimi adult dating (2)
- taimi cs review (2)
- taimi de review (2)
- Taimi hookup dating website (1)
- taimi it review (1)
- taimi review (6)
- taimi visitors (1)
- taimi-inceleme review (2)
- taiwan-chat-room review (1)
- taiwanese-chat-rooms search (1)
- taiwanese-dating mobile (1)
- taiwanese-dating search (1)
- taiwanese-women free online sites for singles (1)
- taiwanese-women things to know when a (1)
- tajikistan-dating login (1)
- tajikistan-women free online sites for singles (1)
- tajikistan-women site singles only (1)
- tajlandzkie portaly randkowe (1)
- tajlandzkie randki recenzja (1)
- Talk With Stranger free trial (1)
- Talk With Stranger profiles (1)
- talkwithstranger adult dating (1)
- talkwithstranger app (1)
- talkwithstranger com fr come funziona (1)
- talkwithstranger com pl profil (1)
- talkwithstranger com sitio de citas (1)
- talkwithstranger de review (1)
- talkwithstranger es review (4)
- talkwithstranger fr review (1)
- talkwithstranger it review (3)
- talkwithstranger kosten (1)
- talkwithstranger pl review (1)
- talkwithstranger pl reviews (1)
- talkwithstranger randki (1)
- talkwithstranger review (2)
- Talkwithstranger siti incontri single (1)
- talkwithstranger sito di incontri (1)
- talkwithstranger visitors (5)
- talkwithstranger web (1)
- talkwithstranger-inceleme arama (1)
- talkwithstranger-inceleme kayД±t olmak (1)
- talkwithstranger-inceleme review (1)
- talkwithstranger-overzicht adult dating (4)
- talkwithstranger-overzicht Dating (1)
- talkwithstranger-recenze Reddit (1)
- tall-single-women adult (1)
- tall-single-women app free (1)
- tallahassee eros escort (1)
- tallahassee escort (2)
- tallahassee escort directory (1)
- tallahassee escort service (2)
- Tallahassee+FL+Florida hookup sites (1)
- Tallahassee+FL+Florida hookup website (1)
- Tallahassee+FL+Florida reddit (1)
- Tallahassee+FL+Florida review (1)
- Tallahassee+FL+Florida sign in (1)
- tallahassee+FL+Florida sites (1)
- tampa eros escort (1)
- tampa escort (2)
- tampa escort directory (1)
- tampa escort near me (1)
- tampa escort service (1)
- Tampa+FL+Florida hookup sites (2)
- Tampa+FL+Florida review (1)
- tanner sugar daddy (1)
- tanner USA review (1)
- tantan adult dating (1)
- tantan como funciona (1)
- Tantan dating site (1)
- tantan es review (1)
- tantan fr review (1)
- tantan it review (1)
- Tantan quizzes (1)
- Tantan review (1)
- Tantan visitors (4)
- tarif (1)
- Tarih Posta SipariЕџi Gelin (6)
- tarihimi-degerlendir profil (1)
- tarihleme-edinmek hizmet (1)
- tarihleme-uygulamalari hizmet (1)
- tastebuds ?berpr?fung (2)
- TasteBuds adult dating (1)
- Tastebuds app (1)
- tastebuds Bewertungen (2)
- tastebuds connexion (1)
- tastebuds cs review (1)
- tastebuds es review (2)
- tastebuds fr come funziona (1)
- tastebuds log in (2)
- tastebuds randki (1)
- tastebuds review (3)
- tastebuds revisi?n (1)
- tastebuds sign in (1)
- tastebuds visitors (5)
- tastebuds web (1)
- tastebuds-inceleme review (1)
- tastebuds-inceleme visitors (2)
- tastebuds-overzicht adult dating (3)
- Tattoo Dating apps (1)
- Tattoo Dating dating hookup online (1)
- tattoo dating review (1)
- Tattoo Dating site (1)
- Tattoo Dating sites (1)
- Tattoo Dating username (2)
- Tattoo Dating visitors (3)
- Tattoo free dating sites in usa (1)
- Tattoo-Dating kostenlos (1)
- tattoo-dating-de kosten (1)
- tattoo-dating-de visitors (3)
- tattoo-dating-nl Log in (1)
- tatuaje de citas en linea (1)
- tatuaje de citas opiniones (1)
- tatuaje-de-citas como funciona (1)
- tatuaje-de-citas revisi?n (1)
- tatuaje-de-citas visitors (3)
- tax on personal loans (1)
- Tax Return Cash Advance Loans (1)
- tay-tarihleme alan (1)
- tay-tarihleme gözden geçirmek (1)
- tay-tarihleme Д°nternet sitesi (2)
- Taylor Rooks Dating (1)
- Taylor Swift Jake Gyllenhaal Dating Again (1)
- teacher-dating reddit (1)
- teen hookup apps hookup dating (1)
- teen hookup apps hookuphotties dating (3)
- teen hookup apps hookuphotties login (1)
- teen hookup apps hookuphotties mobile (1)
- teen hookup apps hookuphotties reviews (1)
- teen hookup apps hookuphotties sign in (1)
- teen hookup apps online (2)
- teen hookup apps price (1)
- Teen Hookup Apps review (2)
- Teen Hookup Apps reviews (1)
- teen hookup apps services (2)
- teen hookup apps site (1)
- teen hookup apps website (1)
- teenchat apk (1)
- Teenchat dating hookup site online (1)
- teenchat de review (1)
- teenchat es review (2)
- teenchat fr review (1)
- Teenchat hookup dating app (1)
- teenchat online dating (2)
- Teenchat recenze (1)
- teenchat reddit (1)
- teenchat review (5)
- teenchat reviews (1)
- Teenchat siti gratis incontri (1)
- TeenChat visitors (5)
- teenchat_NL review (1)
- teenchat-inceleme review (1)
- teenchat-inceleme visitors (2)
- teenchat-recenze Mobile (1)
- teenchat-recenze recenzГ (1)
- telefonnummer (1)
- telegraph dating ?berpr?fung (1)
- telegraph dating app (1)
- telegraph dating kosten (1)
- telegraph dating rese?as (1)
- Telegraph Dating review (4)
- telegraph dating revisi?n (1)
- telegraph dating site de rencontre (1)
- Telegraph Dating visitors (4)
- Telegraph hookup app (1)
- telegraph-dating-inceleme visitors (1)
- teletrack payday loans (1)
- temecula dating app (1)
- temecula eros escort (1)
- temecula escort (1)
- temecula escort radar (1)
- temecula escort service (2)
- temecula the escort (1)
- tempe eros escort (1)
- tempe escort (1)
- tempe escort index (1)
- tempe escort service (1)
- tempe review (1)
- Tempe+AZ+Arizona hookup sites (3)
- Tempe+AZ+Arizona review (3)
- ten minute title loans (1)
- tendermeets adult dating (1)
- TenderMeets app (1)
- tendermeets avis (1)
- tendermeets cs review (1)
- tendermeets dating (1)
- tendermeets de bewertung (1)
- tendermeets de review (2)
- tendermeets es review (2)
- tendermeets fr come funziona (1)
- tendermeets fr review (2)
- tendermeets gratis (1)
- tendermeets it review (1)
- tendermeets italia (1)
- tendermeets przejrze? (1)
- TenderMeets review (8)
- tendermeets reviews (2)
- TenderMeets service (1)
- tendermeets sign in (3)
- TenderMeets sites (1)
- Tendermeets siti per incontri gratuiti (1)
- tendermeets sitio de citas (1)
- TenderMeets visitors (3)
- tendermeets Zaloguj sie (1)
- tendermeets-inceleme mobil (1)
- tendermeets-inceleme review (3)
- tendermeets-inceleme uygulama (1)
- tendermeets-inceleme visitors (4)
- tendermeets-overzicht MOBIELE SITE (1)
- tendermeets-overzicht Zoeken (1)
- tennessee login (1)
- test (1)
- test 2 (1)
- test-4 (1)
- texas payday loans (3)
- texas payday loans online (1)
- Texas safe online payday loans (1)
- texas search (1)
- texas title loans (1)
- texas title loans near me (1)
- texas-arlington-dating sign in (1)
- texas-austin-dating search (1)
- texas-corpus-christi-dating sign in (1)
- texas-dallas-dating mobile site (1)
- texas-dallas-gay-dating review (1)
- texas-laredo-dating dating (1)
- texas-laredo-dating login (1)
- texas-lubbock-dating dating (1)
- texas-lubbock-dating review (1)
- texas-plano-dating reviews (1)
- text payday loan (1)
- tgpersonals app (1)
- tgpersonals cs review (1)
- tgpersonals dating (1)
- tgpersonals de review (1)
- tgpersonals fr funziona (1)
- tgpersonals fr review (2)
- tgpersonals fr reviews (1)
- tgpersonals funziona (1)
- tgpersonals gratuit (1)
- tgpersonals it review (2)
- tgpersonals kostenlos (1)
- Tgpersonals migliori siti di incontri gratis (1)
- tgpersonals pl review (1)
- tgpersonals preise (1)
- TGPersonals review (2)
- tgpersonals reviews (1)
- Tgpersonals siti per incontri (1)
- tgpersonals Szukaj (1)
- TGPersonals visitors (7)
- tgpersonals web (1)
- tgpersonals-inceleme review (2)
- tgpersonals-overzicht Reddit (1)
- tgpersonals-recenze Recenze (1)
- tgpersonals-recenze VyhledГЎvГЎnГ (1)
- Thai Dating dating (1)
- Thai Dating reviews (1)
- Thai Dating service (1)
- Thai Dating site (1)
- Thai Dating sites (1)
- Thai Dating username (2)
- Thai Dating visitors (1)
- thai seznamka recenze (1)
- thai-brides site singles only (1)
- thai-chat-rooms reddit (1)
- thai-chat-rooms review (1)
- thai-dating-de probemonat (1)
- thai-dating-de review (1)
- thai-randki Zaloguj sie (1)
- thai-seznamka hookup mobile dating app (1)
- thai-women+bangkok for adults (1)
- thai-women+chaiyaphum site (1)
- thai-women+chiang-mai online (1)
- thai-women+chiang-rai app free (1)
- thai-women+khon-kaen free online sites for singles (1)
- thai-women+khon-kaen online (1)
- thai-women+ko-samui for adults (1)
- thai-women+long free sites (1)
- thai-women+mae-hong-son free and single site (1)
- thai-women+mae-sai app for (1)
- thai-women+mae-sai site (1)
- thai-women+mae-sai sites in usa (1)
- thai-women+nakhon-si-thammarat free online sites for singles (1)
- thai-women+nakhon-si-thammarat things to know when a (1)
- thai-women+pai for adults (1)
- thai-women+patong things to know when a (1)
- thai-women+pattaya apps free (1)
- thai-women+phuket apps free (1)
- thai-women+phuket free online sites for singles (1)
- thai-women+samut-sakhon apps free (1)
- thai-women+si-sa-ket site (1)
- thai-women+surin free and single site (1)
- thai-women+surin free online sites for singles (1)
- thai-women+tak app free (1)
- thai-women+ubon-ratchathani free and single site (1)
- thaicupid ?berpr?fung (2)
- thaicupid adult dating (1)
- Thaicupid alternativa (1)
- thaicupid app (1)
- thaicupid Bewertungen (2)
- thaicupid connexion (1)
- thaicupid cs review (1)
- Thaicupid datings hookup (1)
- thaicupid de review (1)
- Thaicupid find datings hookup (1)
- Thaicupid hookup app (1)
- thaicupid it reviews (1)
- thaicupid mobile site (1)
- thaicupid payant (2)
- thaicupid probemonat (1)
- ThaiCupid review (7)
- thaicupid reviews (1)
- thaicupid revisi?n (3)
- thaicupid revoir (1)
- thaicupid test (1)
- thaicupid visitors (3)
- thaicupid_NL review (1)
- thaicupid-inceleme kayД±t olmak (1)
- thaicupid-inceleme visitors (1)
- thaicupid-recenze PЕ™ihlГЎsit se (1)
- thaiflirting-review apps free (1)
- thaifriendly de bewertung (2)
- thaifriendly de review (1)
- thaifriendly fr come funziona (1)
- thaifriendly fr reviews (1)
- ThaiFriendly hookup mobile dating apps (1)
- thaifriendly it review (1)
- thaifriendly mobile site (1)
- thaifriendly nedir (1)
- ThaiFriendly profile examples (1)
- thaifriendly review (5)
- thaifriendly search (1)
- thaifriendly site de rencontre (2)
- ThaiFriendly visitors (7)
- thaifriendly Zaloguj si? (1)
- thaifriendly_NL review (1)
- thaifriendly-inceleme adult-dating (2)
- thaifriendly-inceleme reddit (1)
- thaifriendly-inceleme review (1)
- thaifriendly-inceleme uygulama (1)
- thaifriendly-overzicht adult dating (6)
- thaifriendly-overzicht MOBIELE SITE (1)
- thaifriendly-review things to know when a (1)
- thajske-seznamky PЕ™ihlГЎЕЎenГ (1)
- The adult hub alternativa (1)
- the adult hub cs review (1)
- the adult hub de kosten (1)
- the adult hub de reviews (1)
- the adult hub erfahrung (1)
- the adult hub es review (1)
- the adult hub fr sito di incontri (1)
- the adult hub funziona (1)
- the adult hub gratis (1)
- the adult hub gratuit (1)
- the adult hub inscription (1)
- the adult hub it review (2)
- the adult hub online dating (1)
- the adult hub pl review (2)
- the adult hub review (2)
- the adult hub sitio de citas (1)
- the adult hub_NL review (1)
- the adult hub_NL reviews (1)
- The Best American Dating Site (1)
- The Best Free Dating App (1)
- the best hookup apps (1)
- The Best Online Dating Sites For Free (1)
- the best online payday loans (2)
- the best payday loans (1)
- the best payday loans online (1)
- the inner circle adult dating (1)
- The Inner Circle aplikace (1)
- the inner circle come funziona (1)
- the inner circle como funciona (1)
- the inner circle de bewertung (1)
- the inner circle fr come funziona (1)
- The Inner Circle hookup date (1)
- The Inner Circle hookup websites apps (1)
- the inner circle recenzje (1)
- the inner circle review (1)
- the inner circle revoir (1)
- the inner circle site de rencontre (1)
- the inner circle visitors (3)
- the inner circle was kostet (1)
- The International Dating Site (1)
- the league adult dating (2)
- the league alternative (1)
- the league cs review (1)
- the league dating review (1)
- The League datings hookup mobile dating app (1)
- the league es review (2)
- the league fr come funziona (1)
- the league fr italia (1)
- the league fr review (1)
- the league it review (1)
- the league italia (1)
- the league pc (1)
- the league pl review (1)
- The League recensione (2)
- the league recensioni (1)
- the league rese?as (2)
- the league review (2)
- the league seiten (1)
- the league Zaloguj si? (1)
- the league_NL review (2)
- the nearest payday loan (1)
- the once de review (1)
- the once es review (2)
- the once fr review (1)
- the once it review (1)
- the once review (1)
- the once reviews (1)
- the once_NL reviews (1)
- the perfect match adult dating (1)
- the perfect match Aplikacja (1)
- the perfect match entrar (1)
- the perfect match kostenlos (2)
- the Perfect Match review (4)
- the perfect match search (1)
- the perfect match site de rencontre (1)
- The Perfect Match siti gratis incontri (1)
- the perfect match sitio de citas (1)
- the Perfect Match visitors (9)
- The Sister Speaks Dating App Disappearance (1)
- the-adult-hub-inceleme arama (1)
- the-adult-hub-inceleme visitors (2)
- the-adult-hub-overzicht MOBILE (1)
- the-adult-hub-overzicht Reddit (1)
- the-inner-circle-inceleme arama (1)
- the-inner-circle-inceleme visitors (1)
- the-inner-circle-overzicht adult dating (3)
- the-league-inceleme adult-dating (1)
- the-league-inceleme giriЕџ yapmak (1)
- the-league-inceleme reddit (1)
- the-league-inceleme review (2)
- the-league-inceleme visitors (1)
- the-league-overzicht adult dating (3)
- the-league-overzicht Inloggen (1)
- the-league-overzicht Reddit (1)
- the-once-inceleme review (2)
- the-perfect-match-inceleme adult-dating (1)
- the-perfect-match-inceleme visitors (2)
- the-perfect-match-overzicht adult dating (3)
- theadulthub Recensione 2021 (1)
- theadulthub sign in (1)
- theinnercircle revisi?n (1)
- theleague review (2)
- theleague revisi?n (1)
- theluckydate-review app free (1)
- therapist-dating reddit (1)
- therapist-dating reviews (1)
- things to know when a (21)
- Things To Talk About On Dating Sites (1)
- thornton escort directory (1)
- thornton live escort reviews (1)
- thousand-oaks escort index (1)
- thousand-oaks escort near me (1)
- three day rule avis (1)
- three day rule como funciona (1)
- three day rule espa?a (1)
- three day rule it review (1)
- three day rule preise (1)
- Three Day Rule visitors (6)
- three day rule Zaloguj sie (1)
- three day rule_NL review (2)
- three-day-rule-overzicht Log in (1)
- Threesome Sites service (1)
- Threesome Sites services (2)
- Threesome Sites username (1)
- Threesome Sites visitors (2)
- Throuple Dating Sites (1)
- Thunder Bay+Canada hookup sites (2)
- Thunder Bay+Canada review (1)
- Thunderkick online gambling (1)
- Tiktok Dating (1)
- tinder ?berpr?fung (1)
- tinder bio lines for guys apps (1)
- tinder bio lines for guys reviews (1)
- tinder bio lines for guys service (1)
- tinder bio lines for guys services (1)
- tinder bio lines for guys site (1)
- tinder como funciona (2)
- tinder cougar dating review (1)
- tinder dating (1)
- tinder desktop reviews (1)
- tinder desktop services (1)
- tinder desktop site (1)
- tinder es review (1)
- tinder es reviews (1)
- tinder for married review (1)
- tinder for married service (1)
- tinder for married site (1)
- tinder fr come funziona (1)
- tinder fr review (1)
- tinder hookups apps (1)
- tinder hookups guide app (1)
- tinder hookups guide service (1)
- tinder hookups guide website (1)
- tinder hookups online (1)
- tinder hookups services (1)
- tinder hookups website (1)
- tinder log in (1)
- tinder milf app (2)
- tinder milf review (1)
- tinder milf service (1)
- tinder milf website (1)
- tinder pl review (1)
- tinder plus vs gold better matches (1)
- tinder plus vs tinder gold review (1)
- tinder plus vs tinder gold reviews (2)
- Tinder probemonat (1)
- tinder recensioni (1)
- tinder review (6)
- tinder reviews (1)
- tinder revisi?n (1)
- Tinder Safe Dating A Scam (1)
- Tinder Sex hookup (1)
- tinder shadowban app (2)
- tinder shadowban service (1)
- tinder shadowban site (1)
- tinder sign in (2)
- tinder site de rencontre (1)
- tinder sitio de citas (1)
- tinder statistics apps (1)
- tinder statistics online (1)
- tinder statistics reviews (1)
- tinder test (1)
- tinder visitors (3)
- tinder vs bumble review (2)
- tinder vs bumble reviews (1)
- tinder vs coffee meets bagel hookup sites (1)
- tinder vs hinge hookup sites (1)
- tinder vs match reviews (3)
- tinder vs match sign in (1)
- tinder vs okcupid hookup sites (1)
- tinder vs pof better option (1)
- tinder vs pof hookup sites (1)
- tinder vs pof review (1)
- tinder vs tinder plus better option (1)
- tinder vs tinder plus review (2)
- tinder vs tinder plus reviews (5)
- tinder vs zoosk best (1)
- tinder vs zoosk better option (1)
- tinder vs zoosk choose (1)
- tinder_NL review (1)
- tinder-inceleme sign in (1)
- tinder-overzicht Review (1)
- tinder-plus-vs-tinder-gold reviews (1)
- tinder-plus-vs-tinder-gold service (1)
- tinder-plus-vs-tinder-gold sites (1)
- tinder-plus-vs-tinder-gold website (1)
- tinder-recenze App (1)
- tinder-recenze Recenze (1)
- tinder-review single site (1)
- tinder-vs-pof online (1)
- tinder-vs-pof service (1)
- tinder-vs-pof services (1)
- tinder-vs-pof site (1)
- tinder-vs-pof sites (1)
- tinder-vs-tinder-plus review (1)
- tinder-vs-tinder-plus site (1)
- tinder-vs-tinder-plus sites (1)
- tinder-vs-tinder-plus visitors (1)
- tiny cash payday loans (1)
- tiny chat fr come funziona (1)
- tiny chat fr sito di incontri (1)
- tinychat cs review (2)
- tinychat de review (1)
- tinychat de reviews (1)
- tinychat es review (2)
- tinychat fr review (1)
- tinychat mobile (1)
- Tinychat review (3)
- TinyChat tips (1)
- Tinychat visitors (1)
- tinychat was kostet (2)
- tinychat-inceleme visitors (1)
- tinychat-recenze recenzГ (1)
- tips for a (28)
- Tips For Interracial Dating (1)
- tips to writing a research paper (1)
- title advance loan (9)
- title advance loans (8)
- title advance loans near me (5)
- title and payday loans (1)
- title auto loans (1)
- title car loans near me (1)
- title loan (13)
- title loan app (14)
- title loan near me (12)
- title loan online (4)
- title loan online same day (10)
- title loan requirements (8)
- title loan today (6)
- title loand (10)
- title loans (6)
- title loans amarillo (1)
- title loans ca (1)
- title loans cars (2)
- title loans cleveland ohio (1)
- title loans close to me (1)
- title loans com (13)
- title loans dallas (2)
- title loans danville va (1)
- title loans el paso tx (1)
- title loans express (1)
- title loans express az (1)
- title loans fast (1)
- title loans florida online (1)
- title loans for boats (1)
- title loans fresno ca (1)
- title loans henderson nv (1)
- title loans houston tx (1)
- title loans in atlanta (1)
- title loans in chicago (1)
- title loans in cleveland (1)
- title loans in columbia sc (1)
- title loans in dallas (1)
- title loans in ga (5)
- title loans in houston (4)
- title loans in miami (1)
- title loans in missouri (1)
- title loans in mn (1)
- title loans in modesto (1)
- title loans in nj (1)
- title loans in phoenix (2)
- title loans in seattle (1)
- title loans in texas (1)
- title loans in tucson (2)
- title loans in tx (1)
- title loans in utah (1)
- title loans in waco tx (1)
- title loans in washington (1)
- title loans interest rates (1)
- title loans kansas city mo (1)
- title loans lafayette la (1)
- title loans nc (1)
- title loans near me (9)
- title loans near me no credit check (3)
- title loans near me online (6)
- title loans no checks (3)
- title loans no proof of income (1)
- title loans online (11)
- title loans online direct deposit (2)
- title loans online fast (4)
- title loans online only (1)
- title loans online same day (11)
- title loans pa (9)
- title loans places near me (1)
- title loans reviews (1)
- title loans st louis (1)
- title loans that don t require the car (1)
- title loans victoria texas (1)
- title max loans reviews (1)
- title online loans (6)
- title-loans-ri real no credit check payday loans (1)
- titleloan (9)
- titleloan online (8)
- titleloans (4)
- tna board cs review (1)
- tna board es review (2)
- tna board fr review (2)
- tna board it review (1)
- tna board pl review (2)
- tna board review (3)
- tna-board-inceleme review (1)
- tnl car title loans tx (1)
- todellinen postimyynti morsiamen palvelu (2)
- todellinen postimyynti morsiamen sivusto (1)
- todellinen postimyynti morsiamen verkkosivusto (4)
- todellinen postimyynti morsian (1)
- together2night adult dating (2)
- together2night app (2)
- together2night como funciona (1)
- together2night dating (2)
- together2night de review (2)
- together2night es review (1)
- together2night es reviews (1)
- together2night fr review (2)
- together2night fr reviews (1)
- together2night hookup dating app (1)
- together2night it review (2)
- together2night kostenlos (1)
- Together2Night online (1)
- together2night online dating (1)
- together2night pl review (1)
- together2night review (5)
- together2night search dating hookup (1)
- Together2night seznamka (1)
- Together2Night site (1)
- Together2night siti gratis incontri (1)
- Together2Night visitors (5)
- together2night Zaloguj sie (1)
- together2night_NL reviews (1)
- together2night-inceleme adult-dating (1)
- together2night-inceleme review (2)
- together2night-inceleme visitors (2)
- together2night-recenze Seznamka (1)
- toledo escort (2)
- toledo escort index (2)
- toledo escort service (1)
- toledo escort sites (1)
- toledo review (1)
- Toledo+OH+Ohio dating (1)
- Toledo+OH+Ohio hookup sites (1)
- Toledo+OH+Ohio review (1)
- Toledo+OH+Ohio sign in (1)
- Tommy Lee Dating History (1)
- Top -bewertete Versandauftragsbrautseiten (8)
- Top -bewertete Versandauftragsbrautservice (4)
- Top -Mail -Bestellung Braut (2)
- Top -Mail -Bestellung Braut Site (7)
- Top -Mail -Bestellung Braut sitzt (9)
- Top -Mail -Bestellung Brautdienste (9)
- Top -Mail -Bestellung Brautlender (3)
- Top -Mail -Bestellung Brautseiten (4)
- Top -Mail -Bestellung Brautseiten. (4)
- Top -Mail -Bestellung Brautwebsites (1)
- Top -Mail -Brautnetz bestellen (6)
- Top 10 Dating Sites In Usa (1)
- Top 10 de la mariГ©e par correspondance (2)
- Top 10 des sites de mariГ©es par correspondance (5)
- Top 10 Mail -Bestellung Braut (3)
- Top 10 Mail bestellen Brautwebsites (5)
- Top 10 Mail narudЕѕbe mladenke (1)
- top 10 mail-ordrebrudwebsteder (3)
- top 10 online payday loans (1)
- top 10 orden de correo novia (3)
- top 10 payday loans (1)
- top 10 payday loans online (1)
- top 10 postordre brudesider (2)
- top 10 postordrebrud (2)
- Top 10 sites Web de mariГ©es par correspondance (6)
- top 10 sposa per corrispondenza (4)
- Top 10 Versandbestellbraut -Sites (4)
- Top 10 web mjesta za narudЕѕbu poЕЎte (1)
- Top 10 web stranica za mladenke (1)
- top 5 postordre brudesider (3)
- Top 5 sites de mariГ©e par correspondance (7)
- Top 5 Versandbestellbraut -Sites (1)
- Top 5 web mjesta za narudЕѕbu poЕЎte (1)
- Top Bride Mail. (3)
- Top Crypto Games (1)
- Top Dating dating mobile app (1)
- Top Dating Sites app (1)
- Top Dating Sites apps (2)
- Top Dating Sites dating hookup site (1)
- top dating sites review (4)
- Top Dating Sites reviews (1)
- Top Dating Sites site (1)
- Top Dating Sites username (4)
- Top Dating Sites visitors (2)
- Top deset narudЕѕbe za mladenku (2)
- Top dix marins de la vente par correspondance webite (7)
- Top Free Online Dating Sites (1)
- top hookup sites (1)
- top latina women (1)
- Top Mail Bride Commande Web (11)
- top mail brud ordre web (5)
- top mail brudbeställningswebb (1)
- top mail brudbeställningswebb (4)
- Top Mail Command Bride Site (7)
- Top Mail Order Bride se trouve (5)
- top mail order novia (3)
- top mail ordre brude websteder (2)
- top mail ordre brudesider. (1)
- top mail sposi ordina web (3)
- top online casino's in canada (1)
- Top Online Dating Sites (1)
- top online payday loans (1)
- top pay day loan (19)
- top payday loan (5)
- top payday loans (19)
- top payday loans online (2)
- top payday loans sites (4)
- Top Play To Earn Crypto Games (1)
- Top Ten Dating Sites (1)
- Top Ten Mail bestellen Braut (9)
- Top Ten Mail bestellen Braut Site (11)
- top ten payday loan (2)
- top ten payday loans online (4)
- top ten per corrispondenza sito sposa (3)
- top ten per corrispondenza sposa webite (1)
- top ti postordre brudeside (1)
- top ti postordre brudewebitter (1)
- top title loan (3)
- top title loans (10)
- Top Us Dating Sites (1)
- top-dating-sites reviews (1)
- top-dating-sites visitors (4)
- top-dating-sites-de preise (2)
- top-datingwebsites beoordelingen (1)
- top-datingwebsites BRAND1-app (1)
- top-datingwebsites MOBILE (1)
- top-randki Zaloguj si? (1)
- topbedГёmte postordre brudesider (1)
- topeka escort near me (1)
- topeka escort radar (1)
- topeka the escort (1)
- Topeka+KS+Kansas hookup (1)
- Topeka+KS+Kansas login (1)
- Topeka+KS+Kansas reviews (1)
- topeka+KS+Kansas sites (1)
- topp 10 postorder brud (2)
- topp 10 postorder brud webbplatser (1)
- topp 10 postorder brudens webbplatser (3)
- topp 10 postordre brud (6)
- topp 10 postordre brud nettsteder (5)
- topp 5 postorder brudesidor (5)
- topp 5 postordre brud nettsteder (3)
- topp ordre brud (2)
- topp ordre brud nettsted (1)
- topp ordre brud nettsteder (4)
- topp ordre brud tjenester (4)
- topp ordre brudland (3)
- topp post beställning brudar webbplatser (1)
- topp post beställning brudar webbplatser (3)
- topp post brudebestillingsnett (3)
- topp postorder brud (5)
- topp postorder brud sitter (5)
- topp postorder brud webbplats (6)
- topp postorder brudens webbplatser (7)
- topp postorder brudländer (2)
- topp postorder brudländer (2)
- topp postorder brudtjänster (2)
- topp postordre brud nettsteder. (4)
- topp postordre brud sitter (6)
- topp ti postordre brud nettsteder (3)
- topp ti postordre brudeside (5)
- topp tio postorder brud webbplats (6)
- topp tio postorder brudens webbplatser (3)
- topppost beställning brudar webbplatser. (4)
- topprangerte postordre brudtjeneste (2)
- topprangerte postordrebrudesider (6)
- Toronto+Canada reddit (1)
- toronto+Canada sites (1)
- torrance escort (1)
- torrance escort directory (1)
- torrance escort near me (1)
- torrance live escort reviews (1)
- torrance review (2)
- tosi postimyynti morsiamen tarinoita (4)
- tosi postimyynti morsian (2)
- tosi tarina postimyynti morsiamen (5)
- Totally Free Dating (1)
- tr+30lu-yaslarinizda-bulusmak yasal posta sipariЕџi gelini (1)
- tr+acik-iliski Posta SipariЕџi Gelin Bulma (1)
- tr+adultfriendfinder-inceleme Posta sipariЕџi gelini tanД±mlayД±n (1)
- tr+afroromance-inceleme posta sipariЕџi (1)
- tr+almanca-bulusma-siteleri-ve-uygulamalar posta siparişi gelini gerçek bir şey mi (1)
- tr+almanca-bulusma-siteleri-ve-uygulamalar Гњst Posta SipariЕџi Gelin Hizmetleri (1)
- tr+almanca-kadin En iyi site posta sipariЕџi gelin (1)
- tr+almanca-kadin Posta Gelin SipariЕџi (1)
- tr+almanya-kadinlar-vs-amerikan-kadinlar Posta sipariЕџi gelini tanД±mlayД±n (1)
- tr+amerikan-kadinlar-vs-ingiliz-kadinlar Posta SipariЕџi Gelin Bulma (1)
- tr+amolatina-inceleme Posta sipariЕџi gelini tanД±mlayД±n (1)
- tr+amourfactory-inceleme posta sipariЕџi gelini sitesi (1)
- tr+anastasiadate-inceleme posta sipariЕџi gelini sitesi (1)
- tr+anastasiadate-inceleme Гњst Posta SipariЕџi Gelin Hizmetleri (1)
- tr+arnavut-gelinler yasal posta sipariЕџi gelini (1)
- tr+arnavut-kadinlar Posta sipariЕџi gelini tanД±mlayД±n (1)
- tr+asia-beauty-date-inceleme posta sipariЕџi gelini sitesi (1)
- tr+asiacharm-inceleme Bir posta sipariЕџinin ortalama fiyatД± (1)
- tr+asiame-inceleme SatД±lД±k posta sipariЕџi gelini (1)
- tr+asian-single-solution-inceleme Posta SipariЕџi Gelin Bulma (1)
- tr+asianladyonline-inceleme Posta SipariЕџi Gelin Bulma (1)
- tr+asya-tarihlendirme-siteleri-ve-uygulamalar posta sipariЕџi gelini sitesi (1)
- tr+asyali-gelinler posta sipariЕџi gelini sitesi (1)
- tr+avustralyali-gelinler Bir posta sipariЕџinin ortalama fiyatД± (1)
- tr+avustralyali-kadinlar Gelin DГјnya Posta SipariЕџi Gelinleri (1)
- tr+banglades-kadinlar SatД±lД±k posta sipariЕџi gelini (1)
- tr+bekar-bayan Gelin DГјnya Posta SipariЕџi Gelinleri (1)
- tr+bekar-kadin-cocuksuz Bir posta sipariЕџinin ortalama fiyatД± (1)
- tr+belaruslu-gelinler Bir posta sipariЕџinin ortalama fiyatД± (1)
- tr+belcikali-kadinlar SД±cak Posta SipariЕџi Gelin (1)
- tr+beyaz-rusya-kadinlar SД±cak Posta SipariЕџi Gelin (1)
- tr+bharat-matrimony-inceleme Gelin DГјnya Posta SipariЕџi Gelinleri (1)
- tr+bir-es-nasil-bulunur SatД±lД±k posta sipariЕџi gelini (1)
- tr+bir-kizla-konusmaya-nasil-baslanir Posta SipariЕџi Gelin Bulma (1)
- tr+blackpeoplemeet-inceleme Bir posta sipariЕџinin ortalama fiyatД± (1)
- tr+bosanmis-bekar-kadinlar Gelin DГјnya Posta SipariЕџi Gelinleri (1)
- tr+bravodate-inceleme yasal posta sipariЕџi gelini (1)
- tr+bridge-of-love-inceleme SatД±lД±k posta sipariЕџi gelini (1)
- tr+bulgar-gelinler posta sipariЕџi gelini sitesi (1)
- tr+catholicmatch-inceleme posta sipariЕџi (1)
- tr+cecen-kadinlar En iyi site posta sipariЕџi gelin (1)
- tr+cek-gelinler Posta SipariЕџi Gelin Bulma (1)
- tr+cekici-bekar-kadinlar En iyi site posta sipariЕџi gelin (1)
- tr+charmdate-inceleme posta siparişi gelini gerçek bir şey mi (1)
- tr+charmromance-inceleme SatД±lД±k posta sipariЕџi gelini (1)
- tr+chatib-inceleme Posta sipariЕџi gelini tanД±mlayД±n (1)
- tr+cherry-blossoms-inceleme posta siparişi gelini gerçek bir şey mi (1)
- tr+christian-filipina-inceleme Bir posta sipariЕџinin ortalama fiyatД± (1)
- tr+cince-bulusma-siteleri-ve-uygulamalar Posta SipariЕџi Gelin Bulma (1)
- tr+cinli-gelinler SatД±lД±k posta sipariЕџi gelini (1)
- tr+colombialady-inceleme SД±cak Posta SipariЕџi Gelin (1)
- tr+costa-rican-gelinler En iyi site posta sipariЕџi gelin (1)
- tr+cougar-life-inceleme posta sipariЕџi (1)
- tr+cupidates-inceleme SatД±lД±k posta sipariЕџi gelini (1)
- tr+dateniceukrainian-inceleme posta sipariЕџi gelini sitesi (1)
- tr+dateukrainiangirl-inceleme posta siparişi gelini gerçek bir şey mi (1)
- tr+dil-mil-inceleme SД±cak Posta SipariЕџi Gelin (1)
- tr+dogu-avrupali-gelinler Gelin DГјnya Posta SipariЕџi Gelinleri (1)
- tr+dogu-avrupali-kadinlar yasal posta sipariЕџi gelini (1)
- tr+dominik-tarihlendirme-siteleri-ve-uygulamalari posta siparişi gelini gerçek bir şey mi (1)
- tr+dunyanin-en-atesli-kadinlari SД±cak Posta SipariЕџi Gelin (1)
- tr+easternhoneys-inceleme yasal posta sipariЕџi gelini (1)
- tr+ekvadorlu-kadinlar SatД±lД±k posta sipariЕџi gelini (1)
- tr+elite-singles-inceleme posta siparişi gelini gerçek bir şey mi (1)
- tr+en-iyi-pikap-hatlari SД±cak Posta SipariЕџi Gelin (1)
- tr+endonezyali-kadinlar En iyi site posta sipariЕџi gelin (1)
- tr+erkekler-icin-arkadaslik-profili-ipuclari En iyi site posta sipariЕџi gelin (1)
- tr+ermeni-gelinler posta sipariЕџi gelini sitesi (1)
- tr+ermeni-kadin yasal posta sipariЕџi gelini (1)
- tr+estonyali-gelinler Posta SipariЕџi Gelin Bulma (1)
- tr+estonyali-kadinlar SД±cak Posta SipariЕџi Gelin (1)
- tr+etiyopyali-gelinler Gelin DГјnya Posta SipariЕџi Gelinleri (1)
- tr+etiyopyali-kadinlar yasal posta sipariЕџi gelini (1)
- tr+europeandate-inceleme posta siparişi gelini gerçek bir şey mi (1)
- tr+evlilik-oncesi-ne-kadar-sure SatД±lД±k posta sipariЕџi gelini (1)
- tr+fasli-gelinler SatД±lД±k posta sipariЕџi gelini (1)
- tr+fasli-kadinlar En iyi site posta sipariЕџi gelin (1)
- tr+filipino-tarihlendirme-siteleri-ve-uygulamalari yasal posta sipariЕџi gelini (1)
- tr+fince-kadinlar En iyi site posta sipariЕџi gelin (1)
- tr+findasianbeauty-inceleme SatД±lД±k posta sipariЕџi gelini (1)
- tr+findbride-inceleme Posta sipariЕџi gelini tanД±mlayД±n (1)
- tr+findmate-inceleme posta sipariЕџi gelini sitesi (1)
- tr+fitness-singles-inceleme posta sipariЕџi (1)
- tr+fling-com-inceleme yasal posta sipariЕџi gelini (1)
- tr+fransiz-kadin-vs-amerikan-kadin En iyi site posta sipariЕџi gelin (1)
- tr+ganali-kadinlar Posta SipariЕџi Gelin Bulma (1)
- tr+genc-tek-kadinlar SatД±lД±k posta sipariЕџi gelini (1)
- tr+guney-amerikali-gelinler posta sipariЕџi gelini sitesi (1)
- tr+gurcu-kadin posta siparişi gelini gerçek bir şey mi (1)
- tr+guyanali-kadinlar posta siparişi gelini gerçek bir şey mi (1)
- tr+guzel-iskandinav-kadinlari SД±cak Posta SipariЕџi Gelin (1)
- tr+guzel-tek-kadinlar SatД±lД±k posta sipariЕџi gelini (1)
- tr+haitian-gelinler SatД±lД±k posta sipariЕџi gelini (1)
- tr+haitian-kadinlar Posta SipariЕџi Gelin Bulma (1)
- tr+heated-affairs-inceleme posta sipariЕџi gelini nasД±l Г§alД±ЕџД±r (1)
- tr+hintli-gelinler Posta sipariЕџi gelini tanД±mlayД±n (1)
- tr+hintli-kadinlar posta sipariЕџi gelini sitesi (1)
- tr+hiristiyan-tek-kadinlar Gelin DГјnya Posta SipariЕџi Gelinleri (1)
- tr+hirvat-kadin Bir posta sipariЕџinin ortalama fiyatД± (1)
- tr+hollandali-kadinlar posta sipariЕџi gelini sitesi (1)
- tr+hondurasli-kadinlar posta siparişi gelini gerçek bir şey mi (1)
- tr+indiamatch-inceleme SatД±lД±k posta sipariЕџi gelini (1)
- tr+indonesiancupid-inceleme Gelin DГјnya Posta SipariЕџi Gelinleri (1)
- tr+ingilizce-bulusma-siteleri-ve-uygulamalar Posta sipariЕџi gelini tanД±mlayД±n (1)
- tr+internationalcupid-inceleme posta sipariЕџi (1)
- tr+interracial-dating-central-inceleme Posta SipariЕџi Gelin Nedir (1)
- tr+iraki-gelinler En iyi site posta sipariЕџi gelin (1)
- tr+iskoc-kadinlar SatД±lД±k posta sipariЕџi gelini (1)
- tr+ispanyol-gelinler SД±cak Posta SipariЕџi Gelin (1)
- tr+ispanyolca-bulusma-siteleri-ve-uygulamalar Gelin DГјnya Posta SipariЕџi Gelinleri (1)
- tr+israilli-kadinlar yasal posta sipariЕџi gelini (1)
- tr+isvicreli-kadinlar yasal posta sipariЕџi gelini (1)
- tr+italyanca-bulusma-siteleri-ve-uygulamalar SД±cak Posta SipariЕџi Gelin (1)
- tr+izlandali-kadinlar yasal posta sipariЕџi gelini (1)
- tr+jamaikali-arkadaslik-siteleri-ve-uygulamalari Гњst Posta SipariЕџi Gelin Hizmetleri (1)
- tr+japon-kadin Gerçek Posta Siparişi Gelin (1)
- tr+jdate-inceleme SatД±lД±k posta sipariЕџi gelini (1)
- tr+jeevansathi-inceleme Posta SipariЕџi Gelin Bulma (1)
- tr+jollyromance-inceleme Gerçek Posta Siparişi Gelin (1)
- tr+jpeoplemeet-inceleme Gerçek Posta Siparişi Gelin (1)
- tr+jump4love-inceleme En iyi site posta sipariЕџi gelin (1)
- tr+kambocyali-kadinlar Gerçek Posta Siparişi Gelin (1)
- tr+kanadali-gelinler Gelin DГјnya Posta SipariЕџi Gelinleri (1)
- tr+kanadali-kadinlar Гњst Posta SipariЕџi Gelin Hizmetleri (1)
- tr+kanadali-kadinlar-vs-amerikan-kadinlar Posta SipariЕџi Gelin Bulma (1)
- tr+kazakistan-kadinlar Gerçek Posta Siparişi Gelin (1)
- tr+kirgizistan-kadinlar SД±cak Posta SipariЕџi Gelin (1)
- tr+kissrussianbeauty-inceleme Posta sipariЕџi gelini tanД±mlayД±n (1)
- tr+kolombiyali-gelinler SatД±lД±k posta sipariЕџi gelini (1)
- tr+koreancupid-inceleme Gelin DГјnya Posta SipariЕџi Gelinleri (1)
- tr+koreli-kadinlar Bir posta sipariЕџinin ortalama fiyatД± (1)
- tr+kuba-tarih-siteleri-ve-uygulamalar SatД±lД±k posta sipariЕџi gelini (1)
- tr+la-date-inceleme En iyi site posta sipariЕџi gelin (1)
- tr+laos-kadinlar SatД±lД±k posta sipariЕџi gelini (1)
- tr+latamdate-inceleme posta siparişi gelini gerçek bir şey mi (1)
- tr+latina-kadinlar posta sipariЕџi gelini sitesi (1)
- tr+latinwomanlove-inceleme yasal posta sipariЕџi gelini (1)
- tr+letonyali-gelinler Bir posta sipariЕџinin ortalama fiyatД± (1)
- tr+loverwhirl-inceleme posta siparişi gelini gerçek bir şey mi (1)
- tr+loveswans-inceleme yasal posta sipariЕџi gelini (1)
- tr+lubnanli-kadinlar SatД±lД±k posta sipariЕџi gelini (1)
- tr+macar-gelinler SatД±lД±k posta sipariЕџi gelini (1)
- tr+macar-kadin posta sipariЕџi gelini sitesi (1)
- tr+macar-kadin Гњst Posta SipariЕџi Gelin Hizmetleri (1)
- tr+makedonya-kadinlar En iyi site posta sipariЕџi gelin (1)
- tr+malezyali-kadinlar Posta sipariЕџi gelini tanД±mlayД±n (1)
- tr+malezyali-kadinlar Гњst Posta SipariЕџi Gelin Hizmetleri (1)
- tr+match-inceleme SД±cak Posta SipariЕџi Gelin (1)
- tr+matchtruly-inceleme SД±cak Posta SipariЕџi Gelin (1)
- tr+meetme-inceleme SД±cak Posta SipariЕџi Gelin (1)
- tr+meetnicerussian-inceleme Bir posta sipariЕџinin ortalama fiyatД± (1)
- tr+meksikali-kadinlar posta sipariЕџi gelini sitesi (1)
- tr+misirli-kadinlar Posta SipariЕџi Gelin Bulma (1)
- tr+mogol-kadinlar Гњst Posta SipariЕџi Gelin Hizmetleri (1)
- tr+moldova-kadinlar Posta sipariЕџi gelini tanД±mlayД±n (1)
- tr+nikaraguali-kadinlar Posta SipariЕџi Gelin Bulma (1)
- tr+norvecli-kadinlar yasal posta sipariЕџi gelini (1)
- tr+omegle-inceleme Гњst Posta SipariЕџi Gelin Hizmetleri (1)
- tr+online-dating-vs-geleneksel-bulusma Bir posta sipariЕџinin ortalama fiyatД± (1)
- tr+online-dating-vs-geleneksel-bulusma Гњst Posta SipariЕџi Gelin Hizmetleri (1)
- tr+orchidromance-inceleme Bir posta sipariЕџinin ortalama fiyatД± (1)
- tr+ortalama-evlilik-yasi En iyi site posta sipariЕџi gelin (1)
- tr+ozbekistan-kadinlar posta siparişi gelini gerçek bir şey mi (1)
- tr+pakistanli-kadinlar Bir posta sipariЕџinin ortalama fiyatД± (1)
- tr+panamanyan-kadinlar yasal posta sipariЕџi gelini (1)
- tr+polonyali-gelinler Posta sipariЕџi gelini tanД±mlayД±n (1)
- tr+porto-rikolu-gelinler Posta SipariЕџi Gelin Bulma (1)
- tr+positive-singles-inceleme posta siparişi gelini gerçek bir şey mi (1)
- tr+posta-siparis-gelin-hikayeleri SД±cak Posta SipariЕџi Gelin (1)
- tr+posta-siparisi-gelin yasal posta sipariЕџi gelini (1)
- tr+posta-siparisi-gelin-fiyatlandirma Bir posta sipariЕџinin ortalama fiyatД± (1)
- tr+posta-siparisi-gelin-nasil-olunur SД±cak Posta SipariЕџi Gelin (1)
- tr+romancetale-inceleme Gelin DГјnya Posta SipariЕџi Gelinleri (1)
- tr+romen-gelinler Bir posta sipariЕџinin ortalama fiyatД± (1)
- tr+romen-kadin Posta sipariЕџi gelini tanД±mlayД±n (1)
- tr+romen-kadin Гњst Posta SipariЕџi Gelin Hizmetleri (1)
- tr+romence-arkadaslik-siteleri-ve-uygulamalari yasal posta sipariЕџi gelini (1)
- tr+rus-vs-ukraynali-kadinlar-orada-herhangi-farklar-var En iyi site posta sipariЕџi gelin (1)
- tr+russianbeautydate-inceleme Bir posta sipariЕџinin ortalama fiyatД± (1)
- tr+sadik-bir-es-bulmak-icin-en-iyi-ulkeler En iyi site posta sipariЕџi gelin (1)
- tr+secret-benefits-inceleme Posta sipariЕџi gelini tanД±mlayД±n (1)
- tr+seksi-tek-kadinlar Posta sipariЕџi gelini tanД±mlayД±n (1)
- tr+shaadi-inceleme Gelin DГјnya Posta SipariЕџi Gelinleri (1)
- tr+sicak-arap-kadinlar Gelin DГјnya Posta SipariЕџi Gelinleri (1)
- tr+sicak-arap-kadinlar Гњst Posta SipariЕџi Gelin Hizmetleri (1)
- tr+sicak-arjantin-kadinlar posta siparişi gelini gerçek bir şey mi (1)
- tr+sicak-asyali-kadinlar yasal posta sipariЕџi gelini (1)
- tr+sicak-avustralyali-kadinlar Posta SipariЕџi Gelin Bulma (1)
- tr+sicak-avusturyali-kadinlar Posta sipariЕџi gelini tanД±mlayД±n (1)
- tr+sicak-azerbaycan-kadinlar Posta sipariЕџi gelini tanД±mlayД±n (1)
- tr+sicak-bali-kadinlar Гњst Posta SipariЕџi Gelin Hizmetleri (1)
- tr+sicak-baltik-kadinlar En iyi site posta sipariЕџi gelin (1)
- tr+sicak-belcikali-kadinlar SД±cak Posta SipariЕџi Gelin (1)
- tr+sicak-cartagena-kadinlar yasal posta sipariЕџi gelini (1)
- tr+sicak-cek-kadinlar posta sipariЕџi gelini sitesi (1)
- tr+sicak-cinli-kadinlar SatД±lД±k posta sipariЕџi gelini (1)
- tr+sicak-dogu-avrupali-kadinlar Posta sipariЕџi gelini tanД±mlayД±n (1)
- tr+sicak-endonezyali-kadinlar Posta sipariЕџi gelini tanД±mlayД±n (1)
- tr+sicak-ermeni-kadinlar En iyi site posta sipariЕџi gelin (1)
- tr+sicak-fasli-kadinlar En iyi site posta sipariЕџi gelin (1)
- tr+sicak-finli-kadinlar SД±cak Posta SipariЕџi Gelin (1)
- tr+sicak-fransiz-kadinlar Bir posta sipariЕџinin ortalama fiyatД± (1)
- tr+sicak-ganali-kadinlar Posta sipariЕџi gelini tanД±mlayД±n (1)
- tr+sicak-guadalajara-kadinlar posta sipariЕџi gelini sitesi (1)
- tr+sicak-guatemalali-kadinlar Bir posta sipariЕџinin ortalama fiyatД± (1)
- tr+sicak-guney-koreli-kadinlar Posta sipariЕџi gelini tanД±mlayД±n (1)
- tr+sicak-gurcu-kadinlar Posta SipariЕџi Gelin Bulma (1)
- tr+sicak-guyana-kadinlar posta sipariЕџi gelini sitesi (1)
- tr+sicak-hollandali-kadinlar Gelin DГјnya Posta SipariЕџi Gelinleri (1)
- tr+sicak-hondurasli-kadinlar posta sipariЕџi gelini sitesi (1)
- tr+sicak-iraki-kadinlar Bir posta sipariЕџinin ortalama fiyatД± (1)
- tr+sicak-iskandinav-kadinlari-arayanlar Gelin DГјnya Posta SipariЕџi Gelinleri (1)
- tr+sicak-isvecli-kadinlar SД±cak Posta SipariЕџi Gelin (1)
- tr+sicak-kambocyali-kadinlar Gelin DГјnya Posta SipariЕџi Gelinleri (1)
- tr+sicak-kolombiyali-kadinlar Posta SipariЕџi Gelin Bulma (1)
- tr+sicak-koreli-kadinlar En iyi site posta sipariЕџi gelin (1)
- tr+sicak-kosta-rikaci-kadinlar Posta sipariЕџi gelini tanД±mlayД±n (1)
- tr+sicak-laos-kadinlar Posta SipariЕџi Gelin Bulma (1)
- tr+sicak-letonya-kadinlar SД±cak Posta SipariЕџi Gelin (1)
- tr+sicak-lubnanli-kadinlar yasal posta sipariЕџi gelini (1)
- tr+sicak-medellin-kadinlar SД±cak Posta SipariЕџi Gelin (1)
- tr+sicak-meksikali-kadinlar posta siparişi gelini gerçek bir şey mi (1)
- tr+sicak-misirli-kadinlar Gelin DГјnya Posta SipariЕџi Gelinleri (1)
- tr+sicak-moldovan-kadinlar En iyi site posta sipariЕџi gelin (1)
- tr+sicak-mumbai-kadinlar posta siparişi gelini gerçek bir şey mi (1)
- tr+sicak-nepal-kadinlar yasal posta sipariЕџi gelini (1)
- tr+sicak-nijeryali-kadinlar Gelin DГјnya Posta SipariЕџi Gelinleri (1)
- tr+sicak-nikaraguali-kadinlar Bir posta sipariЕџinin ortalama fiyatД± (1)
- tr+sicak-norvecli-kadinlar Bir posta sipariЕџinin ortalama fiyatД± (1)
- tr+sicak-pakistanli-kadinlar SД±cak Posta SipariЕџi Gelin (1)
- tr+sicak-paraguay-kadinlar SД±cak Posta SipariЕџi Gelin (1)
- tr+sicak-polonyali-kadinlar yasal posta sipariЕџi gelini (1)
- tr+sicak-portekizli-kadinlar posta sipariЕџi gelini sitesi (1)
- tr+sicak-romen-kadinlar SД±cak Posta SipariЕџi Gelin (1)
- tr+sicak-rus-kadinlar posta sipariЕџi gelini sitesi (1)
- tr+sicak-salvadorlu-kadinlar posta siparişi gelini gerçek bir şey mi (1)
- tr+sicak-sili-kadinlar Gelin DГјnya Posta SipariЕџi Gelinleri (1)
- tr+sicak-sirp-kadinlar Bir posta sipariЕџinin ortalama fiyatД± (1)
- tr+sicak-slav-kadinlar posta siparişi gelini gerçek bir şey mi (1)
- tr+sicak-slovak-kadinlar posta sipariЕџi gelini sitesi (1)
- tr+sicak-sri-lankan-kadinlar Gelin DГјnya Posta SipariЕџi Gelinleri (1)
- tr+sicak-tacikistan-kadinlar Gelin DГјnya Posta SipariЕџi Gelinleri (1)
- tr+sicak-taylandli-kadinlar Posta SipariЕџi Gelin Bulma (1)
- tr+sicak-ukraynali-kadinlar Gelin DГјnya Posta SipariЕџi Gelinleri (1)
- tr+sicak-yemeni-kadinlar En iyi site posta sipariЕџi gelin (1)
- tr+sili-gelinler Bir posta sipariЕџinin ortalama fiyatД± (1)
- tr+singleslavic-inceleme En iyi site posta sipariЕџi gelin (1)
- tr+slovakca-kadinlar posta sipariЕџi gelini sitesi (1)
- tr+sofiadate-inceleme Bir posta sipariЕџinin ortalama fiyatД± (1)
- tr+sri-lanka-kadinlar Posta SipariЕџi Gelin Bulma (1)
- tr+sri-lankan-gelinler Posta SipariЕџi Gelin Bulma (1)
- tr+sudanese-kadinlar En iyi site posta sipariЕџi gelin (1)
- tr+sugardaddymeet-inceleme Posta sipariЕџi gelini tanД±mlayД±n (1)
- tr+suriyeli-kadinlar Posta sipariЕџi gelini nedir (1)
- tr+suriyeli-kadinlar yasal posta sipariЕџi gelini (1)
- tr+tacikistan-kadinlar SД±cak Posta SipariЕџi Gelin (1)
- tr+tayca-bulusma-siteleri-ve-uygulamalar Bir posta sipariЕџinin ortalama fiyatД± (1)
- tr+taylandli-kadinlar En iyi site posta sipariЕџi gelin (1)
- tr+tayvanli-kadinlar SД±cak Posta SipariЕџi Gelin (1)
- tr+thaicupid-inceleme posta siparişi gelini gerçek bir şey mi (1)
- tr+theluckydate-inceleme yasal posta sipariЕџi gelini (1)
- tr+tombul-tek-kadin Posta sipariЕџi gelini tanД±mlayД±n (1)
- tr+turk-gelinler Gelin DГјnya Posta SipariЕџi Gelinleri (1)
- tr+turk-kadin Bir posta sipariЕџinin ortalama fiyatД± (1)
- tr+turkce-bulusma-siteleri-ve-uygulamalari posta sipariЕџi gelini sitesi (1)
- tr+turkmenistan-kadin yasal posta sipariЕџi gelini (1)
- tr+ukrainian-charm-inceleme posta sipariЕџi gelini sitesi (1)
- tr+ukrainianbrides4you-inceleme Posta sipariЕџi gelini tanД±mlayД±n (1)
- tr+uruguay-kadinlar Gelin DГјnya Posta SipariЕџi Gelinleri (1)
- tr+venezuelali-gelinler Bir posta sipariЕџinin ortalama fiyatД± (1)
- tr+victoriabrides-inceleme Posta sipariЕџi gelini tanД±mlayД±n (1)
- tr+yabanci-gelin-a-vize-to-the-usa posta sipariЕџi gelini sitesi (1)
- tr+yasli-bekar-kadinlar Bir posta sipariЕџinin ortalama fiyatД± (1)
- tr+yemeni-kadinlar SatД±lД±k posta sipariЕџi gelini (1)
- tr+yerel-kadinlarla-tanisin En iyi site posta sipariЕџi gelin (1)
- tr+ymeetme-inceleme Bir posta sipariЕџinin ortalama fiyatД± (1)
- tr+yunan-kadinlari yasal posta sipariЕџi gelini (1)
- tr+yunanca-bulusma-siteleri-ve-uygulamalar SatД±lД±k posta sipariЕџi gelini (1)
- tr+zoosk-inceleme posta sipariЕџi gelini sitesi (1)
- Trans Dating (2)
- Trans Dating dating hookup site (1)
- trans dating reviews (2)
- trans dating sites (1)
- Trans Dating username (3)
- Trans Dating visitors (3)
- Trans free dating sites in usa (1)
- trans-chat-rooms app (1)
- trans-chat-rooms login (1)
- trans-chodit-s-nekym recenzГ (1)
- trans-dating-de visitors (2)
- trans-randki randki (1)
- transdaten Zoeken (1)
- Transgender Date dating (1)
- Transgender Date mobilny (1)
- Transgender Date search dating hookup (1)
- Transgender Dating Websites (1)
- transgenderdate ?berpr?fung (2)
- Transgenderdate app (2)
- transgenderdate como funciona (1)
- transgenderdate de reviews (1)
- transgenderdate fr review (3)
- transgenderdate fr reviews (1)
- transgenderdate kostenlos (1)
- Transgenderdate migliori siti di incontri gratis (1)
- transgenderdate mobilny (1)
- transgenderdate pl profil (1)
- transgenderdate review (6)
- transgenderdate reviews (2)
- transgenderdate revoir (1)
- transgenderdate sign in (3)
- transgenderdate sito di incontri (1)
- Transgenderdate visitors (1)
- transgenderdate_NL review (1)
- transgenderdate-inceleme tanД±Еџma (1)
- transgenderdate-recenze MobilnГ strГЎnka (1)
- Travail des mariГ©es par correspondance? (7)
- Travel Dating hookup app (1)
- travel dating review (1)
- Travel Dating reviews (1)
- Travel Dating service (1)
- Travel Dating site (1)
- Travel Dating sites (1)
- Travel Dating username (1)
- Travel Dating visitors (2)
- Travel Dating willen (1)
- travel-dating-de kosten (1)
- travel-dating-de kostenlos (1)
- travel-dating-de visitors (2)
- Travis Fimmel Dating (1)
- TraЕѕim brak (1)
- Trebam li kupiti mladenku za narudЕѕbu poЕЎte (3)
- Trebam li se datirati mladenkom za narudЕѕbu poЕЎte (1)
- trekkie-dating mobile (1)
- triathlon best bets (1)
- triathlon place bet (1)
- tribal installment loans (1)
- tribal installment loans direct lenders no credit check (1)
- tribal installment loans for bad credit (1)
- tribal installment loans no credit check (1)
- tribal installment loans ohio (1)
- tribal lenders installment loans (1)
- tribal payday loans (3)
- trio-dating beoordelingen (1)
- trio-dating Inloggen (1)
- trojice-seznamka recenzГ (1)
- trotting place bet (1)
- Trouver la mariГ©e par correspondance (4)
- trouver une mariГ©e (10)
- Trouver une mariГ©e par correspondance (10)
- Trouvez-moi une mariГ©e par correspondance (7)
- trova la sposa per corrispondenza (3)
- trova una sposa (3)
- trova una sposa per corrispondenza (6)
- trovami una sposa per corrispondenza (1)
- trovare una sposa per corrispondenza (4)
- trucker-chat-rooms sign in (1)
- True Mail -Bestellung Braut (4)
- true payday loan (1)
- true view visitors (1)
- trueview adult dating (3)
- Trueview aplikace (1)
- trueview de review (1)
- trueview es review (3)
- trueview fr sito di incontri (2)
- trueview it review (1)
- trueview online dating (1)
- trueview pl review (1)
- TrueView review (4)
- trueview reviews (1)
- trueview sitio de citas (1)
- TrueView visitors (8)
- trueview-inceleme adult-dating (1)
- trueview-inceleme review (1)
- trusted installment loans (6)
- trusted installment loans review (9)
- trusted installment loans reviews (8)
- trusted online payday loans (1)
- trusted payday loans (3)
- tryfansme.com+category+asmr best onlyfans here (1)
- tryfansme.com+category+australian best onlyfans services (1)
- tryfansme.com+category+bbw top onlyfans (1)
- tryfansme.com+category+big-ass best onlyfans services (1)
- tryfansme.com+category+blowjob onlyfans girl here (1)
- tryfansme.com+category+blowjob top onlyfans sites (1)
- tryfansme.com+category+chubby onlyfans girl (1)
- tryfansme.com+category+chubby onlyfans women (1)
- tryfansme.com+category+cougar best top onlyfans platform (1)
- tryfansme.com+category+cougar onlyfans services (1)
- tryfansme.com+category+cumshot onlyfans girl (1)
- tryfansme.com+category+explicit top best onlyfans sites (1)
- tryfansme.com+category+facial onlyfans girl (1)
- tryfansme.com+category+facial top onlyfans services (1)
- tryfansme.com+category+female top best onlyfans sites (1)
- tryfansme.com+category+femboy top onlyfans sites (1)
- tryfansme.com+category+femdom best onlyfans services (1)
- tryfansme.com+category+free onlyfans girl (1)
- tryfansme.com+category+gilf onlyfans girl here (1)
- tryfansme.com+category+hairy onlyfans site (1)
- tryfansme.com+category+hottest onlyfans girl here (1)
- tryfansme.com+category+korean best onlyfans (1)
- tryfansme.com+category+korean top onlyfans sites (1)
- tryfansme.com+category+ladyboy onlyfans link (1)
- tryfansme.com+category+near-me onlyfans women (1)
- tryfansme.com+category+pantyhose best onlyfans services (1)
- tryfansme.com+category+redhead best onlyfans services (1)
- tryfansme.com+category+roleplay top onlyfans here (1)
- tryfansme.com+category+scottish best onlyfans (1)
- tryfansme.com+category+snapchat onlyfans women (1)
- tryfansme.com+category+swinger onlyfans girls here (1)
- tryfansme.com+category+taboo best top onlyfans platform (1)
- tryfansme.com+category+twitter best onlyfans platform (1)
- tryfansme.com+category+uk onlyfans link (1)
- tryfansme.com+category+videocall onlyfans services (1)
- tryfansme.com+category+youtube onlyfans girls (1)
- trzezwe-randki profil (3)
- ts dates adult dating (1)
- ts dates sitio de citas (1)
- ts dating de review (1)
- ts dating es review (2)
- ts dating fr review (1)
- ts dating review (4)
- Ts Dating Site (1)
- ts-dating-inceleme review (1)
- tsdates ?berpr?fung (1)
- tsdates apk (1)
- tsdates app (2)
- tsdates cs review (1)
- tsdates dating (1)
- tsdates de review (1)
- tsdates fr review (1)
- Tsdates inloggen (1)
- tsdates it review (2)
- tsdates pl review (1)
- tsdates review (5)
- tsdates revisi?n (1)
- tsdates sign in (1)
- tsdates site de rencontre (1)
- tsdates visitors (12)
- tsdates web (1)
- tsdates-inceleme reviews (1)
- tsdating Aplikacja (1)
- tsdating app (3)
- TSdating hookup website (1)
- Tsdating migliori siti di incontri gratis (1)
- tsdating pc (1)
- Tsdating randki (1)
- TSDating visitors (4)
- Tsdating Zaloguj sie (1)
- tsdating-inceleme visitors (3)
- tsdating-overzicht Reddit (1)
- tsdating-recenze MobilnГ strГЎnka (1)
- tucson escort (1)
- tucson escort directory (1)
- tucson escort index (1)
- tucson escort service (1)
- tucson search datings hookup websites (1)
- Tucson+AZ+Arizona hookup sites (2)
- Tucson+AZ+Arizona hookup website (1)
- tucson+AZ+Arizona sites (1)
- tulsa escort (1)
- tulsa escort index (1)
- tulsa escort radar (2)
- tulsa escort sites (1)
- tulsa review (1)
- Tulsa sugar daddy (1)
- tulsa-dating review (1)
- Tulsa+OK+Oklahoma hookup sites (3)
- Tulsa+OK+Oklahoma reddit (1)
- tunisian-brides apps free (1)
- turkey-dating search (1)
- Turkish Dating (1)
- turkish-brides apps free (1)
- turkish-brides sex site (1)
- turkish-chat-rooms dating (2)
- turkish-women app free (1)
- turkish-women+alanya site singles only (1)
- turkish-women+ankara online (1)
- turkish-women+antakya horny (1)
- turkish-women+antalya site singles only (1)
- turkish-women+bodrum online (1)
- turkish-women+bolu for adults (1)
- turkish-women+bor free sites (1)
- turkish-women+can free and single site (1)
- turkish-women+cankaya free sites (1)
- turkish-women+cine app free (1)
- turkish-women+cine sites in usa (1)
- turkish-women+istanbul horny (1)
- turkish-women+izmir for adults (1)
- turkish-women+tire site (1)
- turkish-women+trabzon apps free (1)
- turkish-women+umraniye free and single site (1)
- turkish-women+van site singles only (1)
- turkmenistan-chat-rooms sign in (1)
- turkmenistan-dating app (1)
- turkmenistan-dating reviews (1)
- tuscaloosa eros escort (1)
- tuscaloosa escort (4)
- tuscaloosa escort directory (1)
- tuto (1)
- Two Months Of Dating (1)
- twoo adult dating (3)
- twoo bewertung (1)
- twoo como funciona (1)
- twoo cs review (1)
- twoo dating hookup (1)
- twoo datings hookup (1)
- twoo de reviews (1)
- twoo es review (2)
- twoo es reviews (1)
- twoo hookup site (1)
- twoo it review (1)
- twoo pc (1)
- twoo recenzje (1)
- Twoo review (2)
- twoo reviews (1)
- twoo search datings hookup (1)
- Twoo visitors (4)
- twoo was kostet (1)
- twoo-inceleme arama (1)
- twoo-inceleme visitors (2)
- twoo-overzicht adult dating (3)
- twoo-overzicht Inloggen (1)
- twoo-overzicht Review (1)
- twoo-recenze App (1)
- twoo-recenze Mobile (1)
- tworzenie-przyjaciol randki (1)
- tyler escort (1)
- tyler live escort reviews (1)
- tyler review (1)
- tyler the escort (2)
- type of personal loans (1)
- types of installment loans (11)
- types of personal loans (1)
- Uber 50 Dating kosten (1)
- uber-50-dating kosten (1)
- uber-50-dating visitors (1)
- uberhorny connexion (1)
- uberhorny dating (1)
- Uberhorny hookup date apps (1)
- uberhorny it review (1)
- uberhorny kosten (1)
- uberhorny mobile (2)
- uberhorny pl review (1)
- UberHorny review (4)
- UberHorny visitors (6)
- uberhorny-inceleme kayД±t olmak (1)
- uberhorny-inceleme review (1)
- uberhorny-inceleme reviews (1)
- uberhorny-inceleme uygulama (1)
- uberhorny-inceleme visitors (2)
- uberhorny-overzicht adult dating (1)
- uberhorny-recenze VyhledГЎvГЎnГ (1)
- Ucategorized (1)
- uclu-siteler yorumlar (1)
- ucuk-arkadas Sitesi (1)
- udenlandske brude (5)
- UK sugar baby meaning (1)
- uk-african-dating review (1)
- uk-african-dating sign in (1)
- uk-asexual-dating mobile site (1)
- uk-asexual-dating review (1)
- uk-asexual-dating search (1)
- uk-asian-dating reddit (1)
- uk-bbw-dating review (1)
- uk-bulgarian-dating reviews (1)
- uk-chinese-dating sign in (1)
- uk-conservative-dating mobile (1)
- uk-deaf-dating dating (1)
- uk-deaf-dating search (1)
- uk-disabled-dating app (1)
- uk-elite-dating app (2)
- uk-filipino-dating dating (1)
- uk-herpes-dating reddit (1)
- uk-herpes-dating search (1)
- uk-hungarian-dating mobile (1)
- uk-hungarian-dating review (2)
- uk-indian-dating search (1)
- uk-inmate-dating reddit (1)
- uk-inmate-dating review (1)
- uk-inmate-dating search (1)
- uk-iranian-dating login (1)
- uk-korean-dating search (1)
- uk-latvian-dating sign in (1)
- uk-lithuanian-dating dating (1)
- uk-lithuanian-dating sign in (1)
- uk-moroccan-dating reviews (1)
- uk-norwegian-dating dating (1)
- uk-pakistani-dating review (2)
- uk-romanian-dating dating (1)
- uk-romanian-dating mobile (1)
- uk-russian-dating review (1)
- uk-russian-dating sign in (1)
- uk-scandinavian-dating login (1)
- uk-sri-lanka-dating mobile site (1)
- uk-swedish-dating dating (1)
- uk-thai-dating reviews (1)
- uk-trans-dating reviews (1)
- uk-turkish-dating reviews (1)
- Ukraine Date datings (1)
- ukraine date de review (1)
- ukraine date fr come funziona (1)
- ukraine date fr reviews (1)
- ukraine date probemonat (1)
- Ukraine date recensie (1)
- ukraine date recensioni (1)
- ukraine date review (5)
- ukraine date reviews (2)
- ukraine date site de rencontre (1)
- ukraine date sitio de citas (1)
- ukraine date visitors (6)
- ukraine date web (1)
- ukraine date_NL review (1)
- Ukraine Dating App (1)
- ukraine-date-inceleme gözden geçirmek (1)
- ukraine-date-inceleme visitors (1)
- ukraine-date-overzicht adult dating (3)
- ukraine-date-overzicht Reddit (1)
- ukraine-date-recenze MobilnГ strГЎnka (1)
- ukraine-dating review (1)
- ukrainebride4you-review for adults (1)
- ukrainedate review (2)
- ukrainedate revisi?n (1)
- Ukrainian Dating Culture (1)
- Ukrainian Dating Site (1)
- Ukrainian Ladies For Marriage True Or False (1)
- ukrainian-brides site (1)
- ukrainian-brides sites for free (1)
- ukrainian-charm-review for adults (1)
- ukrainian-chat-room review (1)
- ukrainian-dating review (1)
- ukrainian-women advice (1)
- ukrainian-women for adults (1)
- ukrainian-women+balaklava online (1)
- ukrainian-women+brody for adults (1)
- ukrainian-women+cherkasy free sites (1)
- ukrainian-women+chernivtsi free and single site (1)
- ukrainian-women+dnipro app free (1)
- ukrainian-women+donetsk apps free (1)
- ukrainian-women+kharkiv site singles only (1)
- ukrainian-women+kherson and single site (1)
- ukrainian-women+kherson horny (1)
- ukrainian-women+kramatorsk app free (1)
- ukrainian-women+kyiv online (1)
- ukrainian-women+luhansk apps free (1)
- ukrainian-women+lviv for adults (1)
- ukrainian-women+melitopol and single site (1)
- ukrainian-women+mykolaiv apps free (1)
- ukrainian-women+odessa horny (1)
- ukrainian-women+odessa sites in usa (1)
- ukrainian-women+poltava free and single site (1)
- ukrainian-women+simferopol for adults (1)
- ulke-tarihleme alan (1)
- UluslararasД± Posta SipariЕџi Gelin (4)
- uma noiva por correspondГЄncia (1)
- una novia legГtima por correo (3)
- una novia por correo (3)
- una sposa legittima per corrispondenza (3)
- una sposa per corrispondenza (5)
- Uncategorized (19٬505)
- Uncategorized1 (2)
- uncategorized4 (1)
- une mariГ©e par correspondance (4)
- Une mariГ©e par correspondance lГ©gitime (6)
- Unicorn Meaning In Dating (1)
- uniform dating adult dating (2)
- uniform dating Aplikacja (1)
- Uniform Dating apps (1)
- uniform dating come funziona (1)
- uniform dating de kosten (1)
- uniform dating de review (1)
- uniform dating es review (2)
- uniform dating fr come funziona (1)
- Uniform Dating hookup (1)
- uniform dating reddit (1)
- Uniform Dating review (3)
- uniform dating reviews (3)
- uniform dating seiten (1)
- uniform dating sign in (1)
- Uniform Dating site (1)
- uniform dating site de rencontre (1)
- Uniform Dating sites (1)
- uniform dating sitio de citas (1)
- Uniform Dating username (2)
- Uniform Dating visitors (1)
- Uniform dating web de citas (1)
- Uniform Dating website (1)
- uniform-dating-de bewertung (2)
- uniform-dating-de review (1)
- uniform-dating-inceleme adult-dating (1)
- uniform-dating-inceleme review (2)
- uniform-dating-inceleme visitors (2)
- uniform-dating-inceleme yorumlar (1)
- uniform-dating-nl Dating (1)
- uniform-dating-nl Inloggen (1)
- uniform-dating-overzicht adult dating (3)
- uniform-dating-overzicht Review (1)
- uniform-dating-recenze PЕ™ihlГЎЕЎenГ (1)
- uniform-dating-recenze recenzГ (1)
- uniform-dating-recenze Seznamka (1)
- uniforma-tarihleme profil (1)
- UniformDating visitors (4)
- union bank personal loans (1)
- Unique Honeymoon Destinations (1)
- unsecured bad credit installment loans (7)
- unsecured bad credit personal loans (1)
- unsecured installment loans (4)
- unsecured payday loan (2)
- upforit alternative (1)
- upforit Aplikacja (1)
- upforit app (1)
- upforit come funziona (1)
- upforit cs review (1)
- upforit es review (1)
- upforit es reviews (1)
- upforit espa?a (1)
- upforit fr sito di incontri (2)
- Upforit hookup dating apps (1)
- upforit italia (1)
- upforit kostenlos (1)
- upforit probemonat (1)
- UpForIt profile examples (1)
- upforit przejrze? (1)
- upforit Recensione 2021 (1)
- upforit rese?as (1)
- upforit review (4)
- upforit revisi?n (1)
- upforit visitors (8)
- upforIt-inceleme adult-dating (1)
- upforit-inceleme mobil site (1)
- upforit-inceleme review (1)
- upforit-inceleme reviews (1)
- upforit-recenze App (1)
- Upward Dating (1)
- Upward Dating App (1)
- uruguay-women for adults (1)
- uruguay-women free online sites for singles (1)
- uruguay-women+punta-del-este site (1)
- uruguay-women+rodriguez site singles only (1)
- uruguay-women+rosario free sites (1)
- uruguay-women+salto horny (1)
- uruguay-women+soca site (1)
- us payday loan (1)
- us payday loans (1)
- usa fast cash payday loan (1)
- usa payday loan (7)
- usa payday loans (15)
- usa payday loans near me (1)
- usa payday loans online (2)
- usa personal loan (1)
- usa title loan (4)
- usa title loans (7)
- usaa rental car insurance (1)
- usasexguide fr reviews (1)
- usasexguide it review (1)
- usasexguide it reviews (1)
- usasexguide pl review (1)
- usasexguide review (3)
- usesexguide_NL review (1)
- usexguide-inceleme review (1)
- Usluga mladenke za narudЕѕbu poЕЎte (4)
- Usluge mladenke s najviЕЎe poЕЎte (1)
- utah app (1)
- Utah flex pay installment loans (1)
- Utah safe online payday loans (1)
- utenlandske bruder (2)
- utländska brudar (2)
- UZ Most bet (3)
- uzbekistan-chat-rooms dating (1)
- uzbekistan-women app (1)
- va installment loans (1)
- vacaville escort (3)
- vacaville escort index (1)
- vacaville escort near me (1)
- vacaville escort service (1)
- vacaville review (1)
- vacaville the escort (1)
- vad är den bästa postorderbrudwebbplatsen (1)
- vad är det bästa postorder bruden (1)
- vad är en postorderbrud (8)
- vad är en postorderbrud? (3)
- vad är postorder brud (1)
- vad är postorder brudtjänster (2)
- vad är postorderbruden (1)
- vad är postorderbruden? (3)
- vad är som postorder brud (1)
- vad en postorder brud (2)
- vad är de bästa postorderbrudplatserna (2)
- vad är den bästa postorderbrudtjänsten (2)
- vad är den bästa postorderbrudwebbplatsen (1)
- vad är det bästa postorder bruden (4)
- vad Г¤r en postorderbrud (17)
- vad Г¤r en postorderbrud? (1)
- vad Г¤r postorder brud (2)
- vad är postorder brudtjänster (2)
- vad Г¤r postorderbruden (2)
- vad Г¤r postorderbruden? (6)
- vad Г¤r som postorder brud (3)
- vale la pena la novia por correo (2)
- vale la pena per la sposa per corrispondenza (4)
- Valentime Dating (1)
- valentime-review adult (1)
- valentime-review online (1)
- vallejo eros escort (1)
- vallejo escort (1)
- vallejo escort near me (1)
- vallejo escort service (1)
- vallejo escort sites (1)
- vallejo the escort (1)
- valuta-il-mio-appuntamento costi (1)
- valuta-il-mio-appuntamento visitors (2)
- vancouver CA review (1)
- vancouver escort (2)
- vancouver escort radar (1)
- vancouver escort service (2)
- vancouver escort sites (1)
- Vancouver+Canada hookup dating sites (1)
- Vancouver+Canada hookup sites (3)
- Vancouver+Canada review (2)
- Vancouver+WA+Washington dating (1)
- Vancouver+WA+Washington hookup dating sites (1)
- Vancouver+WA+Washington hookup sites (1)
- vanilla umbrella indir (1)
- Vanilla umbrella pagina para ligar (1)
- Vanilla Umbrella visitors (11)
- var hittar jag en postorderbrud (4)
- var köper jag en postorderbrud (2)
- var kan jag fГҐ en postorderbrud (8)
- var kan jag hitta en postorderbrud (5)
- var köper jag en postorderbrud (5)
- var man hittar en postorderbrud (2)
- var man kan köpa en postorderbrud (1)
- var man kan köpa en postorderbrud (2)
- vavadacasino (1)
- vegan-chat-rooms app (1)
- vegan-chat-rooms review (1)
- vehicle loans bad credit (1)
- vehicle loans for bad credit (1)
- vendita per corrispondenza industria sposa (3)
- vendita per corrispondenza online sposa (3)
- vendita per corrispondenza servizi per la sposa (3)
- vendita per corrispondenza siti sposa (3)
- vendita per corrispondenza siti sposa legittimi (1)
- vendita per corrispondenza sposa (7)
- vendita per corrispondenza sposa siti legittimi (4)
- vendita per corrispondenza sposa storie vere (2)
- vendita sposa incontri (3)
- venezuelan-brides singles sites (1)
- venezuelan-chat-rooms mobile site (1)
- venezuelan-chat-rooms reviews (1)
- venezuelan-dating review (1)
- venezuelan-women sites for free (1)
- ventura escort (1)
- ventura escort index (1)
- ventura escort radar (2)
- ventura live escort reviews (1)
- Ventura+CA+California hookup dating sites (1)
- Ventura+CA+California hookup sites (1)
- Ventura+CA+California review (1)
- vera sposa per corrispondenza (7)
- vera storia della sposa per corrispondenza (4)
- verdadera orden de correo novia (2)
- veri e propri siti di sposa per corrispondenza (8)
- verklig postorder brud webbplats (3)
- verklig postorder brudens webbplats (5)
- verklig postorder brudtjänst (2)
- verklig postorder brudtjänst (5)
- vero servizio di sposa per corrispondenza (1)
- Versandbestellbraut definitiom (6)
- Versandbestellbraut finden (3)
- Versandbestellbraut kaufen (2)
- Versandbestellbraut wert? (1)
- Versandbestellung Frau (6)
- Versandbraut durchsuchen (9)
- Versandbraut fГјr echte (6)
- very bad credit loans (1)
- vezen-seznamka sites (1)
- vgl cs review (1)
- vgl de review (2)
- vgl fr review (1)
- vgl hookup apps (1)
- vgl review (1)
- vgl reviews (1)
- Vgl siti gratis incontri (1)
- VGL visitors (7)
- vgl_NL review (1)
- vice-nez-50-let Seznamka (1)
- vice-nez-50-let VyhledГЎvГЎnГ (1)
- victoria CA review (2)
- Victoria Milan ?berpr?fung (1)
- Victoria milan alternativa (1)
- victoria milan Aplikacja (1)
- victoria milan avis (1)
- victoria milan connexion (1)
- victoria milan cs review (1)
- Victoria Milan dating (1)
- victoria milan gratis (1)
- victoria milan pc (1)
- victoria milan pl review (3)
- victoria milan probemonat (1)
- victoria milan rese?as (1)
- victoria milan review (3)
- victoria milan reviews (1)
- victoria milan sitio de citas (1)
- victoria milan sito di incontri (1)
- victoria milan visitors (8)
- victoria milan web (1)
- victoria-milan-inceleme adult-dating (1)
- victoria-milan-inceleme visitors (2)
- victoria-milan-overzicht adult dating (3)
- victoria-milan-overzicht Log in (1)
- victoria-milan-overzicht MOBILE (1)
- victoria-milan-recenze PЕ™ihlГЎsit se (1)
- Victoria+Canada hookup dating sites (1)
- Victoria+Canada hookup sites (2)
- Victoria+Canada mobile (1)
- Victoria+Canada mobile site (1)
- victoriahearts-review want app review (1)
- victoriamilan adult dating (1)
- victorville escort service (2)
- victorville find dating hookup (1)
- Video Dating app (1)
- Video Dating apps (2)
- Video Dating dating (3)
- video dating review (4)
- Video Dating site (1)
- Video Dating username (4)
- Video Dating visitors (2)
- Video Dating website (1)
- video-chat-room review (1)
- video-chat-rooms search (1)
- Video-Dating bewertung (1)
- video-dating-de kosten (2)
- video-dating-de visitors (5)
- video-seznamka sites (1)
- videodating Inloggen (1)
- videodating Zoeken (1)
- vieraat morsiamet (3)
- vietnam-chat-rooms reviews (1)
- vietnamca-arkadas Siteleri populer (1)
- vietnamca-tarihleme internet Гјzerinden (1)
- vietnamcupid Bewertungen (1)
- vietnamcupid cs review (1)
- vietnamcupid de kosten (1)
- vietnamcupid fr review (1)
- vietnamcupid fr reviews (1)
- vietnamcupid gratis (1)
- vietnamcupid gratuit (1)
- Vietnamcupid hookup dates (1)
- vietnamcupid it review (3)
- vietnamcupid italia (1)
- vietnamcupid pl review (1)
- vietnamcupid probemonat (1)
- vietnamcupid recensione (2)
- vietnamcupid review (5)
- vietnamcupid sitio de citas (1)
- vietnamcupid visitors (5)
- vietnamcupid-inceleme adult-dating (1)
- vietnamcupid-inceleme mobil (1)
- vietnamcupid-inceleme visitors (2)
- vietnamcupid-overzicht adult dating (3)
- vietnamcupid-overzicht Zoeken (1)
- vietnamcupid-recenze MobilnГ strГЎnka (1)
- Vietnamese Dating dating (1)
- Vietnamese Dating datings (1)
- Vietnamese Dating hookup (1)
- Vietnamese Dating online (1)
- vietnamese dating review (5)
- Vietnamese Dating username (1)
- Vietnamese Dating visitors (3)
- Vietnamese Dating willen (1)
- vietnamese-brides free and single site (1)
- vietnamese-dating-nl MOBIELE SITE (1)
- vietnamese-dating-nl MOBILE (1)
- vietnamese-dating-nl Review (1)
- vietnamese-women+da-nang site singles only (1)
- vietnamese-women+ho-chi-minh-city site singles only (1)
- vietnamese-women+thai-nguyen free and single site (1)
- vietnamesische-datierung visitors (2)
- viisi parasta postimyynti morsiamen sivustoa (4)
- vip payday loans (1)
- Virginia Beach+VA+Virginia hookup dating site (1)
- Virginia Beach+VA+Virginia hookup sites (2)
- Virginia Beach+VA+Virginia mobile site (1)
- Virginia payday loans (2)
- virginia reviews (1)
- virginia-beach escort (1)
- virginia-beach escort index (1)
- virginia-beach escort radar (1)
- virginia-beach review (1)
- virginia-virginia-beach-dating mobile (1)
- virginia-virginia-beach-dating sign in (1)
- visalia datings hookup (1)
- visalia eros escort (1)
- visalia escort (4)
- visalia escort near me (2)
- visalia hookup dating app mobile (1)
- visalia review (1)
- Visalia+CA+California mobile (1)
- Visalia+CA+California reddit (1)
- Visalia+CA+California review (1)
- vista escort (3)
- vista escort near me (1)
- vista escort radar (2)
- vista review (1)
- vocГЄ pode enviar uma noiva por correio (1)
- voglio una sposa per corrispondenza (6)
- voinko saada postimyynti morsiamen, jos olen jo naimisissa? (1)
- voitko tilata morsiamen postitse (1)
- vojenske-datovani-lokalit sites (2)
- vojenske-randeni Seznamka (1)
- vojenske-randeni VyhledГЎvГЎnГ (1)
- volleyball best bet (1)
- Vow Dating Site (1)
- vrijedi li mladenka poЕЎte (2)
- vulkan vegas DE (6)
- vulkan vegas DE login (5)
- Vulkan Vegas Germany (5)
- Vulkan Vegas Poland (6)
- Vulkanbet (2)
- VulkanVegas Poland (3)
- vyprask-datovani sites (1)
- vyprask-stranky MobilnГ strГЎnka (1)
- VГ©ritable mariГ©e par correspondance (2)
- wa USA reviews (1)
- waco eros escort (1)
- waco escort (2)
- waco escort directory (1)
- waco escort sites (1)
- waco live escort reviews (1)
- waco review (1)
- Waco+TX+Texas datings hookup (1)
- Waco+TX+Texas hookup sites (2)
- Waco+TX+Texas hookup website (1)
- Wahre Geschichte der Versandbestellung Braut (2)
- wahre Mail -Bestellung Brautgeschichten (3)
- walmart payday loans (1)
- wamba adult dating (1)
- Wamba aplikace (1)
- wamba bewertung (1)
- wamba de review (1)
- wamba es review (1)
- wamba it review (1)
- wamba payant (1)
- Wamba prihlasit (1)
- wamba reddit (1)
- Wamba review (3)
- wamba sitio de citas (1)
- Wamba visitors (4)
- wamba was kostet (1)
- wamba Zaloguj sie (1)
- wamba-inceleme adult-dating (1)
- wamba-inceleme gözden geçirmek (1)
- wamba-inceleme sign in (1)
- wamba-inceleme visitors (1)
- wamba-overzicht Log in (1)
- wamba-recenze Mobile (1)
- wamba-recenze Seznamka (1)
- want (19)
- want app (21)
- want app review (23)
- want reviews (20)
- want site (21)
- want site review (20)
- want site reviews (1)
- wantmatures adult dating (1)
- wantmatures como funciona (1)
- wantmatures dating (1)
- wantmatures datings hookup (1)
- wantmatures es review (1)
- wantmatures es reviews (1)
- wantmatures hookup dating site (1)
- wantmatures hookup websites apps (1)
- wantmatures it review (1)
- wantmatures italia (1)
- wantmatures pl review (2)
- wantmatures preise (1)
- WantMatures quizzes (1)
- wantmatures review (7)
- wantmatures reviews (1)
- wantmatures site de rencontre (1)
- Wantmatures siti incontri (2)
- WantMatures visitors (4)
- wantmatures-inceleme adult-dating (1)
- wantmatures-inceleme review (1)
- wantmatures-inceleme yorumlar (1)
- Wapa dating app (1)
- wapa fr review (1)
- wapa hookup dating websites (1)
- wapa hookup mobile apps (1)
- wapa pl review (2)
- wapa review (5)
- wapa reviews (1)
- Wapa visitors (4)
- wapa-inceleme review (1)
- waplog adult dating (2)
- waplog apk (1)
- waplog Aplikacja (1)
- waplog de bewertung (1)
- waplog es review (2)
- waplog fr review (1)
- waplog gratis (1)
- Waplog hookup app (1)
- Waplog hookup website apps (1)
- waplog it review (1)
- waplog kostenlos (1)
- waplog mobile site (1)
- waplog pl review (1)
- waplog review (4)
- waplog revisi?n (1)
- waplog site de rencontre (1)
- waplog sitio de citas (1)
- waplog visitors (9)
- waplog-overzicht adult dating (4)
- waplog-overzicht Zoeken (1)
- waplog-recenze PЕ™ihlГЎsit se (1)
- waplog-recenze recenzГ (1)
- warren escort (2)
- warren escort near me (1)
- warren escort service (1)
- warren hookup dating app (1)
- warren live escort reviews (1)
- warren review (1)
- Was Billie Eilish And Xxtenations Dating (1)
- Was fГјr eine Mail -Bestellung Braut (3)
- Was ist als Mail -Bestellung Braut (8)
- Was ist der beste Versandauftragsbrautdienst? (4)
- Was ist die beste Mail -Bestellung Braut. (9)
- Was ist die beste Versandungsbestellung Brautland (6)
- Was ist die Braut von Versandungsbestellungen? (1)
- Was ist die Versandbraut? (3)
- Was ist eine Mail -Bestellung Braut (14)
- Was ist eine Mail-Order-Braut (1)
- Was ist eine Versandungsbraut? (2)
- Was ist Versandbestellbraut (5)
- Was sind die besten Mail -Bestellbraut -Sites (7)
- Was sind Postanweisungen Brautdienste (3)
- washington escort (1)
- washington escort index (1)
- washington escort sites (2)
- Washington installment loans (1)
- washington the escort (1)
- washington-seattle-dating login (1)
- washington-seattle-dating search (1)
- Washington+DC+District of Columbia hookup dating site (1)
- Washington+DC+District of Columbia hookup dating sites (1)
- Washington+DC+District of Columbia hookup sites (3)
- Washington+DC+District of Columbia reviews (1)
- water polo best odds (1)
- water polo beste Chancen (1)
- waterbury eros escort (1)
- waterbury escort directory (1)
- waterbury escort index (1)
- wealthy-dating dating (1)
- wealthy-dating login (1)
- web dating review (1)
- web dating reviews (1)
- web de pedidos de noiva de correio superior (1)
- Web hookup (1)
- Web hookup app dating (1)
- Web mjesto za izlaske na narudЕѕbu poЕЎte (2)
- web mjesto za mladenku za narudЕѕbu poЕЎte (1)
- Web online (1)
- web pay day loans (1)
- web payday loans (2)
- Web stranica mladenke Real Mail narudЕѕbe (3)
- web stranica za dobru narudЕѕbu poЕЎte (2)
- web stranica za najbolju narudЕѕbu poЕЎte (1)
- Web stranice mladenke s najviЕЎe poЕЎte (2)
- web stranice za mladenke (3)
- Web username (2)
- Web visitors (2)
- Web website (1)
- Web za narudЕѕbu s najviЕЎe poЕЎte (1)
- web-cash-loans payday loans (2)
- web-es app (1)
- web-es rese?as (1)
- web-es review (1)
- web-es revisi?n (1)
- web-es visitors (2)
- web-pl reddit (1)
- web-stories+top-10-hot-albanian-women site (1)
- web-stories+top-10-hot-american-women things to know when a (1)
- web-stories+top-10-hot-asian-women free and single site (1)
- web-stories+top-10-hot-australian-women free and single site (1)
- web-stories+top-10-hot-azerbaijan-women free and single site (1)
- web-stories+top-10-hot-belarus-women free and single site (1)
- web-stories+top-10-hot-belize-women things to know when a (1)
- web-stories+top-10-hot-british-women site singles only (1)
- web-stories+top-10-hot-burmese-women for adults (1)
- web-stories+top-10-hot-cambodian-women horny (1)
- web-stories+top-10-hot-canadian-women free and single site (1)
- web-stories+top-10-hot-cartagena-women horny (1)
- web-stories+top-10-hot-chechen-women for adults (1)
- web-stories+top-10-hot-chilean-women site singles only (1)
- web-stories+top-10-hot-chinese-women for adults (1)
- web-stories+top-10-hot-colombian-women free sites (1)
- web-stories+top-10-hot-croatian-women things to know when a (1)
- web-stories+top-10-hot-cuban-women free and single site (1)
- web-stories+top-10-hot-danish-women things to know when a (1)
- web-stories+top-10-hot-dominican-women things to know when a (1)
- web-stories+top-10-hot-eastern-european-women for adults (1)
- web-stories+top-10-hot-egyptian-women apps free (1)
- web-stories+top-10-hot-ethiopian-women online (1)
- web-stories+top-10-hot-filipino-women horny (1)
- web-stories+top-10-hot-finnish-women free sites (1)
- web-stories+top-10-hot-french-women things to know when a (1)
- web-stories+top-10-hot-german-women online (1)
- web-stories+top-10-hot-ghana-women free and single site (1)
- web-stories+top-10-hot-greek-women online (1)
- web-stories+top-10-hot-guam-women online (1)
- web-stories+top-10-hot-guatemalan-women free sites (1)
- web-stories+top-10-hot-guyanese-women free and single site (1)
- web-stories+top-10-hot-haitian-women for adults (1)
- web-stories+top-10-hot-honduran-women apps free (1)
- web-stories+top-10-hot-hungarian-women free sites (1)
- web-stories+top-10-hot-iranian-women for adults (1)
- web-stories+top-10-hot-iranian-women review (1)
- web-stories+top-10-hot-iraqi-women things to know when a (1)
- web-stories+top-10-hot-irish-women site (1)
- web-stories+top-10-hot-island-women horny (1)
- web-stories+top-10-hot-israeli-women site (1)
- web-stories+top-10-hot-jamaican-women site singles only (1)
- web-stories+top-10-hot-japanese-women for adults (1)
- web-stories+top-10-hot-jordanian-women app free (1)
- web-stories+top-10-hot-kazakhstan-women app free (1)
- web-stories+top-10-hot-korean-women things to know when a (1)
- web-stories+top-10-hot-latina-women site (1)
- web-stories+top-10-hot-lebanese-women site singles only (1)
- web-stories+top-10-hot-lithuanian-women horny (1)
- web-stories+top-10-hot-macedonia-women horny (1)
- web-stories+top-10-hot-malaysian-women for adults (1)
- web-stories+top-10-hot-mexican-women for adults (1)
- web-stories+top-10-hot-moldovan-women site singles only (1)
- web-stories+top-10-hot-mongolian-women things to know when a (1)
- web-stories+top-10-hot-moroccan-women online (1)
- web-stories+top-10-hot-mumbai-women free sites (1)
- web-stories+top-10-hot-nepali-women free sites (1)
- web-stories+top-10-hot-nicaraguan-women online (1)
- web-stories+top-10-hot-nordic-women free sites (1)
- web-stories+top-10-hot-norwegian-women free and single site (1)
- web-stories+top-10-hot-pakistani-women apps free (1)
- web-stories+top-10-hot-panama-women apps free (1)
- web-stories+top-10-hot-paraguayan-women for adults (1)
- web-stories+top-10-hot-peruvian-women site singles only (1)
- web-stories+top-10-hot-portuguese-women app free (1)
- web-stories+top-10-hot-russian-women free and single site (1)
- web-stories+top-10-hot-salvador-women things to know when a (1)
- web-stories+top-10-hot-scandinavian-women for adults (1)
- web-stories+top-10-hot-serbian-women free and single site (1)
- web-stories+top-10-hot-siberian-women free sites (1)
- web-stories+top-10-hot-singaporean-women site singles only (1)
- web-stories+top-10-hot-slavic-women for adults (1)
- web-stories+top-10-hot-slovakian-women site (1)
- web-stories+top-10-hot-slovenian-women free sites (1)
- web-stories+top-10-hot-south-african-women things to know when a (1)
- web-stories+top-10-hot-south-korea-women things to know when a (1)
- web-stories+top-10-hot-spanish-women app free (1)
- web-stories+top-10-hot-swiss-women app free (1)
- web-stories+top-10-hot-syrian-women online (1)
- web-stories+top-10-hot-tajikistan-women apps free (1)
- web-stories+top-10-hot-thai-women for adults (1)
- web-stories+top-10-hot-turkish-women free sites (1)
- web-stories+top-10-hot-turkmenistan-women apps free (1)
- web-stories+top-10-hot-ukrainian-women for adults (1)
- web-stories+top-10-hot-uruguay-women site (1)
- web-stories+top-10-hot-venezuelan-women horny (1)
- web-stories+top-10-hot-yemeni-women apps free (1)
- web-stories+top-10-top-sudanese-women things to know when a (1)
- web-stories+top-11-hot-costa-rican-women free sites (1)
- web-stories+top-9-hot-argentina-women free sites (1)
- Webcam-Seiten erfahrung (1)
- webchat-rooms mobile (1)
- webchat-rooms mobile site (1)
- website (16)
- websites (14)
- websites free (23)
- weby s cukrovou mamou pro dospele (1)
- weby-s-cukrovym-otcem dating hookup (1)
- wedlug wieku review (1)
- weekend payday loans (12)
- weekend payday loans online (2)
- weekend title loans (7)
- weise-dating-sites seiten (1)
- Wellhello aplicacion para ligar (1)
- wellhello como funciona (1)
- wellhello cs review (1)
- wellhello es review (1)
- wellhello fr review (1)
- Wellhello hookup mobile app (1)
- wellhello review (1)
- WellHello visitors (6)
- wellhello_NL review (1)
- wellhello-inceleme mobil site (1)
- wellhello-inceleme tanД±Еџma (1)
- wellhello-inceleme visitors (1)
- wellhello-recenze Reddit (1)
- wells fargo personal loans (1)
- wells fargo personal loans reviews (1)
- west covina hookup app (1)
- west palm beach datings (1)
- West Palm Beach+FL+Florida dating (1)
- West Palm Beach+FL+Florida review (1)
- West Palm Beach+FL+Florida search (1)
- west palm beach+FL+Florida sites (2)
- west-covina escort (1)
- west-covina escort directory (1)
- west-covina review (1)
- west-jordan escort (1)
- west-jordan escort index (1)
- west-jordan escort near me (1)
- west-jordan escort service (1)
- west-palm-beach escort (3)
- west-palm-beach escort near me (1)
- west-palm-beach escort service (1)
- west-palm-beach escort sites (1)
- west-valley-city escort (3)
- west-valley-city escort service (2)
- west-virginia mobile site (1)
- west-virginia-dating review (1)
- westminster escort (1)
- westminster escort radar (1)
- westminster escort service (1)
- westminster reviews (1)
- westminster the escort (1)
- Westsluts dating site (1)
- what are installment loans (14)
- what are pay day loans (2)
- what are payday loans (3)
- What Are The Bases Of Dating (1)
- what are the best online payday loans (2)
- what are unsecured personal loans (1)
- what banks do personal loans (2)
- What Does It Mean To Be In Love (1)
- What Does Unicorn Mean In Dating (1)
- what is a payday loans (1)
- What Is Considered Dating (1)
- what is installment loans (17)
- What Is Missionary Dating (1)
- What Is Mortgage Loans (1)
- what is pay day loans (2)
- what is payday loan (13)
- What Is The Best Dating Site For Serious Relationships (1)
- What Is The Best Username For A Dating Site (1)
- what is title loan (6)
- what-is-a-mail-order-bride online (1)
- what's a payday loan (2)
- what's installment loans (1)
- what's needed for a payday loan (2)
- Whats A Unicorn In Dating (1)
- whatsyourprice accedi (1)
- whatsyourprice de review (1)
- whatsyourprice es review (1)
- whatsyourprice fr review (1)
- whatsyourprice mobile site (1)
- whatsyourprice mobilny (1)
- whatsyourprice probemonat (1)
- WhatsYourPrice review (4)
- WhatsYourPrice reviews (2)
- whatsyourprice seiten (1)
- Whatsyourprice siti incontri (1)
- whatsyourprice Szukaj (1)
- WhatsYourPrice visitors (3)
- whatsyourprice Zaloguj si? (1)
- whatsYourprice-inceleme adult-dating (2)
- whatsyourprice-inceleme mobil site (2)
- whatsyourprice-overzicht adult dating (3)
- whatsyourprice-recenze Seznamka (1)
- whatsyourprice-review online (1)
- what’s your price_NL review (1)
- where are my student loans (1)
- Where To Find Single Women (1)
- Where To Find Your Future Wife (1)
- Which Statement Accurately Describes Radioactive Dating (1)
- whiplr adult dating (1)
- whiplr come funziona (1)
- whiplr como funciona (1)
- whiplr connexion (1)
- whiplr cs review (1)
- whiplr erfahrung (1)
- whiplr es review (1)
- whiplr fr review (2)
- whiplr fr reviews (1)
- Whiplr hookup dating app (1)
- whiplr it review (1)
- Whiplr opiniones espana (1)
- whiplr pl review (3)
- whiplr pl reviews (1)
- Whiplr review (4)
- whiplr reviews (1)
- whiplr site de rencontre (1)
- whiplr sito di incontri (1)
- Whiplr visitors (2)
- whiplr-inceleme kayД±t olmak (1)
- whiplr-inceleme reddit (1)
- whiplr-inceleme review (1)
- whiplr-inceleme visitors (1)
- whiplr-inceleme yorumlar (1)
- whiplr-recenze Recenze (1)
- White Dating hookup mobile app dating (1)
- White Dating Sites apps (1)
- White Dating Sites dating (2)
- White Dating Sites site (1)
- White Dating Sites sites (2)
- White Dating Sites username (2)
- White Dating Sites visitors (6)
- white-dating-nl Inloggen (1)
- Whitehorse+Canada hookup sites (1)
- Whitehorse+Canada review (1)
- who do title loans near me (1)
- who does installment loans (1)
- who does title loans (1)
- Who Is Aaron Rodgers Dating (1)
- Who Is Addison Rae Dating (1)
- Who Is Ainsley Dating (1)
- Who Is Alex Rodriguez Dating (1)
- Who Is Amber Heard Dating (1)
- Who Is Bernice Burgos Dating (1)
- Who Is Braun Strowman Dating (1)
- Who Is Briana Dejesus Dating (1)
- Who Is Caitlyn Jenner Dating (1)
- Who Is Cash Advance America Loans Incorporated? (1)
- Who Is Charlie Heaton Dating 2022 (1)
- Who Is Craig Conover Dating (1)
- Who Is Dating Travis Scott (1)
- Who Is Dave Portnoy Dating (1)
- Who Is Dominik Mysterio Dating (1)
- Who Is Dove Cameron Dating (1)
- Who Is Dove Cameron Dating 2022 (1)
- Who Is Ed Sheeran Dating (1)
- Who Is Elliana Walmsley Dating (1)
- Who Is Emma Watson Dating (1)
- Who Is Gizelle Bryant Dating (1)
- Who Is Hannity Dating (1)
- Who Is India Arie Dating (1)
- Who Is Jason Oppenheim Dating (1)
- Who Is Joey King Dating (1)
- Who Is Justin Bieber Dating (1)
- Who Is Kail Dating (1)
- Who Is Kate Mckinnon Dating (1)
- Who Is Katie Holmes Dating Now (1)
- Who Is Kevin Mcgarry Dating (1)
- Who Is Lexi Rivera Dating 2022 (1)
- Who Is Lil Uzi Dating (1)
- Who Is Lindsey Vonn Dating (1)
- Who Is Lisa Bonet Dating (1)
- Who Is Maluma Dating (1)
- Who Is Martha Stewart Dating (1)
- Who Is Mary Mouser Dating (1)
- Who Is Meg Donnelly Dating 2022 (1)
- Who Is Michael B Jordan Dating (1)
- Who Is Milly Bobby Brown Dating (1)
- Who Is Molly Qerim Dating (1)
- Who Is Monica Dating (1)
- Who Is P.diddy Dating (1)
- Who Is Rachel Hollis Dating (1)
- Who Is Rami Malek Dating (1)
- Who Is Reginae Carter Dating (1)
- Who Is Saweetie Dating (1)
- Who Is Shane Dawson Dating Currently (2)
- Who Is Shaquille O'neal Dating Now (1)
- Who Is Sofia Franklyn Dating (1)
- Who Is Sofia Richie Dating (1)
- Who Is Sophie Fergi Dating (1)
- Who Is Sssniperwolf Dating 2022 (1)
- Who Is Symonne Harrison Dating (1)
- Who Is Tameron Hall Dating (1)
- Who Is Tiffany Haddish Dating (1)
- Who Is Tom.cruise Dating (1)
- Who Is Tyler Perry Dating (1)
- Who Is Vanessa Hudgens Dating (1)
- Who Is Woah Vicky Dating (1)
- Who Is Xolo Maridueña Dating (1)
- Who Is Yung Gravy Dating (1)
- Who Was Karan Johar Dating (1)
- why are payday loans legal (2)
- Why Are Second Marriages So Hard (1)
- Why Are Ukrainian Women So Beautiful (1)
- wicca-dating bewertung (1)
- wicca-dating preise (1)
- wicca-dating visitors (3)
- wicca-dating was kostet (1)
- wiccan dating dating (1)
- Wiccan Dating dating hookup (1)
- Wiccan Dating online (2)
- wiccan dating review (2)
- Wiccan Dating site (1)
- Wiccan Dating username (4)
- Wiccan Dating visitors (4)
- Wiccan Dating website (2)
- wichita eros escort (2)
- wichita escort (1)
- wichita escort near me (1)
- Wichita Falls+TX+Texas reviews (1)
- wichita hookup apps mobile (1)
- wichita hookup dating app mobile (1)
- wichita the escort (1)
- wichita-falls escort index (2)
- Wichita+KS+Kansas dating apps (1)
- Wichita+KS+Kansas hookup dating site (1)
- Wichita+KS+Kansas hookup dating sites (1)
- Wichita+KS+Kansas hookup mobile dating app (1)
- Wichita+KS+Kansas hookup sites (3)
- Wichita+KS+Kansas reddit (1)
- Wichita+KS+Kansas sign in (1)
- wichita+KS+Kansas sites (1)
- wideo-randki Zaloguj si? (1)
- Widow Dating (1)
- Widow Dating Site (1)
- Wie funktionieren Versandbestellbraut -Sites? (4)
- Wie funktioniert die Mail -Bestellung Braut? (6)
- Wie funktioniert die Versandbraut, Braut zu bestellen? (3)
- Wie funktioniert die Versandbraut, die Braut funktioniert? (3)
- Wie funktioniert eine Versandbestellung Braut (3)
- wie man beauftragte Braut (2)
- wie man eine Braut bestellt (3)
- wie man eine Mail russische Braut bestellt (3)
- Wie man eine Versandbestellbraut heiratet (7)
- wiek-roznica-randki przejrze? (1)
- wiek-roznica-randki Zaloguj si? (1)
- wietnamski-randki reddit (1)
- wietnamskie randki recenzje (1)
- Wiki de la mariГ©e par correspondance (7)
- wikipedia correo orden novia (4)
- Wikipedia Mail -Bestellung Braut (5)
- Wikipedia Mail narudЕѕba mladenka (1)
- wikipedia mail order bride (3)
- wikipedia mail ordre brud (2)
- wikipedia postimyynti morsian (6)
- wikipedia postorder brud (4)
- wikipedia postordrebrud (15)
- wildbuddies app (1)
- wildbuddies avis (1)
- wildbuddies como funciona (1)
- wildbuddies cs review (1)
- wildbuddies dating (1)
- wildbuddies datings (1)
- wildbuddies fr review (1)
- wildbuddies it review (1)
- wildbuddies pl review (2)
- WildBuddies review (2)
- wildbuddies site de rencontre (1)
- WildBuddies visitors (2)
- wildbuddies_NL review (2)
- wildbuddies-inceleme review (2)
- wildbuddies-inceleme uygulama (1)
- wildbuddies-overzicht BRAND1-app (1)
- wildbuddies-recenze Reddit (1)
- wildbuddies.com adult dating (1)
- will student loans take my tax refund 2022 (1)
- willow como funciona (1)
- willow cs review (1)
- willow de bewertung (2)
- willow de review (1)
- willow fr reviews (1)
- willow funziona (1)
- willow it review (1)
- Willow review (4)
- willow sign in (1)
- willow site de rencontre (1)
- Willow visitors (2)
- willow-inceleme mobil (1)
- willow-inceleme online-dating (1)
- willow-inceleme review (1)
- willow-inceleme visitors (1)
- willow-overzicht Inloggen (1)
- wilmington escort (3)
- wilmington escort directory (1)
- wilmington live escort reviews (1)
- wilmington review (2)
- wilmington the escort (1)
- windows (4)
- Windows 11-feil (1)
- Windows Registry Dll (1)
- Windsor+Canada dating (1)
- Windsor+Canada hookup sites (1)
- Windsor+Canada review (1)
- wing alternative (1)
- wing avis (1)
- wing como funciona (1)
- wing dating hookup site (1)
- wing dating sites (1)
- wing entrar (1)
- wing fr review (4)
- wing hookup date (1)
- wing it review (1)
- wing mobile site (1)
- wing online dating (1)
- wing recenzje (1)
- wing review (5)
- wing sitio de citas (1)
- wing test (1)
- Wing visitors (11)
- wing_NL review (1)
- wing-inceleme adult-dating (2)
- winnipeg CA review (1)
- Winnipeg+Canada hookup (1)
- Winnipeg+Canada review (2)
- Winnipeg+Canada search (1)
- Winspark (1)
- winston-salem eros escort (2)
- winston-salem escort (1)
- winston-salem escort near me (1)
- winter olympics palce bets (1)
- wire payday loans (4)
- Wire Transfer best online gambling canada (1)
- wire transfer payday loans (3)
- wireclub adult dating (1)
- wireclub Aplikacja (1)
- wireclub come funziona (1)
- wireclub cs review (1)
- wireclub dating (1)
- wireclub de kosten (1)
- wireclub es review (3)
- wireclub fr review (1)
- wireclub mobile site (1)
- Wireclub review (3)
- wireclub reviews (2)
- Wireclub siti incontri (1)
- Wireclub visitors (3)
- wireclub_NL reviews (1)
- wireclub-inceleme review (1)
- wireclub-overzicht Reddit (1)
- wireclub-recenze PЕ™ihlГЎЕЎenГ (1)
- wisconsin payday loans (1)
- wisconsin review (1)
- wisconsin sugar daddy (1)
- wisconsin-madison-dating app (1)
- wisconsin-milwauke-dating mobile site (1)
- witryny-bdsm profil (3)
- witryny-randkowe-dla-doroslych profil (4)
- witryny-sugar-daddy profil (2)
- wives and mail order brides (1)
- Wo finde ich eine Mail -Bestellung Braut (13)
- Wo kann ich eine Versandungsbraut bekommen? (5)
- Wo kann man eine Versandbestellbraut finden (3)
- Wo kann man eine Versandbestellbraut kaufen (3)
- Wo kaufe ich eine Mail -Bestellung Braut (1)
- wojskowe-serwisy-randkowe profil (3)
- woman dating (1)
- women looking for men hookup dating website (1)
- women looking for men hookuphotties review (1)
- women looking for men hookuphotties sign in (2)
- women looking for men review (4)
- Women Looking For Men reviews (2)
- women looking for men site (1)
- women looking for men sites (1)
- women seeking women adult-dating (2)
- women seeking women find best dating hookup site (1)
- women seeking women hookup dating websites (1)
- women seeking women hookuphotties dating (2)
- women seeking women hookuphotties mobile (1)
- women seeking women hookuphotties mobile site (1)
- women seeking women hookuphotties reviews (2)
- women seeking women hookuphotties search (1)
- women seeking women hookuphotties sign in (1)
- women seeking women online (1)
- Women Seeking Women review (5)
- women seeking women service (1)
- women seeking women services (1)
- women seeking women site (1)
- women seeking women sites (1)
- women seeking women website (1)
- women-dating app (1)
- women-dating review (1)
- women's choice dating dating (1)
- Women's Choice Dating online (1)
- Women's Choice Dating review (2)
- Women's Choice Dating username (1)
- Womens Choice Dating hookup website app (1)
- womens dating review (2)
- woodbridge escort (4)
- woodbridge escort radar (1)
- woodbridge hookup dating site (1)
- woodbridge hookup mobile apps (1)
- woodbridge the escort (1)
- WooPlus adult dating (2)
- wooplus cs review (2)
- wooplus de review (1)
- wooplus es review (1)
- wooplus gratuit (1)
- wooplus it review (1)
- WooPlus kostenlos (1)
- Wooplus pagina de citas (1)
- wooplus pl review (2)
- wooplus reddit (1)
- wooplus review (3)
- wooplus revisi?n (2)
- wooplus seiten (1)
- wooplus sign in (2)
- Wooplus siti incontri (1)
- wooplus sitio de citas (1)
- wooplus visitors (3)
- wooplus web (1)
- wooplus-inceleme visitors (1)
- wooplus-overzicht Review (1)
- wooplus-recenze PЕ™ihlГЎsit se (2)
- wooplus-recenze Recenze (1)
- woosa avis (2)
- Woosa datings hookup (1)
- woosa es review (3)
- woosa fr review (1)
- woosa fr sito di incontri (1)
- Woosa hookup app (1)
- woosa it review (2)
- woosa pc (1)
- woosa pl review (1)
- Woosa review (4)
- woosa reviews (1)
- woosa sitio de citas (1)
- Woosa visitors (3)
- woosa Zaloguj sie (1)
- woosa-inceleme visitors (3)
- woosa-overzicht beoordelingen (1)
- woosa-overzicht Inloggen (1)
- worcester eros escort (1)
- worcester the escort (1)
- Worcester+MA+Massachusetts find dating hookup (1)
- Worcester+MA+Massachusetts hookup sites (1)
- worldbrides.org amourfactory-anmeldelser bedste postordre brudesider (1)
- worldbrides.org amourfeel-anmeldelser bedste postordre brudesider (1)
- worldbrides.org asiabeautydate-anmeldelser postordre brude artikler (1)
- worldbrides.org asiame-anmeldelser definition af postordre brude tjenester (1)
- worldbrides.org asianmelodies-anmeldelser postordre brud rigtigt sted (1)
- worldbrides.org australske-single-kvinder online mail ordre brud (1)
- worldbrides.org bedste-land-at-finde-en-kone-eller-kaereste postordre brud rigtigt sted (1)
- worldbrides.org brasiliansk-single-kvinder postordre brud rigtigt sted (1)
- worldbrides.org bravodate-anmeldelser bedste postordre brudesider (1)
- worldbrides.org bravodate-anmeldelser international postordrebrud (1)
- worldbrides.org colombialady-anmeldelser Г¦gte mail ordre brude websteder (1)
- worldbrides.org cuteasianwoman-anmeldelser postordre brud rigtigt sted (1)
- worldbrides.org dateasianwoman-anmeldelser bedste postordre brudesider (1)
- worldbrides.org dateasianwoman-anmeldelser bedste steder at fГҐ postordrebrud (1)
- worldbrides.org dateniceasian-anmeldelser bedste steder at fГҐ postordrebrud (1)
- worldbrides.org daterussianbeauty-anmeldelser bedste postordre brudesider (1)
- worldbrides.org daterussiangirl-anmeldelser international postordrebrud (1)
- worldbrides.org de+alleinstehende-frauen-aus-papua-neuguinea Mailbrautbestellung (1)
- worldbrides.org de+asiabeautydate-test Legitime Mail bestellen Brautwebsite (1)
- worldbrides.org de+asianmelodies-test Legale Versandhandel Seiten für Bräute (1)
- worldbrides.org de+australische-alleinstehende-frauen Echte Versandbestellbraut -Sites (1)
- worldbrides.org de+australische-braute Echte Versandbestellbrautwebsites (1)
- worldbrides.org de+baltisch Legale Versandhandel Seiten für Bräute (1)
- worldbrides.org de+bestes-land-um-eine-frau-oder-freundin-zu-finden Mail -Bestellung Brautdefinition (1)
- worldbrides.org de+chinesische-braute Mailbrautbestellung (1)
- worldbrides.org de+cuteasianwoman-test So kaufen Sie eine Mail -Bestellung Braut (1)
- worldbrides.org de+daterussianbeauty-test Legitime Mail bestellen Brautwebsite (1)
- worldbrides.org de+daterussiangirl-test lesbische Versandbestellung Braut (1)
- worldbrides.org de+easternhoneys-test lesbische Versandbestellung Braut (1)
- worldbrides.org de+estonische-braute Mailbrautbestellung (1)
- worldbrides.org de+europa Mail -Bestellung Braut Datierung (1)
- worldbrides.org de+heis-russian-brides Echte Versandbestellbrautwebsites (1)
- worldbrides.org de+heis-russian-brides Mailbrautbestellung (1)
- worldbrides.org de+heise-brasilien-braute lesbische Versandbestellung Braut (1)
- worldbrides.org de+heise-brasilien-braute Mail -Bestellung Brautagentur (1)
- worldbrides.org de+heise-estonische-braute Legitime Mail bestellen Brautwebsite (1)
- worldbrides.org de+heise-japanische-braute lesbische Versandbestellung Braut (1)
- worldbrides.org de+heise-latvianische-braute Legitime Mail bestellen Brautwebsite (1)
- worldbrides.org de+heise-lithuanische-braute Mailbrautbestellung (1)
- worldbrides.org de+heise-mexico-braute Echte Versandbestellbraut -Sites (1)
- worldbrides.org de+heise-norwegische-braute Echte Versandbestellbrautwebsites (1)
- worldbrides.org de+heise-norwegische-braute So kaufen Sie eine Mail -Bestellung Braut (1)
- worldbrides.org de+heise-polnische-braute Mailbrautbestellung (1)
- worldbrides.org de+heise-schwedische-braute Echte Versandbestellbrautwebsites (1)
- worldbrides.org de+heise-thai-braute Legitime Mail bestellen Brautwebsite (1)
- worldbrides.org de+heise-thai-braute Mail -Bestellung Brautagentur (1)
- worldbrides.org de+heise-ukrainische-braute Mail -Bestellung Brautagentur (1)
- worldbrides.org de+heiskreistrahnen So kaufen Sie eine Mail -Bestellung Braut (1)
- worldbrides.org de+insel-alleinstehende-frauen Mail -Bestellung Brautagentur (1)
- worldbrides.org de+internationale-dating-sites Mail -Bestellung Brautdefinition (1)
- worldbrides.org de+italienische-alleinstehende-frauen So kaufen Sie eine Mail -Bestellung Braut (1)
- worldbrides.org de+japanische-alleinstehende-frauen So kaufen Sie eine Mail -Bestellung Braut (1)
- worldbrides.org de+japanische-braute Bestes Land, um Versandbestellbraut zu finden (1)
- worldbrides.org de+jollyromance-test Legitime Mail bestellen Brautwebsite (1)
- worldbrides.org de+katalogheirat-betrug lesbische Versandbestellung Braut (1)
- worldbrides.org de+kissrussianbeauty-test Mailbrautbestellung (1)
- worldbrides.org de+ladate-test Mail -Bestellung Brautagentur (1)
- worldbrides.org de+latamdate-test Echte Versandbestellbraut -Sites (1)
- worldbrides.org de+latinbeautydate-test Legitime Mail bestellen Brautwebsite (1)
- worldbrides.org de+latinfeels-test Echte Versandbestellbrautwebsites (1)
- worldbrides.org de+latinfeels-test Mail -Bestellung Brautdefinition (1)
- worldbrides.org de+latinwomendate-test Legitime Mail bestellen Brautwebsite (1)
- worldbrides.org de+latvische-braute Echte Versandbestellbrautwebsites (1)
- worldbrides.org de+lettische-alleinstehende-frauen Legale Versandhandel Seiten für Bräute (1)
- worldbrides.org de+machen-japanische-frauen-wie-amerikanische-manner Mailbrautbestellung (1)
- worldbrides.org de+meetslavicgirls-test Echte Versandbestellbraut -Sites (1)
- worldbrides.org de+mexikanische-alleinstehende-frauen So kaufen Sie eine Mail -Bestellung Braut (1)
- worldbrides.org de+neuseelaender-alleinstehende-frauen Bestes Land, um Versandbestellbraut zu finden (1)
- worldbrides.org de+orchidromance-test Legale Versandhandel Seiten für Bräute (1)
- worldbrides.org de+papua-neue-guineische-braute Echte Versandbestellbraut -Sites (1)
- worldbrides.org de+russische-alleinstehende-frauen Mail -Bestellung Braut Datierung (1)
- worldbrides.org de+schwedische-braute-kosten Mail -Bestellung Braut Datierung (1)
- worldbrides.org de+skandinavisch Mail -Bestellung Brautagentur (1)
- worldbrides.org de+skandinavisch Mail -Bestellung Brautdefinition (1)
- worldbrides.org de+slawisches-land-mit-den-schonsten-frauen Mail -Bestellung Braut Datierung (1)
- worldbrides.org de+thai-braute Echte Versandbestellbraut -Sites (1)
- worldbrides.org de+thailaendische-alleinstehende-frauen lesbische Versandbestellung Braut (1)
- worldbrides.org de+theluckydate-test So kaufen Sie eine Mail -Bestellung Braut (1)
- worldbrides.org de+ukrainebrides4you-test Mail -Bestellung Brautagentur (1)
- worldbrides.org de+ukrainische-braute Mailbrautbestellung (1)
- worldbrides.org de+wie-man-asiatische-frauen-trifft Echte Versandbestellbraut -Sites (1)
- worldbrides.org de+wie-man-betrug-katalogheirat-vermeidet Mail -Bestellung Brautagentur (1)
- worldbrides.org de+wie-man-frauen-online-trifft Echte Versandbestellbrautwebsites (1)
- worldbrides.org dominikanske-brude online mail ordre brud (1)
- worldbrides.org easternhoneys-anmeldelser bedste postordre brudesider (1)
- worldbrides.org easternhoneys-anmeldelser brud ordre mail agentur (1)
- worldbrides.org enkeltkvinder postordre brud legit? (1)
- worldbrides.org es+amourfeel-opinion los 5 mejores sitios para novias por correo (1)
- worldbrides.org es+asiabeautydate-opinion correo orden sitios de novias reddit (1)
- worldbrides.org es+asiatico correo orden novia wikipedia (1)
- worldbrides.org es+asiatico revisiГіn de sitios de novias por correo (1)
- worldbrides.org es+bravodate-opinion que es la novia del pedido por correo (1)
- worldbrides.org es+caliente-russian-brides que es la novia del pedido por correo (1)
- worldbrides.org es+chino-mujeres-solteras que es la novia del pedido por correo (1)
- worldbrides.org es+colombialady-opinion dГіnde comprar una novia por correo (1)
- worldbrides.org es+como-conocer-mujeres-asiaticas los 5 mejores sitios para novias por correo (1)
- worldbrides.org es+como-conocer-mujeres-en-linea servicio de novia de pedidos por correo mejor calificado (1)
- worldbrides.org es+costo-promedio-de-novia-por-correo que es la novia del pedido por correo (1)
- worldbrides.org es+cuteasianwoman-opinion mejor sitio correo orden novia (1)
- worldbrides.org es+dateniceasian-opinion mejores sitios web de novias por correo 2022 (1)
- worldbrides.org es+daterussianbeauty-opinion correo de la novia orden (1)
- worldbrides.org es+daterussiangirl-opinion correo de la novia orden (1)
- worldbrides.org es+easternhoneys-opinion correo de la novia orden (1)
- worldbrides.org es+escandinavo servicio de novia de pedidos por correo mejor calificado (1)
- worldbrides.org es+estonio-mujeres-solteras correo orden novia wikipedia (1)
- worldbrides.org es+estonio-mujeres-solteras que es la novia del pedido por correo (1)
- worldbrides.org es+europa los 5 mejores sitios para novias por correo (1)
- worldbrides.org es+europa que es la novia del pedido por correo (1)
- worldbrides.org es+isla-mujeres-solteras que es la novia del pedido por correo (1)
- worldbrides.org es+jollyromance-opinion correo orden sitios de novias reddit (1)
- worldbrides.org es+ladate-opinion revisiГіn de sitios de novias por correo (1)
- worldbrides.org es+las-mujeres-japonesas-como-los-hombres-estadounidenses correo orden de cuentos de novias reddit (1)
- worldbrides.org es+latamdate-opinion los 5 mejores sitios para novias por correo (1)
- worldbrides.org es+latamdate-opinion revisiГіn de sitios de novias por correo (1)
- worldbrides.org es+latinbeautydate-opinion mejores sitios web de novias por correo 2022 (1)
- worldbrides.org es+latinfeels-opinion dГіnde comprar una novia por correo (1)
- worldbrides.org es+latino que es la novia del pedido por correo (1)
- worldbrides.org es+latino revisiГіn de sitios de novias por correo (1)
- worldbrides.org es+latinwomanlove-opinion mejores sitios web de novias por correo 2022 (1)
- worldbrides.org es+lituano-mujeres-solteras dГіnde comprar una novia por correo (1)
- worldbrides.org es+lovefort-opinion dГіnde comprar una novia por correo (1)
- worldbrides.org es+loverwhirl-opinion mejor sitio correo orden novia (1)
- worldbrides.org es+loverwhirl-opinion revisiГіn de sitios de novias por correo (1)
- worldbrides.org es+meetslavicgirls-opinion correo orden sitios de novias reddit (1)
- worldbrides.org es+mejor-pais-para-encontrar-una-esposa-o-novia correo de la novia orden (1)
- worldbrides.org es+mujer-soltera correo orden de cuentos de novias reddit (1)
- worldbrides.org es+mujeres-mexicanas-solteras dГіnde comprar una novia por correo (1)
- worldbrides.org es+mujeres-solteras-australianas revisiГіn de sitios de novias por correo (1)
- worldbrides.org es+mujeres-solteras-brasilenas revisiГіn de sitios de novias por correo (2)
- worldbrides.org es+mujeres-solteras-dominicanas revisiГіn de sitios de novias por correo (1)
- worldbrides.org es+mujeres-solteras-italianas los 5 mejores sitios para novias por correo (1)
- worldbrides.org es+mujeres-solteras-japonesas correo orden novia wikipedia (1)
- worldbrides.org es+mujeres-solteras-noruegas que es la novia del pedido por correo (1)
- worldbrides.org es+mujeres-solteras-polacas que es la novia del pedido por correo (1)
- worldbrides.org es+mujeres-solteras-rusas que es la novia del pedido por correo (1)
- worldbrides.org es+novias-australianas correo orden novia wikipedia (1)
- worldbrides.org es+novias-australianas-calientes dГіnde comprar una novia por correo (1)
- worldbrides.org es+novias-brasil revisiГіn de sitios de novias por correo (1)
- worldbrides.org es+novias-calientes correo orden novia wikipedia (1)
- worldbrides.org es+novias-chinas servicio de novia de pedidos por correo mejor calificado (1)
- worldbrides.org es+novias-de-estonia que es la novia del pedido por correo (1)
- worldbrides.org es+novias-de-islandia correo orden de cuentos de novias reddit (1)
- worldbrides.org es+novias-de-nueva-zelanda correo orden novia wikipedia (1)
- worldbrides.org es+novias-dominicanas-calientes dГіnde comprar una novia por correo (1)
- worldbrides.org es+novias-latvianas correo orden de cuentos de novias reddit (1)
- worldbrides.org es+novias-lituanas-calientes revisiГіn de sitios de novias por correo (1)
- worldbrides.org es+novias-polacas servicio de novia de pedidos por correo mejor calificado (1)
- worldbrides.org es+novias-sueco correo de la novia orden (1)
- worldbrides.org es+novias-tailandesas correo de la novia orden (1)
- worldbrides.org es+novias-tailandesas que es la novia del pedido por correo (1)
- worldbrides.org es+novias-tailandesas-calientes correo orden novia wikipedia (1)
- worldbrides.org es+novias-tailandesas-calientes revisiГіn de sitios de novias por correo (1)
- worldbrides.org es+novias-ucranianas revisiГіn de sitios de novias por correo (1)
- worldbrides.org es+novias-ucranianas-calientes revisiГіn de sitios de novias por correo (1)
- worldbrides.org es+oceania correo de la novia orden (1)
- worldbrides.org es+orchidromance-opinion revisiГіn de sitios de novias por correo (1)
- worldbrides.org es+papua-caliente-nuevas-novias-guineanas mejor sitio correo orden novia (1)
- worldbrides.org es+papua-nueva-guinea-mujeres-solteras dГіnde comprar una novia por correo (1)
- worldbrides.org es+papua-nuevas-novias-guineanas revisiГіn de sitios de novias por correo (1)
- worldbrides.org es+russian-brides mejor sitio correo orden novia (1)
- worldbrides.org es+russian-brides revisiГіn de sitios de novias por correo (1)
- worldbrides.org es+singleslavic-opinion revisiГіn de sitios de novias por correo (1)
- worldbrides.org es+sitios-de-citas-en-la-lista-negra correo orden sitios de novias reddit (1)
- worldbrides.org es+tailandes-mujeres-solteras correo orden novia wikipedia (1)
- worldbrides.org es+theluckydate-opinion servicio de novia de pedidos por correo mejor calificado (1)
- worldbrides.org estisk-single-kvinder online mail ordre brud (1)
- worldbrides.org estoniske-brude postordre brud legit? (1)
- worldbrides.org fi+australialaisia-sinkkunaisia paras paikka saada postimyynti morsiamen (1)
- worldbrides.org fi+colombiagirl-arvostelu postimyynti morsian definitiom (1)
- worldbrides.org fi+dateasianwoman-arvostelu postimyynti morsiamen hyvä idea? (1)
- worldbrides.org fi+daterussiangirl-arvostelu lailliset postimyynti morsiamen verkkosivustot (1)
- worldbrides.org fi+dominikaaniset-morsiamet postimyynti morsian definitiom (1)
- worldbrides.org fi+easternhoneys-arvostelu todellinen postimyynti morsiamen verkkosivusto (1)
- worldbrides.org fi+islannin-morsiamet huipputarjous morsian istuu (1)
- worldbrides.org fi+italialainen-sinkkunaiset kuuma postimyynti morsian (1)
- worldbrides.org fi+japanilainen-sinkkunaiset postimyynti morsian definitiom (1)
- worldbrides.org fi+japanilaiset-morsiamet postimyynti morsiamen wikipedia (1)
- worldbrides.org fi+keskimaaraiset-kustannukset-postimyynnissa-morsian huipputarjous morsian istuu (1)
- worldbrides.org fi+kiillottaa-morsiamet mikä on postimyynti morsian? (1)
- worldbrides.org fi+kiina-sinkkunaisia lailliset postimyynti morsiamen verkkosivustot (1)
- worldbrides.org fi+kissrussianbeauty-arvostelu postimyynti morsian definitiom (1)
- worldbrides.org fi+kuinka-valttaa-postimyynnissa-morsian-huijaus todellinen postimyynti morsiamen verkkosivusto (1)
- worldbrides.org fi+kuumat-brasilialaiset-morsiamet mikä on postimyynti morsian? (1)
- worldbrides.org fi+kuumat-kiillotetut-morsiamet lailliset postimyynti morsiamen verkkosivustot (1)
- worldbrides.org fi+kuumat-kiinalaiset-morsiamet legit postimyynti morsian (1)
- worldbrides.org fi+kuumat-litiuanin-morsiamet postimyynti morsiamen hyvä idea? (1)
- worldbrides.org fi+kuumat-norjalaiset-morsiamet huipputarjous morsian istuu (1)
- worldbrides.org fi+latinbeautydate-arvostelu lailliset postimyynti morsiamen verkkosivustot (1)
- worldbrides.org fi+latinfeels-arvostelu todellinen postimyynti morsiamen verkkosivusto (1)
- worldbrides.org fi+latvialainen-sinkkunaiset mikä on postimyynti morsian? (1)
- worldbrides.org fi+liettua-sinkkunaiset postimyynti morsian definitiom (1)
- worldbrides.org fi+lituan-morsiamet postimyynti morsian definitiom (1)
- worldbrides.org fi+lovefort-arvostelu postimyynti morsian definitiom (1)
- worldbrides.org fi+loverwhirl-arvostelu paras paikka saada postimyynti morsiamen (1)
- worldbrides.org fi+meetslavicgirls-arvostelu kuuma postimyynti morsian (1)
- worldbrides.org fi+meksiko-morsiamet huipputarjous morsian istuu (1)
- worldbrides.org fi+meksikolainen-sinkkunaiset kuuma postimyynti morsian (1)
- worldbrides.org fi+mustalle-listalle huipputarjous morsian istuu (1)
- worldbrides.org fi+norjalaiset-morsiamet legit postimyynti morsian (1)
- worldbrides.org fi+paras-maa-loytaa-vaimo-tai-tyttoystava postimyynti morsian definitiom (1)
- worldbrides.org fi+postimyynnissa-morsian-huijaus lailliset postimyynti morsiamen verkkosivustot (1)
- worldbrides.org fi+ruotsi-morsiamet mikä on postimyynti morsian? (1)
- worldbrides.org fi+ruotsi-morsiamet-maksavat lailliset postimyynti morsiamen verkkosivustot (1)
- worldbrides.org fi+tekevat-japanilaisia-naisia-kuten-amerikkalaiset-miehet mikä on postimyynti morsian? (1)
- worldbrides.org fi+thai-morsiamet todellinen postimyynti morsiamen verkkosivusto (1)
- worldbrides.org fi+theluckydate-arvostelu todellinen postimyynti morsiamen verkkosivusto (1)
- worldbrides.org fi+ukrainalaiset-morsiamet mikä on postimyynti morsian? (1)
- worldbrides.org fi+ukrainebrides4you-arvostelu mikä on postimyynti morsian? (1)
- worldbrides.org fi+uusi-seelanti-sinkkunaiset todellinen postimyynti morsiamen verkkosivusto (1)
- worldbrides.org fi+venajan-kieli-sinkkunaiset postimyynti morsiamen wikipedia (1)
- worldbrides.org fi+virolainen-sinkkunaiset postimyynti morsiamen wikipedia (1)
- worldbrides.org fi+yhden-naisen todellinen postimyynti morsiamen verkkosivusto (1)
- worldbrides.org fr+asiabeautydate-avis courrier des commandes de la mariГ©e (1)
- worldbrides.org fr+asianmelodies-avis Avis sur le site Web de la commande par correspondance (1)
- worldbrides.org fr+baltique Qu'est-ce qu'une mariГ©e. (1)
- worldbrides.org fr+colombiagirl-avis Sites Web de mariГ©e par correspondance Reddit (1)
- worldbrides.org fr+colombialady-avis Avis sur le site Web de la commande par correspondance (1)
- worldbrides.org fr+comment-eviter-une-arnaque-mariee-par-correspondance Revue de la mariГ©e par correspondance (1)
- worldbrides.org fr+cout-moyen-de-mariee-par-correspondance Qu'est-ce qu'une mariГ©e. (1)
- worldbrides.org fr+cuteasianwoman-avis courrier des commandes de la mariГ©e (1)
- worldbrides.org fr+dateasianwoman-avis courrier des commandes de la mariГ©e (1)
- worldbrides.org fr+dateniceasian-avis Sites Web de mariГ©e par correspondance Reddit (1)
- worldbrides.org fr+easternhoneys-avis Revue de la mariГ©e par correspondance (1)
- worldbrides.org fr+epouses-islandaises courrier des commandes de la mariГ©e (1)
- worldbrides.org fr+femmes-americaines-vs-femmes-europeennes Sites Web de mariГ©e par correspondance Reddit (1)
- worldbrides.org fr+femmes-celibataires-estoniennes sites Web de la meilleure vente par correspondance (1)
- worldbrides.org fr+femmes-celibataires-insulaires La commande par correspondance en vaut-elle la peine (1)
- worldbrides.org fr+femmes-celibataires-italiennes La commande par correspondance en vaut-elle la peine (1)
- worldbrides.org fr+femmes-celibataires-papouasie-nouvelle-guinee La mariГ©e par correspondance en vaut la peine (1)
- worldbrides.org fr+femmes-celibataires-russes courrier des commandes de la mariГ©e (1)
- worldbrides.org fr+femmes-celibataires-ukrainiennes La mariГ©e par correspondance en vaut la peine (1)
- worldbrides.org fr+jollyromance-avis courrier des commandes de la mariГ©e (1)
- worldbrides.org fr+ladate-avis courrier des commandes de la mariГ©e (1)
- worldbrides.org fr+latamdate-avis La commande par correspondance en vaut-elle la peine (1)
- worldbrides.org fr+lovefort-avis La commande par correspondance en vaut-elle la peine (1)
- worldbrides.org fr+loverwhirl-avis La mariГ©e par correspondance en vaut la peine (1)
- worldbrides.org fr+mariee-par-correspondance-arnaque Qu'est-ce qu'une mariГ©e. (1)
- worldbrides.org fr+mariees-au-mexique-chaudes sites de mariГ©e par correspondance les mieux notГ©s (1)
- worldbrides.org fr+mariees-australiennes-chaudes sites Web de la meilleure vente par correspondance (1)
- worldbrides.org fr+mariees-chaudes sites Web de la meilleure vente par correspondance (1)
- worldbrides.org fr+mariees-chinoises-chaudes La commande par correspondance en vaut-elle la peine (1)
- worldbrides.org fr+mariees-de-nouvelle-zelande sites de mariГ©e par correspondance les mieux notГ©s (1)
- worldbrides.org fr+mariees-dominicaines Revue de la mariГ©e par correspondance (1)
- worldbrides.org fr+mariees-dominicaines-chaudes Sites Web de mariГ©e par correspondance Reddit (1)
- worldbrides.org fr+mariees-estoniennes La mariГ©e par correspondance en vaut la peine (1)
- worldbrides.org fr+mariees-glacees-chaudes Revue de la mariГ©e par correspondance (1)
- worldbrides.org fr+mariees-italiennes Revue de la mariГ©e par correspondance (1)
- worldbrides.org fr+mariees-italiennes-chaudes sites Web de la meilleure vente par correspondance (1)
- worldbrides.org fr+mariees-latviennes Sites Web de mariГ©e par correspondance Reddit (1)
- worldbrides.org fr+mariees-latviennes-chaudes sites de mariГ©e par correspondance les mieux notГ©s (1)
- worldbrides.org fr+mariees-lithuaniennes courrier des commandes de la mariГ©e (1)
- worldbrides.org fr+mariees-lithuaniennes-chaudes Sites Web de mariГ©e par correspondance Reddit (1)
- worldbrides.org fr+mariees-norvegiennes-chaudes Revue de la mariГ©e par correspondance (1)
- worldbrides.org fr+mariees-polonaises La mariГ©e par correspondance en vaut la peine (1)
- worldbrides.org fr+mariees-suedoises courrier des commandes de la mariГ©e (1)
- worldbrides.org fr+meetslavicgirls-avis Qu'est-ce qu'une mariГ©e. (1)
- worldbrides.org fr+papouasie-chaude-nouvelles-mariees-guineennes Avis sur le site Web de la commande par correspondance (1)
- worldbrides.org fr+russianbeautydate-avis sites de mariГ©e par correspondance les mieux notГ©s (1)
- worldbrides.org fr+scandinave Sites Web de mariГ©e par correspondance Reddit (1)
- worldbrides.org fr+singleslavic-avis sites Web de la meilleure vente par correspondance (1)
- worldbrides.org gor-japanske-kvinder-som-amerikanske-maend brud ordre mail agentur (1)
- worldbrides.org hot-island-brude postordre brud rigtigt sted (1)
- worldbrides.org hot-papua-nye-guinean-brude postordre brude artikler (1)
- worldbrides.org hvordan-man-finder-den-svenske-brud postordre brude artikler (1)
- worldbrides.org hvordan-man-moder-kvinder-online bedste postordre brudesider (1)
- worldbrides.org hvordan-man-moder-kvinder-online Г¦gte mail ordre brude websteder (1)
- worldbrides.org hvordan-man-undgar-postordrebrude-fidus postordre brud rigtigt sted (1)
- worldbrides.org internationale-datingsider mail til ordre brud (1)
- worldbrides.org it+amourfactory-recensione agenzia sposa per corrispondenza con la migliore reputazione (1)
- worldbrides.org it+amourfeel-recensione prezzo medio di una sposa per corrispondenza (1)
- worldbrides.org it+asiame-recensione cataloghi di sposi per corrispondenza (1)
- worldbrides.org it+asiatico ordine di posta lesbica sposa reddit (1)
- worldbrides.org it+baltico servizio di sposa per corrispondenza legittimo (1)
- worldbrides.org it+brasiliano-donne-single agenzia di posta per ordini di sposa (1)
- worldbrides.org it+caldo-russian-brides cataloghi di sposi per corrispondenza (1)
- worldbrides.org it+colombialady-recensione agenzia sposa per corrispondenza con la migliore reputazione (1)
- worldbrides.org it+come-incontrare-donne-online prezzo medio di una sposa per corrispondenza (1)
- worldbrides.org it+costo-medio-di-sposa-per-corrispondenza i 10 migliori siti web di sposa per corrispondenza (2)
- worldbrides.org it+dateniceasian-recensione agenzia di posta per ordini di sposa (1)
- worldbrides.org it+daterussiangirl-recensione cataloghi di sposi per corrispondenza (1)
- worldbrides.org it+donne-single i 10 migliori siti web di sposa per corrispondenza (2)
- worldbrides.org it+donne-single-norvegesi ordine di posta lesbica sposa reddit (1)
- worldbrides.org it+donne-single-ucraine prezzo medio di una sposa per corrispondenza (1)
- worldbrides.org it+estone-donne-single i 10 migliori siti web di sposa per corrispondenza (2)
- worldbrides.org it+europa prezzo medio di una sposa per corrispondenza (1)
- worldbrides.org it+islanda-donne-single prezzo medio di una sposa per corrispondenza (1)
- worldbrides.org it+jollyromance-recensione servizio di sposa per corrispondenza legittimo (1)
- worldbrides.org it+kissrussianbeauty-recensione come acquistare una sposa per corrispondenza (1)
- worldbrides.org it+ladate-recensione ordine di posta lesbica sposa reddit (1)
- worldbrides.org it+latinbeautydate-recensione come acquistare una sposa per corrispondenza (1)
- worldbrides.org it+latino vera storia della sposa per corrispondenza (1)
- worldbrides.org it+latinwomendate-recensione vera storia della sposa per corrispondenza (1)
- worldbrides.org it+le-spose-svedesi-costano vera storia della sposa per corrispondenza (1)
- worldbrides.org it+lovefort-recensione ordine di posta lesbica sposa reddit (1)
- worldbrides.org it+miglior-paese-per-trovare-una-moglie-o-una-ragazza cataloghi di sposi per corrispondenza (1)
- worldbrides.org it+miglior-paese-per-trovare-una-moglie-o-una-ragazza vera storia della sposa per corrispondenza (1)
- worldbrides.org it+nuova-zelanda-single-donne miglior paese per trovare una sposa per corrispondenza (1)
- worldbrides.org it+nuove-spose-della-zelanda qual ГЁ il miglior sito per sposa per corrispondenza (1)
- worldbrides.org it+oceania ordine di posta lesbica sposa reddit (1)
- worldbrides.org it+orchidromance-recensione vera storia della sposa per corrispondenza (1)
- worldbrides.org it+papua-calde-nuove-spose-guineane prezzo medio di una sposa per corrispondenza (1)
- worldbrides.org it+papua-nuova-guinea-donne-single prezzo medio di una sposa per corrispondenza (1)
- worldbrides.org it+russianbeautydate-recensione cataloghi di sposi per corrispondenza (1)
- worldbrides.org it+scandinavo i 10 migliori siti web di sposa per corrispondenza (2)
- worldbrides.org it+singleslavic-recensione ordine di posta lesbica sposa reddit (2)
- worldbrides.org it+siti-di-incontri-internazionali ordine di posta lesbica sposa reddit (1)
- worldbrides.org it+sposa-per-corrispondenza-truffa ordine di posta lesbica sposa reddit (1)
- worldbrides.org it+spose-calde-del-messico come acquistare una sposa per corrispondenza (1)
- worldbrides.org it+spose-calde-del-messico ordine di posta lesbica sposa reddit (1)
- worldbrides.org it+spose-calde-di-latvian agenzia di posta per ordini di sposa (1)
- worldbrides.org it+spose-calde-di-latvian ordine di posta lesbica sposa reddit (1)
- worldbrides.org it+spose-calde-norvegesi cataloghi di sposi per corrispondenza (1)
- worldbrides.org it+spose-calde-svedesi qual ГЁ il miglior sito per sposa per corrispondenza (1)
- worldbrides.org it+spose-dominicane ordine di posta lesbica sposa reddit (1)
- worldbrides.org it+spose-dominicane-calde qual ГЁ il miglior sito per sposa per corrispondenza (1)
- worldbrides.org it+spose-giapponesi i 10 migliori siti web di sposa per corrispondenza (2)
- worldbrides.org it+spose-giapponesi ordine di posta lesbica sposa reddit (1)
- worldbrides.org it+spose-islandesi cataloghi di sposi per corrispondenza (1)
- worldbrides.org it+spose-latviane servizio di sposa per corrispondenza legittimo (1)
- worldbrides.org it+spose-latviane vera storia della sposa per corrispondenza (1)
- worldbrides.org it+spose-lituane ordine di posta lesbica sposa reddit (1)
- worldbrides.org it+spose-lituane vera storia della sposa per corrispondenza (1)
- worldbrides.org it+spose-lituane-calde ordine di posta lesbica sposa reddit (1)
- worldbrides.org it+spose-lucide-calde servizio di sposa per corrispondenza legittimo (1)
- worldbrides.org it+spose-polacche miglior paese per trovare una sposa per corrispondenza (1)
- worldbrides.org it+spose-svedesi qual ГЁ il miglior sito per sposa per corrispondenza (1)
- worldbrides.org it+spose-tailandesi-calde agenzia di posta per ordini di sposa (1)
- worldbrides.org it+spose-ucraine cataloghi di sposi per corrispondenza (1)
- worldbrides.org it+spose-ucraine-calde qual ГЁ il miglior sito per sposa per corrispondenza (1)
- worldbrides.org it+svedese-donne-single cataloghi di sposi per corrispondenza (1)
- worldbrides.org it+theluckydate-recensione miglior paese per trovare una sposa per corrispondenza (1)
- worldbrides.org italienske-brude postordre brud legit? (1)
- worldbrides.org kinesiske-brude postordre brude artikler (1)
- worldbrides.org ladat-anmeldelser postordre brude artikler (1)
- worldbrides.org latin bedste postordre brudesider (1)
- worldbrides.org latin mail til ordre brud (1)
- worldbrides.org latinbeautydate-anmeldelser bedste postordre brudesider (1)
- worldbrides.org latinwomanlove-anmeldelser postordre brude artikler (1)
- worldbrides.org latinwomendate-anmeldelser postordre brude artikler (1)
- worldbrides.org latviske-brude bedste postordre brudesider (1)
- worldbrides.org latviske-brude postordre brud legit? (1)
- worldbrides.org litauisk-enlige-kvinder postordre brud legit? (1)
- worldbrides.org litauiske-brude postordre brud rigtigt sted (1)
- worldbrides.org lovefort-anmeldelser postordre brud legit? (1)
- worldbrides.org main_da bedste postordre brudesider (1)
- worldbrides.org main_it cataloghi di sposi per corrispondenza (1)
- worldbrides.org main_tr Posta SipariЕџi Gelin Web Sitesi (1)
- worldbrides.org meetslavicgirls-anmeldelser international postordrebrud (1)
- worldbrides.org mexicansk-single-kvinder postordre brud rigtigt sted (1)
- worldbrides.org new-zealand-brude mail til ordre brud (1)
- worldbrides.org no+amerikanske-kvinner-kontra-europeiske-kvinner hvordan fungerer postordrebruden (1)
- worldbrides.org no+amourfactory-anmeldelse postordre brud nettsteder reddit (1)
- worldbrides.org no+amourfeel-anmeldelse e-postordre brud nettsteder anmeldelser (1)
- worldbrides.org no+asiame-anmeldelse gjennomsnittspris pГҐ postordrebruden (1)
- worldbrides.org no+asianmelodies-anmeldelse beste stedet ГҐ fГҐ en postordrebrud (1)
- worldbrides.org no+australske-bruder gjennomsnittspris pГҐ postordrebruden (1)
- worldbrides.org no+australske-single-kvinner postordre brudland (1)
- worldbrides.org no+baltic topp ordre brudland (1)
- worldbrides.org no+brasilianske-single-kvinner kjГёper en postordrebrud (1)
- worldbrides.org no+brazil-bruder postordre brudland (1)
- worldbrides.org no+colombiagirl-anmeldelse beste stedet ГҐ fГҐ en postordrebrud (1)
- worldbrides.org no+cuteasianwoman-anmeldelse hvordan fungerer postordrebruden (1)
- worldbrides.org no+dateniceasian-anmeldelse topp ordre brudland (1)
- worldbrides.org no+enkeltkvinner legit postordre brud (1)
- worldbrides.org no+europa postordre brudland (1)
- worldbrides.org no+europeiske-kvinner-kontra-japanske-kvinner beste stedet ГҐ fГҐ en postordrebrud (1)
- worldbrides.org no+gjennomsnittlig-kostnad-pa-postordrebrud kjГёper en postordrebrud (1)
- worldbrides.org no+gjor-japanske-kvinner-som-amerikanske-menn topp ordre brudland (1)
- worldbrides.org no+hvordan-finne-svensk-brud hvordan fungerer postordrebruden (1)
- worldbrides.org no+hvordan-mote-asiatiske-kvinner beste stedet ГҐ fГҐ en postordrebrud (1)
- worldbrides.org no+hvordan-mote-kvinner-pa-nettet topp ordre brudland (1)
- worldbrides.org no+island-bruder hvordan fungerer postordrebruden (1)
- worldbrides.org no+japanske-bruder gjennomsnittspris pГҐ postordrebruden (1)
- worldbrides.org no+kinesiske-bruder legit postordre brud (1)
- worldbrides.org no+kinesiske-single-kvinner legit postordre brud (1)
- worldbrides.org no+kissrussianbeauty-anmeldelse postordre brud nettsteder reddit (1)
- worldbrides.org no+latin beste stedet ГҐ fГҐ en postordrebrud (1)
- worldbrides.org no+latinfeels-anmeldelse postordre brudland (1)
- worldbrides.org no+latinwomendate-anmeldelse beste stedet ГҐ fГҐ en postordrebrud (1)
- worldbrides.org no+latviske-bruder e-postordre brud nettsteder anmeldelser (1)
- worldbrides.org no+latviske-single-kvinner kjГёper en postordrebrud (1)
- worldbrides.org no+lituanske-bruder postordre brudland (1)
- worldbrides.org no+loverwhirl-anmeldelse beste stedet ГҐ fГҐ en postordrebrud (1)
- worldbrides.org no+norske-bruder legit postordre brud (1)
- worldbrides.org no+russian-brides topp ordre brudland (1)
- worldbrides.org no+russianbeautydate-anmeldelse gjennomsnittspris pГҐ postordrebruden (1)
- worldbrides.org no+skandinavisk postordre brud nettsteder reddit (1)
- worldbrides.org no+svarteliste-datingsider beste stedet ГҐ fГҐ en postordrebrud (1)
- worldbrides.org no+svenske-bruder beste postordre brud nettstedet reddit (1)
- worldbrides.org no+svenske-bruder-koster kjГёper en postordrebrud (1)
- worldbrides.org no+varme-australske-bruder hvordan fungerer postordrebruden (1)
- worldbrides.org no+varme-dominikanske-bruder postordre brudland (1)
- worldbrides.org no+varme-estoniske-bruder hvordan fungerer postordrebruden (1)
- worldbrides.org no+varme-japanske-bruder topp ordre brudland (1)
- worldbrides.org no+varme-kinesiske-bruder legit postordre brud (1)
- worldbrides.org no+varme-lituanske-bruder beste postordre brud nettstedet reddit (1)
- worldbrides.org no+varme-new-zealand-bruder postordre brudland (1)
- worldbrides.org no+varme-norske-bruder beste postordre brud nettstedet reddit (1)
- worldbrides.org no+varme-thai-bruder kjГёper en postordrebrud (1)
- worldbrides.org norske-single-kvinder postordre brud legit? (1)
- worldbrides.org orchidromance-anmeldelser brud ordre mail agentur (1)
- worldbrides.org papua-ny-guinean-single-kvinder definition af postordre brude tjenester (1)
- worldbrides.org papua-nye-guineanske-brude online mail ordre brud (1)
- worldbrides.org polske-brude bedste steder at fГҐ postordrebrud (1)
- worldbrides.org polske-single-kvinder postordre brud legit? (1)
- worldbrides.org postordrebrude-fidus brud ordre mail agentur (1)
- worldbrides.org pt+amourfeel-recensao sites Web de la meilleure vente par correspondance (1)
- worldbrides.org pt+asiabeautydate-recensao Meilleur endroit pour la mariГ©e par correspondance (1)
- worldbrides.org pt+asianmelodies-recensao Meilleur endroit pour la mariГ©e par correspondance (1)
- worldbrides.org pt+asiatico Meilleur endroit pour la mariГ©e par correspondance (1)
- worldbrides.org pt+bravodate-recensao Meilleur endroit pour la mariГ©e par correspondance (1)
- worldbrides.org pt+colombialady-recensao mariГ©e par correspondance la plus chaude (2)
- worldbrides.org pt+como-encontrar-noiva-sueca oГ№ puis-je obtenir une mariГ©e par correspondance (1)
- worldbrides.org pt+como-evitar-golpes-noiva-por-correspondencia Service de mariГ©e par correspondance rГ©el (1)
- worldbrides.org pt+custo-medio-de-noiva-por-correspondencia prix moyen pour une mariГ©e par correspondance (1)
- worldbrides.org pt+cuteasianwoman-recensao Avis sur le site Web de la commande par correspondance (1)
- worldbrides.org pt+dateasianwoman-recensao Revues de l'agence par courrier Г©lectronique (1)
- worldbrides.org pt+dateniceasian-recensao prix moyen pour une mariГ©e par correspondance (1)
- worldbrides.org pt+daterussianbeauty-recensao Revues de l'agence par courrier Г©lectronique (1)
- worldbrides.org pt+daterussiangirl-recensao Service de mariГ©e par correspondance rГ©el (1)
- worldbrides.org pt+easternhoneys-recensao Meilleur endroit pour la mariГ©e par correspondance (1)
- worldbrides.org pt+escandinavo oГ№ puis-je obtenir une mariГ©e par correspondance (1)
- worldbrides.org pt+latim Meilleur endroit pour la mariГ©e par correspondance (1)
- worldbrides.org pt+latinbeautydate-recensao Quel est le meilleur site de mariГ©e par correspondance (1)
- worldbrides.org pt+latinbeautydate-recensao sites Web de la meilleure vente par correspondance (1)
- worldbrides.org pt+letao-mulheres-solteiras sites Web de la meilleure vente par correspondance (1)
- worldbrides.org pt+lovefort-recensao mariГ©e par correspondance la plus chaude (2)
- worldbrides.org pt+meetslavicgirls-recensao La mariГ©e par correspondance est-elle une chose rГ©elle (1)
- worldbrides.org pt+melhor-pais-para-encontrar-uma-esposa-ou-namorada sites Web de la meilleure vente par correspondance (1)
- worldbrides.org pt+mulheres-europeias-vs-japonesas oГ№ puis-je obtenir une mariГ©e par correspondance (1)
- worldbrides.org pt+mulheres-europeias-vs-japonesas Quel est le meilleur site de mariГ©e par correspondance (1)
- worldbrides.org pt+mulheres-japonesas-como-homens-americanos Meilleur endroit pour la mariГ©e par correspondance (1)
- worldbrides.org pt+mulheres-solteiras-australianas Service de mariГ©e par correspondance rГ©el (1)
- worldbrides.org pt+mulheres-solteiras-brasileiras Service de mariГ©e par correspondance rГ©el (1)
- worldbrides.org pt+mulheres-solteiras-chinesas mariГ©e par correspondance la plus chaude (2)
- worldbrides.org pt+mulheres-solteiras-estonianas Service de mariГ©e par correspondance rГ©el (1)
- worldbrides.org pt+mulheres-solteiras-mexicanas prix moyen pour une mariГ©e par correspondance (1)
- worldbrides.org pt+mulheres-solteiras-nova-zelandia oГ№ puis-je obtenir une mariГ©e par correspondance (1)
- worldbrides.org pt+mulheres-solteiras-polonesas Meilleur endroit pour la mariГ©e par correspondance (1)
- worldbrides.org pt+mulheres-solteiras-russas Avis sur le site Web de la commande par correspondance (1)
- worldbrides.org pt+mulheres-solteiras-tailandesas La mariГ©e par correspondance est-elle une chose rГ©elle (1)
- worldbrides.org pt+mulheres-solteiras-tailandesas Quel est le meilleur site de mariГ©e par correspondance (1)
- worldbrides.org pt+noivas-australianas Avis sur le site Web de la commande par correspondance (1)
- worldbrides.org pt+noivas-australianas-quentes sites Web de la meilleure vente par correspondance (1)
- worldbrides.org pt+noivas-chinesas Quel est le meilleur site de mariГ©e par correspondance (1)
- worldbrides.org pt+noivas-chinesas-quentes Quel est le meilleur site de mariГ©e par correspondance (1)
- worldbrides.org pt+noivas-da-islandia Revues de l'agence par courrier Г©lectronique (1)
- worldbrides.org pt+noivas-do-brasil Service de mariГ©e par correspondance rГ©el (1)
- worldbrides.org pt+noivas-dominicanas Service de mariГ©e par correspondance rГ©el (1)
- worldbrides.org pt+noivas-estonianas prix moyen pour une mariГ©e par correspondance (1)
- worldbrides.org pt+noivas-japonesas-quentes Revues de l'agence par courrier Г©lectronique (1)
- worldbrides.org pt+noivas-lituanas La mariГ©e par correspondance est-elle une chose rГ©elle (1)
- worldbrides.org pt+noivas-norueguesas Service de mariГ©e par correspondance rГ©el (1)
- worldbrides.org pt+noivas-polidas-quentes prix moyen pour une mariГ©e par correspondance (1)
- worldbrides.org pt+noivas-quentes-do-brasil sites Web de la meilleure vente par correspondance (1)
- worldbrides.org pt+noivas-quentes-do-mexico Revues de l'agence par courrier Г©lectronique (1)
- worldbrides.org pt+noivas-russas prix moyen pour une mariГ©e par correspondance (1)
- worldbrides.org pt+noivas-suecas-quentes La mariГ©e par correspondance est-elle une chose rГ©elle (1)
- worldbrides.org pt+noivas-tailandesas-quentes sites Web de la meilleure vente par correspondance (1)
- worldbrides.org pt+noivas-ucranianas Quel est le meilleur site de mariГ©e par correspondance (1)
- worldbrides.org pt+novas-noivas-da-zelandia Revues de l'agence par courrier Г©lectronique (1)
- worldbrides.org pt+russianbeautydate-recensao mariГ©e par correspondance la plus chaude (2)
- worldbrides.org pt+sites-de-namoro-na-lista-negra La mariГ©e par correspondance est-elle une chose rГ©elle (1)
- worldbrides.org pt+sites-internacionais-de-namoro Service de mariГ©e par correspondance rГ©el (1)
- worldbrides.org pt+ukrainebrides4you-recensao La mariГ©e par correspondance est-elle une chose rГ©elle (1)
- worldbrides.org russian-brides definition af postordre brude tjenester (1)
- worldbrides.org russisk-single-kvinder postordre brud rigtigt sted (1)
- worldbrides.org sv+amourfactory-recension postorder brudkataloger (1)
- worldbrides.org sv+asianmelodies-recension postorder brudens datingsajter (1)
- worldbrides.org sv+australiska-ensamstaende-kvinnor postorder brudens datingsajter (1)
- worldbrides.org sv+baltisk postorder brudens datingsajter (1)
- worldbrides.org sv+colombiagirl-recension postorder brudbyrГҐ recensioner (1)
- worldbrides.org sv+colombialady-recension postorder brud pГҐ riktigt? (1)
- worldbrides.org sv+cuteasianwoman-recension postorder brudbyrГҐ recensioner (1)
- worldbrides.org sv+dateniceasian-recension postorder brudbyrГҐ recensioner (1)
- worldbrides.org sv+dominikanska-brudar postorder bruden (1)
- worldbrides.org sv+easternhoneys-recension topp tio postorder brudens webbplatser (1)
- worldbrides.org sv+estniska-brudar postorder brudkataloger (1)
- worldbrides.org sv+estniska-brudar vad Г¤r postorderbruden? (1)
- worldbrides.org sv+heta-brasilianska-brudar genomsnittspris för postorderbrud (1)
- worldbrides.org sv+heta-estniska-brudar vad Г¤r postorderbruden? (1)
- worldbrides.org sv+heta-islandska-brudar postorder brudens datingsajter (1)
- worldbrides.org sv+heta-kinesiska-brudar mail brudbeställning (1)
- worldbrides.org sv+heta-latvianska-brudar genomsnittspris för en postorderbrud (1)
- worldbrides.org sv+heta-litauiska-brudar postorder brudens datingsajter (1)
- worldbrides.org sv+heta-nya-zeeland-brudar topp tio postorder brudens webbplatser (1)
- worldbrides.org sv+heta-papua-nya-guinean-brudar genomsnittspris för en postorderbrud (1)
- worldbrides.org sv+heta-svenska-brudar postorder brudkataloger (1)
- worldbrides.org sv+heta-thailandska-brudar postorder brudkataloger (1)
- worldbrides.org sv+heta-ukrainska-brudar postorder brudhistorier (1)
- worldbrides.org sv+hur-man-hittar-svensk-brud postorder brudens datingsajter (1)
- worldbrides.org sv+hur-man-moter-asiatiska-kvinnor genomsnittspris för en postorderbrud (1)
- worldbrides.org sv+hur-man-moter-kvinnor-online genomsnittspris för en postorderbrud (1)
- worldbrides.org sv+hur-man-undviker-postordrebrud-bedrageri postorder brud pГҐ riktigt? (1)
- worldbrides.org sv+internationella-datingsajter genomsnittspris för postorderbrud (1)
- worldbrides.org sv+island-brudar vad Г¤r postorderbruden? (1)
- worldbrides.org sv+island-ensamstaende-kvinnor postorder brudhistorier (1)
- worldbrides.org sv+italienska-brudar genomsnittspris för en postorderbrud (1)
- worldbrides.org sv+italienska-ensamstaende-kvinnor topp tio postorder brudens webbplatser (1)
- worldbrides.org sv+japanska-brudar topp tio postorder brudens webbplatser (1)
- worldbrides.org sv+kinesiska-brudar postorder brudens datingsajter (1)
- worldbrides.org sv+ladat-recension postorder brudhistorier (1)
- worldbrides.org sv+latin postorder brudbyrГҐ recensioner (1)
- worldbrides.org sv+latinfeels-recension postorder brud pГҐ riktigt? (1)
- worldbrides.org sv+latinwomanlove-recension postorder brudbyrГҐ recensioner (1)
- worldbrides.org sv+latvianska-brudar topp tio postorder brudens webbplatser (1)
- worldbrides.org sv+lettiska-singel-kvinnor postorder brudhistorier (1)
- worldbrides.org sv+litauiska-brudar genomsnittspris för postorderbrud (1)
- worldbrides.org sv+litauiska-ensamstaende-kvinnor postorder brudkataloger (1)
- worldbrides.org sv+litauiska-ensamstaende-kvinnor topp tio postorder brudens webbplatser (1)
- worldbrides.org sv+lovefort-recension postorder brudkataloger (1)
- worldbrides.org sv+loverwhirl-recension topp tio postorder brudens webbplatser (1)
- worldbrides.org sv+norska-brudar postorder brudens datingsajter (1)
- worldbrides.org sv+nya-zeeland-brudar postorder brudkataloger (1)
- worldbrides.org sv+nya-zeeland-ensamstaende-kvinnor postorder brud pГҐ riktigt? (1)
- worldbrides.org sv+oceanien postorder brudhistorier (1)
- worldbrides.org sv+orchidromance-recension postorder brudbyrГҐ recensioner (1)
- worldbrides.org sv+polska-brudar genomsnittspris för en postorderbrud (1)
- worldbrides.org sv+postordrebrud-bluff postorder brudkataloger (1)
- worldbrides.org sv+postordrebrud-bluff topp tio postorder brudens webbplatser (1)
- worldbrides.org sv+russian-brides postorder brudens datingsajter (1)
- worldbrides.org sv+russianbeautydate-recension postorder brudhistorier (1)
- worldbrides.org sv+singleslavic-recension postorder bruden (1)
- worldbrides.org sv+skandinavisk postorder brudkataloger (1)
- worldbrides.org sv+svartlistade-datingsajter postorder brudkataloger (1)
- worldbrides.org sv+svenska-brudar-kostar genomsnittspris för postorderbrud (1)
- worldbrides.org sv+svenska-ensamstaende-kvinnor postorder brudbyrГҐ recensioner (1)
- worldbrides.org sv+thai-brudar postorder brudbyrГҐ recensioner (1)
- worldbrides.org sv+theluckydate-recension postorder brudbyrГҐ recensioner (1)
- worldbrides.org sv+ukrainska-brudar postorder brud pГҐ riktigt? (1)
- worldbrides.org sv+ukrainska-ensamstaende-kvinnor postorder brudbyrГҐ recensioner (1)
- worldbrides.org svenske-brudeomkostninger definition af postordre brude tjenester (1)
- worldbrides.org tr+amourfeel-inceleme posta sipariЕџi gelini reveiw (1)
- worldbrides.org tr+asianmelodies-inceleme En Д°yi Д°tibar Posta SipariЕџi Gelin (1)
- worldbrides.org tr+asyali-kadinlarla-nasil-tanisilir En iyi posta sipariЕџi gelin yerleri (1)
- worldbrides.org tr+avrupa Yasal posta sipariЕџi Rusya Gelin (1)
- worldbrides.org tr+avustralya-gelinleri Posta SipariЕџi Gelin Web Sitesi (1)
- worldbrides.org tr+baltik En Д°yi Д°tibar Posta SipariЕџi Gelin (1)
- worldbrides.org tr+bravodate-inceleme Bir posta sipariЕџi gelini nerede bulabilirim (1)
- worldbrides.org tr+brezilya-bekar-kadinlar En Д°yi Д°tibar Posta SipariЕџi Gelin (1)
- worldbrides.org tr+brezilya-gelinleri Posta SipariЕџi Gelin Web Sitesi (1)
- worldbrides.org tr+cevrimici-kadinlarla-nasil-tanisilir Bir posta sipariЕџinin ortalama maliyeti (1)
- worldbrides.org tr+colombiagirl-inceleme Bir posta sipariЕџi gelini nerede bulabilirim (1)
- worldbrides.org tr+dateniceasian-inceleme En Д°yi Д°tibar Posta SipariЕџi Gelin (1)
- worldbrides.org tr+daterussiangirl-inceleme posta sipariЕџi gelini reveiw (1)
- worldbrides.org tr+dominik-gelinleri Yasal posta sipariЕџi Rusya Gelin (1)
- worldbrides.org tr+easternhoneys-inceleme Posta SipariЕџi Gelin Web Sitesi (1)
- worldbrides.org tr+estonca-bekar-kadinlar En Д°yi Д°tibar Posta SipariЕџi Gelin (1)
- worldbrides.org tr+estonian-gelinler Bir posta sipariЕџinin ortalama maliyeti (1)
- worldbrides.org tr+isvec-gelinler Posta SipariЕџi Gelin Makaleleri (1)
- worldbrides.org tr+isvec-gelinleri-maliyeti posta sipariЕџi gelini reveiw (1)
- worldbrides.org tr+izlanda-gelinleri Bir posta sipariЕџi gelini nerede bulabilirim (1)
- worldbrides.org tr+japon-gelinleri Posta SipariЕџi Gelin Web Sitesi (1)
- worldbrides.org tr+japon-kadinlari-amerikan-erkekleri-gibi-yap Posta SipariЕџi Gelin NasД±l YapД±lД±r (1)
- worldbrides.org tr+japonca-bekar-kadin En Д°yi Д°tibar Posta SipariЕџi Gelin (1)
- worldbrides.org tr+kara-listeye-alinan-tanisma-siteleri Posta SipariЕџi Gelin NasД±l YapД±lД±r (1)
- worldbrides.org tr+kissrussianbeauty-inceleme En iyi posta sipariЕџi gelin yerleri (1)
- worldbrides.org tr+latamdate-inceleme Bir posta sipariЕџinin ortalama maliyeti (1)
- worldbrides.org tr+latin Posta SipariЕџi Gelin Makaleleri (1)
- worldbrides.org tr+latinbeautydate-inceleme En Д°yi Д°tibar Posta SipariЕџi Gelin (1)
- worldbrides.org tr+latinfeels-inceleme Yasal posta sipariЕџi Rusya Gelin (1)
- worldbrides.org tr+latinwomanlove-inceleme posta sipariЕџi gelini reveiw (1)
- worldbrides.org tr+latvian-gelinleri En iyi posta sipariЕџi gelin yerleri (1)
- worldbrides.org tr+lehce-gelinleri Posta SipariЕџi Gelin Web Sitesi (1)
- worldbrides.org tr+letonyali-bekar-kadinlar En Д°yi Д°tibar Posta SipariЕџi Gelin (1)
- worldbrides.org tr+lituan-gelinleri Bir posta sipariЕџi gelini nerede bulabilirim (1)
- worldbrides.org tr+litvanyali-bekar-kadinlar En Д°yi Д°tibar Posta SipariЕџi Gelin (1)
- worldbrides.org tr+lovefort-inceleme En Д°yi Д°tibar Posta SipariЕџi Gelin (1)
- worldbrides.org tr+loverwhirl-inceleme Posta SipariЕџi Gelin Web Sitesi (1)
- worldbrides.org tr+meksika-gelinleri Posta SipariЕџi Gelin Makaleleri (1)
- worldbrides.org tr+meksikali-bekar-kadinlar Posta SipariЕџi Gelin Web Sitesi (1)
- worldbrides.org tr+norvecli-bekar-kadinlar Posta SipariЕџi Gelin Web Sitesi YorumlarД± (1)
- worldbrides.org tr+oceania Posta SipariЕџi Gelin Makaleleri (1)
- worldbrides.org tr+papua-yeni-gine-bekar-bayanlar Posta SipariЕџi Gelin Web Sitesi (1)
- worldbrides.org tr+posta-siparisi-gelinler-dolandiriciligindan-kacinma Bir posta sipariЕџinin ortalama maliyeti (1)
- worldbrides.org tr+russianbeautydate-inceleme Bir posta sipariЕџi gelini nerede bulabilirim (1)
- worldbrides.org tr+sicak-avustralya-gelinleri Bir posta sipariЕџi gelini nerede bulabilirim (1)
- worldbrides.org tr+sicak-brezilya-gelinleri En Д°yi Д°tibar Posta SipariЕџi Gelin (1)
- worldbrides.org tr+sicak-cince-gelinleri En iyi posta sipariЕџi gelin yerleri (1)
- worldbrides.org tr+sicak-dominik-gelinleri Yasal posta sipariЕџi Rusya Gelin (1)
- worldbrides.org tr+sicak-estonian-gelinler posta sipariЕџi gelini reveiw (1)
- worldbrides.org tr+sicak-italyan-gelinleri Yasal posta sipariЕџi Rusya Gelin (1)
- worldbrides.org tr+sicak-izlanda-gelinleri En Д°yi Д°tibar Posta SipariЕџi Gelin (1)
- worldbrides.org tr+sicak-japon-gelinler Posta SipariЕџi Gelin Makaleleri (1)
- worldbrides.org tr+sicak-latvian-gelinler En iyi posta sipariЕџi gelin yerleri (1)
- worldbrides.org tr+sicak-lituan-gelinleri En iyi posta sipariЕџi gelin yerleri (1)
- worldbrides.org tr+sicak-meksika-gelinleri En iyi posta sipariЕџi gelin yerleri (1)
- worldbrides.org tr+sicak-ukraynali-gelinler Posta SipariЕџi Gelin Web Sitesi (1)
- worldbrides.org tr+singleslavic-inceleme Yasal posta sipariЕџi Rusya Gelin (1)
- worldbrides.org tr+tayland-gelinleri Bir posta sipariЕџinin ortalama maliyeti (1)
- worldbrides.org tr+uluslararasi-tanisma-siteleri Bir posta sipariЕџinin ortalama maliyeti (1)
- worldbrides.org tr+yeni-zelanda-bekar-bayanlar Yasal posta sipariЕџi Rusya Gelin (1)
- worldbrides.org ukrainebrides4you-anmeldelser mail til ordre brud (1)
- worldbrides.org ukrainsk-single-kvinder brud ordre mail agentur (1)
- worldbrides.org ukrainske-brude bedste postordre brudesider (1)
- worldbrides.org ukrainske-brude postordre brud legit? (1)
- worldbrides.org varme-australske-brude postordre brud rigtigt sted (1)
- worldbrides.org varme-dominikanske-brude bedste postordre brudesider (1)
- worldbrides.org varme-italienske-brude brud ordre mail agentur (1)
- worldbrides.org varme-japanske-brude bedste steder at fГҐ postordrebrud (1)
- worldbrides.org varme-kinesiske-brude bedste postordre brudesider (1)
- worldbrides.org varme-mexico-brude bedste postordre brudesider (1)
- worldbrides.org varme-new-zealand-brude brud ordre mail agentur (1)
- worldbrides.org varme-thailandske-brude bedste steder at fГҐ postordrebrud (1)
- worth-dating review (1)
- write my essay (1)
- write my essay for me (1)
- write my essay for me free (1)
- write my essay paper (1)
- write my essays online (1)
- write my paper 4 me reviews (1)
- write my paper co (2)
- write my paper for me cheap (1)
- write my paper for me reviews (1)
- write my paper online (1)
- write my paper reviews (1)
- write my papers for cheap (2)
- writers-chat-rooms app (1)
- writing a college research paper (1)
- writing a research paper example (2)
- www installment loans (2)
- www pay day loans (2)
- www payday loan com (2)
- www payday loans (1)
- www payday loans online (1)
- www paydayloan (1)
- www paydayloan com (3)
- www paydayloans com (3)
- www.pay day loans online (2)
- wyoming mobile site (1)
- wyoming-dating review (1)
- Wyoming+OH+Ohio hookup dating sites (1)
- Wyoming+OH+Ohio hookup sites (2)
- Wyoming+OH+Ohio review (1)
- wyoming+OH+Ohio sites (1)
- xcheaters Aplikacja (1)
- xcheaters app (1)
- xcheaters com adult dating (1)
- xcheaters cs review (3)
- XCheaters dating hookup (2)
- XCheaters dating hookup site (1)
- XCheaters dating hookup website (1)
- XCheaters dating hookup websites (1)
- XCheaters dating sites (1)
- XCheaters dating sites hookup (1)
- XCheaters datings (1)
- xcheaters de review (1)
- xcheaters es review (3)
- XCheaters find dating hookup online (1)
- xcheaters fr review (1)
- XCheaters hookup (1)
- XCheaters hookup dating (1)
- xcheaters it review (3)
- xcheaters mobile site (1)
- Xcheaters pagina para ligar (1)
- xcheaters pc (1)
- xcheaters probemonat (1)
- xcheaters Szukaj (1)
- XCheaters visitors (2)
- xcheaters-com-inceleme adult-dating (1)
- xcheaters-inceleme arama (1)
- xcheaters-inceleme visitors (1)
- xdating de bewertung (2)
- xdating de kosten (1)
- xdating de review (1)
- xdating de reviews (1)
- Xdating ervaringen (1)
- xdating es review (3)
- xdating es reviews (1)
- xdating espa?a (2)
- xdating fr come funziona (1)
- xdating fr sito di incontri (1)
- xdating italia (1)
- xdating recenzje (1)
- xdating review (7)
- xdating reviews (2)
- Xdating siti gratis incontri (1)
- xdating sitio de citas (1)
- xDating visitors (3)
- xdating_NL reviews (1)
- xdating-inceleme reddit (1)
- xdating-inceleme visitors (4)
- xdating-recenze Recenze (1)
- xmatch adult dating (1)
- xmatch alternative (1)
- Xmatch app (1)
- xmatch de review (1)
- xmatch es review (2)
- xmatch es reviews (2)
- xmatch fr come funziona (1)
- xmatch fr dating (1)
- xmatch gratuit (1)
- xmatch it review (2)
- xmatch pl review (1)
- xmatch randki (1)
- xmatch reddit (1)
- Xmatch review (6)
- xmatch reviews (1)
- Xmatch visitors (4)
- xmatch-inceleme kayД±t olmak (1)
- xmatch-overzicht adult dating (4)
- xmatch-overzicht Log in (1)
- xmeeting adult dating (2)
- xmeeting app (2)
- xmeeting es review (1)
- xmeeting fr come funziona (1)
- xmeeting fr reviews (1)
- xmeeting mobilny (1)
- xmeeting opiniones (1)
- xmeeting pl review (1)
- Xmeeting review (4)
- xmeeting search (1)
- xmeeting site de rencontre (2)
- xmeeting Szukaj (1)
- Xmeeting visitors (7)
- xmeeting-inceleme sign in (1)
- xmeeting-overzicht Review (1)
- xmeeting-recenze App (1)
- xmeeting-recenze Recenze (1)
- xmeets de bewertung (1)
- xmeets de review (1)
- xmeets es review (1)
- xmeets es reviews (1)
- xmeets fr review (2)
- xmeets funziona (1)
- Xmeets hookup dating website (1)
- xmeets it review (1)
- xmeets kostenlos (1)
- xmeets review (7)
- Xmeets visitors (4)
- xmeets-inceleme visitors (1)
- xmeets-overzicht beoordelingen (1)
- xmeets-recenze PЕ™ihlГЎЕЎenГ (1)
- Xpickup hookup mobile dating app (1)
- xpress adult dating (1)
- xpress de reviews (1)
- xpress fr review (1)
- xpress gratuit (1)
- Xpress hookup (1)
- Xpress hookup mobile dating app (1)
- xpress inscription (2)
- xpress it review (2)
- xpress pl review (2)
- xpress review (2)
- xpress reviews (1)
- Xpress visitors (7)
- xpress web (1)
- xpress-inceleme adult-dating (1)
- xpress-inceleme reviews (1)
- xpress-inceleme visitors (1)
- yabancД± gelinler (3)
- yachting best bet (1)
- Yahoo Dating (1)
- Yahoo Personal Dating (1)
- yas-boslugu-arkadaslik-siteleri datings hookup (1)
- yasa-gore-flort Siteleri populer (1)
- yasa-gore-tarihleme gözden geçirmek (1)
- yasa-gore-tarihleme Д°nternet sitesi (1)
- yasal posta sipariЕџi gelin hizmeti (4)
- yasal posta sipariЕџi gelin siteleri (3)
- yasal posta sipariЕџi gelin siteleri reddit (4)
- yasal posta sipariЕџi gelini (11)
- yasal posta sipariЕџi gelini sitesi (3)
- Yasal posta sipariЕџi Rusya Gelin (2)
- yemeni-chat-room review (1)
- yemeni-dating login (1)
- yemeni-dating mobile site (1)
- yemeni-dating review (1)
- Yes Or No Fortune Teller Game (1)
- yesil-tarihleme alan (1)
- yetiskin-arkadaslik-siteleri Sitesi (1)
- ylimmän postin tilaus morsiamen sivusto (7)
- Yo Gotti And Angela Simmons Dating (1)
- yoga-dating reviews (1)
- yonkers escort (2)
- yonkers escort near me (1)
- yonkers escort sites (1)
- yonkers review (1)
- Yooflirt probemonat (1)
- young dating site app (1)
- young dating site review (1)
- young dating site services (1)
- young dating site sites (2)
- young-single-women app free (1)
- your payday loans (1)
- Youtube Dating Site (1)
- yubo app (2)
- yubo connexion (1)
- yubo de review (3)
- yubo es review (2)
- yubo fr sito di incontri (1)
- yubo it review (2)
- yubo probemonat (1)
- Yubo review (10)
- yubo reviews (2)
- Yubo visitors (2)
- yubo Zaloguj si? (1)
- yubo_NL review (1)
- yubo-inceleme giriЕџ yapmak (1)
- yubo-inceleme review (2)
- yubo-overzicht adult dating (5)
- yubo-recenze VyhledГЎvГЎnГ (1)
- Yukon Gold Casino online gambling (1)
- z tatuazami serwis randkowy (1)
- zakazane-seznamovani PЕ™ihlГЎsit se (1)
- Zaten evliysem posta sipariЕџi gelini alabilir miyim? (4)
- zawierania znajomosci aplikacje randkowe (1)
- zenska volba seznamka seznamovaci aplikace zdarma (1)
- zidovska-seznamka VyhledГЎvГЎnГ (1)
- zidovske-seznamky dating (1)
- zielone-randki Zaloguj si? (1)
- zip 19 payday loan (2)
- zip cash payday loan (2)
- zip cash payday loans (2)
- zip19 payday loans (1)
- zippy payday loans (1)
- Zodiac Casino best online gambling canada (1)
- zoosk adult dating (1)
- zoosk avis (1)
- zoosk como funciona (1)
- Zoosk dating (2)
- zoosk de bewertung (1)
- zoosk de review (1)
- zoosk es review (1)
- zoosk fr review (1)
- zoosk free trial reviews (1)
- zoosk free trial website (1)
- zoosk it review (2)
- zoosk online dating (1)
- Zoosk pagina para ligar (1)
- zoosk pl review (1)
- zoosk review (4)
- zoosk visitors (2)
- zoosk vs match review (1)
- zoosk vs match reviews (1)
- zoosk vs match sign in (1)
- zoosk vs okcupid reviews (2)
- zoosk vs pof better option (1)
- zoosk vs pof dating (1)
- zoosk_NL review (1)
- zoosk-overzicht Zoeken (1)
- zoosk-recenze MobilnГ strГЎnka (1)
- zoosk-recenze VyhledГЎvГЎnГ (1)
- zoosk-vs-match app (1)
- zoosk-vs-match reviews (2)
- zoosk-vs-match service (1)
- zoosk-vs-match website (1)
- zoosk-vs-okcupid service (1)
- zoosk-vs-okcupid sites (3)
- zoosk-vs-pof review (1)
- zoosk-vs-pof service (1)
- zoosk-vs-pof sites (1)
- Zozo chat inloggen (1)
- Zweisam kosten (1)
- zydowskie aplikacje randkowe (1)
- zydowskie-randki reddit (1)
- zydowskie-randki Strona mobilna (1)
- ВїCuГЎl es el mejor paГs de novias por correo (2)
- ВїCuГЎl es el mejor servicio de novias por correo (5)
- ВїCuГЎl es el mejor sitio para novias por correo (6)
- ВїCuГЎl es la novia del pedido por correo? (5)
- ВїCuГЎles son los mejores sitios para novias por correo (2)
- ВїCГіmo funciona la novia por correo (11)
- ВїCГіmo funciona una novia por correo (5)
- ВїCГіmo funcionan los sitios de novias por correo (3)
- ВїDГіnde encuentro una novia de pedidos por correo (3)
- ВїDГіnde puedo encontrar una novia por correo (6)
- ВїDГіnde puedo obtener una novia por correo (4)
- ВїPuedo obtener una novia por correo si ya estoy casado? (2)
- ВїQuГ© es la novia de pedidos por correo? (4)
- ВїQuГ© es una novia de pedidos por correo? (5)
- Г la recherche d'un mariage (2)
- Г la recherche d'une mariГ©e par correspondance (6)
- Г‚ge moyen de la mariГ©e par correspondance (7)
- Г© ordem de correio noiva vale a pena (1)
- Г©pouses par correspondance (4)
- Г©pouses Г©trangГЁres (3)
- Çevrimiçi Posta Siparişi Gelin (4)
- Г¦gte historie om postordrebrud (2)
- Г¦gte mail ordre brude websteder (2)
- Г¦gte postordre brude service (1)
- Г¦gte postordre brudeside (2)
- Г¦gte postordre brudesider (1)
- Г¦gte postordrebrud (7)
- är postorder brud säker (3)
- Г¤r postorder brud verklig (5)
- är postorder brud värt det (2)
- Г¤r postorderbrud en riktig sak (5)
- ГЁ la sposa per corrispondenza reale (8)
- ГЁ la sposa per corrispondenza una cosa reale (3)
- ГЁ sicuro per corrispondenza sposa (8)
- Гёverste postordre brudeside (1)
- Гёverste postordrebrud (1)
- Гёverste postordrebrud sidder (1)
- Гњst Nominal Posta SipariЕџi Gelin Hizmeti (3)
- Гњst Nominal Posta SipariЕџi Gelin Siteleri (4)
- Гњst Posta Gelin SipariЕџ Web (5)
- Гњst Posta SipariЕџi Gelin (2)
- Гњst Posta SipariЕџi Gelin Hizmetleri (2)
- Гњst posta sipariЕџi gelin oturuyor (5)
- Гњst posta sipariЕџi gelin siteleri (3)
- Гњst posta sipariЕџi gelin siteleri. (7)
- Гњst posta sipariЕџi gelin web siteleri (1)
- Гњst posta sipariЕџi gelin Гјlkeleri (2)
- Гњst posta sipariЕџi gelini sitesi (4)
- Д°lk On Posta SipariЕџi Gelin Sitesi (3)
- Д°lk On Posta SipariЕџi Gelin Witebes (2)
- Д°yi posta sipariЕџi gelini siteleri (3)
- Д°yi posta sipariЕџi gelini web sitesi (3)
- Д±rklararasД± posta sipariЕџi gelini (4)
- Е to je mladenka narudЕѕbenica (2)
- Е to je mladenka za narudЕѕbu poЕЎte (2)
- Е to je mladenka za narudЕѕbu poЕЎte? (3)
- Е to je mladenka za naruДЌivanje poЕЎte (3)
- Е to je narudЕѕba poЕЎte (1)
- Е to je narudЕѕba poЕЎte? (1)
- Ећimdiye kadarki en iyi posta sipariЕџi gelini (4)
- Криптовалюты (1)
- Микрокредит (10)
- Мода (1)
- Новини (1)
- РЎ-Affair test (1)
- РЎamsoda hookup dates sites (1)
- РЎasualDates app (1)
- РЎasualDates apps (1)
- РЎasualDates reviews (1)
- РЎasualDates service (1)
- РЎasualDates website (1)
- Финтех (5)
- Форекс Брокеры (4)
- Форекс обучение (6)
- Форекс партнерская программа (1)
- اخبار السيارات (2)
- تفاصيل السيارات (1)
- جديد السيارات (1)
Recent Posts
About us